متناقض ولكنه صحيح: المرافق سطر الأوامرفي Windows لم يجذب أبدًا انتباه المستخدمين أو المسؤولين ، ولكن في الوقت نفسه ، يتم إثراء تكوين وقدرات هذه الأدوات المساعدة كل عام. في هذه المقالة سوف نتحدث عن سطر الأوامر في Windows.
كيف تعمل على سطر الأوامر
الأداة المساعدة لسطر الأوامر الأكثر استخدامًا هي مترجم الأوامر نفسه ، cmd.exe. هذا ما نقوم بتشغيله عندما نحتاج إلى العمل مع سطر الأوامر. جاء مترجم cmd ليحل محل command.com من عالم DOS و Windows 9x. من الواضح أنك تحتاج إلى إدخال الأوامر في نافذة مترجم الأوامر. يتم تنفيذ الأوامر. إذا كنت في عجلة من أمرك ولا تريد الانتظار حتى يكتمل الأمر الأول ، فيمكنك إدخال أوامر متعددة في وقت واحد ، وفصلها بعلامة العطف:
أوامر خدمات الدليل
يحب المطورون والمهندسون المحترفون الاتصال بالوحدة الطرفية. لطالما كان التخصيص جزءًا كبيرًا من مقدار استخدام Terminal لتحسين الإنتاجية وإنشاء تجارب فريدة وإدارة النظام لتحسين سير العمل. أدوات سطر الأوامر عبارة عن نصوص وبرامج ومكتبات تم إنشاؤها لغرض فريد ، وعادةً ما تكون لحل مشكلة أنشأها منشئ تلك الأداة المعينة بنفسه. وتجدر الإشارة إلى أن أدوات سطر الأوامر الخمسين التالية ليست مدرجة بأي ترتيب معين - فهي ليست مرتبة أو مرتبة ، ولكنها مرقمة ببساطة لتسهيل التنقل عبر القائمة.
- team1 & team2 & ... & teamN
إذا كان يجب تنفيذ هذا التسلسل من الأوامر بشكل متكرر ، فمن المستحسن إنشاءه ملف دفعي- انه عادي ملف نصيبامتداد .cmd. تتم كتابة كل أمر في سطر منفصل ، على الرغم من أن هذا غير مطلوب - يمكن استخدام علامات العطف. تحتاج أحيانًا إلى تحليل نتيجة الأمر الأول ، وعندها فقط ، إذا كانت النتيجة ناجحة ، فقم بتنفيذ الأمر الثاني. يمكن القيام بذلك باستخدام علامة عطف مزدوجة:
عندما تعمل على شيء مميز ، فإن آخر شيء تريد القيام به هو أخذ استراحة من سير عملك. لكن كونك مطور ويب يعني أنه يتعين عليك التحقق باستمرار من الأخطاء والأخطاء ، خاصة عندما يتعلق الأمر باستخدام الميزات عبر متصفحات مختلفة.
كل بايت مهم ، خاصة عندما تحتاج إلى تحسين الأداء. بدلا من ذلك ، يعمل مباشرة من المحطة. إنه ليس مجرد مشروع آخر في عطلة نهاية الأسبوع. يمكن للمحطة معالجة الكثير من المعلومات ، ولكن لا يتم استخدام كل الأدوات بهذه الصفة. يبرز القيم التي تم تغييرها وإضافتها ويظهر ما تم حذفه من الملف الثاني. يمكنك استهداف سطور معينة من الملفات التي تتضمن الرمز الذي تريد مقارنته ، مثل العنوان فقط. خيارات موسعة لإنشاء تخطيطات إخراج مخصصة. . من المهم جدًا أن تعمل ملفاتك عبر أجهزة متعددة.
- command1 && command2
سيتم تنفيذ الأمر الثاني إذا كان كود الخروج للأمر الأول هو 0 (نجاح). لم يكن لديك الوقت لقراءة إخراج البرنامج؟ ثم يمكن تمرير الإخراج إلى المزيد من البرامج لتقسيم الصفحات (تحتاج إلى التمرير خلال الإخراج بمسافة):
- فريق | أكثر
يتم استخدام الحرف "|" لإعادة توجيه الإخراج القياسي لأحد الأوامر إلى الإدخال القياسي لأمر آخر. ما سيفعله البرنامج الآخر بهذا الإخراج يعتمد فقط عليه. تُستخدم الرموز> و >> لإعادة توجيه إخراج الأمر إلى ملف:
رعاية نفسك طريقة جيدةتحديد أولويات سير العمل وتحسين الإنتاجية بناءً على مقدار العمل الذي تكمله في إطار زمني معين. إنه نظيف ، بأداء رائع ، وأكثر من 350 ملحقًا مخصصًا للمكونات الإضافية تم إنشاؤه بواسطة مطورين آخرين. استخدمه كتطبيق بسيط يلتقط المهام ويعرض لك قائمة ويزيل المهام من تلك القائمة. تعتبر الملاحظات اللاصقة جانبًا مهمًا لكونك مطورًا أو مهندسًا أو حتى مصممًا.
الأهم من ذلك كله ، أنه سهل الاستخدام وفعال في التعامل مع صورك بسرعة. يمكنك إدخال عنوان البداية وعنوان النهاية. . يمكن دمج المرشحات بعدة طرق - يمكنك تمرير ناتج مرشح إلى مرشح آخر ، أو تجميع ناتج عامل التصفية في مصفوفة.
- أمر> ملف
- أمر >> ملف
في الحالة الأولى ، سيتم الكتابة فوق الملف ، إذا كان موجودًا ، وفي الحالة الثانية ، ستتم إضافة المعلومات إلى نهاية الملف. لمنع إخراج أمر ما ، يمكنك إعادة توجيه الإخراج إلى جهاز فارغ:
- الأمر> NUL
لمسح "شاشة" سطر الأوامر ، من الملائم استخدام الأمر cls. الفرق داخلية وخارجية. يتم تنفيذ الأوامر الداخلية بواسطة cmd.exe نفسه. أوامر خارجيةهي ملفات EXE (أي برامج) على القرص. عندما ندخل أمرًا ، يحدد cmd ما هو الأمر. إذا كان الأمر داخليًا ، فسيتم تنفيذه بنفسه ، إذا لم يكن الأمر داخليًا ، ثم يبحث cmd عن ملف قابل للتنفيذ في الدليل الحالي وعلى طول مسار بحث البرنامج ( متغيرات البيئةطريق). يمكنك عرض مسار متغير PATH مثل هذا:
تركز الواجهة على الحد الأدنى من التصميم ، مع التركيز على بنية كل دليل. رمز الحب في الليل ولكن يكرهون الشاشة الساطعة؟ بالطبع ، هناك الكثير من الطرق لضبط السطوع على نظامك ، وتحتوي بعض أجهزة الكمبيوتر المحمولة على أزرار مدمجة تقوم بذلك. ولكن إذا كنت تشعر بأنك تنجرف قليلاً - فلماذا لا تعدل النسبة المئوية باستخدام بناء جملة سطر أوامر بسيط؟
إذا كان الجهاز هو منزلك ، فلماذا لا تضيف طبقة إضافية من إمكانيات البحث على الويب. سواء كانت نسخ الملفات أو الوصول إلى السجل أو البحث عن الملفات أو تغيير أقسام القرص ، يمكن أن تكون أدوات سطر الأوامر أسرع وأكثر قوة من بدائلها الرسومية. في هذا دليل الدراسةسوف تتعلم كيفية إنشاء مجموعة أدوات لسطر الأوامر تحتوي على برامج وأدوات مساعدة مفيدة ستجعل إدارة الكمبيوتر واستخدامه أسهل وأكثر كفاءة.
- صدى٪ PATH٪
ما هي الأوامر؟
هناك العديد من الأوامر ولن نأخذ في الاعتبار كل شيء في هذه المقالة. وبشكل عام ، لن نفكر في الأوامر بالتفصيل. لأي غرض؟ أدخل اسم الأمر ، ومسافة ، وشرطة مائلة وعلامة استفهام (خيار /؟). ردًا على ذلك ، ستتلقى وصفًا للأمر ومعلماته. تحتاج فقط إلى معرفة ما يفعله هذا الأمر أو ذاك ، ولن تكون قراءة الوصف مشكلة.
تتمثل الخطوة الأولى في إنشاء مجلد ستستخدمه لتخزين برامج سطر الأوامر. يمكن وضع هذا المجلد في أي مكان ، ولكن يجب أن يكون له اسم يصف الغرض من استخدامه. تفتح علامة التبويب خيارات متقدمة لشاشة خصائص النظام.
واجهة خط الأوامر
في مربع متغيرات النظام ، قم بالتمرير لأسفل حتى ترى متغير المسار. عند الانتهاء ، يجب أن ترى مربعًا يشبه الصورة أعلاه. برامج سطر أوامر مفيدة لإضافتها إلى مجموعة أدوات سطر الأوامر.
- لذلك ، يمكن تقسيم جميع الأوامر إلى المجموعات التالية:
- أوامر للعمل معها نظام الملفات
- أوامر نظام التشغيل
- أوامر المراقبة
- أوامر الشبكة
- فرق الدعم الدليل النشط
- أوامر ل صيانة الثابتالأقراص
- فرق أخرى
أوامر نظام التشغيل
يسرد هذا القسم برامج سطر الأوامر المختلفة التي يمكنك استخدامها لتشغيل مجموعة الأدوات الخاصة بك. إذا كانت هناك أدوات أخرى توصي بإضافتها إلى هذه القائمة ، فيرجى إخبارنا بذلك. برامج الإدارة واستكشاف الأخطاء وإصلاحها.
أوامر لخدمة محركات الأقراص الثابتة
قارن الملفات ، ابحث واعرض البرامج. برامج إذن الملفات وإدارتها. برامج إدارة نظام الملفات. إذا كانت هناك أدوات سطر أوامر أخرى تعتقد أنها فاتتنا ، فيرجى إخبارنا بذلك. دليل التثبيت الكامل.
يونكس لديه جدا برنامج مفيدإيقاف التشغيل ، بمساعدته ، لا يمكنك فقط إيقاف تشغيل النظام (أو إعادة تشغيله) ، ولكن أيضًا تحديد وقت إيقاف التشغيل. يوجد تناظرية لهذا الأمر في Windows. باستخدامه ، يمكنك ببساطة إيقاف تشغيل النظام ، وإعادة التشغيل ، وإغلاق المستخدمين النشطين ، والدخول إلى وضع الطاقة المنخفضة ، وتسجيل الخروج من الجلسة دون إيقاف تشغيل الكمبيوتر. يعد الخيار -t مفيدًا للغاية ، حيث يتيح لك ضبط مهلة العملية بالثواني. تتضمن الأوامر في هذه المجموعة أيضًا برنامج Taskkill ، والذي يستخدم لإنهاء عمل عملية واحدة أو أكثر. يمكنك تحديد عملية بواسطة اسم الصورة (اسم الملف القابل للتنفيذ - رمز التبديل / IM) أو بواسطة معرف العملية (رمز التبديل / pid). على سبيل المثال:
افتح خطوة تطبيق المحطة. . سيتم إنشاء مربع تحذير مماثل. الإرشادات الموجودة في نافذة التحذير محيرة. إذا كان اتصالك بالإنترنت بطيئًا ، فقد يستغرق ذلك عدة دقائق. إذا استغرق التنزيل وقتًا طويلاً جدًا أو تعطل ، فيمكنك تجربة بديل. سترى قائمة بحزم البرامج التي يمكنك تنزيلها. بالطبع ، لقد قمت بالفعل بكتابة الأمر في التطبيق الطرفي مرة واحدة ، إذا لزم الأمر ، لتهيئة إعداد ، على سبيل المثال. في منطقتنا سلسلة جديدةسوف تتعلم كيفية القيام بذلك.
قائمة التحقق: فوائد سطر الأوامر
عرض البيانات المخفية. الهدف إدارة الملف. عمل أكثر مرونة. تم تطويره أولاً للأغراض العلمية والمهنية ، وكذلك للمستخدمين ثم التحكم في جهاز كمبيوتر صغير. بالمقارنة مع أجهزة الكمبيوتر القديمة التي تملأ قاعات بأكملها ، كانت تعتبر صغيرة. ومع ذلك ، فإن قابليتها للاستخدام المحسّن لها أيضًا عيوبها.
- Taskkill / IM notepad.exe
بشكل عام ، يحتوي هذا الأمر على الكثير من الاحتمالات ، على سبيل المثال ، يمكنك إنهاء جميع العمليات التي تستخدم DLL معين.
أوامر المراقبة
أمر Taskkill ، كما هو مذكور ، يحتاج إلى تمرير إما اسم الصورة أو PID للعملية. يمكنك معرفة معرف العملية باستخدام أمر قائمة المهام. تتضمن هذه الأوامر أيضًا mem (عرض معلومات حول استخدام الذاكرة) ومعلومات النظام (معلومات كاملة عن النظام) و tracerpt (تراقب سجل الأحداث ويعرض تقريرًا بتنسيق CSV)
من ناحية ، فإن نظام التشغيل الفعلي وأوامره وأدلةه وبالتالي إمكانياته الهائلة مخفية إلى حد كبير عن المستخدم ، ومن ناحية أخرى ، فإنها تحد من إمكانيات التدخل والتكوين. كانت تقع في غرف ومباني منفصلة ومكيفة الهواء ، ويمكن الوصول إليها من خلال المحطات. تتكون المحطة بشكل أساسي من شاشة ولوحة مفاتيح وربما ماوس وإلكترونيات الاتصال الضرورية.
قام كل مستخدم بتسجيل الدخول إلى الجهاز وكان له حق الوصول إلى حساب المستخدم الخاص به ، بالإضافة إلى المساحة المخصصة وقوة الحوسبة. وهي مسؤولة عن المدخلات والمخرجات. تتم معالجة الأوامر بواسطة ما يسمى بـ "shell" ، والتي يتم تشغيلها تلقائيًا عند استدعاء المحطة الطرفية.
يوجد الكثير من البرامج لتشخيص ومراقبة الشبكة في Windows ، وبعض المسؤولين لا يدركون حتى وجود هذه الأوامر.
- ARP - إدارة جدول ARP
- ping - يرسل حزم ICMP إلى المضيف المحدد للتحقق من توفر المضيف.
- ping6 - نسخة IPv6 من ping
- tracert - تتبع المسار إلى العقدة المحددة (يعرض المسارات ، أي قائمة بالموجهات ، بين عقدتين شبكيتين)
- tracert6 - نسخة IPv6 من tracert
- Pathping - نسخة محسنة من tracert
- net - يدير الشبكة من سطر الأوامر
- nskookup - يسمح لك بمشاهدة سجلات خادم DNS
- netstat - عرض معلومات حول الشبكة
- ipconfig - عرض معلومات حول إعدادات بروتوكول IP
- الطريق - عرض وتغيير جدول التوجيه
- netsh (روتيني) - إدارة جهاز التوجيه
تستحق اهتماما خاصا أوامر netو netstat. باستخدام الأمر الأول ، يمكنك إجراء العديد من العمليات المختلفة. أدخل الأمر net بدون معلمات. ردًا على ذلك ، ستتلقى قائمة بالأوامر:
يمكنك تشغيله مثل أي تطبيق آخر بالنقر المزدوج. سترى بعد ذلك مربعًا غير مطلي بنص أسود على خلفية بيضاء حيث تقوم بإدخال أوامرك. إذا كنت لا تحب عرض التطبيق الطرفي ، فيمكنك تخصيصه. لاختيار واحد ، افتح الإعدادات من قائمة Terminal. هناك ، يمكنك تحديد علامة التبويب "ابدأ" وعرض ملف التعريف المناسب من القائمة المنبثقة "فتح عند بدء التشغيل". يمكنك معرفة كيف تبدو الملفات الشخصية بالتفصيل في علامة التبويب "الإعدادات". بعد تحديد ملف تعريف ، من المفيد أيضًا تعيين حجم خط مختلف.
- الحسابات - تُستخدم لتحديث قاعدة بيانات سجلات التسجيل وتغيير معلمات تسجيل الدخول إلى الشبكة
- الكمبيوتر - يضيف أو يزيل أجهزة الكمبيوتر من قاعدة بيانات مجال NT
- config - يعرض معلومات حول خدمات الخادم أو محطة العمل
- متابعة - يعيد تنشيط خدمة كانت متوقفة مؤقتًا مسبقًا باستخدام الأمر net pause
- ملف - يُستخدم لضبط قفل ملف مشترك وتحريره ، وكذلك لسرد الأقفال
- مجموعة - عرض معلومات حول مجموعات الخادم العمومية ، وتستخدم أيضًا لتغيير المجموعات العالمية
- لوكال جروب - يدير المجموعات المحليةعلى الكمبيوتر المحلي
- الاسم - يدير الأسماء المستعارة لهذا الكمبيوتر
- pause - توقف الخدمة المحددة مؤقتًا ، يمكنك متابعة الخدمة باستخدام الأمر net continue
- طباعة - يدير قائمة انتظار الطباعة
- إرسال - يرسل رسالة قصيرة إلى مستخدمي الشبكة (أو مستخدم معين)
- جلسة - يدير جلسات اتصال هذا الكمبيوتر بأجهزة الكمبيوتر الأخرى
- مشاركة - يسمح (أو يرفض) أجهزة الكمبيوتر الأخرى الموجودة على الشبكة باستخدام موارد هذا الكمبيوتر
- بدء - لبدء خدمة شبكة متوقفة
- توقف - توقف الخدمة
- الإحصائيات - لطباعة سجل إحصائيات لمحطة العمل المحلية أو خدمة الخادم
- الوقت - لمزامنة وقت هذا الكمبيوتر مع وقت كمبيوتر آخر على الشبكة
- استخدام - تستخدم لتوصيل الموارد المشتركة لكمبيوتر آخر على الشبكة
- المستخدم - ينشئ ويعدل حساباتمستخدم ، تستخدم فقط على الخادم
- عرض - يسرد مشاركات هذا الكمبيوتر
يمكنك الحصول على مساعدة بشأن أمر معين مثل هذا:
الحجم القياسي ضعيف قليلاً على الشاشات عالية الدقة. استخدم الزر "تغيير" لتخصيص الخط والحجم. استخدم فقط ما يسمى بالخطوط غير المتناسبة ، حيث تكون الأحرف دائمًا بنفس العرض. خلاف ذلك ، يصبح العرض غير مقروء.
الخطوات الأولى في المحطة
وإلا فلن تحتاج إلى تغيير أي شيء. ثم قم بتشغيل المحطة بالإعدادات المحددة. في نهاية الحلقة الأولى ، ما عليك سوى اتخاذ الخطوات الأولى من "المشي" في الغلاف ، حتى تحصل على فكرة عن كيفية عدم التحكم في الكمبيوتر والتحكم فيه باستخدام لوحة المفاتيح أو الماوس أو طرف الإصبع. ما تراه في البداية بعد تشغيل التطبيق الطرفي موضح في الشكل أعلاه. سترى موجه الأوامر مع مؤشر انتظار الإدخال. أولاً نريد التحقق من الدليل الذي أنت فيه.
- net تعليمات commandname
الآن دعنا نتحدث عن الأمر netstat. يعرض إحصائيات استخدام الشبكة ويعرض معلومات حول الاتصالات الحالية. فريق مفيد جدا. دعنا نتخيل أن جميع التطبيقات التي يمكنها الوصول إلى الشبكة مغلقة على جهاز الكمبيوتر الخاص بك ، ولكن لا يزال يتم الوصول إلى الشبكة ، كما يتضح من المؤشرات الموجودة في علبة النظام. اكتب الأمر netstat -o وستكتشف البرنامج الذي يصل إلى الشبكة (يُستخدم الخيار -o لعرض معرف العملية (PID)).
للقيام بذلك ، اكتب الأمر التالي واضغط على Enter. يعرض هذا الدليل الذي أنت فيه حاليًا. عادة ما يكون هذا هو الدليل الرئيسي الخاص بك ، والذي ، كما هو موضح أعلاه ، يتم اختصاره بعلامة التلدة ~ أمام اسم المستخدم. ثم تريد معرفة المجلدات الموجودة في الدليل الرئيسي الخاص بك. للقيام بذلك ، أدخل الأمر التالي.
من هو المسؤول هنا؟
ستظهر قائمة مفصلة بالمجلدات. هذا يعني "ضعني في الدليل في النسخة الطويلة" و "إظهار كل المحتوى". هذه هي الطريقة التي اكتشفت بها كيفية إنشاء أمر بشكل أساسي في المحطة. أولاً ، يتم إدخال اسم الأمر أو البرنامج المراد تشغيله. يتبع ذلك مسافة ، وإذا لزم الأمر ، واصلة مع وسيطة ، أو متغير من الأمر أو البرنامج.
أوامر الصيانة محركات الأقراص الصلبة
تستخدم لفحص الأقراص. أوامر chkdskو chkntfs. الأول يستخدم للتحقق من أقسام FAT ، والثاني يستخدم للتحقق من أقسام NTFS. يتم استخدام الأمر defrag لإلغاء تجزئة القرص. يتم استخدام أمر الاسترداد لاستعادة الملفات من الأقسام التالفة ، ويتم استخدام أمر التنسيق المعروف لتهيئة الأقراص.
يرجى ملاحظة أنك بحاجة إلى معرفة جيدة باللغة الإنجليزيةلقراءة صفحات الرجل. صفحات المساعدة طويلة جدًا أيضًا. يجب أن يكون هذا كافيا للحلقة الأولى. يتعامل الآخرون مع مواضيع محددة مثل ميزات الأجهزة ، وأوامر إدارة الملفات ، وعرض الملفات النصية وتحريرها ، وما إلى ذلك.
تأخذ بعض الأوامر عدة أسطر من الورق ولكن يتم إدخالها دون انقطاع في الجهاز. قد تبدو كتابة الأوامر على الجهاز مملًا ، ولكن باستخدام الأدوات المناسبة ، يمكن أن يكون سطر الأوامر قويًا بشكل لا يصدق. ملحوظة. أيضًا ، لا يتم تثبيت جميع الأدوات مسبقًا على كل نظام ، لذلك قد تحتاج إلى تثبيت بعضها بشكل منفصل قبل أن تتمكن من استخدامها. عندما يبدأ جهاز الكمبيوتر الخاص بك في التجميد أو إعادة البناء أو التصرف بشكل غريب ، يمكن أن يساعدك الأمر العلوي في إصلاحه.
بدلاً من الأمر fdisk المستخدم في Windows 9x ، الحديث إصدارات Windowsيستخدم برنامج diskpart. هذا البرنامجيسمح لك بتقسيم قرص وإنشاء محركات أقراص منطقية وحذف محركات أقراص منطقية وتحديد قسم نشط وما إلى ذلك. إذا كان الأمر fdisk يعمل في الوضع التفاعلي ، فإن diskpart يكون بشكل أساسي موجهًا للبرنامج النصي. البرامج النصية عبارة عن ملفات نصية تحتوي على إرشادات لتطبيق diskpart. يمكنك استدعاء diskpart مثل هذا:
بمجرد كتابة الجزء العلوي من الجهاز ، يمكنك الحصول على قائمة بكل برنامج يعمل على نظامك ، بالإضافة إلى مقدار موارد النظام. ثم ، إذا وجدت شخصًا فقد بعض الوزن ، يمكنك قتله وإعادة نظامك إلى طبيعته بسرعة. يستغرق هذا الأمر بضع ثوانٍ تمامًا ولن تضطر إلى الانتظار حتى يتم تحميل أي نوافذ أو صور جذابة.
إذا كان لديك أكثر من جهاز كمبيوتر في منزلك ، فقد تحتاج إلى إدخال إعدادات الشبكة عدة مرات. من وقت لآخر ، ستواجه خطأ "تم رفض الإذن" عند محاولة الوصول إلى ملف ، وقد يكون هذا مزعجًا. على الرغم من كل أدوات الكتابة الرائعة ، لا يزال النص العادي أحد أكثر الطرق المفيدة لمعالجة المعلومات. يمكن أن يكون إنشاء قائمة مهام متنوعة للغاية ، مما يساعدك على تعديل إعدادات تطبيقك المفضل ، أو حتى إنشاء موقع ويب كامل.
- diskpart / ثانية<имя_сценария>
فيما يلي مثال على برنامج نصي لـ diskpart:
- حدد القرص 0
- ينظف
- إنشاء قسم أساسي
- حدد القسم 1
- تعيين حرف = ج:
- نشيط
- شكل
انتبه إلى كيفية عملك مع الكائنات في diskpart. تحتاج أولاً إلى تحديد كائن ما (باستخدام الأمر select): أولاً نختار القرص (حدد القرص). ثم تحتاج إلى إجراء عمليات على الكائن. نقوم بإجراء عمليتين (تنظيف وإنشاء قسم). ثم نختار بالفعل كائنًا آخر - قسم (حدد قسمًا) ونجري العمليات معه (اجعل القسم نشطًا وقم بتهيئته). يمكنك تحديد الحجم قسم خلق، على سبيل المثال:
- إنشاء قسم بالحجم الأساسي = 5000
في هذه الحالة ، سيتم إنشاء قسم بسعة 5 غيغابايت. يتضمن هذا القسم أمرين آخرين - diskperf ، الذي يدير العدادات أداء صعبالقرص و fsutil الذي يتحكم في سلوك نظام الملفات. على سبيل المثال ، يمكنك استخدام fsutil لإعادة تعيين أو تعيين علامة وحدة التخزين "قذرة" ، وكذلك الحصول على معلومات حول نظام الملفات. بشكل عام ، اقرأ الرجل ، أي fsutil /؟
أوامر لصيانة وتشخيص الدليل النشط
في Windows ، تُستخدم ما يسمى بأدوات DS لإدارة خدمة الدليل:
- dsquery - يعرض قائمة بكائنات Active Directory لمعلمات البحث المحددة
- dsget - تُرجع سمات كائن Active Directory المحدد ، ويمكن أن تقبل الإخراج القياسي لأمر dsquery كإدخال قياسي
- dsadd - إضافة كائن ActiveDirectory واحد أو أكثر
- dsmod - يعدل سمات كائن موجود
- dsmove - ينقل كائنًا من مجال إلى آخر
- dsrm - يزيل كائنًا واحدًا أو أكثر
صيغة جميع أوامر DS متشابهة ، استخدم /؟ للمساعدة. لتشخيص وحدة تحكم المجال (DC) ، استخدم الأداة المساعدة DcDiag من مجموعة أدوات الدعم. إذا قمت بتشغيله بدون معلمات ، فسيتم إجراء 27 اختبارًا للتيار المباشر (في نظام التشغيل Windows 2000 كان هناك 22 اختبارًا).
أوامر أخرى
هل تتذكر اسم الأمر ، ولكن عند إدخاله ، تحصل على رسالة تفيد بعدم العثور على مثل هذا الأمر؟ ثم حاول استخدام الأمر where (التناظري الموجود في Unix):
- أين
تم تقديم الأمر where في Windows 2003 ، ولكن ليس في Windows 2000 و Windows 2002 (المعروف أيضًا باسم XP). لتنفيذ بعض الأوامر في وقت محدد بدقة ، يمكنك استخدام في المجدول. يمكنك تعيين تاريخ بدء الأمر والوقت والفاصل الزمني (على سبيل المثال ، كل يوم). يمكن للبرنامج العمل في الوضع التفاعلي (خيار / تفاعلي). إذا كنت تخشى تحرير ملف boot.ini في برنامج المفكرة ، فيمكنك استخدام برنامج bootcfg ، والذي سيسمح لك بتجنب الأخطاء عند تحرير هذا الملف.
في بعض الأحيان يكون من المفيد استجواب برامج تشغيل الجهاز. لهذا ، يتم استخدام الأمر driverquery.
إن إمكانيات مترجم أوامر cmd القياسي في Windows هزيلة نوعًا ما ، لا سيما بالمقارنة مع مترجمي أوامر Unix - ksh و bash و csh وما إلى ذلك أيضًا ، تفهم Microsoft هذا أيضًا ، لذلك تم تطوير Monad shell ، المعروف أيضًا باسم MSH ، والذي تمت إعادة تسميته لاحقًا إلى Windows PowerShell. يمكنك تثبيت MSH على الأنظمة الأساسية التالية: Windows XP SP2 و Windows Vista و مشغل برامج وندوز 2003 و Windows Server "Longhorn".
يمكنك تنزيل PowerShell من: http://www.microsoft.com/windowsserver2003/technologies/management/powershell/default.mspx كما يمكنك تنزيله و دليل كاملبواسطة PowerShell.
غلاف PowerShell هو مترجم أوامر تفاعلي. مثل cmd ، يمكن برمجة PowerShell للسماح للمسؤولين بأتمتة الإدارة مهام النظام، سواء على الخادم أو على أجهزة الكمبيوتر الأخرى على الشبكة. يتيح لك PowerShell ، بخلاف cmd ، الذي يوفر الوصول إلى نظام الملفات فقط ، إدارة نظام التشغيل بالكامل وتطبيقاته ، على سبيل المثال ، يمكننا العمل مع سجل ويندوزتمامًا كما هو الحال مع نظام الملفات العادي. في هذه المقالة ، لن نغطي جميع ميزات PowerShell.
هنا بعض أوامر مفيدةالأشياء التي تحتاج إلى معرفتها للبدء في PowerShell:
- Get-Command - احصل على قائمة بالأوامر المتاحة
- Get-Help - احصل على المساعدة بشأن الأمر المحدد
- Get-Drive - احصل على قائمة محركات الأقراص
- Set-Location - قم بتغيير الموقع الحالي (على غرار الأمر cd في cmd)
- Set-Alias - أنشئ اسمًا مستعارًا للأمر
- Get-Date - احصل على التاريخ
كما هو الحال في cmd ، يتم دعم إعادة توجيه الإدخال / الإخراج ، على سبيل المثال:
- الحصول على التاريخ> current-date.txt
عند بدء تشغيل PowerShell ، يتم تشغيل البرامج النصية التالية تلقائيًا (إن وجدت).
- المستندات والإعدادات \ كل المستخدمين \ المستندات \ Msh \ profile.msh
- المستندات والإعدادات \ جميع المستخدمين \ المستندات \ Msh \ Microsoft.Management.Automation.msh_profile.msh
- $ HOME \ My Documents \ msh \ profile.msh
- $ HOME \ My Documents \ msh \ Microsoft.Management.Automation.msh_profile.msh
البرنامج النصي هو ملف نصي عادي يحتوي على أوامر PowerShell. يجب أن يكون امتداد ملف البرنامج النصي msh. يشبه بناء جملة PowerShell بناء جملة أي لغة أخرى عالية المستوى. لنلقِ نظرة على بعض الأمثلة:
- MSH> 5 * 5
- MSH> "Concatenation" + "strings"
- تسلسل السلسلة
- MSH> (Get-Date). العام * 5
- 10035
يمكنك العمل مع المتغيرات ، ويتم دعم المصفوفات:
- MSH> $ t = 10
- MSH> $ t
- MSH> $ arr = 1.2
- MSH> $ arr
- MSH> $ arr = 3
- MSH> $ arr
يجب دائمًا أن تسبق اسم المتغير بعلامة الدولار حتى يعرف PowerShell أنه متغير وليس قيمة. يبدأ ترقيم عناصر المصفوفة من واحد. يتم الوصول إلى عنصر مصفوفة باستخدام أقواس مربعة. يستخدم العامل + لإضافة عنصر جديد إلى المصفوفة:
- MSH> $ arr + = 7
- MSH> $ arr
بالإضافة إلى المصفوفات البسيطة ، يتم دعم المصفوفات الترابطية:
- MSH> $ Assoc = @ (واحد = 1 ؛ اثنان = 2 ؛ ثلاثة = 3)
- MSH> $ assoc ["one"]
لإضافة عنصر إلى مصفوفة ترابطية ، يتم استخدام البناء التالي:
- $ Assoc + = @ (أربعة = 4)
يتم تحديد نوع المتغير تلقائيًا ، ولكن يمكن تعيين أي نوع .NET: صفيف ، منطقي ، بايت ، حرف ، حرف ، عشري ، مزدوج ، عائم ، int ، int ، long ، long ، regex ، single ، scriptblock ، string ، type ، xml . يتم تحديد نوع المتغير في أقواس مربعةفي وقت التعيين:
- MSH> $ var = 10 ؛
يمكن استخدام البرامج النصية عبارات شرطية if-elseif-else ، و switch ، وكذلك عبارات while و do-while و do-until و foreach loop. سننظر فقط في عبارة if-elseif-else و أثناء الحلقاتو foreach. يكون بناء if-elseif-else كما يلي:
تم تعيين الشرط على النحو التالي:
- متغير المقارنة_المشغل متغير_أو_قيمة
بينما تبدو الحلقة كما يلي:
- بينما (الشرط) (البيانات)
- أنا دولار = 0 ؛ بينما ($ i -lt 10) ($ i؛ $ i ++)
- ستعمل هذه الحلقة على طباعة الأرقام من 0 إلى 9.
الآن ضع في اعتبارك صياغة foreach:
- foreach (متغير في socative_array) (بيانات)
تعد حلقة foreach مفيدة للتكرار فوق القيم. مصفوفة متصلة، على سبيل المثال:
- foreach ($ v في Get-Process | Sort-Object Name) ($ v.Name)
الآن دعونا ننظر في العمل مع التسجيل. يمكنك الانتقال إلى القسم المطلوب باستخدام الأمر المألوف cd:
- MSH> cd hkcu:
لقد انتقلنا إلى قسم HKEY_CURRENT_USER. يمكنك الانتقال إلى مفتاح آخر ، مثل HKEY_LOCAL_MACHINE ، من خلال إعطائه الاسم أو الاختصار (hklm). يمكنك عرض محتويات القسم باستخدام أوامر دير. لعرض محتويات قسم ما ، استخدم الأمر get-property:
- MSH> cd hkcu: SoftwareMicrosoftNotepad
- MSH> get-property
في هذه الحالة ، نعرض إعدادات المفكرة. يمكنك تعيين قيمة متغير في قسم ما باستخدام الأمر set-property (سيغير الأمر التالي خط Notepad):
- MSH> تعيين خاصية. -متلك lfFaceName -value "(! LANG: Arial"!}
يمكن استدعاء سطر الأوامر حتى لو كان تركيب الويندوز Vista - للقيام بذلك أثناء التثبيت ، تحتاج إلى الضغط على Shift + F10
أوامر للعمل مع نظام الملفات:
- اكتب - عرض الملف
- المزيد - إخراج ملف ترقيم الصفحات
- نسخ - نسخ ملف واحد أو أكثر
- نقل - نقل ملف واحد أو أكثر (أو إعادة تسمية دليل)
- del - حذف ملف واحد أو أكثر
- ren - إعادة تسمية الملف
- attrib - تغيير سمات الملف / الدليل (مخفي ، نظام ، للقراءة فقط ، مؤرشف)
- fc - مقارنة الملفات
- find - ابحث عن سلسلة نصية في ملف واحد أو أكثر
- grep - ابحث عن سلسلة نصية (يمكنك استخدام التعبيرات العادية) في ملف أو في قائمة ملفات
- القرص المضغوط - تغيير الدليل
- دير - عرض محتويات الدليل
- شجرة - إخراج شجرة الدليل
- md (أو mkdir) - إنشاء دليل
- rd - إزالة دليل أو شجرة دليل
مشغلي مقارنة بوويرشيل
| المشغل أو العامل | وصف | نسخة حساسة لحالة الأحرف | نسخة صريحة غير حساسة لحالة الأحرف |
| -مكافئ | يساوي | -ceq | -معنى |
| -واحد | غير متساوي | إلى cne | -ين |
| -Gt | أكثر من | -cge | البيج |
| - جي | أكثر من أو يساوي | -cge | البيج |
| -lt | أقل من | -clt | -مبت |
| -le | اصغر من او يساوي | -كل | -إلى |
| -يحب | استخدام أحرف البدل لمطابقة نمط | -يحب | -انا يعجبني |
| -لا يشبه | استخدام أحرف البدل لمطابقة نمط | النمل | -نوتليس |
| -مباراة | إستعمال التعبيرات العاديةللبحث عن تطابق حسب النمط | -cmatch | -انا اتطابق |
| -لا يتطابق | إستعمال التعبيرات العاديةللبحث عن التناقضات في النمط | -نوتماتش | -inotmatch |
| -يتضمن | تحديد ما إذا كانت القيمة الموجودة على يسار عامل التشغيل تحتوي على القيمة الموجودة على اليمين | -يحتوي | -يحتوي |
| -لا يحتوي | تحديد أن القيمة الموجودة على يسار المعامل لا تحتوي على القيمة الموجودة على اليمين | -لا يحتوي على | -inotcontains |
| -يستبدل | يستبدل بعض أو كل القيم الموجودة على يسار عامل التشغيل | -الكريب | -المكان |
العوامل المنطقية بوويرشيل
تم نقل ميزة مفيدة ومريحة إلى أحدث نظام تشغيل من Microsoft. تحليل الأداءالخاص بك كمبيوتر شخصي. باستخدام هذه الوظيفة ، يمكن للمستخدمين معرفة مدى توافق نظامهم مع الحمل في معلمات معينة. نتيجة لذلك ، يتلقى المستخدم درجة إجمالية بناءً على تحليل كل مكون على حدة. في نظامي التشغيل Windows 8 و 10 ، قرر المطورون التخلي عن تطبيق مؤشر الأداء GUI. ومع ذلك ، ظلت الوظيفة نفسها مضمنة في نظام التشغيل. دعونا نفهم كيف يعمل تقييم الأداء في Windows 10 وأين تجد أداة التحليل.
ما هي معايير التحليل؟
يحلل نظام التشغيل أداء الكمبيوتر وفقًا لعدة معايير رئيسية:
- سرعة ذاكرة الوصول العشوائي
- تشغيل المعالج
- أداء الجرافيكس الأساسي ، والذي في هذه الفقرة لا يشمل الألعاب والبرامج الخاصة بالعمل مع الجرافيكس ، بل يقوم فقط بتقييم العمل واجهة قياسية نظام التشغيلوتشغيل تسجيلات الفيديو ؛
- الأداء في تطبيقات الألعاب ؛
- أداء التخزين.
يتم تحديد تصنيف الأداء النهائي بواسطة البرنامج بأقل معدل. الدرجة القصوى 9.9. إذا حصل جهاز الكمبيوتر الخاص بك ، على سبيل المثال ، على 5 نقاط للمعالج ، فستصبح هذه النتيجة هي الأخيرة.
في نظامي التشغيل Windows 8 و 10 ، قرر المطورون "إخفاء" هذه الفرصةمن المستخدمين ، لذلك لن تجد القائمة اللازمة في المكان المعتاد ، كما هو الحال في Windows 7. هناك طريقتان لتقييم أداء الكمبيوتر:
- سطر الأوامر (أداة مدمجة) ؛
- برنامج الطرف الثالث.
تؤدي برامج الجهات الخارجية نفس الإجراءات التي تؤديها الأداة المساعدة القياسية ، لذلك لا يوجد فرق على الإطلاق في الاختيار. دعونا نرى كيف يتم حسابها أداء Windows 10 لكل خيار.
استخدام الأداة المدمجة
عند استخدام الأداة المساعدة المضمنة ، يتم تشغيل التحليل عبر سطر الأوامر:
كما ترى ، من السهل جدًا بدء عملية اختبار الأداء حتى بدون وجود طرف ثالث برمجة. إذا كنت لا تريد استخدام أو لا تستطيع الجري سطر الأوامر، ثم قم بتنزيل برنامج جهة خارجية.
تحليل الأداء من خلال برامج الطرف الثالث
في جوهرها ، تعيد هذه الأدوات المساعدة فقط إنشاء الواجهة الرسومية ، والتي تمت إزالتها من قبل المطورين في الإصدارات الجديدة من نظام التشغيل. أنظمة النوافذ. أمثلة على هذه المرافق هي - WSATو الخبرةفهرس موافق. دعنا نلقي نظرة على أول واحد:
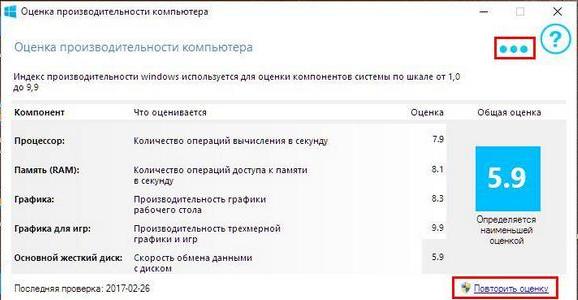
بعد بدء الاختبار ، سيتم فتحه أيضًا سطر الأوامر. ستظهر النتيجة النهائية بتنسيق واجهة المستخدم الرسوميةالبرامج WSAT.
كيفية تحسين أداء النظام
إعداد Windows 10 قيد التشغيل الاداء العاليباستخدام الوسائل القياسيةممكن عندما يتعلق الأمر بنظام التشغيل نفسه. نصائح الأداء التالية هي مجرد اقتراحات:
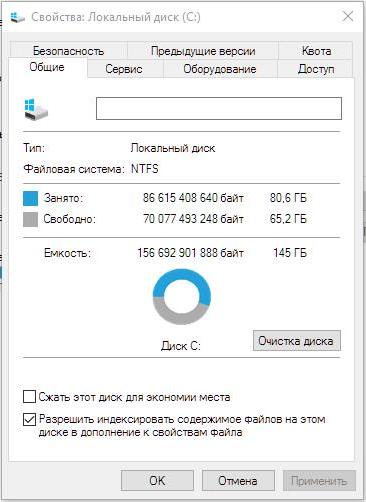
أنت الآن تعرف كيفية إجراء اختبار النظام بطريقتين ، وكذلك كيفية تحقيق أقصى قدر من التحسين لنظام التشغيل من أجل تحسين نتائج الاختبار.
فيديوهات ذات علاقة




