19 أكتوبر 2012
يوم جيد يا أصدقاء. بالتأكيد واجه كل واحد منكم مثل هذه المشكلة. كيفية تعطيل برامج التشغيل التلقائيفي تمهيد ويندوز. سننظر اليوم في عدة طرق لتعطيل برامج بدء التشغيل.
في المقال السابق تحدثنا عن ذلك. في نهاية المادة، قمت بإعداد فيديو تعليمي قصير حول كيفية تعطيل برامج التشغيل التلقائي.
قم بإيقاف تشغيل البرامج غير المطلوبة
إذا كان جهاز الكمبيوتر الخاص بك يستغرق وقتًا طويلاً للتشغيل ولم يعجبك، فهناك طرق مختلفةغير هذا. أولها هو تعطيل جميع الأجراس والصفارات الرسومية (جمال سطح المكتب وفتح المجلدات)، سواء كان Windows XP أو Windows 7. ولن نتحدث عن هذه الطريقة بالتفصيل، ولكننا سننظر في أمثلة لحل آخر لـ مشكلتنا هي أننا سنقوم بتنظيف بدء تشغيل Windows.
على هذه اللحظةهناك عدد قليل خيارات مختلفةكيفية تعطيل برامج التشغيل التلقائي، في هذه المقالة سنلقي نظرة على البرنامجين الأكثر شيوعًا و طرق بسيطة. يمكن استخدام هذه الطرق في نظامي التشغيل Windows XP وWindows 7 في الأوضاع العادية والأوضاع.
الطريقة الأولى
استخدام أدوات Windows القياسية، والتي يمكن أن يقوم بها أي شخص، حتى مستخدم الكمبيوتر ذو الخبرة الضعيفة. لهذا سأعطيك تعليمات مفصلةكيف افعلها.
نقوم بتشغيل جهاز الكمبيوتر الخاص بنا.

اذهب إلى القائمة >>> ابدأ.

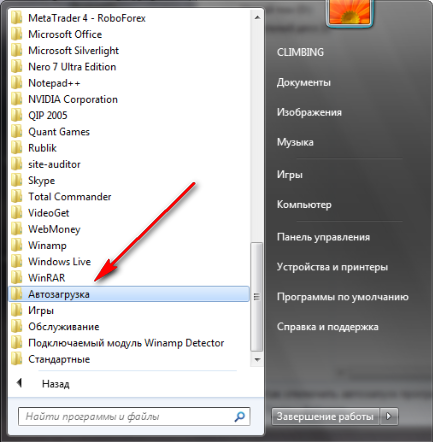
في القائمة التي تظهر نقوم بإزالة جميع البرامج التي لا نحتاجها إن وجدت بالطبع ونترك البرامج التي نحتاجها.

كل هذا يمكن القيام به في بضع دقائق ولن تواجه أي مشاكل خاصة.
الطريقة الثانية
هذه الطريقة أكثر تعقيدًا بعض الشيء، ولكنها أكثر موثوقية ويمكنها إيقاف تشغيل أي برنامج يتم تحميله عند بدء تشغيل Windows.
قم بتشغيل جهاز الكمبيوتر الخاص بنا، انتقل إلى القائمة >>> ابدأ.
![]()
"تشغيل" أو اضغط على اختصار لوحة المفاتيح

في نظام التشغيل Windows 7، لسوء الحظ، لا يوجد زر "تشغيل"، لذا يمكنك الضغط عليه

في نافذة تشغيل البرنامج التي تظهر، اكتب الأمر
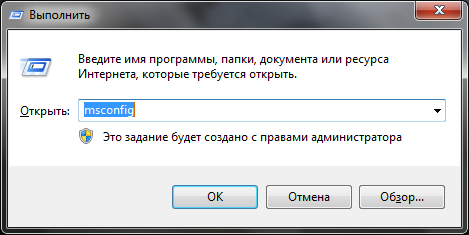
تظهر نافذة تكوين النظام (في نظام التشغيل Windows XP - إعدادات النظام).

في الصف العلويعلامات التبويب، انتقل إلى علامة التبويب ما قبل الأخيرة على اليمين، "بدء التشغيل".
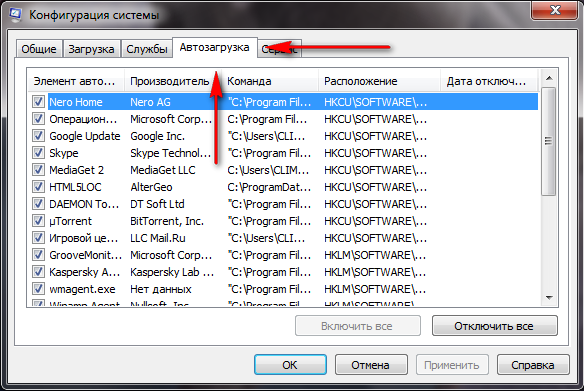
تعرض القائمة التي تظهر كافة البرامج التي يتم تحميلها تلقائيًا عند تشغيل الكمبيوتر. هنا يمكنك إزالة البرامج التي لم تستخدمها لفترة طويلة أو نادرًا جدًا.

نقوم بإلغاء تحديد عناصر بدء التشغيل الضرورية التي نريد تعطيلها (يمكنك أيضًا "تعطيل الكل"، لكنني لا أوصي بذلك).
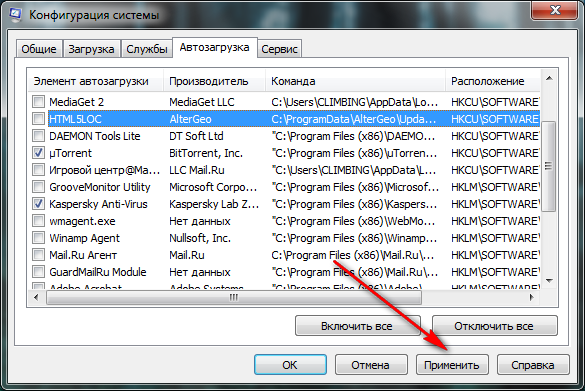
يتم تحديد البرامج الضرورية ويتم إلغاء تحديد خانات الاختيار، ثم انقر فوق "تطبيق" و"موافق". يجب أن تظهر رسالة إعدادات النظام. إذا كنت تريد تطبيق التغييرات الآن، فانقر فوق Reboot. إذا كنت لا ترغب في ذلك، فانقر فوق خروج دون إعادة التشغيل وستدخل التغييرات التي تم إجراؤها حيز التنفيذ في المرة التالية التي تقوم فيها بإعادة تشغيل جهاز الكمبيوتر الخاص بك.

بعد إعادة تشغيل الكمبيوتر، يجب أن تظهر رسالة "إعدادات النظام" التالية. تحتاج إلى تحديد المربع بجوار "عند إعادة التشغيل، لا تعرض هذه الرسالة ولا تقم بتشغيل إعداد النظام".
بعد اتخاذ الخطوات المذكورة أعلاه لتعطيل برامج التشغيل التلقائي، يجب أن يتم تشغيل جهاز الكمبيوتر الخاص بك بشكل أسرع من ذي قبل.
تحذير قليلا. لا أوصي بإيقاف تشغيل برامج التشغيل وبرامج مكافحة الفيروسات، وكذلك الخدمات الحيوية، والتي بدونها قد لا يعمل جهاز الكمبيوتر الخاص بك بشكل صحيح. إذا كنت لا تفهم هذا، فإنني أوصي بالاقتصار على الطريقة الأولى، أو الاتصال بمركز خدمة كمبيوتر معتمد.
دعونا نلخص ذلك
لذلك تعلمنا عدة طرق لتعطيل التشغيل التلقائي للبرامج من خلال قائمة بدء التشغيل واستخدام خدمة Windows msconfig المدمجة. لنشاهد الآن درسًا مرئيًا بالفيديو حول كيفية إيقاف تشغيل البرامج بشكل صحيح.
كيفية تعطيل برامج التشغيل التلقائي | موقع إلكتروني
قد تكون لديك أسئلة تتعلق بموضوع كيفية تعطيل برامج التشغيل التلقائي. يمكنك أن تسألهم أدناه في التعليقات على هذه المقالة، وكذلك استخدام النموذج معي.
شكرا لقراءتك لي
تم تصميم التحميل التلقائي لتحسين تشغيل بعض البرامج وأجهزة الكمبيوتر. يمكن إطلاق العديد من الأدوات المساعدة والتطبيقات مع نظام التشغيل. المثال الأكثر لفتا للنظر هو خدمة مكافحة الفيروسات .
عدد من البرامج والخدمات الأخرى لديها هذه الإمكانية. ويساعد ذلك على تحسين العمل مع التطبيقات المهمة، مثل تلك التي يجب أن تكون نشطة طوال الوقت.
في بعض الأحيان يصبح العدد الزائد من البرامج ذاتية التشغيل نتيجة لذلك تفعيل نظام التشغيل على المدى الطويل. يحدث هذا لأن بعض التطبيقات تضيف نفسها إلى قائمة بدء التشغيل دون علم المستخدم.
وفي هذه الحالة يجب عليك إيقاف تشغيله بالكامل وظيفة غير ضرورية. دعونا نلقي نظرة على عدة طرق لإزالة البرامج من بدء التشغيل.
مجلد بدء تشغيل النظام
يمكنك إضافة أي ملف قابل للتنفيذ تقريبًا إلى التشغيل التلقائي. أسهل طريقة هي نقله (أو الاختصار) إلى مجلد بدء تشغيل النظام.
في ويندوز 7يمكن العثور عليه في قائمة ابدأ، بعد النقر فوق الزر كافة البرامج. في نهاية القائمة سيكون هناك مجلد بدء التشغيل. الإزالة منه تعني إلغاء التشغيل التلقائي.
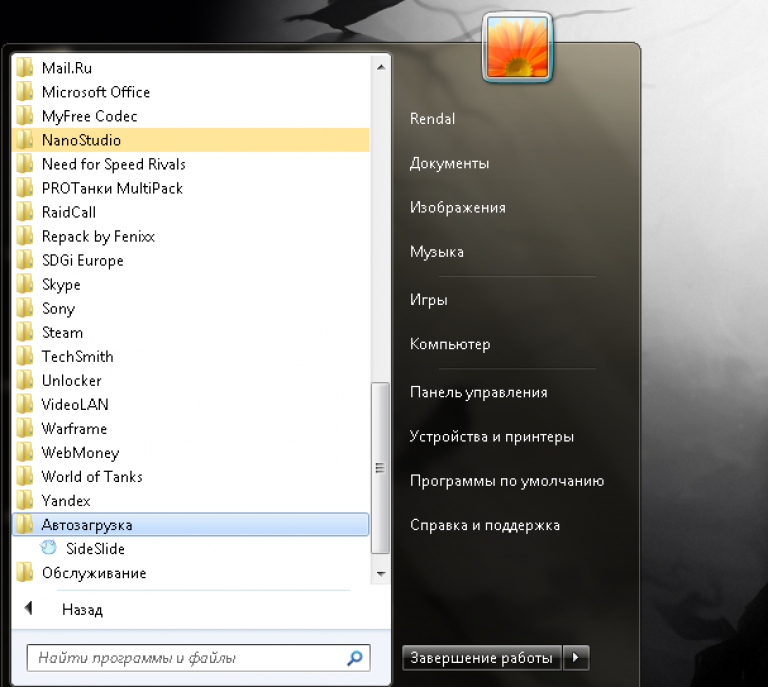
هذه هي أسهل طريقة لتعطيل التشغيل التلقائي، ولكنها ليست الأكثر فعالية. تقوم العديد من التطبيقات بتكرار هذه الوظيفة في أقسام النظام الأخرى.
إذا كان هناك علامة بدء التشغيل في مكان آخر قسم النظامإن مجرد حذف البرنامج من مجلد بدء التشغيل الخاص به لن يساعد. بالإضافة إلى ذلك، فإن إزالة التطبيقات من بدء التشغيل عبر قائمة "ابدأ" لا تنطبق إلا على مستخدم نشط محدد.

يمكن إجراء التحرير المشترك لجميع المستخدمين في مجلد النظامبيانات البرنامج، الموجودة على محرك الأقراص C. بعد فتحها، ستحتاج إلى اتباع هذا المسار: Microsoft\Windows\Start Menu\Programs\Startup.
استخدام تكوين النظام
أكثر طريقة موثوقةتكمن إزالة البرامج أو إضافتها للتشغيل التلقائي في إعدادات إعدادات نظام التشغيل.
من المرجح أن يساعد استخدامه في تعطيل التشغيل التلقائي لبرامج معينة. لنتعرف الآن على المزيد حول كيفية فتح نافذة تكوين النظام وتغيير إعدادات بدء التشغيل:
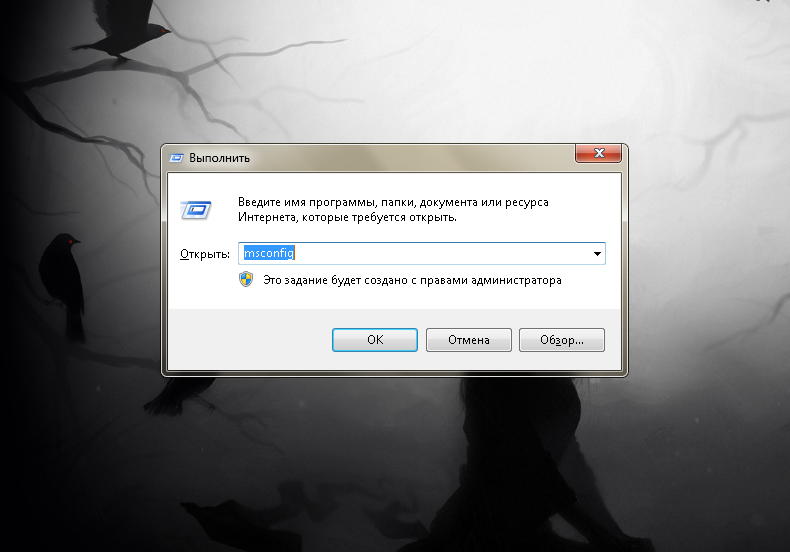
مهم!قد يحتوي هذا القسم على معلومات مهمة برامج النظام، والتي بدونها سيكون عمل الكمبيوتر غير مستقر. لذلك، عليك أن تنظر بعناية في الخدمات التي تم تمكينها وتلك التي تم تعطيلها. إذا لم تكن متأكدا تماما من وظائف خدمة معينة، فمن الأفضل عدم لمسها.
في معظم الحالات، يكون هذا كافيًا للقضاء على البرنامج غير المرغوب فيه عند بدء التشغيل. لكن البرامج الأكثر دهاءً تكرر العلامات حول موقعها في سجل النظام. بعد ذلك، كل شيء أكثر تفصيلا قليلا.
سنتحدث في مقال اليوم عن تعطيل برامج التشغيل التلقائي عند التحميل نظام التشغيلالنوافذ، دون تثبيت خاص برمجة. سنستخدم أمر خدمة لتعطيل التحميل التلقائي للبرامج التي نحتاجها. "مسكونفيغ"
لماذا من الضروري إزالة بعض البرامج من بدء التشغيل؟
غالبًا ما يحدث أنه عند تثبيت برنامج تم تنزيله من الإنترنت أو تثبيته من الوسائط الرقمية، يقوم البرنامج نفسه بتسجيل نفسه في التشغيل التلقائي وفي المرة التالية التي تقوم فيها بتشغيل الكمبيوتر، يتم تحميله مع نظام التشغيل.
مع مرور الوقت، عاجلاً أم آجلاً، ستلاحظ أن لديك كمبيوتر شخصيسيستغرق تحميل نظام التشغيل وقتًا طويلاً جدًا.
وكل هذا يرجع إلى حقيقة أن كل برنامج قيد التشغيل يستهلك موارد أجهزة الكمبيوتر - كقاعدة عامة، كبش.
كيفية إزالة البرامج غير الضرورية من بدء التشغيل؟
لقد بحثنا مؤخرًا في طريقة لتعطيل البرامج من بدء التشغيل باستخدام برنامج ccleaner المجاني – عرض الرابط.
سننظر في هذه المقالة في كيفية تعطيل التشغيل التلقائي باستخدام أمر الخدمة msconfig.exه
اذا هيا بنا نبدأ.

انقر على الزر "يبدأ"في نظام التشغيل Windows7 في النافذة " البحث عن البرامج والملفات"أدخل الأمر msconfig.exeثم اضغط على إدخال. في نظام التشغيل Windows XP، أدخل "تنفيذ" في النافذة. يمكنك أيضًا استدعاء برنامج الأداة المساعدة "تشغيل" باستخدام مجموعة مفاتيح التشغيل السريع فوز+ر(+ يعني الضغط على هذه المفاتيح في وقت واحد)

في النافذة التي تظهر، انتقل إلى علامة التبويب B هذه القائمةيمكنك أن ترى بأم عينيك البرامج التي يتم تشغيلها عند بدء تشغيل جهاز الكمبيوتر الخاص بك.
كما ترون، توجد مربعات اختيار بجوار البرامج التي تبدأ عند تشغيل الكمبيوتر، ووجودها هو الذي يخبرنا عن تلك البرامج التي تبدأ تلقائيًا عند تشغيل نظام التشغيل. إذا كنت لا تريد أن يتم تحميل البرنامج تلقائيًا عند تشغيل الكمبيوتر، فيجب عليك إلغاء تحديد المربع المجاور للبرنامج غير المرغوب فيه.
ما هي البرامج التي يجب أن أختار تعطيلها؟
بادئ ذي بدء، قم بتعطيل تلك البرامج التي لا تستخدمها أو التي لا تحتاج إليها على الإطلاق. على سبيل المثال، الحالة الشائعة هي لبرامج مثل "عميل تورنت"إذا قمت بتنزيل شيء ما نادرا جدا ولا ترغب في توزيع هذا الملف أو ذاك باستمرار، فلماذا تحتاج إلى تنزيل هذا البرنامج باستمرار؟
في بعض الأحيان تكون هناك حالات مضحكة عندما يقوم المستخدم بتنزيل شيء ما باستمرار من خلال "عميل تورنت" ويترك جميع الملفات التي تم تنزيلها للتوزيع (بسبب الجهل)، ثم يشكو من ضعف أداء الإنترنت، واستحالة التحدث على Skype، وما إلى ذلك. بالطبع، في هذا المثال، ارتكب المستخدم خطأ بعدم حذف الملفات التي تم تنزيلها من التوزيع، ولكن إذا لم يكن البرنامج يعمل باستمرار، فلن تكون هناك مشكلة من هذا القبيل.
وأخيراً يا صديقي العزيز، أقدم لك نصيحة أخرى!لا تؤدي إزالة البرنامج من بدء التشغيل إلى إزالته. لا يزال مثبتًا (مثبتًا) وعاملاً. لذلك، إذا كنت لا تستخدم البرنامج، فمن المستحسن إلغاء تثبيته (إزالته بالكامل). وفي الوقت نفسه، ستحرر مساحة على القرص الصلب الخاص بك وتمنح جهاز الكمبيوتر الخاص بك الفرصة للتنفس بشكل أسهل :))
عزيزي القارئ!قد تكون مهتمًا بالمقالات التالية:
o كيفية إلغاء تثبيت برنامج أو لعبة في نظام التشغيل Windows 7
o تعطيل برامج بدء التشغيل باستخدام ccleaner
o تثبيت برنامج تنظيف الكمبيوتر ccleaner
o مفاتيح التشغيل السريع في قائمة لوحة مفاتيح Windows.
o كيفية تعيين أو تغيير كلمة المرور على جهاز الكمبيوتر الخاص بك
مع أطيب التحيات، فريق الموقع
إذا لاحظت خطأ، فحدد جزءًا من النص واضغط على Ctrl+Enter
إذن، كيفية تعطيل برامج التشغيل التلقائي في نظام التشغيل Windows 10 ولماذا؟ لقد واجه كل شخص حالات احتاج فيها إلى إرسال بريد إلكتروني أو الاتصال بسرعة وبشكل عاجل، ولكن لحسن الحظ، يتم تحميل الكمبيوتر ببطء - هل هذا موقف مألوف؟ دعونا نلقي نظرة على عدة خيارات في هذه المقالة.
الخيار 1: إدارة المهام
باستخدام "إدارة المهام" (التعليمات أدناه قليلاً)، يمكنك التبديل بسرعة إلى الحالة "معطل" البرنامج المطلوبأو فائدة. وبالتالي، تعطيل التشغيل التلقائي للبرنامج للمستخدم الحالي.
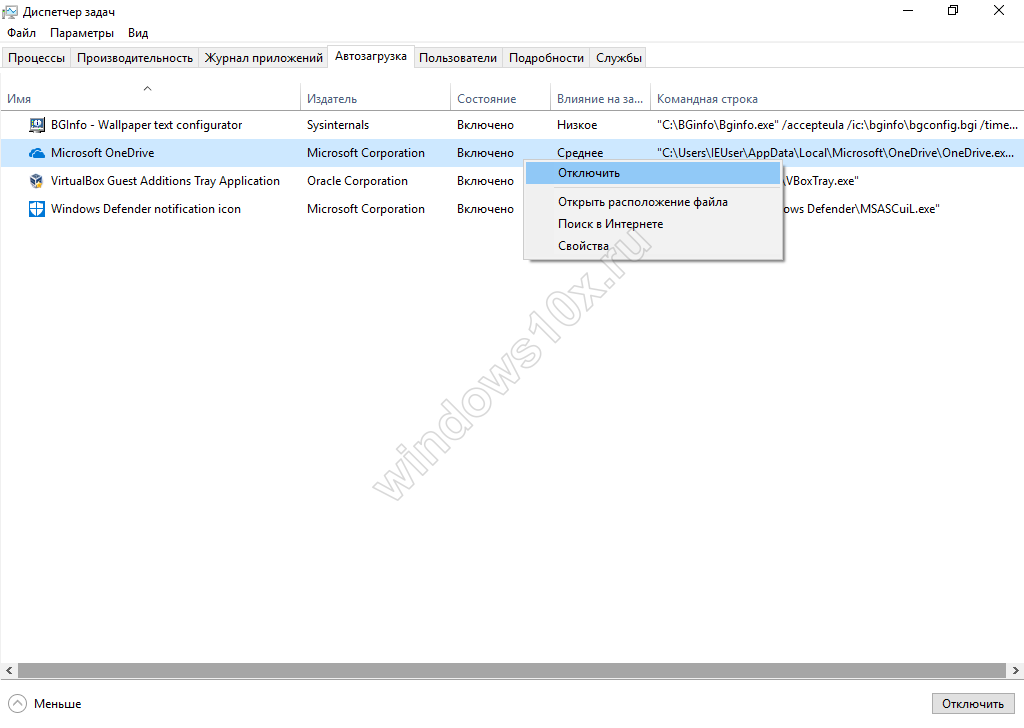
الخيار 2. خدمات ويندوز
كيفية تعطيل برامج بدء التشغيل في نظام التشغيل Windows 10 باستخدام خدمات Windows 10. تجدر الإشارة هنا إلى أن ضبط حالة المكون (جزء لا يتجزأ من نظام التشغيل أو برامج التشغيل المثبتة، والتي يتم تنزيلها تلقائيًا، على سبيل المثال: الفاكس، والموضوعات، وخدمة دعم Bluetooth، وما إلى ذلك) تؤثر على جميع الحسابات، وليس على مستخدم فردي. التشغيل التلقائي هو أحد أنواع بدء الخدمة التي يمكن للمستخدم اختيارها حسب الحاجة، اقرأ المزيد عن أنواع بدء التشغيل:
- تلقائي ومتأخر – عند تحميل نظام التشغيل؛
- يدويًا - يسمح لك ببدء الخدمة بنفسك إذا لزم الأمر.
- معطل – لا يبدأ، حتى عند محاولة استخدامه، حتى تقوم بتغيير نوع الخدمة وحالتها بنفسك.
يمكنك فتح "الخدمات" من خلال:
- "مدير المهام". انتقل إلى علامة التبويب المناسبة، وانقر بزر الماوس الأيمن على الخدمة المطلوبة وحدد "التفاصيل" في القائمة السياقية (المنبثقة أو المنسدلة الإضافية). يرجى ملاحظة أنه يمكن تحديد علامة التبويب "التفاصيل" مباشرة من "إدارة المهام". يبدو مثل هذا:
- علامة التبويب "الخدمات" ← الرنمينبي (RMB) على الخدمة المطلوبة "التفاصيل" ← تجد نفسك في علامة التبويب "التفاصيل" في عملية التنفيذ

والعكس صحيح،
- علامة التبويب "التفاصيل" → RMB في عملية التنفيذ المطلوبة "انتقل إلى الخدمات" → تجد نفسك في علامة التبويب "الخدمات" مع الكائنات المحددة التي تستخدم العملية المحددة.
علاوة على ذلك، يمكنك تحديد أولوية تنفيذ العملية:
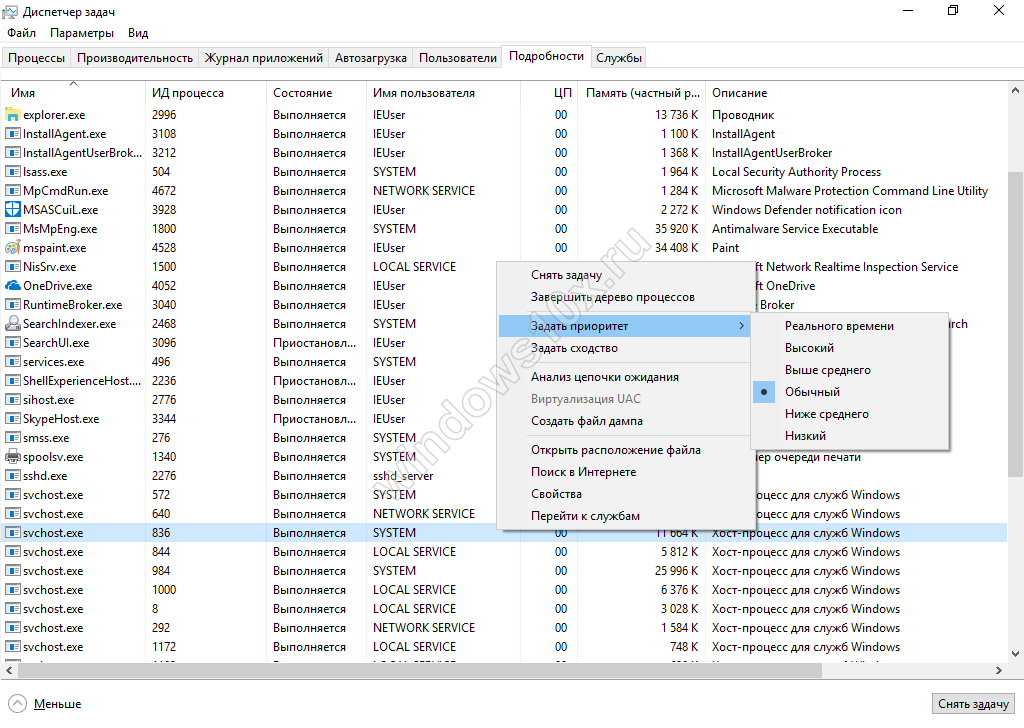
في كلتا علامتي التبويب، يتم تقديم المعلومات في شكل جدول، تعرض أعمدته على التوالي: الاسم (العملية / الخدمة)، والمعرف (رقم فريد)، والحالة، واسم المستخدم، وتحميل وحدة المعالجة المركزية، ومجموعة العمليات، والذاكرة، والوصف.
- الطريقة التالية لفتح خدمات Windows:
- زر البدء بالرنمينبي - "لوحة التحكم" ← "الإدارة" ← "الخدمات"
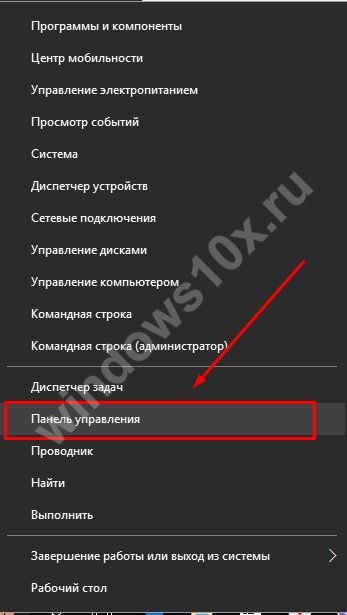

- يمكن للمستخدمين ذوي الخبرة فتح خدمات Windows مثل هذا:
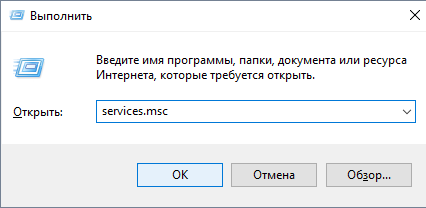
باستخدام الخطوتين 2 و 3، سيكون لديك حق الوصول إلى الدليل الذي يحتوي على الخدمات المحلية، حيث يمكنك من خلال الانتقال إلى "خصائص" الخدمة، بالإضافة إلى تعطيل التشغيل التلقائي للبرامج في نظام التشغيل Windows 10، تعيين النوع المطلوب، وقراءة وصف العملية ومعرفة موقع الملف القابل للتنفيذ. تعليمات:
- انقر بزر الماوس الأيمن على الخدمة التي تهتم بها → "الخصائص"
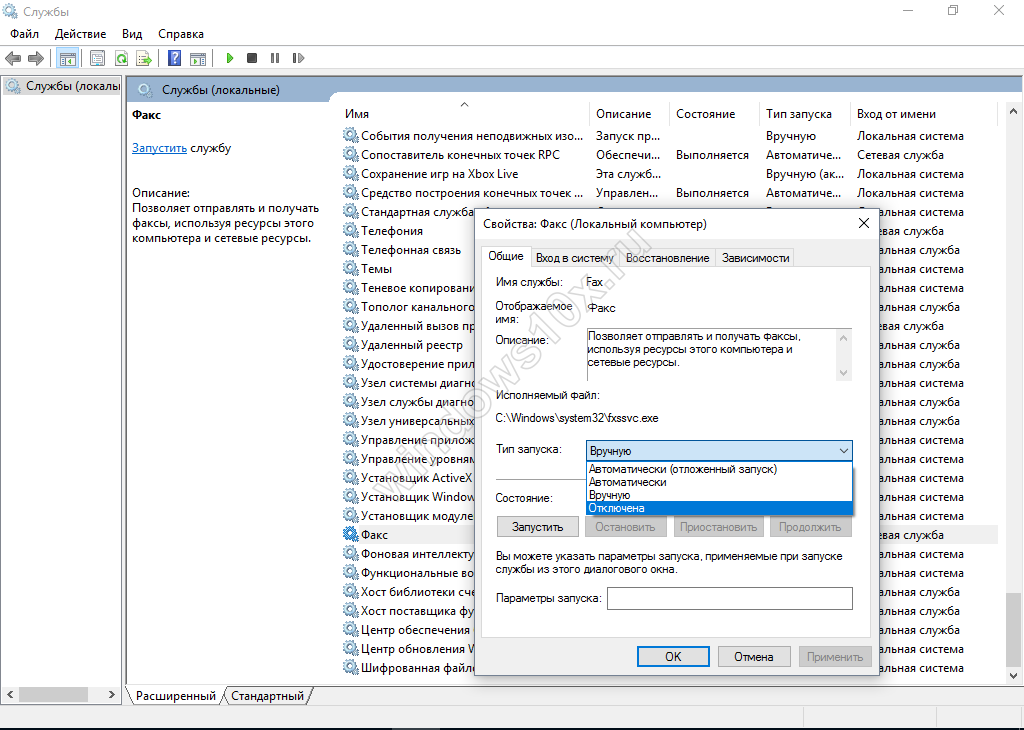
إزالة البرامج من بدء التشغيل
تعتبر الطرق المذكورة أعلاه جيدة لتحسين أداء الكمبيوتر، ولكن هناك أيضًا حاجة ملحة لبدء التشغيل. على سبيل المثال، البرامج الضارة، واللافتات، والجواسيس، والديدان، وأحصنة طروادة، وربما مجرد مكون غير ضروري. للقيام بذلك سوف تحتاج إلى التسجيل:
- انقر بزر الماوس الأيمن على "ابدأ" → سطر الأوامر(المسؤول) → أدخل الأمر "رجديت".

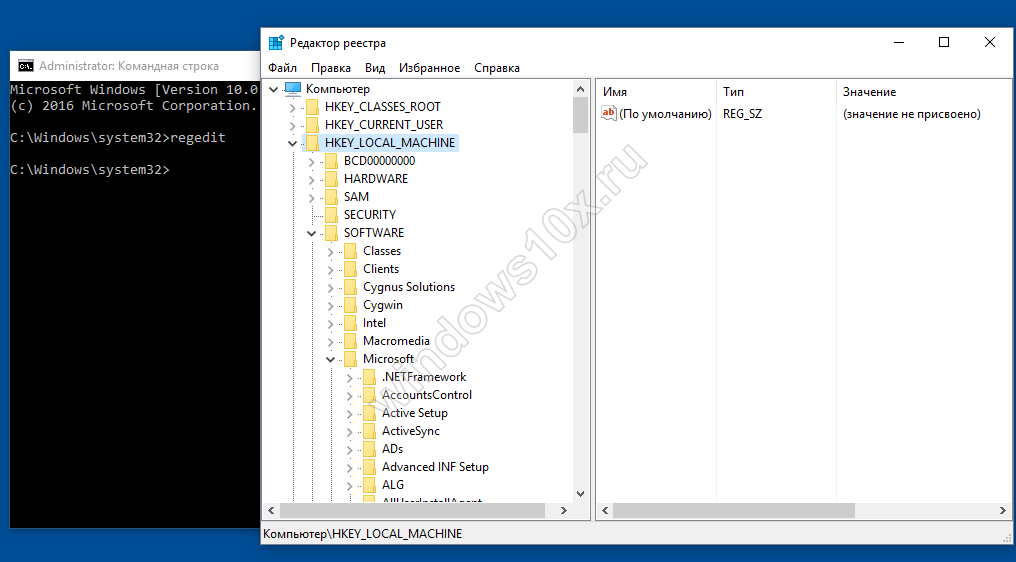
اعتمادا على ما حسابتحتاج إلى إزالة عملية من بدء التشغيل، انتقل إلى الفرع المناسب:
- لجميع المستخدمين، ثم HKEY LOCAL MACHINE → SOFTWARE → Microsoft Window → CurrentVersion → Run؛
- المستخدم الحالي، ثم HKEY CURRENT USER → SOFTWARE → Microsoft → Window → CurrentVersion → Run.

المرافق لتنظيف بدء التشغيل
يتغير معلمات النظاميتطلب معرفة معينة. إذا لم تكن متأكدًا، قم بإنشاء نقطة استعادة. سيساعدك هذا على العودة إلى الإصدار العامل في حالة حدوث خطأ فادح. كيف يمكنك إزالة برامج Windows 10 غير الضرورية من بدء التشغيل بنفسك دون التسبب في أي ضرر؟ هناك الكثير من البرامج المجانية على الإنترنت، بعضها باللغة الروسية، مع واجهة بسيطة بديهية. علاوة على ذلك، فقد أثبتوا أنهم الأفضل، وحتى ارسالا ساحقا يستخدمونهم. دعونا نفكر في خيارين:
كلنر
الاسم يتحدث عن نفسه - للتنظيف. يسمح لك بالعمل ليس فقط مع StartUp وهو سهل الاستخدام للغاية. يدعم خيار التنزيل، سواء التثبيت أو المحمول، نظام التشغيل 32 و64 بت. قبل البدء، قم بتعيين اللغة الافتراضية إلى الروسية.
- "الخيارات" ← "الإعدادات" ← مقابل "اللغة"، حدد "الروسية" من القائمة المنسدلة

لإزالة برنامج أو تطبيق من بدء التشغيل، اتبع الإرشادات:
- "الأدوات" ← "بدء التشغيل" ← علامة التبويب "Windows" ← في قائمة RMB، انقر على الكائن الذي تريد حذفه ← من القائمة المنسدلة LMB، انقر على "حذف".

"التشغيل التلقائي"
المبدعين، برايس كوجسويل ومارك روسينوفيتش، لم يزعجوا أنفسهم بشكل خاص في العثور على اسم من بنات أفكارهم. لكن مجموعة الأدوات قوية جدًا:
- يعرض كل شيء الخيارات الممكنةمواقع الملفات التي تم إطلاقها؛
- يسمح لك بالتصفية حسب الفئة؛
- يوزع عبر الحسابات وأكثر من ذلك بكثير.
التحذير الوحيد هو أنه ليس سكانها ينالون الجنسية الروسية، ولكن المصطلحات قياسية ومألوفة لمعظم المستخدمين.

يتطلب الدخول في تفاصيل حول البرامج المتاحة مقالة منفصلة، ولكن إليك قائمة مختصرة:
- مرافق نظام كومودو؛
- برنامج Ashampoo WinOptimizer مجاني؛
- المرافق جلاري.
- برنامج Clean Master للكمبيوتر الشخصي;
- منظف سليم مجاني؛
- Auslogics تعزيز السرعة؛
- كاسبيرسكي كلينر؛
- جهاز الكمبيوتر الداعم.
الخدمات التي يمكنك تعطيلها
وبعد أن اكتشفنا ذلك، يجب أن نتعرف على كيفية تعطيله. باستخدام الأدوات المذكورة أعلاه، لا يمكنك فقط التخلص من عناصر بدء التشغيل أو تعطيلها مؤقتًا، ولكن يمكنك أيضًا تعطيل العناصر غير الضرورية من بدء التشغيل في نظام التشغيل Windows 10 لتحسين الأداء. اسأل ما هو ممكن بالضبط؟ إليك قائمة قصيرة، قم بإيقاف تشغيلها إذا كنت لا تستخدمها.
- فاكس؛
- هوية التطبيق؛
- التسجيل عن بعد؛
- مدير تصحيح الجهاز؛
- خدمة
- تشفير محرك BitLocker؛
- موقع جغرافي؛
- شبكة إكس بوكس لايف؛
- ويندوز البيومترية
- تسجيل الأخطاء في نظام التشغيل Windows؛
- دعم بلوتوث.
- عداد الأجهزة المحمولة؛
- الوصول المشترك إلى منافذ Net.Tcp؛
- المحاكاة الافتراضية لسطح المكتب البعيد Hyper-V وكل ما يتعلق به؛
- جهاز التوجيه AllJoyn؛
- تراخيص العميل (ClipSVC).
يمكنك معرفة المزيد في المقالات على موقعنا.
حتى على جهاز كمبيوتر جديد، تم تسليمه للتو من المتجر، سيكون هناك العديد من البرامج التي لا يحتاجها المستخدم. بالطبع، يحاول نظام التشغيل Windows 7 نفسه التحميل بشكل أعمق في ذاكرة الوصول العشوائي (RAM)، بما في ذلك بعض الخدمات التي لم يتم استخدامها مطلقًا. لم يقم المستخدم بعد بالضغط على المفاتيح، كما أن جهاز الكمبيوتر الخاص به يهدر قوته بالفعل على شيء غير ضروري. كيفية البحث عن العمليات غير الضرورية وتعطيلها وكيفية إزالتها البرامج غير الضروريةدون الإضرار بالكمبيوتر، سنصفها بالتفصيل في مقالتنا.
من أين تحصل على البرامج غير الضرورية على جهاز الكمبيوتر الخاص بك؟
تصل البرامج غير الضرورية إلى جهاز الكمبيوتر الخاص بك بعدة طرق:
حتى لو كان لديك مساحة كافية على القرص الصلب وذاكرة الوصول العشوائي (RAM)، فيجب عليك إزالة التطبيقات غير الضرورية لأسباب أمنية. يحاول العديد منهم تخصيص عملهم وفقًا لاهتمامات وتفضيلات المستخدم، ويقومون بجمع المعلومات الشخصية ونقلها إلى خوادمهم. في بعض الأحيان تصبح هذه القناة أيضًا شفافة للبرامج الضارة التي يمكن أن تعطل تشغيل الكمبيوتر.
ما هي البرامج والعمليات في نظام التشغيل Windows 7 التي يمكن إزالتها، وما هي البرامج التي يجب تركها بمفردها؟
القاعدة الرئيسية عند الحذف البرامج غير الضروريةأو الخدمات: "اعرف ما تفعله!" قبل أن تقوم بإزالة برنامج غير مألوف، يجب عليك معرفة ما يفعله ومن أين يأتي على جهاز الكمبيوتر الخاص بك. الأمر نفسه ينطبق على خدمات ويندوز 7.
يجب أن تتم الإزالة وفقًا للإجراء المحدد، وليس عن طريق مسح المجلد بالبرنامج، وإلا فسيتم انسداد الكمبيوتر ببقايا الدلائل والإعدادات والإشارات المرجعية غير الضرورية للمتصفح. من المفيد جدًا إنشاء نقطة استعادة للنظام عشية "التنظيف الكبير"، وهذا سيسمح لك بالتراجع عن نتائج العمل غير الناجح.
دون خوف من العواقب السلبية، يمكنك تعطيل بعض خدمات النظام.
ما يمكنك حذفه دون ندم (الجدول)
| خدمة | لماذا يمكنك حذف |
| KtmRm لمنسق المعاملات الموزعة | |
| ملفات غير متصل | |
| وكيل سياسة IPSe | |
| التحكم في السطوع التكيفي | مفيد لتوفير طاقة البطارية فقط إذا كان لديك مستشعر للضوء. |
| جدار حماية ويندوز | |
| متصفح الكومبيوتر | خدمة شبكة غير مطلوبة في حالة عدم وجود شبكة. |
| خدمة IP المساعدة | عديمة الفائدة على جهاز الكمبيوتر المنزلي. |
| تسجيل الدخول الثانوي | يجب تعطيله لأسباب أمنية. |
| مدير الطباعة | الخدمة مطلوبة فقط إذا كان لديك طابعة. |
| الوصول إلى أجهزة HID | مطلوب فقط إذا كانت هناك أجهزة متصلة عبر منافذ USB. |
| ويندوز المدافع | يمكن إزالته إذا تم تثبيت برنامج مكافحة الفيروسات. |
| تم تغيير عميل تتبع الارتباط | |
| وحدات IPsec الرئيسية لتبادل مفاتيح الإنترنت ومصادقة IP | |
| وحدة دعم NetBIOS | خدمة شبكة غير مطلوبة في حالة عدم وجود شبكة. |
| كشف SSDP | مطلوب فقط في حالة وجود أجهزة متصلة عبر بروتوكول SSDP. من الأفضل إيقاف تشغيله لأسباب أمنية. |
| خدمات TPM الأساسية | الخدمة مطلوبة فقط إذا كان لديك أجهزة تحكم تعتمد على شرائح TMP أو BitLocker. |
| بحث ويندوز | مطلوب فقط لعمليات البحث النشطة جدًا على الكمبيوتر. |
| مراقبة اهلية | خدمة عديمة الفائدة. |
| الخادم | خدمة شبكة غير مطلوبة في حالة عدم وجود شبكة. |
| خدمة إدخال الكمبيوتر اللوحي | الخدمة مطلوبة فقط إذا كان لديك أجهزة إدخال الكتابة اليدوية. |
| خدمة تحميل الصور لنظام التشغيل Windows (WIA). | مطلوب فقط عند استخدام الكاميرات الرقمية والماسحات الضوئية. |
| دعم البلوتوث | مطلوب فقط عند توصيل الأجهزة عبر البلوتوث. |
| خدمة تسجيل الأخطاء في Windows | لا حاجة للخدمة للمستخدم العادي. |
| بطاقة ذكية | الخدمة مطلوبة فقط إذا كان لديك أجهزة تحكم تعتمد على البطاقة الذكية. |
| التسجيل عن بعد | لا يحتاجها المستخدم العادي. من الأفضل إزالته لأسباب أمنية. |
| فاكس | مطلوب فقط عند استخدام الكمبيوتر كفاكس. وبخلاف ذلك، يمكنك حذفه نهائيًا. |
الخدمات التي لا يمكن تعطيلها (الجدول)
| خدمة | لماذا لا يمكنك إيقاف تشغيله؟ |
| التوصيل والتشغيل | ضروري لتوصيل الأجهزة بالكمبيوتر بشكل صحيح. |
| سوبرفيتش | يعمل على تسريع التطبيقات عن طريق تحميل التطبيقات الأكثر استخدامًا في ذاكرة الوصول العشوائي (RAM) مسبقًا. |
| صوت ويندوز | مطلوب ل العملية الصحيحةأجهزة الصوت. |
| مؤسسة سائق ويندوز | المسؤول عن تشغيل السائقين. |
| مدير جلسة مدير نوافذ سطح المكتب | |
| جدول المهام | خدمة ذات أهمية كبيرة في Windows 7، بما في ذلك تبديل تخطيطات لوحة المفاتيح. |
| جدولة فئة الوسائط | ضروري لمهام الوسائط المتعددة، بما في ذلك المكونات الصوتية. |
| المواضيع | مطلوب حتى تعمل واجهة Aero الخاصة. |
| استدعاء الإجراء البعيد (RPC) | يضمن التشغيل المستقر للخدمات الأخرى. التعطيل محظور من قبل النظام. |
| مثبت الويندوز | الخدمة مطلوبة لتثبيت التطبيقات الجديدة. |
كيفية إزالة البرامج والخدمات غير الضرورية
يمكن إزالة معظم البرامج بسهولة باستخدام أدوات Windows 7 القياسية، أما بالنسبة للآخرين، فيجب استخدام تطبيقات خاصة. في بعض الأحيان تقوم الشركة المصنعة بتثبيت أدوات مساعدة لا يمكن للمستخدم إزالتها، على سبيل المثال، Disable_Windowsupdate.exe سامسونج. يمكن أيضًا تعطيل الخدمات والعمليات غير الضرورية بعدة طرق. ومع ذلك، فإن الخطوة الأولى قبل تنظيف جهاز الكمبيوتر الخاص بك بشكل جدي يجب أن تكون إنشاء نقطة استعادة ويندوز 7 في حالة الإزالة غير الصحيحة لمكونات النظام.
إنشاء نقطة استعادة
"لوحة التحكم"
"يبدأ"
يمكنك الوصول إلى نفس نافذة "إلغاء تثبيت أو تغيير برنامج" مع قائمة التطبيقات من خلال زر "ابدأ"، وذلك من خلال النقر عليها وكتابة "إلغاء تثبيت برنامج" في شريط البحث. بعد تحديد سطر القائمة الذي يحمل نفس الاسم، نصل إلى النافذة المطلوبة، وبعد ذلك نتصرف وفقًا للخوارزمية المعروفة بالفعل.

ابحث عن النافذة الصحيحة على الفور
يمكنك أيضًا استخدام أداة إلغاء تثبيت البرنامج نفسه. للقيام بذلك، انقر فوق "ابدأ"، ثم "كافة البرامج". في القائمة التي تفتح، حدد التطبيق الصحيح(يتم تجميع بعضها في مجلدات) وانقر عليها بزر الماوس الأيمن.
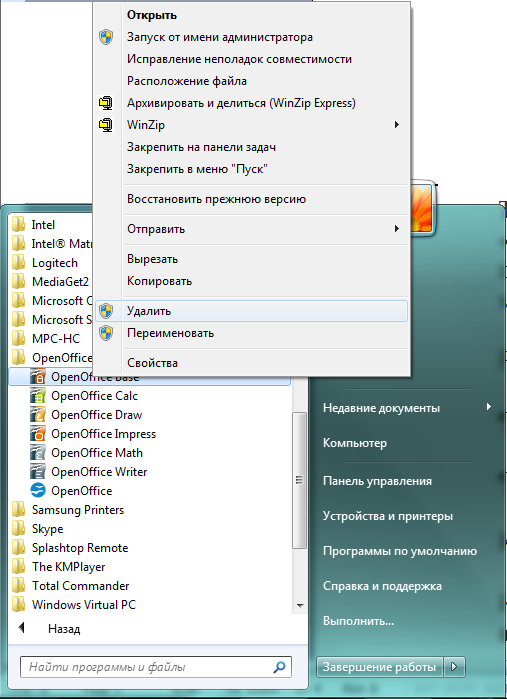
يتم فتح قائمة السياق بزر الفأرة الأيمن
في المفتوحة قائمة السياقنحن بحاجة إلى سطر "حذف". نضغط عليه ونرى نافذة "حذف الاختصار" منبثقة، تحذرنا من أنه من خلال الاستمرار بنفس الطريقة، سنحذف الاختصار، لكن لن نلمس التطبيق.

حدد الخط النشط الوحيد
دعنا نستمع إلى النصيحة وننتقل إلى السطر النشط "البرامج والميزات". سينقلنا هذا مرة أخرى إلى نافذة "إلغاء تثبيت برنامج أو تغييره" المألوفة.
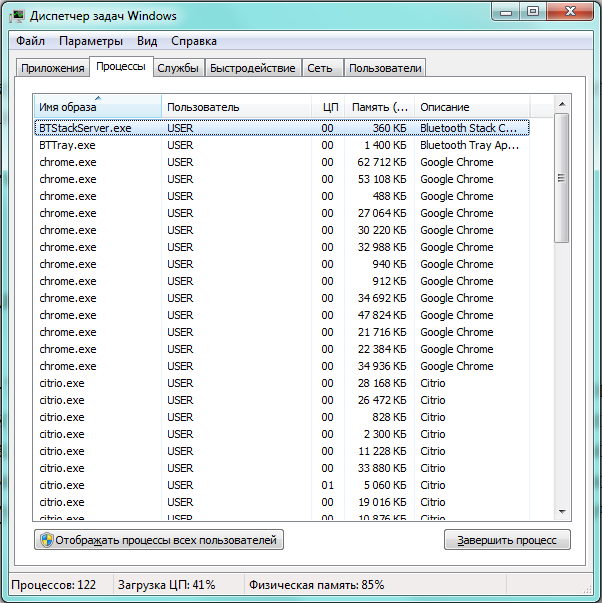
إنهاء العملية يعني إيقاف جلسة معينة من الخدمة أو التطبيق، لكنه لا يؤثر على تشغيله في المستقبل. لمنع بدء تشغيل الخدمة بواسطة النظام أثناء الجلسة التالية، يجب عليك تعطيلها.
كيفية تعطيل الخدمات باستخدام تكوين النظام
يمكن تحرير قائمة الخدمات باستخدام "تكوين النظام"، والذي يتم استدعاؤه من سطر الأوامر.
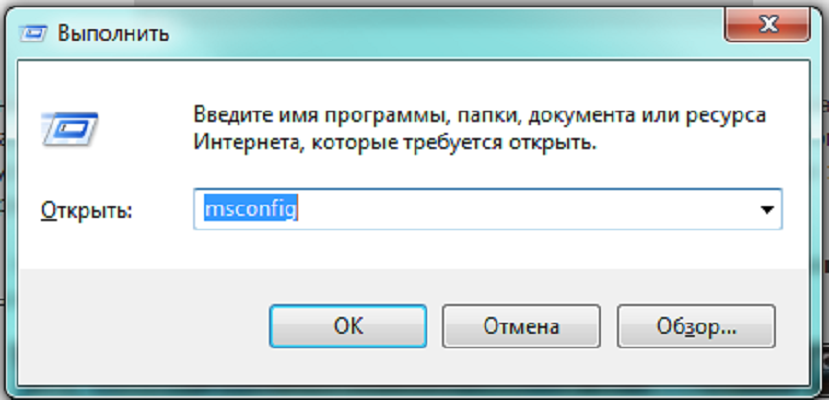
الفيديو: كيفية إزالة البرامج على نظام التشغيل Windows 7
برامج متخصصة لتنظيف النظام
هناك ما يكفي برامج صغيرةمتخصصة في إزالة التطبيقات غير الضرورية. يركز البعض على تنظيف الكمبيوتر من مجلدات إضافية، والتي في بعض الأحيان لا تلاحظ المعيار أدوات ويندوز 7، يحتفظ آخرون بـ "القائمة السوداء" للإعلانات و التطبيقات المثبتة مسبقًا، أبحث عنها على الكمبيوتر. لا يزال البعض الآخر يسمح لك بضبط خدمات النظام.
PC Decrapifier - التنظيف وفقًا لـ "القائمة السوداء"
PC Decrapifier يأسرك بأمانته: تحرير جهاز الكمبيوتر الخاص بك من البرامج غير الضرورية، ولا يطلب منك تثبيته على الأقراص الصلبةنفسها، ولكنها تكتفي بالإطلاق من الوسائط الخارجية. التطبيق مجاني، ويتم إصدار إصدارات جديدة بانتظام ويتم تحديث قاعدة بيانات البرامج غير المرغوب فيها. الواجهة بسيطة وبديهية. قبل أن تبدأ المرحلة الرئيسية من العمل، يتم إنشاء نقطة الاستعادة.
PC Decrapifier من قبل البعض برامج مكافحة الفيروساتتم تصنيفها بشكل غير صحيح على أنها تطبيق خطير. هذا غير صحيح، ويمكن تجاهل التحذير. مع الأخذ في الاعتبار أن PC Decrapifier لا يتطلب التثبيت، ويشغل مساحة صغيرة ويتم توزيعه مجانًا، وللتأكد تمامًا، يمكنك إزالته وتنزيله مرة أخرى من موقع الشركة المصنعة.
برنامج كلنر
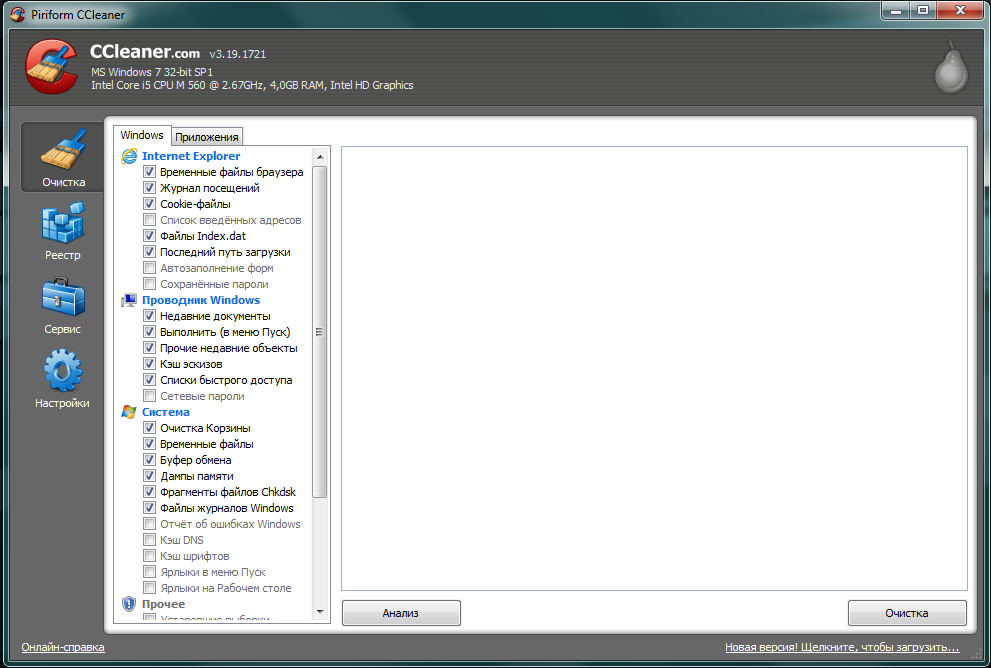
مسح قوي وإزالة البرامج غير القابلة للتدمير باستخدام IObit Uninstaller
آخر تطبيق مجاني، متخصص في إزالة البرامج غير الضرورية بجودة عالية. يقوم بالبحث بعناية عن كافة آثار عمل الحزمة المراد إزالتها وتنظيفها. يتيح لك IObit Uninstaller إنشاء نقاط استعادة قبل كل عملية إزالة تثبيت، بالإضافة إلى إزالة البرامج "المقاومة" بالقوة.
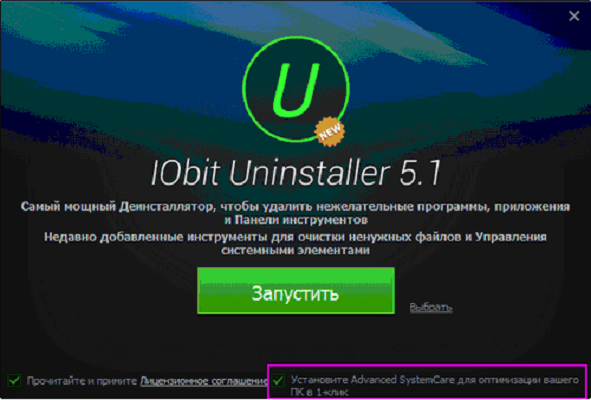
برامج أخرى
- هل علي إزالتها؟ بديل لبرنامج PC Decrapifier، الذي يحتفظ أيضًا بقائمة من البرامج غير الضرورية. يحتوي على واجهة مختلفة (يتم تمييز التقييمات بالألوان)، بالإضافة إلى اتصال دائم بالموقع الرئيسي. أبسط، لا ينص على تحرير بدء التشغيل.
- كمبيوتر سليم. ينشئ قائمة أوسع للإزالة، بما في ذلك ملحقات المتصفح والمكونات الإضافية. "يقتل" العمليات غير الضروريةوالبرامج.
- AdwCleaner. متخصص في إزالة العناصر غير المرغوب فيها من المتصفحات. يولد تقرير كملف نصي.
يبذل مصنعو وبائعو منتجات البرامج الكثير من الجهد والمال لضمان تثبيت تطبيقاتهم على جهاز الكمبيوتر الخاص بك. وهم يولون اهتمامًا أقل بكثير للإزالة الكاملة لحزمهم، وأحيانًا يقاومون ذلك عمدًا. لذلك، لكي تظل سيد أجهزتك، تحتاج إلى تنظيفها بانتظام من الضيوف غير المدعوين.




