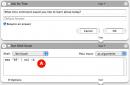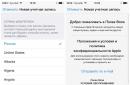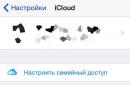Automator هو تطبيق من Apple يقوم بأتمتة الإجراءات المتكررة التي يتم تنفيذها على جهاز الكمبيوتر. في Automator، يمكن للمستخدمين إنشاء مسارات عمل معقدة بشكل عشوائي من كتل معيارية تستدعي الإجراءات. تؤدي الإجراءات مهامًا منفصلة، مثل فتح ملف، أو قص صورة، أو إرسال رسالة. سير العمل عبارة عن سلسلة من الإجراءات في تسلسل محدد، عند تنفيذ سير العمل، تتدفق البيانات عبر المسار من إجراء إلى آخر حتى يتم تحقيق النتيجة المرجوة.
توفر Apple مجموعة من الإجراءات المعدة مسبقًا باستخدام Automator، ولكن يتم تشجيع المطورين على إضافة الإجراءات الخاصة بهم. يمكنك إنشاء إجراءات يتم تنفيذها كحزم قابلة للتنزيل من AppleScript أو Objective-C أو مزيج من اللغتين. يمكنك أيضًا إنشاء إجراءات باستخدام البرامج النصية أو لغات البرمجة النصية الأخرى مثل Perl وPython.
تم تقديم Automator في الإصدار OS X 10.4. لا يعمل على الأنظمة السابقة. تم تقديم ميزات تطوير الأتمتة مع Xcode 2.0. تمت إضافة ميزات إضافية في Xcode 2.1.
يمكن لأي مطور إنشاء إجراءات لـ Automator، كما يمكن لمسؤولي النظام أو "المستخدمين المتميزين" الذين هم على دراية بـ AppleScript. لكن مطوري التطبيقات لديهم دافع خاص لتطوير الإجراءات. ويمكنهم إنشاء إجراءات يمكنها الوصول إلى خصائص محددة لتطبيقاتهم، ثم تثبيت تلك الإجراءات مع تطبيقاتهم. يمكن لمستخدمي Automator بعد ذلك فهم التطبيقات التي يحتاجون إليها وما يمكنهم تقديمه.
يمكن للمطورين أيضًا المساهمة في Automator من خلال جعل تطبيقاتهم تعتمد على البرامج النصية أو من خلال توفير واجهة برمجة (عبر إطار عمل) يستخدمها المطورون عند إنشاء إجراءاتهم.
مثال على برنامج آلي بسيط
في هذا المثال، سنقوم بإنشاء برنامج Automator الذي سيقوم بضغط المجلد الذي نحدده في أرشيف مضغوط وإعادة تسمية هذا الأرشيف وفقًا للتاريخ الحالي.
قم بتشغيل Automator وحدد إنشاء برنامج جديد.
في الإجراء المضاف، حدد المجلد الذي نريد أرشفته.
نعود إلى قائمة الإجراءات، في نفس قسم "الملفات والمجلدات"، حدد الإجراء "إنشاء أرشيف"، وقم بالمثل بسحبه إلى حقل سير العمل ضمن الإجراء السابق. هنا يمكننا إدخال اسم ملف الأرشيف الناتج.
نعود إلى قائمة الإجراءات مرة أخرى، ومرة أخرى في نفس قسم "الملفات والمجلدات"، حدد الإجراء "إعادة تسمية كائنات Finder"، وعلى غرار الخطوات السابقة، اسحبه إلى حقل سير العمل. نقوم هنا بتحديد تنسيق التاريخ المراد إضافته إلى اسم الملف، وكذلك طريقة الإضافة والفاصل.
لنقم الآن بتشغيل هذا المثال البسيط في Automator والتأكد من أنه يعمل.
في النهاية، سنقوم بحفظ برنامج Automator الناتج، وإذا اخترنا "إنشاء برنامج" في البداية، فيمكننا كل يوم، دون تشغيل Automator نفسه مباشرة، تشغيل البرنامج الذي حفظناه، والذي سيقوم بعمل نسخة يومية للمجلد المحدد.
روبوت مبرمج ليتبع تعليماتك، من سيرفض ذلك؟ لسوء الحظ، يفكر العديد من المستخدمين آليأحدث أداة أتمتة من Mac تشبه لعبة للمبتدئين الذين يخافون جدًا من التعلم أبلسكريبت. في الواقع، يمكن أن يكون Automator قويًا جدًا - خاصة عند دمجه مع ميزات OS X الأخرى مثل أوامر Unix، ومعالجة الصور المضمنة، وحتى AppleScript.
فيما يلي خمسة إجراءات مفيدة/ممتعة (ضع خطًا حسب الاقتضاء) من شأنها أن تجعلك موضع حسد جميع خبراء الكمبيوتر في المدينة 😉
يمكنك القيام بجميع الإجراءات الخمسة التي سيتم مناقشتها.
أولاً، قم بتشغيل Automator (في مجلد التطبيقات) للبدء. حدد الآن التطبيق الذي يمكنه تنفيذ الإجراء الذي تحتاجه وانقر فوق هذا التطبيق في عمود "المكتبة"، ثم في عمود "الإجراءات" المجاور، حدد الإجراء المناسب واسحبه إلى منطقة إنشاء البرنامج النصي (سير العمل). (يتم تمييز التطبيقات والإجراءات المقابلة التي سنستخدمها بالخط العريض أدناه في النص.)
إذا كنت تريد حفظ سير العمل، فحدد ملف > حفظ. إذا كنت تريد حفظ الإجراء كتطبيق (بحيث يمكن تشغيله بالنقر المزدوج)، فحدد "التطبيق" من القائمة المنسدلة "تنسيق الملف" في مربع حوار الحفظ.
لذلك، دعونا نبدأ في ممارسة.
عمل نسخة احتياطية من مستندات Word
يعلم الجميع أن النسخ الاحتياطي للملفات المهمة يعد فكرة جيدة، لكن الكثير من الأشخاص ينسون القيام بذلك. هذا الإجراء يجعل النسخ الاحتياطي سهلاً؛ عند تشغيله، يتم أرشفة جميع ملفات Microsoft Word التي تم تعديلها مؤخرًا في مجلد المستندات ثم نسخها على قرص مضغوط. قم بتشغيل هذه العملية كل أسبوع ولن تخسر أبدًا أكثر من الأيام القليلة الماضية من عمل Word.
1. الباحث: البحث عن عناصر الباحثيبحث هذا الإجراء عن كافة الملفات الموجودة على محرك الأقراص الثابتة لديك والتي تفي بمعايير محددة. أولاً، انقر فوق القائمة المنسدلة "أين" وحدد "المستندات"، وبالتالي سيتم البحث في الإجراء فقط في مجلد "المستندات" الخاص بك. بعد ذلك، من القائمة المنسدلة لمن، حدد تاريخ التعديل على اليسار، وحدد هذا الأسبوع على اليمين. انقر فوق علامة الزائد (+) لإضافة معيار آخر. في سطر القائمة المنبثقة الجديد الذي يظهر، حدد Extension في القائمة الأولى. في الخطوة التالية، ضع القيمة تساوي (مكافئة) ثم نوع المستند doc في حقل النص بجوار هذه القائمة. سيبحث هذا الإجراء الآن عن الملفات الموجودة في مجلد المستندات والتي تم تغييرها هذا الأسبوع وهي ملفات Microsoft Word.
2. الباحث: إنشاء الأرشيفعند تشغيل الإجراء الخاص بك، يأخذ هذا الإجراء جميع الملفات الموجودة في الخطوة الأولى ويضغطها في ملف ZIP واحد. في الحقل "حفظ باسم"، حدد اسمًا، على سبيل المثال: النسخ الاحتياطي لملفات Word (ملفات النسخ الاحتياطي لـ Word).
3. النظام: حرق قرصيقوم هذا الإجراء بوضع الملف المضغوط من الخطوة 2 على القرص المضغوط الفارغ (أو قرص DVD) الخاص به. حدد اسمًا في حقل Disc Name، على سبيل المثال "Word Backup CD"، وحدد مربع الاختيار "Append Date"، بحيث يحتوي اسم القرص المضغوط على تاريخ التسجيل، مما يسهل العثور عليه لاحقًا.
4. الباحث: نقل إلى سلة المهملاتينقل هذا الإجراء ملف ZIP الذي تم إنشاؤه في الخطوة 2 إلى سلة المهملات.
أفكار أخرى: إذا كنت تريد نسخ شيء آخر غير ملفات Word باستخدام هذا الإجراء، فما عليك سوى تغيير المعيار في الخطوة الأولى؛ يمكنك تعيين أي نوع تريده (HTML، على سبيل المثال).
ولجعل العملية أكثر ملاءمة، استخدم وظيفة التنبيه في iCal لجدولة البدء تلقائيًا. للقيام بذلك، احفظ الإجراء كمرفق، كما هو موضح في بداية هذه المقالة. في iCal، حدد ملف: حدث جديد، وحدد عرض: إظهار المعلومات، وانقر فوق القائمة المنسدلة إنذار، وحدد فتح ملف. في مربع الحوار الذي يظهر، حدد الإجراء الخاص بك.
الحصول على معلومات حول جهاز Mac الخاص بك
هل تحتوي جميع أجهزة Mac في صفك على أحدث إصدار من OS X؟ هل تجد أنك غالبًا ما تجد نفسك تبحث بشدة عن معلومات حول ذاكرة الوصول العشوائي (RAM) لجهاز الكمبيوتر الخاص بك عند التحدث إلى الدعم الفني لشركة Apple؟ على الرغم من أن OS X يتضمن أداة System Profiler للحصول على معلومات حول جهاز Mac الخاص بك، إلا أنه لا يزال من الصعب تتبع جميع الإحصائيات في وقت واحد. يستخرج هذا الإجراء جميع معلومات الملف الشخصي من جهاز Mac الخاص بك ويعيدها كملف نصي.
1. النظام: ملف تعريف النظامانقر فوق "خيارات" وقم بتشغيل "إظهار الإجراء عند التشغيل". عند تشغيل الإجراء، سيسألك عن أي جزء من جهاز الكمبيوتر تريد الحصول على معلومات عنه - البرامج والطابعات وAirPorts وما إلى ذلك.
2. تحرير النص: تصفية الفقراتفي الخطوة 1، نحصل على جزء كبير من النص يحتوي على معلومات الملف الشخصي التي تمت تصفيتها بواسطة استعلامك - ولكن هذا النص يحتوي على الكثير من الأسطر الفارغة. لإزالتها، قم بتعيين معلمة إرجاع الفقرات في القائمة المنسدلة لهذا الإجراء على ليست فارغة.
3. تحرير النص: ملف نصي جديديقوم هذا الإجراء بحفظ النص الذي تم استلامه بعد الخطوة 2 في الملف الخاص به. أدخل، على سبيل المثال، "Profile.txt" في الحقل "حفظ باسم"، ثم حدد مجلد "المستندات" الخاص بك في القائمة المنبثقة "أين" - سيتم حفظ ملف التعريف هنا.
4. الباحث: فتح عناصر الباحثيؤدي هذا الإجراء إلى فتح الملف للعرض. اترك القائمة المنسدلة "فتح باستخدام" مضبوطة على "التطبيق الافتراضي" لفتح الملف باستخدام TextEdit، أو، حسب احتياجاتك، اختر تطبيقًا آخر يمكنه قراءة نص عادي، مثل Microsoft Word أو Apple Safari.
أفكار أخرى: إذا كنت بحاجة إلى الاتصال بالدعم الفني لشركة Apple، فاطبع ملف التعريف الخاص بك الذي تم إنشاؤه بواسطة هذا الإجراء حتى تتمكن من الاتصال به. إذا كنت تدير معمل كمبيوتر، فاستخدم التقارير النصية التي يتم إنشاؤها على كل جهاز لإنشاء إحصائيات النظام.
جعل صفحات الرجل أكثر قابلية للهضم
عند تعلم أوامر Unix، مثل grep أو uptime، يلجأ الخبراء أولاً إلى الأدلة للحصول على المساعدة في استخدام الأمر man. سيوفر عليك هذا الإجراء من فتح الوحدة الطرفية وإجهاد عينيك لقراءة هذا النص بتنسيق غير مناسب. بدلاً من ذلك، يمكنك فتح أي صفحة يدوية في TextEdit وطباعتها أو حفظها لتسهيل القراءة.

1. تحرير النص: اطلب النصعند تشغيل أحد الإجراءات، سيساعدك هذا الإجراء في تحديد صفحة الدليل الصحيحة. في حقل السؤال، أدخل شيئًا مثل "ما هو أمر Unix الذي ترغب في التعرف عليه اليوم؟"، أي. ما أمر يونكس الذي ترغب في تعلمه اليوم؟ وحدد خيار "يتطلب إجابة".
2. الآلي: تشغيل برنامج Shell النصياستخدم هذا الإجراء لتشغيل أوامر Unix التي تحدد موقع صفحة الدليل الخاصة بـ TextEdit وتقوم بإنشائها. حدد كوسيطات من القائمة المنسدلة "إدخال المرور". ثم أدخل رجل الأمر "$@" | col -b في حقل النص الكبير (انظر لقطة الشاشة الأولى، A).
3. TextEdit: مستند TextEdit جديديفتح هذا الإجراء صفحة الدليل التي تم إنشاؤها حديثًا في TextEdit.
أفكار أخرى: احفظ صفحة الدليل المستخدمة بشكل متكرر (لغات البرمجة مثل Perl أو Ruby، على سبيل المثال) كملف نصي، واحتفظ بها في مستنداتك للوصول إليها بسرعة.
تركيب كاميرات المراقبة
إذا كان لديك كاميرا رقمية، فمن المحتمل أن يتمكن جهاز Mac الخاص بك من التقاط الصور أثناء توصيله بالكمبيوتر. (يجب أن تكون الكاميرا قادرة على التقاط الصور عند توصيلها بـ USB. ستخبرك الخطوة الأولى في هذا الإجراء ما إذا كان بإمكانها القيام بذلك.) سيطلب هذا الروتين من الكاميرا التقاط صورة كل 10 ثوانٍ، وضغطها في ملف JPEG صغير، وتكرار ذلك حتى تقوم بإيقاف البرنامج. يمكن أن يكون هذا مفيدًا في العديد من المواقف - عندما تحاول معرفة ما يفعله كلبك عندما لا تكون في المنزل، على سبيل المثال، أو إذا كنت تريد إنشاء فيديو بطيء الحركة دون شراء برامج إضافية.
1. التقاط الصورة: التقط صورةهذا الإجراء يخبر الكاميرا بالتقاط صورة. إذا كانت ذاكرة الكاميرا محدودة، فحدد خيار حذف الصورة من الكاميرا بعد التنزيل. إذا كانت الكاميرا الخاصة بك تحتوي على بطاقة ذاكرة كبيرة، فمن الطبيعي أنك لن تحتاج إلى تمكين هذا الخيار، لذلك ستكون صورك موجودة على كل من الكاميرا وجهاز Mac الخاص بك.
لاحظ أن هذا الإجراء يقوم تلقائيًا بحفظ الصور في مجلد الصور. إذا كنت تريد حفظ الصور في موقع مختلف، أضف إجراء Finder: نقل عناصر Finder إلى الإجراء وحدد المكان الذي تريد حفظها فيه هنا.
2. معاينة: تغيير نوع الصوريمنحك هذا الإجراء الفرصة لتحويل الصور إلى تنسيقات أكثر فعالية من حيث التكلفة، وهذا مفيد بشكل خاص إذا كانت الكاميرا الخاصة بك تقوم بالتصوير بتنسيق TIFF أو Raw. عند لصق هذا الإجراء في الإجراء الخاص بك، سيظهر مربع حوار يسألك عما إذا كنت تريد إضافة إجراء من شأنه نسخ اللقطات الخاصة بك قبل تغييرها. اضغط على "لا تضيف"، فهذا سيمنعك من عمل نسختين من كل صورة. بعد ذلك، لتوفير مساحة أكبر، حدد JPEG 2000 من القائمة المنسدلة To Type إذا كان محرر الرسومات الخاص بك يدعم هذا التنسيق - Apple Preview وAdobe Photoshop وPhotoshop Elements يدعمونه. (إذا كنت تستخدم Photoshop، فقد تحتاج إلى بعض المكونات الإضافية من قرص التثبيت). بخلاف ذلك، ما عليك سوى اختيار JPEG.
3. معاينة: قياس الصوريقوم هذا الإجراء بضغط حجم كل صورة لتوفير مساحة أكبر. سوف ترى نفس مربع الحوار عندما تقوم بإدراج هذا الإجراء في الإجراء الخاص بك. انقر على عدم الإضافة مرة أخرى. إلا إذا كنت تحتاج إلى هذه الصور بدقة عالية، على الرغم من أن الحجم القياسي البالغ 480 بكسل يكون كافيًا عادةً.
4. الآلي: وقفةأضف هذا الإجراء لإجبار Automator على التوقف مؤقتًا قبل التقاط الصورة التالية. أدخل 10 في حقل النص لفرض إيقاف الإجراء مؤقتًا لمدة 10 ثوانٍ. قبل الانتقال إلى الخطوة التالية، احفظ الإجراء (مثل سير العمل) وقم بتسميته.
5. الآلي: تشغيل سير العمللفرض الإجراء لالتقاط الصورة التالية، تحتاج إلى إجباره على تكرار الخطوات. هذا الإجراء يعيد تشغيله مرة أخرى. من القائمة المنبثقة سير العمل، حدد أخرى، ثم حدد الإجراء الذي قمت بحفظه في الخطوة 4. الآن احفظ الإجراء تحت نفس الاسم مرة أخرى.
لاختبار برنامجك الجديد، قم بتشغيل البرنامج النصي باستخدام زر التشغيل. عند الانتهاء من التقاط الصور، يمكنك مقاطعة تنفيذ البرنامج النصي بالنقر فوق الزر "إيقاف".
أفكار أخرى: عندما توقف العملية، اسحب الصور إلى iMovie لإنشاء فيديو بفاصل زمني. يمكنك أيضًا استخدام نفس Automator لإجبار QuickTime Pro على إنشاء عرض شرائح - وهي مهمة من خطوتين!
لا تزال إحدى الأدوات الأكثر استخفافًا على نظام Mac هي . بفضل هذه الأداة المساعدة، من الممكن أتمتة عدد كبير من المهام الروتينية اليومية. سنقدم في هذه المادة أمثلة على 6 طرق لاستخدام Automator مع متصفحك المفضل.
في تواصل مع
فتح صفحة ويب في وقت محدد كل يوم
في أيام الأسبوع، أستيقظ في السادسة صباحًا وأذهب إلى العمل في الثامنة صباحًا. في كل مرة قبل الخروج بعشر دقائق، أتحقق من الطقس لمعرفة ما سأرتديه. فلماذا لا تجعل التوقعات مفتوحة تلقائيًا عند الساعة 7:50 طوال أيام الأسبوع؟ يمكن لـ Automator التعامل بسهولة مع هذه المهام والمهام الأخرى الموضحة أدناه.
1 . يجري (مستكشف مفتوح مكتشف → البرامجأو قم بتشغيله عبر بحث Spotlight (اختصار لوحة المفاتيح التحكم (⌃)+ فضاء).
2 . في الرسالة المنبثقة، حدد " مستند جديد».

3 إشعار التقويم"، ثم انقر فوق " يختار».

4 . في القائمة الجانبية اليسرى في القسم " المكتبات" اختر قسم " إنترنت».

5 . في العمود الثاني، ابحث عن المعلمة " احصل على عناوين URL المحددة"واسحبه إلى مساحة العمل الموجودة على اليمين.

6 . قم بإزالة عنوان الويب المقترح وأضف العنوان الذي تهتم به.
7 . الآن من العمود الثاني اسحب المعلمة " عرض صفحات الويباحصل على عناوين URL المحددة».

8 . للتحقق من وظائف البرنامج النصي لدينا، انقر فوق " يطلق" في الزاوية اليمنى العليا من نافذة Automator. يجب أن يفتح المتصفح الافتراضي وأن تفتح الصفحة المحددة.
9 ملف → حفظ باسم...وحفظ إشعار التقويم.

10. بعد فتح التقويم العادي، حدد اليوم والحدث الحالي. في القائمة اليمنى، حدد وقت بداية الحدث وانتهائه، بالإضافة إلى وقت التكرار، على سبيل المثال في أيام الأسبوع فقط.

الآن كل يوم في تمام الساعة 7:50 صباحًا، سيصل إشعار على جهاز Mac الخاص بي وسيتم فتح صفحة تحتوي على الطقس. إنها أيضًا إشارة جيدة إلى أن الوقت قد حان للاستعداد للعمل.
فتح العديد من المواقع المفضلة
بفضل هذه التعليمات البسيطة، ستتعلم كيفية إنشاء خوارزمية صغيرة تسمح لك بتشغيل عدد قليل من صفحات الويب المحددة. على سبيل المثال، أنت تتصفح مجموعة من المواقع الإخبارية في وقت معين. في كل مرة يتعين عليك فتح نفس علامات التبويب، لكنهم نقروا على تطبيق خاص، وكان كل شيء على مرأى من الجميع.
1 . يكرر النقاط 1-2.
2 . تحديد "نوع المستند" برنامج».

3 . انتقل إلى القسم مرة أخرى إنترنت"واسحب المعلمة" احصل على عناوين URL المحددة» في مساحة العمل.
4 . أضف بعض المواقع المفضلة.

5 . من العمود الثاني اسحب المعلمة " عرض صفحات الويب"في مساحة العمل أسفل الكتلة مباشرة" احصل على عناوين URL المحددة».
6 . في شريط القائمة، انتقل إلى القسم ملف → حفظ باسم...وحفظ البرنامج الجديد.

من خلال تشغيل البرنامج الذي تم إنشاؤه في المتصفح الافتراضي، سيتم فتح جميع علامات التبويب ذات الاهتمام.

تحميل جميع الصور على الصفحة
مما لا شك فيه خيار مفيد لعدد من المهن مثل المصممين والصحفيين والمستخدمين العاديين. باستخدام هذه الأداة المساعدة، لن تضطر بعد الآن إلى تنزيل عناصر واجهة مستخدم مشكوك فيها أو فرز الصفحات التي تحتوي على تعليمات برمجية. السلبية الوحيدة هي أنه يمكنك العمل فقط في متصفح Safari. إذا كنت تعرف طريقة لإجراء عملية مماثلة مع المتصفحات الأخرى، فتأكد من نشرها في التعليقات.
1. كرر النقاط 1-2.
2. حدد " عملية».

3 . اذهب إلى القسم " إنترنت"، ولكن هذه المرة اسحب المعلمة" الحصول على الصفحة الحالية من Safari».
4 . بعد ذلك، اسحب المعلمة " احصل على عنوان URL للصور من صفحة الويب"وفيه حدد الخيار" على صفحات الويب هذه».
5 . وفي النهاية أضف المعلمة " تحميل عنوان URL"، وإذا لزم الأمر، حدد مجلد التنزيل.

6 . في شريط القائمة، انتقل إلى القسم ملف → حفظ باسم...وحفظ البرنامج الجديد.

الآن لتنزيل جميع الصور، افتح الصفحة التي تهمك في Safari، وانتقل إلى المجلد الذي قمت بحفظ البرنامج النصي فيه وقم بتشغيله.

سوف تفتح . كل ما عليك فعله هو الضغط على الزر " يطلق" في الزاوية اليمنى العليا وانتظر حتى يتم تنزيل الملفات.


تحميل جميع ملفات الصوت والفيديو من الصفحة
حسنًا، سنقوم الآن بإنشاء برنامج نصي أكثر تحديدًا، ولكن ليس أقل فائدة، والذي بفضله لن يكون تنزيل جميع محتويات الوسائط تقريبًا أمرًا صعبًا.
1 . يكرر النقاط 1-3التعليمات السابقة.
2 . الآن اسحب المعلمة " احصل على عناوين URL للارتباط من صفحات الويب" إذا تركت علامة اختيار في مربع الاختيار، فسيتم تنزيل جميع ملفات الصوت والفيديو من المجال الموجود عليه الصفحة، وإذا قمت بإلغاء تحديدها، فسيتم تنزيل جميع الملفات من الصفحة، بغض النظر عن النطاق الموجود عليه .
3 . أضف المعلمة " عنوان URL للتصفية" بفضل الفلتر، يمكنك تحديد طلبك.

على سبيل المثال، إذا كنت ترغب في تنزيل ملفات MP3 فقط، ففي الحزمة " المسار - يحتوي على" يضيف " .mp3" (بدون علامتي الاقتباس)، إذا كان الفيديو بصيغة MP4 - " .mp4"، وما إلى ذلك وهلم جرا.

4 . حسنًا، يبقى الآن إضافة المعلمة المألوفة التي نشير من خلالها إلى موقع حفظ الملفات - " تحميل عنوان URL».

يتم التنزيل باستخدام هذا البرنامج النصي بنفس الطريقة الموضحة في الفقرة السابقة.
لقد قمت بتنزيل مجموعة مختارة من مؤلفات موزارت بنقرة واحدة، وإلا لكنت اضطررت إلى تنزيل كل مقطوعة على حدة.

تشغيل صفحات الويب كتطبيق منفصل
لا أعرف لماذا قد تكون هناك حاجة لمثل هذا البرنامج النصي، ولكن إذا كان ذلك ممكنًا، فمن المؤكد أن هناك من يحتاج إليه. يمكنك إخبارنا عن خياراتك لاستخدام هذا المستحضر في التعليقات.
1 . يجري الآلي → مستند جديد → البرنامج.

2 احصل على عناوين URL المحددة" وأضف عنوان الويب محل الاهتمام.

4 . في شريط القائمة، انتقل إلى القسم ملف → حفظ باسم...وحفظ البرنامج الجديد.

من خلال إطلاق تطبيق جديد (في حالتنا "Yablyk")، سيتم فتح موقع الويب المحدد في نافذة مظلمة منفصلة. وسوف تظهر على رأس جميع النوافذ.

فتح العناوين التي تحتوي على كلمات رئيسية محددة
في بعض الأحيان قد يكون من الصعب العثور على شيء مفيد حتى بين مئات رؤوس RSS. باستخدام Automator، يمكنك إجراء عمليات بحث عن الكلمات الرئيسية بين عناوين مواقعك المفضلة.
1 . يجري الآلي → مستند جديد → العملية.
2 . اسحب " احصل على عناوين URL المحددة" وأضف رابط RSS إلى عنوان الويب محل الاهتمام.

للقيام بذلك، انتقل إلى صفحة الموارد وابحث عن الرمز أو النقش باستخدام RSS. الرابط يحتوي عادة على كلمة " يٌطعم».


4 . اسحب المعلمة " استخراج عناوين URL من المقالات" انتباه! تطلب منك بعض المواقع (بما في ذلك موقع الويب) إلغاء تحديد المربع لتلقي عناوين من نطاقات مختلفة.

5 . كل ما تبقى هو إضافة المعلمة " عرض صفحات الويب».

6 . احفظ البرنامج النصي وانقر فوق " يطلق» لبدء العملية.
بعد التشغيل في المتصفح الافتراضي، سيتم فتح جميع علامات التبويب التي تحتوي على الكلمة الأساسية المحددة في العنوان.

وفي التعليقات، تأكد من الكتابة عن حالات الاستخدام المفضلة لديك. .
يمكن لأداة الأتمتة المضمنة "Automator" في نظام التشغيل Mac OS X أن تعمل العجائب. ومع ذلك، يتجاهل العديد من مزارعي أجهزة Mac البرنامج، معتبرين أنه عديم الفائدة. ولمواجهة مثل هذه الأحكام، إليك خمسة أسرار مذهلة عن Automator من Snow Leopard.
1. الوصول الشامل إلى مكتبة الوسائط
إذا كنت تعمل غالبًا مع حزم iLife و iWork، فمن المحتمل أنك معتاد على استخدام متصفح الوسائط المدمج - وهي لوحة تتيح الوصول إلى مقاطع الفيديو والصور وأغاني iTunes. ومع ذلك، نظرا لعدم وجود هذه اللوحة في التطبيقات الأخرى، يضطر المستخدمون إلى فتح مجلد مقاطع الفيديو أو iPhoto أو iTunes بشكل منفصل. الأتمتة تحل المشكلة.
انتقل إلى موقع Mac OS X Automation وقم بتنزيل البرنامج النصي
على سبيل المثال، لأتمتة النسخ الاحتياطي للملفات من سطح المكتب إلى مجلد آخر (على سبيل المثال، على محرك أقراص آخر)، حدد قالب iCal Reminder و إنشاء سلسلة من الإجراءات مثل هذا: الحصول على كائنات البحث المحددة er، والحصول على محتويات المجلد، ونسخ عناصر الباحث. (في قسم الملفات والمجلدات في العمود الأول). انقل المجلد المصدر للنسخ الاحتياطي إلى الخطوة الأولى، واترك استرداد محتويات المجلدات كما هو، وفي Copy Finder Objects حدد وجهة الملفات (مجلد النسخ الاحتياطي). الآن، عند النقر فوق الزر "تشغيل"، سترى أن كافة الكائنات من سطح المكتب ستظهر في مجلد النسخ الاحتياطي. (لاستبدال الملفات القديمة في مجلد، حدد مربع الاختيار "استبدال الملفات الموجودة").
عند حفظ العملية، سيطلب منك البرنامج تسمية iCal Reminder، ثم تشغيل iCal من خلال نافذة تحرير الحدث. هنا يمكنك إنشاء حدث متكرر. على سبيل المثال، كل يوم في تمام الساعة 4:00 صباحًا، سيتم نسخ جميع الملفات الموجودة على سطح المكتب احتياطيًا إلى مجلد آخر.
ملاحظة: يتيح لك Automator إعداد التنظيف التلقائي لسطح المكتب. تخيل أن جميع المستندات والصور ومقاطع الفيديو والملفات الأخرى المتراكمة خلال اليوم يتم فرزها بأعجوبة في المجلدات الصحيحة عند إيقاف تشغيل الكمبيوتر. تعليمات الإعداد
4. الاستيراد التلقائي وعرض الشرائح
يتضمن Automator مكونًا إضافيًا لالتقاط الصور وهو أيضًا مفيد بشكل لا يصدق. قم بإنشاء ألبوم جديد في iPhoto (ملف -> ألبوم جديد) وقم بتسميته صور اليوم. افتح Automator، وابدأ عملية جديدة وحدد قالب Image Capture Plugin. في النافذة الأولى، في قسم المكتبات، حدد كائن الصور وقم بإنشاء عملية على النحو التالي: عرض الصور، واستيراد الملفات إلى iPhoto، والحصول على صور iPhoto المحددة، وتشغيل عرض شرائح iPhoto.
في إجراء استيراد الملفات إلى iPhoto، حدد الألبوم الموجود وصور اليوم، وفي الحصول على ألبومات iPhoto المحددة، حدد الألبومات من القائمة المنسدلة (مما سيؤدي إلى تغيير اسم الإجراء إلى الحصول على الألبومات المحددة). احفظ العملية (ملف -> حفظ) وقم بتسميتها "المراجعة وعرض الشرائح".
الآن قم بتوصيل الكاميرا بجهاز Mac الخاص بك (قد يكون هذا جهاز iPhone أو iPad). افتح تطبيق Image Capture، وفي أسفل النافذة، انقر فوق Browse and Slideshow. حدد الصور المناسبة وانقر فوق الزر "استيراد". الآن يأتي الجزء الممتع. بعد بضع ثوانٍ، ستظهر نافذة عرض الصورة مع الصورة الأولى، حيث تحتاج إلى استخدام زري الرفض والموافقة لتصفية الصور لاستيرادها إلى iPhoto. سيتم بعد ذلك فتح iPhoto، وإضافة الصور التي تم التحقق منها إلى ألبوم Photos of the Day الخاص بك، وبدء عرض الشرائح!
5. نص من PDF
إذا كنت تبحث عن طريقة سهلة لاستخراج النص من ملفات PDF، فاستخدم Automator. قم بإنشاء عملية Automator جديدة وحدد البرنامج في نافذة القوالب. ابدأ العملية بالإجراءات التالية: استرداد العناصر المحددة من Finder (قسم الملفات والمجلدات) واستخراج نص PDF (قسم ملفات PDF). لجعل النص الخاص بك يبدو أفضل، قم بالتبديل إلى Rich Text في خطوة Extract PDF Text. حدد موقعًا لتخزين الملف، مثل المجلد "PDF to RTF" من القائمة المنسدلة "حفظ الإخراج إلى".
الآن قم بحفظ تطبيق Automator على سطح المكتب الخاص بك. عندما تكون جاهزًا للتحويل، اسحب أي مستند PDF إلى أيقونة التطبيق الذي تم إنشاؤه. سيقوم Automator بعد ذلك باستخراج كل النص من ملف PDF ووضعه في مستند نصي جديد داخل المجلد المحدد.
Automator هو برنامج ملائم بشكل لا يصدق متضمن في نظام التشغيل Mac OS X والذي يسمح لك بأتمتة بعض العمليات الروتينية واليومية. ولسوء الحظ، فإن معظم مستخدمي Mac الجدد لا يعرفون حتى بوجود هذه الأداة. لذلك، سأحاول اليوم تصحيح ذلك وبمساعدة الأمثلة الواضحة لإظهار المبادئ الأساسية لإنشاء برامج مصغرة تسمى "العمليات" (سير العمل).
دفعة إعادة تسمية الصور
ربما سنبدأ بمهمة بسيطة إلى حد ما تتمثل في إعادة تسمية مجموعة الصور وفقًا لقناع معين يحتوي على اسم الملف ورقمه والتاريخ الحالي. إذا كان هناك العديد من هذه الملفات، فيمكنك إعادة تسميتها يدويا، ولكن إذا كان هناك عدد كبير من الملفات، أوصي باستخدام خدمات Automator.
لتشغيل الأداة المساعدة، ما عليك سوى العثور على الرمز الخاص بها في أعلى دليل التطبيقات، أو استخدام مشغل التطبيقات/نظام Spotlight المفضل لديك. وبعد ثوان قليلة ستظهر أمامنا نافذة التطبيق بالإضافة إلى قائمة بالقوالب المتوفرة:
- "العملية" هي أبسط سلسلة من الإجراءات التي يمكن أن تبدأ مباشرة من Automator.
- يعد "البرنامج" عملية قائمة بذاتها ويمكن حفظه كتطبيق عادي لنظام التشغيل Mac OS X بامتداد *.app.
- "الخدمة" هي عملية خاصة بالسياق ويمكن استخدامها عبر النظام بأكمله أو التطبيقات الفردية.
- يتم تشغيل "إجراء المجلد" فقط للمجلد المحدد فيه وتتم تهيئته بواسطة الكائنات المضافة إليه.
- تُستخدم "مكونات الطباعة الإضافية" لتوسيع إمكانيات مربع حوار الطباعة.
- تذكيرات iCal هي عمليات يتم تشغيلها بواسطة الأحداث المضافة إلى iCal.
- وأخيرًا، يمكن استخدام "Image Capture Plugin" في التطبيق المقابل لمعالجة الصور التي تم تحميلها من الكاميرا.

في حالتنا، حدد "إجراء المجلد" - وستظهر أمامنا نافذة مقسمة إلى منطقتين. في النصف الأيسر توجد المكتبة (قائمة بالإجراءات والمتغيرات المتاحة)، وعلى اليمين توجد نافذة سير العمل التي يمكنك سحب وإفلات العناصر من المكتبة إليها.
يتطلب الخيار الموجود أعلى نافذة العملية (أسفل شريط الأدوات مباشرة) تحديد مجلد. ولهذا سيتم تنفيذ أعمالنا:

كل ما قد نحتاجه لحل مشكلة ما موجود في فئة "الملفات والمجلدات". أولاً، تحتاج إلى البحث عن إجراء يسمى "إعادة تسمية عناصر الباحث" وسحبه إلى نافذة سير العمل. نظرًا لأن Automator يغير أسمائه، فستتم مطالبتنا بإضافة إجراء آخر تلقائيًا يسمح لنا بحفظ الملفات الأصلية في مجلد مختلف (اخترت عدم حفظ النسخ، ولكن هذا لا يعني أنه يتعين عليك القيام بنفس الشيء).
الآن في القائمة المنسدلة الأولى لإجراءاتنا، تحتاج إلى تحديد العنصر "جعله متسقًا" وتكوين تنسيق الاسم الجديد كما يحلو لك. من السهل جدًا القيام بذلك، حيث يوجد مثال في أسفل الإجراء.
لإضافة التاريخ الحالي إلى أسماء الملفات، تحتاج إلى سحب إجراء إعادة تسمية عناصر الباحث إلى نافذة سير العمل مرة أخرى. هذه المرة فقط، بدلاً من "إنشاء تسلسل"، حدد عنصر القائمة "إضافة تاريخ أو وقت" (بتعبير أدق، يتم تحديده تلقائيًا) وقم بتعيين المعلمات كما تريد:

تغيير حجم الصورة بالجملة
دعونا تعقيد المهمة. لنفترض أن لدينا عددًا كبيرًا من الصور (الصور) التي يجب تقليلها. لحل هذه المشكلة، نحتاج إلى تحديد قالب "البرنامج".

ومع ذلك، قبل التسرع في حل المشكلة وجهاً لوجه، أقترح إعداد سلسلة من الإجراءات الضرورية. على سبيل المثال، يجب علينا أولاً أن نطلب من المستخدم تحديد الصور التي نريد تغيير حجمها. بالإضافة إلى ذلك، يُنصح بعدم العمل مع الملفات الأصلية، ولكن مع نسخها، بحيث يمكنك دائمًا تجربة إعدادات جديدة لعمليتنا. وسوف نقوم بنسخ الصور المصغرة إلى دليل منفصل.
الآن يمكننا أن ننتقل إلى إنشاء برنامجنا المصغر. أولاً، تحتاج إلى البحث عن إجراء Query Finder Items وسحبه إلى نافذة سير العمل ضمن فئة الملفات والمجلدات (أو عبر شريط البحث). هناك يمكنك تحديد نص عنوان النافذة ومجلد البداية ونوع البيانات. لا تنس تحديد مربع الاختيار متعدد الاختيارات.
للعمل مع نسخ الملفات، أقترح البحث في المكتبة عن إجراء "Copy Finder Objects"، مع تحديد الدليل الوجهة. الإجراء التالي موجود في فئة "الصورة" ويسمى "تغيير حجم الصورة". يمكنك في الإعدادات تحديد حجم الصورة الناتجة بالبكسل أو النسب المئوية.
بالمناسبة، يوجد في اللوحة السفلية لكل إجراء ثلاث علامات تبويب: النتائج والمعلمات والوصف. لذلك، إذا كنت تريد أن يطالبك Automator في كل مرة بتحديد حجم الصورة المطلوب عند تنفيذ هذا الإجراء، فحدد خانة الاختيار "إظهار الإجراء قيد التقدم" في علامة التبويب "خيارات" (إذا رغبت في ذلك، باستخدام هذا الخيار، يمكنك تمديد العملية السابقة لتحديد ملفات اسم محددة لإعادة تسميتها).
إذا لاحظت أنه يخرج من كل إجراء سهم مثلث يمثل نتيجة عمله. يتم بعد ذلك استخدام هذه النتائج كمعلمات إدخال في الإجراء التالي.
وهناك خدعة أخرى: من خلال تحديد خانة الاختيار "إظهار الإجراء أثناء التنفيذ"، سيصبح خيار "إظهار الكائنات المحددة فقط" نشطًا. بهذه الطريقة لن تتمكن من عرض النافذة بأكملها مع الإجراء، ولكن بعض العناصر فقط. على سبيل المثال، حقل للإشارة إلى الحجم المطلوب.
ولإكمال العملية، نحتاج إلى نقل الصورة المصغرة إلى دليل جديد. للقيام بذلك، سنحتاج إلى إجراء "مجلد جديد" من فئة "الملفات والمجلدات".

سوف يتصرف البرنامج المحفوظ تمامًا مثل أي تطبيق آخر على النظام.
فتح صفحات ويب معينة عند تشغيل المتصفح
أقوم كل يوم تقريبًا بتشغيل Safari وأبدأ العمل مع نفس صفحات الويب. فلماذا لا تقوم بإنشاء تطبيق يقوم بذلك تلقائيًا؟
سنحتاج إلى قالب "التطبيق" وإجراءين موجودين في فئة "الإنترنت":
- "الحصول على عناوين URL المحددة"، التي نشير في إعداداتها إلى صفحات الويب المفضلة لدينا؛
- وإجراء "عرض صفحات الويب" لفتحها في المتصفح الافتراضي.

استخراج النص من PDF
يعد هذا برنامجًا نصيًا بسيطًا إلى حد ما ولكنه مفيد لـ Automator ويمكنه توفير الوقت في بعض الأحيان. سيسمح لك باستخراج النص من مستند PDF (بالطبع، يجب أن يحتوي هذا المستند على نص، وليس صورًا ممسوحة ضوئيًا) وحفظه في ملف منفصل بتنسيق أو بدون تنسيق.
لحل المشكلة، نحتاج إلى إجراء واحد فقط بنفس الاسم، وهو "استخراج نص PDF"، الموجود في فئة "ملفات PDF". اسحبه إلى نافذة سير العمل وقم بتكوين الإعدادات كما تريد:

لاحظ أننا لم نحدد إجراء "Query Finder Items" في هذه العملية، لذلك بمجرد تشغيله، يمكننا سحب أي ملف PDF نريد معالجته مباشرة إلى أيقونة Dock الخاصة بالتطبيق. سيكون هذا الملف بمثابة معلمة إدخال للعملية.
حفظ محتويات الحافظة في ملف نصي
نواصل استكشاف قوالب Automator المختلفة، وفي هذه العملية أقترح إنشاء خدمة تحفظ محتويات الحافظة في ملف نصي نحدده. القالب المطلوب يسمى "الخدمة". ولن تقوم بتدريس أي بيانات أولية، ولكنها "ستعمل وفقًا للموقف". ولذلك، لن تحتوي على بيانات إدخال، وهو ما يجب الإشارة إليه في القائمة المنسدلة أعلى نافذة سير العمل.

نحتاج إلى إعطاء خدمتنا اسمًا بشريًا حتى نتمكن من العثور عليها بسهولة في قائمة "الخدمات" في أي تطبيق...

... وقم بتعيين اختصار لوحة المفاتيح، إذا لزم الأمر، في تطبيق إعدادات النظام.

وإذا قمت باستبدال إجراء "ملف نصي جديد" بـ "تحويل النص إلى ملف صوتي"، فنتيجة للعملية، ستحصل على مسار صوتي بمحتويات الحافظة، مسجلاً باستخدام وظيفة تحويل النص إلى كلام المضمنة في ماك أو إس إكس.

بشكل عام، تم تصميم هذه الوظيفة خصيصًا للأشخاص ذوي الإعاقة، ولكن إذا رغبت في ذلك، يمكن استخدامها أيضًا لأغراض الترفيه.
سهولة النسخ الاحتياطي التلقائي
نستمر في تعقيد المهمة، والآن أقترح إنشاء نظام نسخ احتياطي بسيط سيتم تشغيله عند حدوث حدث معين في iCal. للقيام بذلك، سوف نستخدم قدرته على العمل بمثابة تذكير بالحدث لتشغيل تطبيق أو ملف معين.

في Automator، حدد نوع قالب جديدًا - "iCal Reminder"، ثم اسحب ثلاثة إجراءات من فئة "الملفات والمجلدات" إلى نافذة سير العمل:
- "الحصول على كائنات Finder المحددة" (حدد المجلد المطلوب للنسخ الاحتياطي باستخدام زر الإضافة).
- "الحصول على محتويات المجلدات" مع تحديد خيار "تكرار لكل مجلد فرعي تم العثور عليه".
- و"نسخ كائنات الباحث" (وهذا يتطلب منك تحديد دليل الوجهة ويسمح لك باستبدال الملفات الموجودة).

بمجرد حفظ العملية، سيتم تشغيل iCal وستتم إضافة حدث باسم العملية تلقائيًا في المستقبل القريب. يمكنك تغيير هذا الحدث حسب تقديرك، وكذلك إنشاء حدث جديد تمامًا ومستقل، مع الإشارة إلى الحاجة إلى تشغيل برنامجنا في قسم التذكير:

قم بإنهاء كافة التطبيقات
في بعض الأحيان تحتاج إلى إنهاء جميع التطبيقات قيد التشغيل التي تتداخل مع عملك أو تشغل جميع الموارد المجانية لجهاز الكمبيوتر الخاص بك تقريبًا. في هذه الحالة، يمكنك استخدام أداة مساعدة خاصة مثل Blitz، إحدى النصائح لتركيز الاهتمام في نظام التشغيل Mac OS X، أو البدء في العمل "من الصفر" عن طريق إغلاق جميع التطبيقات بضربة واحدة.
سيتطلب سير العمل هذا إجراءً واحدًا فقط، منسقًا كبرنامج. ويسمى هذا الإجراء بالمثل - "إنهاء كافة البرامج" (وهو موجود في فئة "البرامج المساعدة"). يمكنك أيضًا إضافة بعض التطبيقات إلى الاستثناءات. في "اللحظات الصعبة"، يكفي تشغيل تطبيقنا المصغر، والانتظار لبعض الوقت والاستمتاع مرة أخرى بأداء جهاز Mac.

هذا كل شيء لهذا اليوم! آمل أن تساعدك هذه المقالة ليس فقط في فهم أداة Automator الرائعة والمفيدة، ولكن أيضًا في تبسيط بعض العمليات الروتينية بشكل كبير. لا تخف من التجربة، لأنه إذا كنت ترغب في ذلك، يمكنك اتخاذ أي من الأمثلة التي تمت مناقشتها أعلاه كأساس وتغييرها حسب تقديرك.