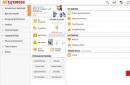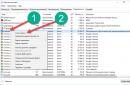أولاً، اسمحوا لي أن أقدم شرحًا سريعًا عن أهمية استخدام SFC /SCANNOW وما الذي سيفعله بجهاز الكمبيوتر الخاص بك.
في حين أن معظم الملفات الموجودة على القرص الصلب أو محرك الأقراص ذو الحالة الصلبة هي أفلام وموسيقى وألعاب، إلا أن هناك مكانًا منفصلاً حيث توجد الملفات التي تحتوي على نظام التشغيل. تعتبر هذه الملفات حيوية لوظائف نظامك، وإذا عبث بها فيروس، على سبيل المثال، فقد ينتهي بك الأمر إلى حدوث مشكلات خطيرة في تشغيل جهازك.
ولحسن الحظ، يمكن للأمر /scannow sfc حماية هذه الملفات واستعادتها. لقد كان هذا متاحًا على كافة إصدارات Windows منذ Windows 2000، وفي حين أن 2000 وXP قد يتطلبان منك الحصول على النسخة الأصلية قرص التثبيتلاستخدامه، إنها عملية غير مؤلمة نسبيًا على الأجهزة الجديدة.
متطلبات SFC / SCANNOW (وكيفية تلبيتها)
أولاً، يجب أن يكون لديك وصول المسؤول على جهاز الكمبيوتر الخاص بك. إذا كنت تستخدم كمبيوتر مشترك- ولا تقم بتثبيته بنفسك - فمن المحتمل أنك لا تتمتع بحق وصول المسؤول. للحصول عليها، اطلب من شخص ما هو المسؤول بالفعل أن يمنحك امتيازات المسؤول - أو إذا كنت تفضل شيئًا أسرع، فما عليك سوى أن تطلب منه المساعدة. هذا يعني أنه إذا كان لديك حسابإذا لم تكن مسؤولاً، فسيتعين عليك إجبار شخص ما على السماح لك باستخدام sfc/scannow على جهاز الكمبيوتر الخاص بك. يمكن فتح SFC / SCANNOW بطرق مختلفة، ولكن في هذه المقالة سنناقش فقط أبسط طريقة لتحقيق ذلك.
ماذا يفعل SFC/SCANNOW؟
سيتم فحص كل ملف يتكون منه نظام التشغيل الخاص بك بحثًا عن الأخطاء والأمان وسيتم إصلاحه، على الرغم من أنك تستخدم المزيد إصدار سابق Windows، لن تتمكن من إصلاح الملفات إذا كان لديك قرص التثبيت الأصلي منك. إذا كان لديك نظام أو سمة - وهي ميزة أخرى - أدت إلى تغيير بعض ملفاتك نظام التشغيل، سيتم إعادتهم إلى الحالة الأوليةمما يعني أنه سيتم حذف الموضوع أو أي شيء آخر تمت إضافته.
تعليمات PFC/SCANNOW
أولاً، سوف تحتاج إلى فتح .
لفتح نافذة موجه الأوامر، انقر فوق الزر يبدأوأدخل كمدفي شريط البحث، ثم انقر على النتيجة الأولى.
إذا لم تكن مسؤولاً، فانقر بزر الماوس الأيمن، ثم حدد تشغيل كمسؤولواحصل على حقوق المسؤول لإدخال اسم المستخدم وكلمة المرور الخاصين بك لمنحك الإذن بإجراء التغييرات.
في نظام التشغيل Windows 8، انقر فقط مفتاح ويندوز + X،ثم حدد موجه الأوامر (المسؤول).
يجب أن تبدو النافذة الناتجة هكذاطريق .
عندما يكون موجه الأوامر مفتوحا، اكتب PFS / المسح الضوئيفي موجه الأوامر واضغط على Enter. أدخل قرص Windows في محرك الأقراص إذا طلب منك Windows القيام بذلك.
بعد اكتمال العملية، قم بإعادة تشغيل جهاز الكمبيوتر الخاص بك. يجب أن يتصرف Windows الآن كالمعتاد.
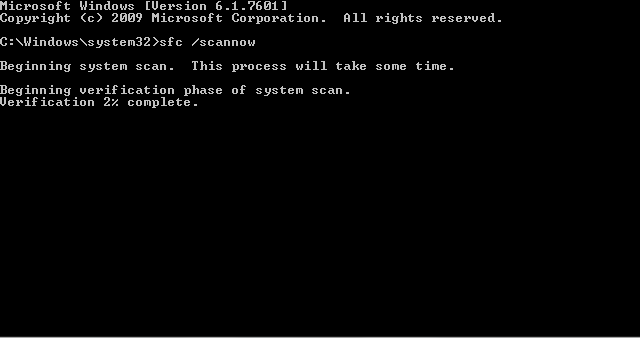
PFS / SCANNOW في العمل.
يعرف الكثير من الناس أن التحقق من سلامة النظام ملفات ويندوزيمكنك استخدام الأمر SFC /SCANNOW(ومع ذلك، لا يعرف الجميع ذلك)، لكن القليل من الناس يعرفون كيف يمكنك استخدام هذا الأمر للتحقق ملفات النظام.
في هذه التعليمات، سأوضح كيفية إجراء التحقق لأولئك الذين ليسوا على دراية بهذا الأمر على الإطلاق، وبعد ذلك سأتحدث عن الفروق الدقيقة المختلفة في استخدامه، والتي أعتقد أنها ستكون مثيرة للاهتمام. انظر أيضًا: (بالإضافة إلى تعليمات الفيديو).
كيفية التحقق من ملفات النظام
في الحالة الأساسية، إذا كان لديك شك في ذلك الملفات الضروريةإذا تعرض نظام التشغيل Windows 8.1 (8) أو 7 للتلف أو الفقدان، فيمكنك استخدام الأداة المتوفرة خصيصًا لهذه الحالات بواسطة نظام التشغيل نفسه.
لذلك، للتحقق من ملفات النظام، اتبع الخطوات التالية:
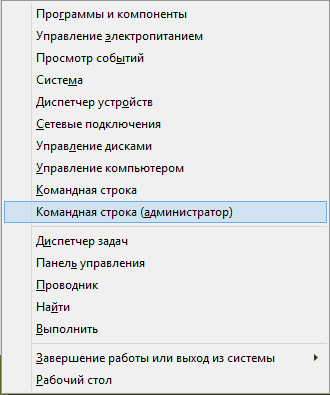

ومع ذلك، اعتمادًا على الموقف، قد يتبين أن استخدام System File Checker في هذا النموذج ليس مناسبًا تمامًا لهذه الحالة بالذات، وبالتالي سأخبرك بذلك ميزات إضافيةأوامر الأداة المساعدة sfc
خيارات التحقق الإضافية باستخدام SFC
القائمة الكاملة للمعلمات التي يمكنك من خلالها تشغيل الأداة المساعدة SFC هي كما يلي:
SFC
ماذا يعطينا هذا؟ أقترح عليك إلقاء نظرة على النقاط:
- يمكنك تشغيل فحص ملفات النظام فقط دون إصلاحها (ستكون هناك معلومات أدناه حول سبب فائدة ذلك) باستخدام sfc /verifyonly
- من الممكن فحص وتصحيح ملف نظام واحد فقط عن طريق تشغيل الأمر sfc /scanfile=path_to_file (أو التحقق من الملف إذا لم يكن التصحيح مطلوبًا).
- للتحقق من ملفات النظام غير الموجودة في نظام التشغيل Windows الحالي (ولكن، على سبيل المثال، على محرك أقراص ثابت آخر)، يمكنك استخدام sfc /scannow /offwindir=path_to_windows_folder
أعتقد أن هذه الميزات يمكن أن تكون مفيدة في مجموعة متنوعة من المواقف عندما تحتاج إلى التحقق من ملفات النظام على نظام بعيد، أو لبعض المهام الأخرى غير المتوقعة.
المشاكل المحتملة أثناء التحقق
عند استخدام الأداة المساعدة System File Checker، قد تواجه بعض المشاكل والأخطاء. بالإضافة إلى ذلك، من الأفضل أن تعرف بعض ميزات تشغيل هذه الأداة، والتي سيتم مناقشتها أدناه.
- إذا عند بدء التشغيل SFC /SCANNOWإذا رأيت رسالة تفيد بأن Windows Resource Protection غير قادر على بدء تشغيل خدمة الإصلاح، فتأكد من تمكين خدمة Windows Modules Installer وتعيين نوع بدء التشغيل على يدوي.
- إذا قمت بتعديل الملفات على نظامك، على سبيل المثال، قمت باستبدال الرموز في Explorer أو أي شيء آخر، فإن تشغيل فحص التصحيح التلقائي سيعيد الملفات إلى شكلها الأصلي، أي. إذا قمت بتغيير الملفات عن قصد، فسيتعين عليك تكرار ذلك.
ربما لن يتمكن sfc /scannow من إصلاح الأخطاء في ملفات النظام، وفي هذه الحالة يمكنك الدخول في سطر الأوامر
Findstr /c:"" %windir%\Logs\CBS\CBS.log >"%userprofile%\Desktop\sfc.txt"
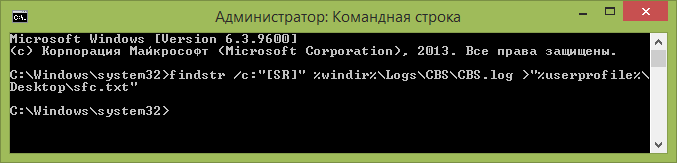
سيتم إنشاء هذا الأمر ملف نصي sfc.txt على سطح المكتب مع قائمة الملفات التي لا يمكن إصلاحها - إذا لزم الأمر، يمكنك نسخ الملفات الضرورية من كمبيوتر آخر من نفس نسخة ويندوزأو من توزيع نظام التشغيل.
يعاني نظام التشغيل Windows من أخطاء منذ بدايته. لقد حدث ذلك في جميع الإصدارات تقريبًا. يبدو مختلفا. تظهر رسالة خطأ تظهر " شاشة زرقاءالموت"، تعطل التطبيق أو إعادة تشغيل النظام. في معظم الحالات، يرجع ذلك إلى انتهاك سلامة ملفات النظام والملفات المهمة للتشغيل. لكن أسباب هذه العواقب يمكن أن تكون إما هجوم فيروسي أو تلوث وفشل عام في النظام.
بدءًا من نظام التشغيل Windows 2000، تم تنفيذ آلية بداخله تسمح لك بالتحقق من سلامة الملفات المهمة مع إمكانية استعادتها. اسم الأداة المساعدة هو SFC. معظم طريقة معروفةالتطبيق - SFC /scannow. سيتم وصف ما هو هذا الأمر وما يُستخدم من أجله بالتفصيل في هذه المقالة.
SFC /scannow - ما هو؟
بشكل عام، يتم استخدام هذا الرابط في كل مكان على شبكة الإنترنت في التعليمات وما شابه ذلك. في الواقع، التعبير الذي يلي الشرطة المائلة هو مجرد مفتاح أو وسيطة للأداة المساعدة SFC.
سفك - برنامج خاص، مصمم للتحقق من حالة ملفات النظام من أجل العثور على التشوهات أو انتهاكات السلامة أو حتى غيابها. تحتاج إلى تشغيله باستخدام وسائط معينة، وسيتم عرض قائمة بها أدناه.
- SFC /؟ سيعرض هذا المفتاح قائمة بجميع الوسائط المتاحة مع أمثلة لاستخدامها. في الواقع، يمكن تحقيق نفس التأثير ببساطة عن طريق استدعاء SFC بدون بادئات؛
- SFC /scannow. ما هو هذا المفتاح؟ فهو يقوم بالمسح، ويحسب ما إذا كانت ملفات النظام قد تم تغييرها أم لا، ويبدأ عملية الاسترداد، إن وجدت. ستحدث الدورة بأكملها في الوضع الافتراضي، أي. تدخل المستخدم غير مطلوب بعد إدخال الأمر. في بعض الأحيان قد يعرض مخرج هذا الإجراء شيئًا مثل "لا يمكن لـ SFC /scannow استرداد بعض الملفات." وهذا يعني أن الملف تالف جدًا لدرجة أنه لا يمكن استعادته أو أنه مفقود تمامًا؛
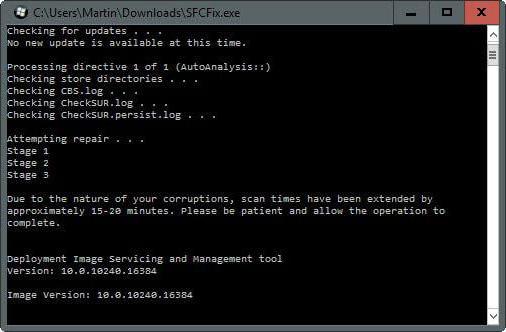
- / التحقق فقط. تقوم هذه الوسيطة ببساطة بفحص الملفات دون استعادتها؛
- /scanfile=المسار إلى الملف المراد فحصه. المسح ومحاولة استرداد ملف واحد محدد؛
- /verifyfile=مسار الملف المراد التحقق منه. يشبه الأمر السابق، لكنه لا يستعيد الحالات التي بها مشكلة؛
أوامر إضافية
- /offwindir=حرف محرك الأقراص المراد مسحه ضوئيًا. يجعل من الممكن التحقق من السلامة من خلال الإشارة على وجه التحديد إلى مكان تثبيت نظام Windows؛
- /offbootdir=حرف محرك الأقراص الذي تريد استعادة الملفات منه. يتم استخدام هذا المفتاح بالتزامن مع scannow والوسيطة السابقة؛
- /scanonce. يقوم هذا المفتاح بتعيين فحص مجدول لإعادة تشغيل النظام التالية؛
- /scanboot. تخطط هذه الوسيطة، مثل الحجة السابقة، للمسح، فقط الآن في كل مرة تقوم فيها بإعادة التشغيل؛
- /يرجع. يلغي هذا المفتاح التغييرات المطبقة أثناء تنفيذ الأوامر السابقة؛
- /purgecahe. تقوم الوسيطة بإزالة الملفات المصدر من ذاكرة التخزين المؤقت الخاصة، والتي تتم منها عملية الاستعادة. في الوقت نفسه، يتم فحصها وملءها الحالية، إذا لم يتم المساس بسلامتها؛
- /حجم التخزين المؤقت=i. يقوم هذا المفتاح بتعيين حجم ذاكرة التخزين المؤقت حسب رغبة المستخدم. يتم قياس قيمة i بالميجابايت.
أمثلة على استخدام SFC /scannow. ماذا يعطي هذا ومخرجات النتائج
تحتاج إلى استخدام SFC في سطر الأوامر. وهذا يتطلب حقوق المسؤول. للقيام بذلك، انقر فوق الزر "ابدأ" وانتقل إلى "البرامج الملحقة". هناك "سطر الأوامر". تحتاج إلى النقر بزر الماوس الأيمن عليه وتحديد "تشغيل كمسؤول".
ستظهر شاشة سوداء يتم فيها إدخال الأوامر وسيتم عرض النتيجة المقابلة. النافذة تبدو مثل هذا:
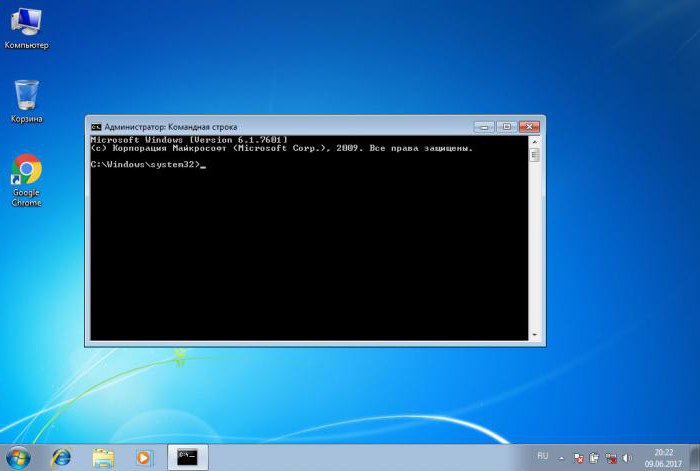
يمكنك فيه إدخال أحد الأوامر المذكورة أعلاه، حسب الموقف. على سبيل المثال، أول ما يمكنك استخدامه هو SFC /scannow. ماذا سيعطي؟ أولاً، ستقوم الأداة المساعدة بفحص جميع ملفات النظام المهمة، ثم مقارنتها بقاعدة بيانات ذاكرة التخزين المؤقت.
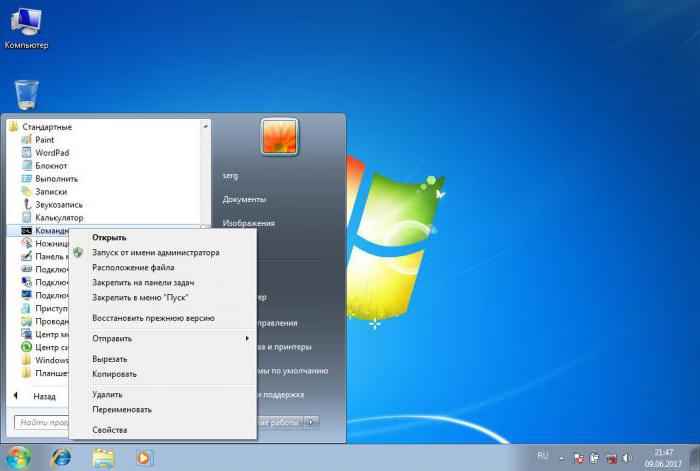
إذا تم العثور على أي اختلافات، سيتم استعادتها. أثناء تشغيل الأداة المساعدة، يتم عرض التقدم، عند الوصول إلى 100٪، سيتم عرض نتيجة الإجراء. قد يكون هناك العديد منهم:
- ولم يكتشف البرنامج أي انتهاكات للسلامة. تخبرنا خلاصة هذه الجملة أن كل شيء على ما يرام في النظام؛
- مطلوب إعادة التشغيل لإكمال. إعادة تشغيل نظام ويندوزوقم بتشغيل sfc مرة أخرى. إذا حدثت هذه النتيجة عند استخدام استرداد SFC /scannow، فقد يكون ذلك بسبب بيئة مقيدة. قدم النظام حلاً للمشكلة.
تحدث قائمة استجابات النظام هذه في أغلب الأحيان.
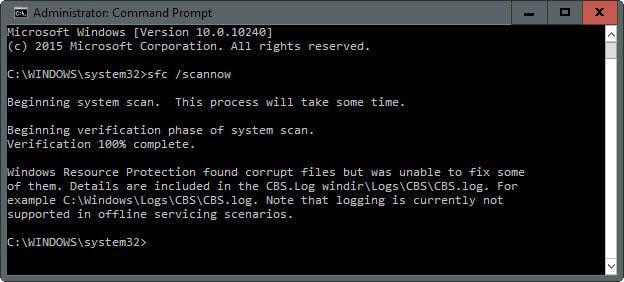
يتم استخدام الرسائل الأخرى بشكل أقل تكرارًا
اكتشف البرنامج ملفات تالفة، لكن لم يتمكن من استعادة بعضها. ليس هذا هو الخيار الأفضل، حيث أن ذاكرة التخزين المؤقت التي تخزن الإصدارات الصحيحة والصحيحة من الملف قد تكون تالفة؛
لا يمكن للأداة المساعدة تنفيذ العملية المطلوبة. يتم عرض هذه النتيجة في حالة وجود أي قيود من جانب النظام. يجدر محاولة إعادة التشغيل في الوضع الآمن وإدخال الأوامر هنا؛
اكتشفت الأداة المساعدة الملفات التالفة واستعادتها بنجاح. تشير هذه الرسالة إلى أن كل شيء مشاكل نظاميةمستبعد. يتم حفظ نتيجة تشغيل SFC /scannow في نظام التشغيل Windows 7 على العنوان التالي: المسار إلى المجلد Windows\Logs\CBS\CBS.log؛
قد يؤدي استخدام SFC /scannow في أنظمة التشغيل Windows 7 و8 و10 أحيانًا إلى نتائج غير عادية. إذا أشارت الأداة المساعدة إلى أنها لم تجد أي أخطاء، ولكن النظام لا يزال غير مستقر، فستحتاج إلى إعادة تشغيل SFC مرة أخرى. هناك حالات تم فيها حل المشكلة بنجاح في المحاولة الثالثة أو حتى الخامسة. وينطبق الشيء نفسه على النتائج غير الناجحة الأخرى. ومن المفيد أيضًا استخدام الأداة المساعدة المقدمة في الوضع الآمن، حيث لن تتداخل الخدمات والعمليات الفردية.
خاتمة
ناقشت المقالة بالتفصيل استخدام الأداة المساعدة SFC.exe /scannow. تم وصف ما هو عليه وكيفية استخدامه في أمثلة المفاتيح المختلفة. لتجنب استخدام الأداة المساعدة SFC، من الأفضل مراقبة النظام ومنع تدميره وفشله. يمكن تحقيق ذلك باستخدام منتجات برامج مكافحة الفيروسات وأنظمة المسح وتنظيف السجل. يجب عليك أيضًا مراقبة ما تم تثبيته على جهاز الكمبيوتر الخاص بك بعناية. والأهم من ذلك تجنب التنزيل ملفات غريبةوالبرامج من الموارد المشبوهة أو غير المألوفة. الامتثال لأبسط المعايير محو الأمية الحاسوبيةسوف يلغي الحاجة إلى استخدام أدوات التحقق من تكامل النظام واستدعاء المعالج.
لا يعمل بشكل صحيح، يمكنك استخدام الأداة المساعدة لسطر الأوامر SFC لاستعادة ملفات النظام التالفة أو المفقودة.
عندما تبدأ في ملاحظة أخطاء عشوائية، أو مشاكل أثناء تشغيل نظامك، أو مشاكل في مكونات Windows، فهناك احتمال كبير أن تكون الحالة ناجمة عن ملفات نظام تالفة أو مفقودة.
على الرغم من أن نظام التشغيل Windows 10 يقوم بعمل ممتاز في حماية الملفات الضرورية لجهاز الكمبيوتر الخاص بك ليعمل بشكل صحيح، إلا أن بعض التطبيقات أو برامج التشغيل أو حتى تحديثات ويندوزقد يسبب فقدان استقرار النظام. مثل الإصدارات السابقة من أنظمة Microsoft، يتضمن Windows 10 System File Checker (SFC)، وهي أداة مساعدة لسطر الأوامر مدمجة ولكنها قوية يمكنها إجراء فحص لسلامة النظام واستبدال الملفات التالفة أو المفقودة بالإصدار الأصلي.
في هذا الدليلسنقدم خطوات استخدام مدقق ملفات النظام (SFC) لـ الاسترداد التلقائيملفات النظام التالفة أثناء تشغيل نظام التشغيل. سننظر أيضًا في كيفية تشغيل الأداة المساعدة الوضع الآمنسطر الأوامر وكيفية إصلاح ملفات النظام التالفة التي تسبب المشاكل يدويًا.
تحذير: قبل البدء في العمل مع الأداة المساعدة SFC، يوصى بإكمال الملف نسخة إحتياطيةالنظام أو إنشاء نقطة استعادة النظام. في حالة حدوث خطأ ما، يمكنك إعادة النظام إلى حالته الأصلية.
يتيح لك الأمر التالي إجراء فحص كامل للملفات المحمية على جهاز الكمبيوتر الخاص بك وإصلاح الملفات التي تسبب مشاكل أثناء تشغيل Windows 10.
سطر الأوامر
3. بمجرد اكتمال الفحص، ستظهر لك إحدى الرسائل التالية:
- لم تكتشف حماية موارد Windows أي انتهاكات للسلامة. وهذا يعني أنه لا توجد ملفات تالفة أو مفقودة موجودة على النظام.
- لا يمكن لـ Windows Resource Protection تنفيذ العملية المطلوبة. تعني هذه الرسالة أنه حدث خطأ أثناء الفحص وأنك بحاجة إلى إجراء المسح في وضع عدم الاتصال.
- اكتشف Windows Resource Protection ملفات تالفة وقام بإصلاحها بنجاح. راجع CBS.Log WinDir%\Logs\CBS\CBS.log للحصول على المعلومات. تظهر هذه الرسالة عندما يتمكن SFC من تصحيح المشكلة. يمكنك الاطلاع على المجلة للحصول على معلومات مفصلة.
- اكتشف Windows Resource Protection ملفات تالفة، لكنه غير قادر على إصلاح بعضها. راجع CBS.Log %WinDir%\Logs\CBS\CBS.log للحصول على معلومات. في هذه الحالة، تحتاج إلى إصلاح الملفات التالفة يدويًا.
نصيحة:لتصحيح كافة المشكلات، قد تحتاج إلى تنفيذ إجراء التحقق من السلامة حوالي ثلاث مرات.
لعرض معلومات حول تشغيل مدقق التكامل في ملف CBS.Log، تحتاج إلى إنشاء نسخة قابلة للقراءة من الملف على سطح المكتب الخاص بك:
1. ابحث عن قائمة ابدأ سطر الأوامر، انقر بزر الماوس الأيمن على الرابط الذي يظهر واختر تشغيل كمسؤول.
2. اكتب الأمر التالي ثم اضغط على Enter
findstr /c:"" %windir%\Logs\CBS\CBS.log >"%userprofile%\Desktop\sfclogs.txt"
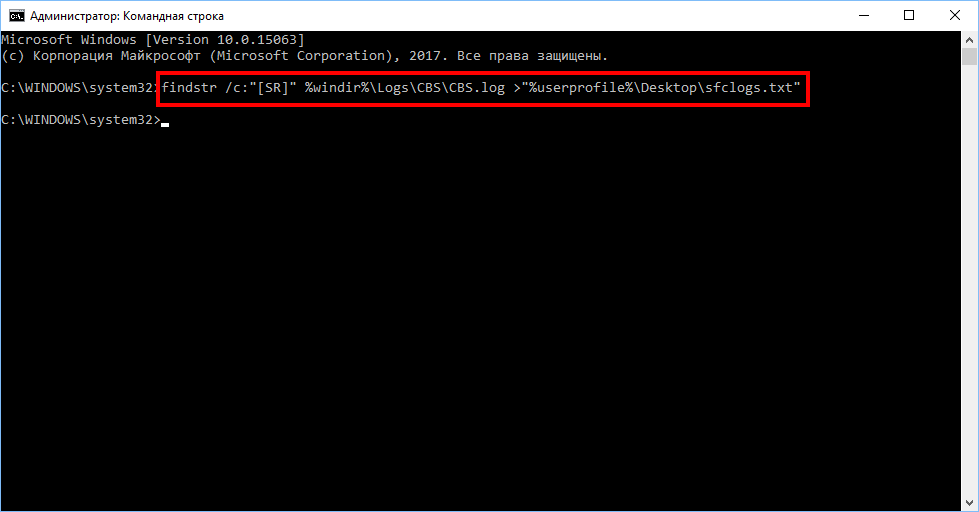
3. افتح ملف sfclogs.txt الموجود على سطح المكتب باستخدام برنامج "المفكرة". سيحتوي الملف على معلومات مفصلة حول فحص النظام والملفات التي لا يمكن استعادتها.
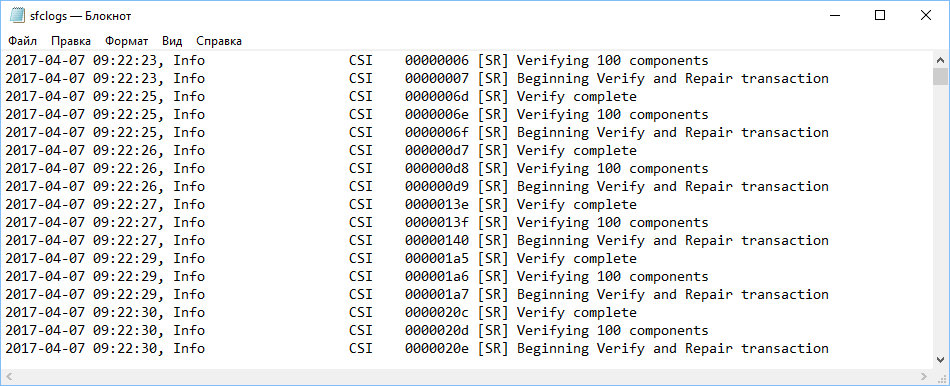
ملحوظة:تتوفر المعلومات التفصيلية فقط عند إجراء فحص في نظام التشغيل Windows 10، ولكن ليس عند تشغيل الأداة المساعدة في الوضع الآمن سطر الأوامر.
في بعض الأحيان، يتم بالفعل تنزيل ملفات النظام المحمية التي تحتاج إلى استعادتها كبشخلال يعمل ويندوز 10. في هذه الحالة، يمكنك استخدام مدقق ملفات النظام أثناء بدء تشغيل النظام لتصحيح المشكلات المكتشفة.
1. استخدم اختصار لوحة مفاتيح Windows + I لفتح تطبيق الإعدادات.
2. حدد قسم "التحديث والأمان".
3. من القائمة، حدد خيار "الاسترداد".
4. في قسم "خيارات التمهيد الخاصة"، انقر فوق الزر "إعادة التشغيل الآن".
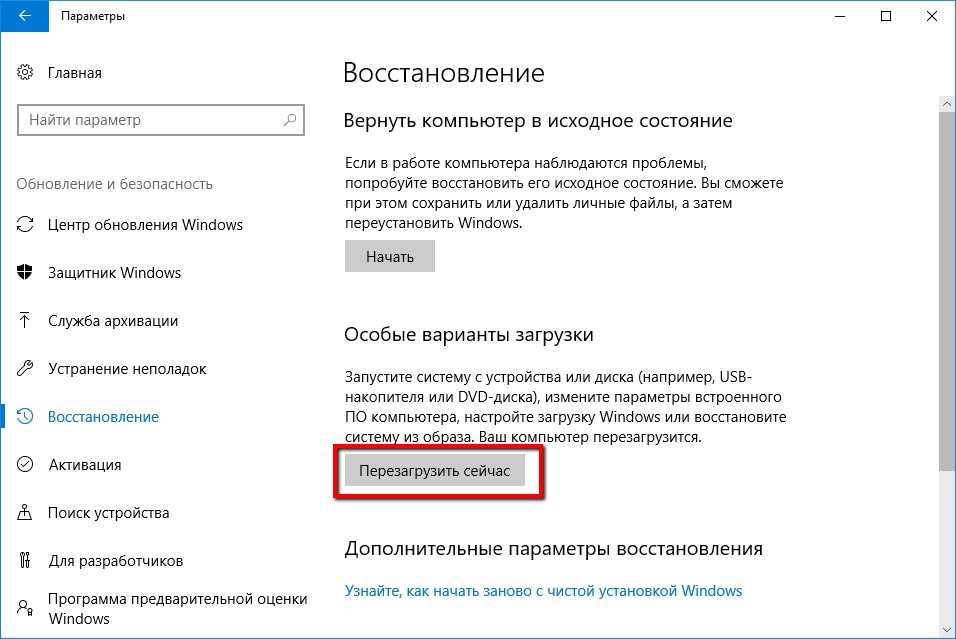
5. حدد "استكشاف الأخطاء وإصلاحها".
6. انتقل إلى "الإعدادات المتقدمة".
7. انقر فوق "موجه الأوامر" لتشغيل جهاز الكمبيوتر الخاص بك في وضع سطر الأوامر.
![]()
8. بعد إعادة التشغيل، سوف تحتاج إلى إدخال اسم المستخدم وكلمة المرور الخاصة بك.
9. أنت بحاجة إلى الإشارة إلى SFC حيث يوجد ملفات الإعدادشبابيك. في موجه الأوامر، أدخل الأمر التالي للتعرف على موقع ملفات Windows 10 والأقسام المحجوزة للنظام.
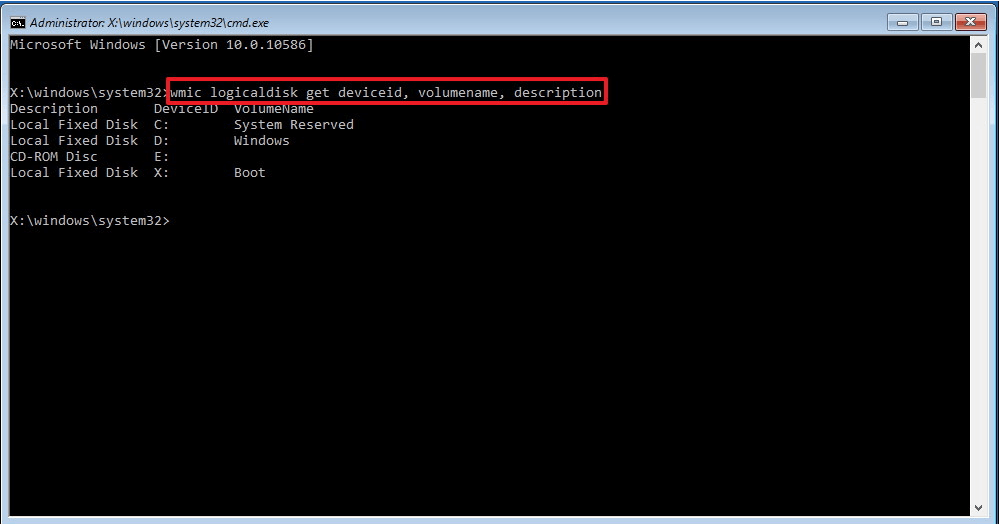
10. اكتب الأمر التالي ثم اضغط على Enter:
sfc /scannow /offbootdir=C:\ /offwindir=D:\Windows
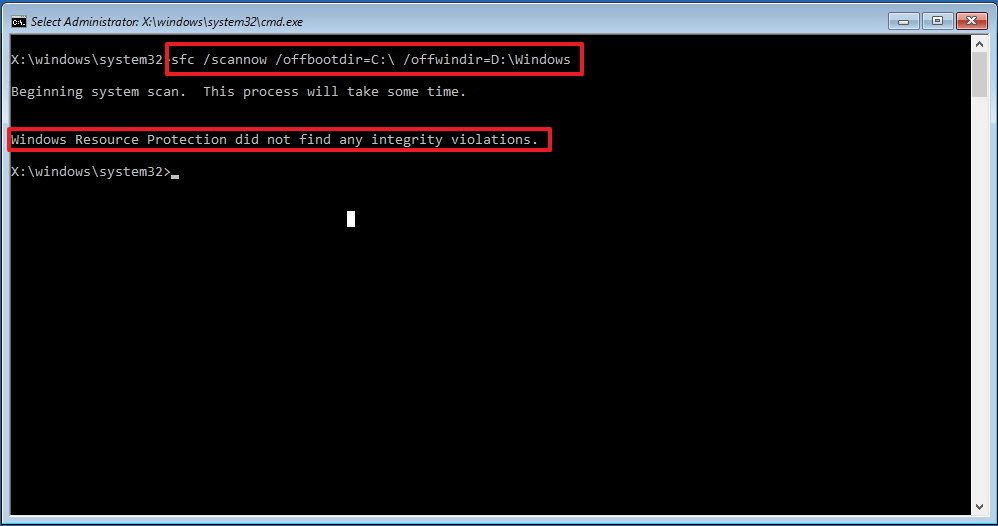
يرجى ملاحظة أنه في المثال، يتم استخدام رمز التبديل لتحديد حرف محرك الأقراص للقسم المحجوز للنظام /offbodir. في هذه الحالة هو محرك الأقراص C، والمفتاح /offwindirيشير إلى المسار إلى ملفات Windows، وهو في حالتنا D:\Windows.
عليك أن تتذكر أنه عند تشغيل الكمبيوتر في وضع سطر الأوامر، قد تختلف أحرف محركات الأقراص، لذلك تحتاج إلى استخدام الأمر المحدد في الخطوة 9. ومع ذلك، في معظم الحالات عند العمل مع نظام التشغيل Windows 10، يتم استخدام محرك الأقراص D للتثبيت ، ومحرك الأقراص C محجوز قسم النظام(قسم النظام المحجوز).
بمجرد اكتمال الفحص، أغلق موجه الأوامر.
انقر فوق "متابعة" للخروج والتمهيد إلى نظام التشغيل Windows 10 كالمعتاد.
كيفية استعادة ملفات النظام يدويا في نظام التشغيل Windows 10
إذا فشل "مدقق ملفات النظام" في إصلاح ملف واحد أو أكثر، فسيتعين عليك استعادتها يدويًا.
افتح ملف sfclogs.txt لتحديد الملفات التي تعرضت للتلف. قم بإجراء بحث منتظم للعثور على مواقع الملفات، أو استخدمها محرك البحثللحصول على معلومات إضافية. ثم اتبع الإرشادات أدناه لاستبدال الملفات التالفة.
نصيحة:قد تتمكن من العثور على إصدارات صالحة لملفات النظام على كمبيوتر آخر لديه نفس إصدار نظام التشغيل الموجود على الكمبيوتر الأصلي.
1. ابحث عن قائمة ابدأ سطر الأوامر، انقر بزر الماوس الأيمن على الرابط الذي يظهر واختر تشغيل كمسؤوللأن حقوق مسؤول الجهاز مطلوبة لتشغيل SFC.
2. في موجه الأوامر، اكتب الأمر التالي ثم اضغط على Enter:
Takeown /f C:\Path-and-File-Name
ملاحظة: استبدال C:\Path-and-File-Nameإلى مسار الملف التالف. على سبيل المثال:
C:\Windows\System32\appraiser.dll
3. السماح الوصول الكامل(وصول المسؤول) إلى الملفات التالفة باستخدام الأمر التالي والضغط على Enter.
icacls C:\Path-and-File-Name /مسؤولو المنح: F
4. استبدل الملف الذي به مشكلة بنسخة صالحة للعمل، وأدخل الأمر التالي واضغط على Enter
انسخ C:\Path-SOURCE-and-File-Name C:\Path-DESTINATION-and-File-Name
ملاحظة: استبدال C:\Path-SOURCE-and-File-Nameإلى مسار واسم نسخة العمل من الملف، و C:\Path-DESTINATION-and-File-Nameيجب استبداله بمسار واسم الملف التالف. على سبيل المثال:
ينسخ D:\Files\appraiser.dll C:\Windows\System32\appraiser.dll .
5. اكتب "Yes" ثم اضغط على Enter لتأكيد الكتابة الفوقية.
بعد استبدال الملف، يمكنك إدخال الأمر SFC / التحقق فقطواضغط على Enter في موجه الأوامر للتحقق من سلامة جميع ملفات النظام للتأكد من حل المشكلة. بالإضافة إلى ذلك، إذا تم تصحيح بعض الملفات فقط، فيمكنك التحقق من سلامة كل منها ملف منفصلباستخدام الأمر sfc /VERIFYFILE=C:\Path-and-File-Name. على سبيل المثال:
sfc /VERIFYFILE=C:\Windows\System32\kernel32.dll
ضع في اعتبارك أنه يمكن استخدام System File Checker ليس فقط في نظام التشغيل Windows 10، ولكن أيضًا في الإصدارات السابقةنظام التشغيل. ومع ذلك، اعتمادًا على إصدار نظام التشغيل، قد تختلف بعض الميزات. في موجه الأوامر، أدخل الأمر SFC/؟لعرض كافة الخيارات المتاحة.