Файли операційної системи зберігаються у зовнішній, довгостроковій пам'яті (на жорсткому, гнучкому чи лазерному диску). Однак програми можуть виконуватися тільки якщо вони знаходяться в оперативній пам'яті, тому файли операційної системи необхідно завантажити в оперативну пам'ять.
Диск (жорсткий, гнучкий або лазерний), на якому знаходяться файли операційної системи та з якого здійснюється її завантаження, називається системним.
Після увімкнення комп'ютера здійснюється завантаження операційної системи із системного диска в оперативну пам'ять. Завантаження має виконуватися відповідно до програмою завантаження. Однак для того, щоб комп'ютер виконував якусь програму, ця програма повинна вже перебувати в оперативній пам'яті. Вирішення цієї суперечності полягає в послідовному, поетапному завантаженні операційної системи.
1. Процесор звертається до ПЗУдля зчитування інформації про конфігурацію системи, BIOS завантажується в оперативну пам'ять. Цей етап виконується автоматично.
2. Виконується самотестування комп'ютера: перевіряється працездатність процесора, пам'яті та інших апаратних пристроїв комп'ютера за допомогою програми POST (Power-On Self Test). У процесі тестування можуть видаватися діагностичні повідомлення у вигляді звукових сигналів(наприклад, 1 довгий і 3 коротких - не підключений монітор, 5 коротких - помилка процесора тощо). Після успішної ініціалізації відеокарти короткі діагностичні повідомлення відображаються на екрані монітора. Для внесення змін до конфігурації апаратних засобів комп'ютера в процесі самотестування необхідно натиснути клавішу (Del).Завантажиться системна утиліта BIOS Setup, що має інтерфейс у вигляді системи ієрархічних меню.
3. Після проведення самотестування спеціальна програма, що міститься в BIOS, починає пошук завантажувача операційної системиВідбувається почергове звернення до наявних у комп'ютері дисків (гнучких, жорстких, CD-ROM) та пошук на певному місці (у першому, так званому) завантажувальному секторідиска) наявності спеціальної програми Master Boot(Програми-завантажувача операційної системи).
4. Якщо диск системний та програма-завантажувачвиявляється на місці, то вона завантажується в оперативну пам'ятьі їй передається керування роботою комп'ютера. Програма шукає файли операційної системи на системному диску та завантажує їх в оперативну пам'ять як програмні модулі.
Якщо системні дискиу комп'ютері відсутні, на екрані монітора з'являється повідомлення "Non system disk",комп'ютер «зависає», тобто завантаження операційної системи припиняється і комп'ютер залишається непрацездатним.
Після закінчення завантаження операційної системи керування передається командному процесору. У разі використання інтерфейсу командного рядкана екрані з'являється запрошення до введення команд. Запрошення є послідовністю символів, що повідомляють про поточний диск і каталог. Наприклад, якщо завантаження операційної системи було зроблено з диска С:, а операційна система була встановлена в каталог WINDOWS, то з'явиться запрошення:
У разі завантаження графічного інтерфейсуОС команди можуть вводитися за допомогою миші.
Завантаження операційної системи є складним процесом і складається з кількох етапів.
Небагато користувачів ПК знають, що відбувається після натискання кнопки Powerз їх комп'ютером. Тож поїхали!
1. Після включення живлення ПК починається процес його автоматичного тестування, який виконується під керуванням програми BIOS. Якщо на цьому етапі буде знайдено несправне обладнання, завантаження комп'ютера зупиниться з виведенням на екран відповідного повідомлення або звукових сигналів.
2.Після завершення автоматичного тестування BIOS шукає завантажувальний сектор на дискеті, HDD, компакт-диску або іншому носії, що підтримується системною платою. Порядок пошуку завантажувального сектора визначається за допомогою налаштувань BIOS , опис яких можна знайти в інструкції до материнської плати.
3. Після визначення завантажувального дисказ нього завантажується вміст першого сектора диска, в якому знаходиться основна завантажувальний запис(Master Boot Record, MBR). MBR також містить таблицю розділів диска, один з яких повинен бути позначений як активний.
4. MBR знаходить активний розділ і передає керування завантажувального запису, який повинен знаходитися в першому секторі активного розділу. За допомогою завантажувального запису запускається менеджер завантаження Windows 7 (файл bootmgr, який знаходиться в кореневій папці активного розділу).
5. Менеджер завантаження зчитує дані конфігурації системи ПК, які зберігаються у файлі BCD (Boot Configuration Data). За наявності декількох записів у файлі BCD буде відображено меню вибору операційної системи. Файл BCD знаходиться у папці Boot активного розділу.
6. Після вибору системи запускається модуль завантаження операційної системи Winload. exe, компоненти ядра Ntoskrnl. exe та Hal. dll, системні служби та інші компоненти - даний етап супроводжується підсумком анімованого екрану з логотип Windows.
7. Завантажується процес winlogon. exe, який управляє входом користувачів у систему. Якщо на комп'ютері є одна обліковий запис, не захищена паролем, вхід буде виконано автоматично. В іншому випадку система буде чекати вибору імені користувача та введення пароля.
8. У процесі входу в систему запускаються елементи автозавантаження, які прописані в реєстрі Windows 7 та папці Автозавантаження.
З вищесказаного, можна зробити результат, що з успішного завантаження Windows 7 необхідні такі дані.
Нинішні налаштування BIOS повинні забезпечувати завантаження з HDD, на якому встановлена Windows 7. Якщо в BIOS встановлено першочергове завантаження зі змінних носіїв, слід також витягти диски з приводів.
У першому секторі жорсткого дискамають бути правильна основна завантажувальна запис і таблиця розділів, одне із яких може бути позначений як активный.
На активному розділі має бути завантажувальна запис Windows 7, а в його кореневій папці повинен бути файл bootmgr.
У папці Boot активний розділ повинен бути файл BCD, що містить вірні записи про встановлені операційні системи.
Примітка
При встановленні Windows 7 як 2-й операційної системи активний традиційно є розділ, на якому встановлена попередня версія Windows. Саме там знаходяться файл bootmgr та папка Boot. Якщо ви виконували розбивку жорсткого диска на розділи засобами Windows 7, активним буде призначений захований розділ розміром близько 100 Мбайт.
Якщо комп'ютер не завантажується, спробуйте дізнатися, на якому етапі відбувається зупинка. Повідомлення, яке виводиться при припиненні завантаження системи, зазвичай дозволяє досить чітко визначити загвіздку, що виникла.
Не полінуйтеся при необхідності перевести його з англійської мови. Якщо вам не вдалося знайти місце помилки за повідомленнями або завантаження зупиняється без їх виникнення, спробуйте скористатись наступними порадами.
Перегляньте, чи відображається на екрані меню вибору операційної системи або меню додаткових варіантівзавантаження. Якщо ні, спробуйте під час завантаження кілька разів натиснути клавішу F8. Якщо меню вибору варіантів завантаження не вдалося вивести на екран, причинами можуть бути помилки обладнання, неправильні параметри BIOS, пошкоджені сектори завантаження або файли (див. етапи 1-5 описаної вище послідовності завантаження Windows).
Якщо меню завантаження відображається, але відразу після вибору операційної системи запуск зупиняється, припустимо, файл BCD містить помилкові записи.
Якщо запуск зупиняється після результату анімованого екрана з логотипом Windows, можливо, приводом збою є драйвер пристрою або системна служба.
Завантаження операційної системи
Файли операційної системи зберігаються у зовнішній, довгостроковій пам'яті (на жорсткому, гнучкому або лазерний диск). Однак програми можуть виконуватися, тільки якщо вони знаходяться в оперативній пам'яті, тому файли операційної системи необхідно завантажити на оперативну пам'ять.
Диск (жорсткий, гнучкий або лазерний), на якому знаходяться файли операційної системи та з якого здійснюється її завантаження, називається системним.
Після увімкнення комп'ютера здійснюється завантаження операційної системи з системного диска в оперативну пам'ять. Завантаження має виконуватися відповідно до програми завантаження. Однак для того, щоб комп'ютер виконував якусь програму, ця програма повинна вже перебувати в оперативній пам'яті. Вирішення цієї суперечності полягає в послідовному, поетапному завантаженні операційної системи.
Самотестування комп'ютера.До складу комп'ютера входить енергонезалежний постійний пристрій (ПЗУ), що містить програми тестування комп'ютера і першого етапу завантаження операційної системи - це BIOS (Basic Input/Output System - базова система вводу/виводу).
Після включення живлення комп'ютера або натискання кнопки Reset на системному блоці комп'ютера або одночасного натискання клавіш (Ctrl+Alt+Del) на клавіатурі процесор починає виконання програми самотестування комп'ютера POST (Power-ON Self Test). Проводиться тестування працездатності процесора, пам'яті та інших апаратних засобів комп'ютера.
У процесі тестування спочатку можуть видаватися діагностичні повідомлення у вигляді різних послідовностей коротких та довгих звукових сигналів (наприклад, 1 довгий та 3 коротких – не підключений монітор, 5 коротких – помилка процесора тощо). Після успішної ініціалізації відеокарти короткі діагностичні повідомлення відображаються на екрані монітора.
Для установки правильної датиі часу, а також внесення змін до конфігурації апаратних засобів комп'ютера в процесі самотестування необхідно натиснути клавішу (Del). Завантажиться системна утиліта BIOS Setup має інтерфейс у вигляді системи ієрархічних меню. Користувач може встановити нові параметри конфігурації комп'ютера та запам'ятати їх у спеціальній мікросхемі пам'яті, яка при вимкненому комп'ютері живиться від батареї, встановленої на системній платі. У разі виходу з ладу батареї конфігураційні параметри втрачаються і комп'ютер перестає нормально завантажуватися.
Після проведення самотестування спеціальна програма, що міститься в BIOS, починає пошук завантажувача операційної системи. Відбувається почергове звернення до наявних у комп'ютері дисків (гнучких, жорстких, CD-ROM) та пошук на певному місці (у першому, так званому) завантажувальному секторідиска) наявності спеціальної програми Master Boot (програми-завантажувача операційної системи).Якщо диск системний і програма-завантажувач опиняється на місці, вона завантажується в оперативну пам'ять і їй передається управління роботою комп'ютера. Програма шукає файли операційної системи на системному диску та завантажує їх в оперативну пам'ять як програмні модулі (рис. 4.20).
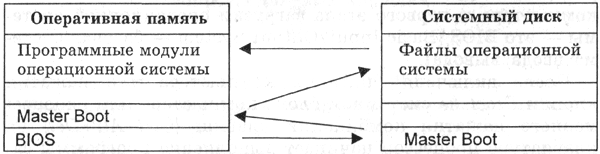 |
| Мал. 4.20. Процес завантаження операційної системи |
Якщо на комп'ютері немає системних дисків, на екрані монітора з'являється повідомлення "Non system disk"і комп'ютер "зависає", тобто завантаження операційної системи припиняється і комп'ютер залишається непрацездатним.
Після закінчення завантаження операційної системи керування передається командному процесору. У разі використання інтерфейсу командного рядка на екрані з'являється запрошення до введення команд. Запрошення є послідовністю символів, що повідомляють про поточний диск і каталог. Наприклад, якщо завантаження операційної системи було здійснено з диска С:, а операційна система була встановлена в каталог WINDOWS, то з'явиться запрошення:
У разі завантаження графічного інтерфейсу операційної системи команди можуть вводитись за допомогою миші.
Питання для роздумів
1. Які основні етапи самотестування комп'ютера?
2. Що зберігається у мікросхемі конфігураційної пам'яті комп'ютера?
3. Які основні етапи завантаження операційної системи?
З цією проблемою стикаються всі, починаючи від «чайників» і закінчуючи сучасними користувачами. Найчастіше комп'ютер вмикається, але завантаження операційної системи (ОС) не здійснюється.
Спробуємо розібратися в причинах, що викликають такий збій. Зазначимо, що про помилки можна судити за написами та повідомленнями на дисплеї комп'ютера.
Найчастіші збої супроводжуються:
- Написами (Invalid System Disk, Disk Boot Failure);
- Появою синього екрану (його часто називають "екраном смерті");
- Розрядження батареї (помилки CMOS battery failed, CMOS Checksum Error);
- Проблемою із кулером (помилка CPU Fan Error);
- Несправність обладнання.
Розглянемо ці випадки окремо.
Invalid system disk Переміщення диска та клавішного друку будь-якого ключа
Таке повідомлення може з'явитись на старих машинах, обладнаних дисководом для дискет. Користувач, вставивши дискету в дисковод, забуває потім її витягнути. ОС при завантаженні спочатку звертається до дисковода. За наявності дискети вона намагається завантажитись з нею, і якщо на ній відсутня система Windows, комп'ютер не завантажиться і з'явиться повідомлення.
Однак якщо дискети дискети немає, а повідомлення з'явилося, це говорить про неправильне налаштування BIOS. У цьому випадку, натиснувши F2 (Delete) і увійшовши в систему БІОС, необхідно перейти на Boot вкладку, щоб встановити правильний порядок завантажувальних пристроїв. Hard диск із ОС слід поставити першим.
Disk Boot Failure Insert System Disk And Press Enter
Комп'ютер не може завантажитись, тому що він не виявляє hard диск з операційною системою.
Спочатку переглядаємо системний блок на наявність підключення HDD (жорсткий диск). Шлейф повинен підключатись до вінчестера. Також переконайтеся, що все підключено до материнської плати. Якщо ОС була інстальована на hard диск, тоді потрібна перевірка вінчестера на визначення BIOS. Якщо БІОС не «бачить» жорсткий диск, то він зіпсувався і його треба замінити.
Якщо встановлено новий жорсткийдиск, на нього треба записати операційну систему.
BSOD («екран смерті»)
Причин появи цієї помилки кілька. Це може бути вихід із ладу:
- ОЗУ ( оперативна пам'ять). Рекомендуємо перевірку за допомогою програмного забезпечення Memtest;
- HDD (жорсткий диск). Є биті сектори, які перевіряються програмою Victoria. Hard диск працює у неправильному режимі. Тому в системі BIOSпотрібно виконати перемикання (з AHCI на IDE або у зворотний бік);
- Материнської плати. Якщо попередні пункти не виявили проблему, швидше за все, причина у материнці;
- ОС. Можливий збій системи. У цьому випадку з альтернативних завантажень (дивіться трохи нижче) вибираєте варіант "Завантаження останньої вдалої конфігурації". Але можна вибрати «завантаження в безпечному режимі», перевірити систему на наявність вірусів та спробувати відновити Windows.
Точну причину повідомить код помилки (йому відповідає конкретна несправність та алгоритм усунення), що з'являється на синьому екрані. Однак комп'ютер може швидко перезавантажитись і перешкодити розглянути довгий (наприклад, 0xC0000022, 0x00000000, 0x00000000, 0x00000000) код.
Для припинення автоматичного перезавантаження комп'ютера слід:
- Декілька разів до початку завантаження ОС натиснути F8 (одного разу може бути недостатньо і потрібний момент можна пропустити);
- З альтернативних завантажувальних варіантів, що з'явилися на моніторі, треба вибрати "Вимкнути автоперезавантаження при відмові системи";
- Перезавантажити машину та спокійно розглянути код помилки.
Якщо нічого не допомагає, не експериментуйте (можна лише нашкодити системі), а зверніться до професіоналів.
Сіла батарейка
Безпека BIOS налаштуваньзабезпечується батареєю, якщо живлення системного блоку повністю відключається. Якщо вона розрядиться (батарейка теж не вічна), налаштування системи БІОС регулярно «злітатимуть». Машина буде вмикатися, а замість продовження завантаження користувач побачить повідомлення CMOS battery failed (CMOS Checksum Error).
Треба буде замінити батарейку (вона знаходиться на материнській платі) і налаштувати BIOS (можна вибрати налаштування за замовчуванням).
Проблеми з кулером охолодження процесора
Кулер (вентилятор) використовується для охолодження процесора. Якщо він вийде з ладу, материнська платане дасть комп'ютеру продовжити завантаження та просигналізує користувачеві про проблему повідомленням: "CPU Fan Error Press F1 to Resume".
Можна, натиснувши F1, продовжити завантаження, але процесор машини може зіпсуватися від перегріву. Рекомендуємо розібрати системний блок та переконатися, що процесорний кулер не крутиться. Вентилятор може щось заважати (в лопаті потрапив грудку пилу, дріт) або його забули підключити до материнки. Якщо кулер правильно підключений, значить, він вийшов з ладу і потрібна його заміна.
Якщо бачите, що кулер нормально обертається, але повідомлення про помилку з'являється на екрані, проблеми з датчиком. Тоді помилку можна ігнорувати, а щоб вона щоразу не з'являлася на моніторі, слід вимкнути цю перевіркуу BIOS налаштуваннях.
Несправність підключеного обладнання
До системному блокущонайменше будуть підключені клавіатура, монітор, мишка. Але є й інші периферійні пристрої:
- Принтер;
- Сканер;
- Камера;
- Колонки та інше.
Іноді причиною збоїв завантаження є саме ці додаткові пристрої. Треба буде перевірити правильність їхнього підключення або тимчасово відключити.
Це були причини, пов'язані з апаратною несправністю ПК, але можливі і програмні проблеми, що перешкоджають завантаженню ОС.
Сподіваємося, що ця стаття допоможе вам розібратися з цією ситуацією.
Наша пропозиція
Якщо ви так і не зрозуміли, чому не завантажується ОС або вам ліньки розбиратися в причинах не завантаження Windows, довірте цю роботу нам, професіоналам з сервісного центру ITDolgopa.
Наші фахівці, володіючи великим досвідом у цьому питанні, здатні швидко виявити причини неполадок та усунути їх. Працюючи без вихідних та 11 годин (10-21) на добу, ми виконаємо цю роботу швидко та якісно.
Доброго часу доби, дорогі друзі, знайомі та інші особи.
Якщо Ви маєте на комп'ютері 2 і більше операційних систем, то, напевно, у Вас на певній стадії завантаження комп'ютера з'являється список цих операційних систем, що пропонує їх вибрати протягом, скажімо, 30 секунд. Або ж, буває таке, що після встановлення чергової операційної системи друга раптом зникла зі списку, а то й зовсім перестала завантажуватися. Ще часта проблема, коли Ви недоустановили (або видалили зовсім) систему, але вона вже встигла прописатися в завантажувач і висить там мертвим рядком, або ж.. Або щось ще:-)
Сьогодні я допоможу Вам усунути ряд конфузів з цим самим списком і взагалі зробити роботу з ним зручніше або прибрати його назовсім, а також відредагувати та інше.
Трохи докладніше про те, що можна, а потім вже як це зробити.
Поїхали.
Редагування списку завантаження Windows
Пару слів про бажані, на мій погляд, і місцями навіть корисні, налаштування і способи застосування редагування списку операційних систем, а так само про проблеми, що часто виникають, де воно може знадобитися.
- По перше, як на мене, 30 секунд – для когось багато, для когось мало. Як може бути багато? Ну, наприклад, Ви включаєте комп'ютер і йдете ставити чайник, а після повернення бачите, що система, якщо і вибралася, то все ще вантажиться. Так ось можна змінити цей час на будь-яке значення від. 1 до n. Можливо є межа цього значення, але я не перевіряв, та й дуже сумніваюся, що комусь треба, щоб система вантажилася через 30 хвилин:)
- По-друге, як я вже говорив вище, можливо, Ви (або Ваші знайомі) ставили другий \ третій \ п'ятий Windows(або іншу операційну систему), але перервали установку або щось не вийшло під час неї, або Ви зовсім видалили одну із систем з . Тільки ось запис то про цю саму недопоставлену \ видалену Windowsзалишилася і всіляко набридає, т.к. доводиться постійно вибирати робочу систему зі списку. Так от можна позбутися зайвих рядків.
- По-третє. Багато хто любить всякі кумедні примочки. В даному випадку, можна, наприклад, перейменувати системи в списку як завгодно, наприклад, замість поставити Mega Winda Vasi.
- По-четверте, припустимо, Вам друг приніс жорсткий диск зі своїм Windows, але Ви не знаєте, як додати операційну систему до списку доступних, щоб її можна було вибрати. Знову ж таки це можна зробити там, де я зараз розповім.
- У п'ятих, є кілька маячні ідеї щодо використання нижчеописаного способу редагування списку доступних для завантажень систем. Можна створити список із скажімо 25 систем, але вантажиться з них буде одна, решта через своє неіснування будуть видавати помилку. Яка по рахунку працює знатимете тільки Ви, тому що Ви цей список і створите, а зловмиснику, що включив Ваш комп'ютер, доведеться раз 20 перезавантажувати комп'ютер у пошуках робочої системи. До речі використовувати це можна не тільки, але і просто як розіграш друга, чи подруги;)
Якщо є якісь питання, думки, доповнення та інше, то пишіть у коментарях або , а також .




