Штучний інтелект – це не вигадка з розділу «Наукова Фантастика на третій полиці». Роботи вже давно проникають у будинки людей під виглядом розумних колонокі мобільних додатківдля смартфонів. За останні роки транснаціональні компанії серйозно просунулися у розробці ІІ. Електронні помічники стали набагато більш функціональними, і тепер виробники розважаються тим, що «зіштовхують їх лобами», намагаючись зрозуміти, .
Найбільш тямущим з електронних асистентів є – що й не дивно, адже Apple доводила програму до пуття цілих 6 років. є лідером серед вітчизняних користувачів, оскільки чудово розуміє російську мову і говорить нею. Однак користувачам Android-пристроїв нема чого впадати у відчай - вони також можуть завантажувати на свої смартфони голосових асистентів, які говорять російською. Прочитавши цю статтю, ви познайомитеся з найкращими голосовими помічниками для Android.
Price: Free
Про знамениту фразу Окей, Google! складено величезну кількість анекдотів, адже саме з її допомогою запускається один із найуміліших голосових асистентів для Андроїд – . Ця програма безкоштовна; власнику Android-девайсу її не потрібно завантажувати та встановлювати – ярличок Google Nowавтоматично з'являється на екрані мобільного пристроюЯк тільки воно оновлюється до Android 4.1.
Google Now можна використовувати на iOS-гаджеті. Для цього необхідно завантажити програму Google з AppStore.
Головна перевага Google Now – це інтеграція з рештою сервісів від компанії Google. Користувач, наприклад, може зробити голосовий запит у браузері Google Chromeабо надиктувати нотатку в Google Keep. Також голосом вдасться завести будильник, активувати таймер або секундомір, відшукати подію в календар, створити СМС-повідомлення та відправити його абоненту, номер якого забитий телефонному довіднику. На сучасних версіях Android Google Now інтегрований і зі сторонніми додатками– на кшталт месенджерів Telegram та What's App.
На жаль, до функціональності Siri Google Now все ж таки ще далеко – інтелектуальний помічник від «пошукового гіганта» здатний виконувати відносно невелику кількість голосових команд. Повний перелік цих команд є на офіційному сайті Google .
Дуся
Price: Free +
Головна особливість російськомовного інтелектуального помічника Дуся - повна відсутність інтерфейсу. Асистент постійно працює у фоні і при цьому не займає жодного дюйма екрана мобільного гаджета. Запустити програму «Дуся» можна голосом, помахом, струшуванням та безліччю інших способів.
Розробники програми акцентують увагу користувачів на тому, що «Дуся» - це не чат-бот, який заграватиме з користувачем і розповідатиме йому анекдоти а-ля Siri. «Дуся» виконує ті команди, яким навчена – зокрема, на голосовий запит власника гаджета вона здатна прокласти маршрут на карті, набрати номер, записаний у телефонній книжці, знайти музику у соцмережі «ВКонтакті», написати повідомлення в What’s App, перекласти будь-яку просту фразу кількома мовами. Найголовніше – перелік команд, які розуміє Дуся, не остаточний; він постійно доповнюється. Кожен із користувачів здатний запропонувати свою ідею щодо того, як зробити «Дусю» розумнішим, на спеціальному форумі.
До недоліків програми «Дуся» можна віднести те, що вона є платною. Користувачеві дається тиждень на знайомство з інтелектуальною помічницею - після закінчення цього терміну доведеться придбати передплату за 299 рублів.
Асистент російською
Price: Free +
За непоказною назвою ховається потужна програма, здатна похвалитися широким функціоналом. «Асистент російською» може за голосовими командами шукати інформацію в Wikipedia, прокладати маршрути, активувати/деактивувати будильник смартфона, відправляти повідомлення, викликати абонентів, номери телефонів яких «забиті» в телефонну книжку, та виконувати багато інших корисних дій. Для інтелектуального помічника не важко попрацювати як перекладач – крім російської він знає кілька європейських мов.
У «Асистента російською» є ще одна корисна функціяпід назвою "Кіноафіша" - помічник розповідає, які фільми йдуть у кінотеатрах населеного пункту. Однак поки що ця функція доступна тільки для користувачів із двох столиць – Москви та Санкт-Петербурга.
Перевагою програми є те, що вона здатна до навчання – користувач напевно помітить, що через кілька днів «Асистент російською» починає швидше реагувати на його команди та виконувати їх точніше. Помічник має і недолік – його «послуги» безкоштовні лише протягом першого тижня. Потім доведеться купити повну версіюпрограми за суму близько 500 рублів.
Robin
Price: Free +
Додаток «Робін» вважається найкращим голосовим помічником для водія. Автомобілісту не доведеться відривати руки від «бублика», щоб написати СМС-повідомлення, здійснити дзвінок або дізнатися прогноз погоди. Інтелектуальний асистент чудово справляється з такими завданнями, як пошук актуальних новин та перевірка непрочитаних повідомлень у соцмережах.
До русифікації помічника «Робін» доклали руку підрозділу одразу. 2-х пошуковихгігантів – Google Moscow та Yandex Labs. Результати перевершили очікування: «Робін» говорить російською так, ніби ця мова для нього рідна.
«Родзинкою» інтелектуального помічника Robin є його неабияке почуття гумору. Помічник завжди готовий порадувати автомобіліста анекдотом, а щодо забавних відповідей дасть фору навіть «яблучній» Siri. Маркетологи фірми Audioburst, що розповсюджує Robin – теж гуморні хлопці, адже інакше вони б точно не змогли створити такий шедевральний трейлер:
Окей, Блокнотик!
Price: Free
Функціонал програми «Окей, Блокнотик!» невеликий — назвати його повноцінним інтелектуальним помічником не можна. Створювати голосом нотатки та нагадування – це все, що дозволяє користувачеві додаток «Окей, Блокнотик!». Судячи з того, що програма має відмінні оцінки та масу позитивних відгуків у Google Play, Зі своїм скромним завданням вона справляється на 5+.
Розробник програми Д. Лозенко зазначає, що «Окей, Блокнотик!» є аналогом колись популярної мобільної програми"Пам'ятати все". Наразі програма «Пам'ятати все» занедбана, тому тямущих альтернатив «Блокнотику» в Google Play немає.
Функціонал програми «Окей, Блокнотик!» можна трохи розширити рахунок встановлення плагінів. Наприклад, за допомогою додаткового софтувдасться додати синхронізацію із завданнями Google.
Голосові помічники на ПК
Управління комп'ютером теж можна здійснювати за допомогою віртуального помічника - хоча, на жаль, лише небагато користувачів знають про це. Операційна система Windows 8 включає вбудовану утиліту під назвою Windows Speech Recognition, яка активується через панель управління. Windows 10 взагалі оснащена повноцінним інтелектуальним асистентом Cortana, здатним виконувати за голосовими запитами користувача масу завдань - шукати і запускати файли на комп'ютері, робити нотатки та примітки в календарі, налаштовувати систему.

На жаль, у Windows Speech Recognition і Cortana є великий загальний недолік: вони не розуміють російської і не говорять нею. Cortana на 2017 рік володіє всього 6 мовами: англійською, китайською, німецькою, італійською, іспанською та французькою. Звичайно, з часом Кортана освоїть російську та інші мови — проте, чи довго вітчизняним користувачам «чекати біля моря погоди», ніхто не знає. Тому поки що варто звернутися до сторонніх голосових помічників для комп'ютерів – благо варіанти є. Ось лише деякі з тих, що підтримують російську мову:
- «Горинич» - помічник, який володіє як російською, так і англійською. "Горинич" здатний виконувати за голосовими командами будь-які операції, для яких користувач зазвичай задіює мишку та клавіатуру. Проблема «Горинича» полягає в тому, що він розпізнає дуже посередньо – якщо власник ПК раптом охрипне, то голосовий помічник просто перестане його розуміти.
- "Агрегат" - інтелектуальний асистент для ПК від творців вищезгаданої "Дусі". Розробники стверджують, що «Агрегат» набагато кращий за Cortana з ряду причин: по перше, «Агрегат» розуміє російську, по-друге, він встановлюється на будь-яку операційну систему (чи то OSX, Windows або Linux), по-третє, користувачі можуть підвищувати функціональність «Агрегату» шляхом встановлення додаткових модулів. Але у випадку з «Агрегатом» знову ж таки не обходиться без «ложки дьогтю»: програма поки що знаходиться на стадії альфа-тестування, тому завантажити її просто такне вдасться - доведеться вступати в спеціальну спільноту Google + і надсилати заявку на отримання копії файлів помічника.
- Typle – простенька утиліта для Windows 7, 8 та 10. Функціонал Typle дуже обмежений: програма може відкривати файли та програми, але при цьому не здатна, скажімо, керувати музичним програвачем.
Висновок
Незабаром власникам гаджетів з Android не доведеться замислюватися про те, якими голосовими помічниками оснащувати свої смартфони. Ще в лютому компанія Google заявила про намір замінити на всіх Android-апаратах застарілий Google Now більш сучасним Google Assistant. "Апгрейдити" голосового помічника можна буде не тільки на Android 7.0 Nougat, але і на версії 6.0 Marshmallow. Google Assistant поки не говорить по-російськи, але точно скоро буде - про це представники Google повідомили на виставці I/O 2017.
Взаємодіяти з комп'ютером можна не лише за допомогою клавіатури та миші. Доступно також керування голосовими командами. Існують спеціальні утилітиякі дозволяють це зробити. У їх функції входить як запис тексту під диктовку чи розшифровка аудіозаписів. Через них можна запускати додатки, використовувати їх, та й взагалі робити що завгодно. Керування комп'ютером голосом полегшує роботу з ПК. Команди передаються оперативно та без зайвих зусиль. Звісно, якщо у вас є мікрофон.
Ми познайомимо вас із додатками з подібним функціоналом
Така функція вбудована в англомовну версію Windows. Для її використання у вас має бути ліцензія Enterprise або Ultimate. Але й у русифікованих операційних системах можна налаштувати керування голосом та диктування тексту. Скористайтеся одним із наведених нижче додатків.
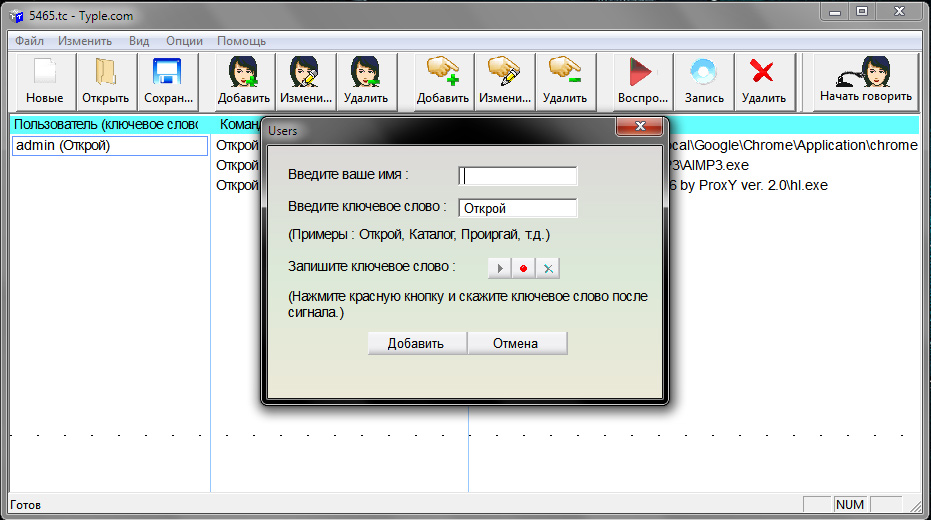
З додатком розібратися нескладно
Популярна програма. Хоча має свої недоліки. Суть її роботи проста: задає команду і вибираєте, яку дію вона повинна виконувати. Розглянемо налаштування цієї програми на конкретному прикладі.
- Завантажте та встановіть його. Є безкоштовна та Premiun версія. Другу треба купувати, щоби випробувати її на комп'ютері.
- Запустіть утиліту. У ній з'явиться інформаційне вікно із підказками.
- На її панелі керування є багато різних функцій. Деякі – з однаковими назвами. Треба орієнтуватися за картинкою, а чи не за написом. Натисніть кнопку "Додати" - на ній зображено обличчя.
- Введіть ім'я профілю та ключове слово, яке позначатиме команду. Наприклад, напишіть «відкрити», якщо збираєтеся налаштувати запуск якоїсь програми голосом. Або перейти на, щоб миттєво перейти на якийсь сайт, не вводячи його адресу.
- Тепер треба записати цю команду у вигляді звукового образу. Натисніть кнопку з червоним кружком. І чітко, виразно промовте в мікрофон необхідну фразу.
- Підтвердьте зміни. Ця опція з'явиться у списку у вікні Typle. Програма запам'ятає те, що ви записали її «диктофон».
- Після цього вкажіть, що власне їй запускати для виконання команди. Натисніть кнопку «Додати», яка схожа на руку із символом «+» (плюс).
- Виберіть формат даних: файли/утиліти, інтернет-сторінки, якісь внутрішні сервіси операційної системи. Поставте галочки там, де вам потрібно.
- Знайдіть ту програму, яку хочете запускати голосом. Нехай це буде, наприклад, Microsoft Word. Так ви зможете дуже швидко розпочати редагування якогось тексту або написання статті.
- У тому ж таки вікні запишіть другу частину команди. Щоб у сумі вдалося «відкрити Ворд». Перше слово активуватиме Typle, друге – включатиме прив'язану утиліту.
- Натисніть «Додати».
- До однієї функції «відкрити» можна причепити кілька програм. Так ви керуватимете їх запуском, не торкаючись миші та інших периферійних пристроїв, встановлених на комп'ютері.
- Якщо потрібно, редагуйте додаткові параметри.
- Щоб перевірити, чи вийшло чи ні, натисніть на «Почати говорити» і скажіть команду.
Програма працює із російською мовою. Але не завжди правильно його розпізнає. Говорити треба голосно, чітко, механічно.
- Не потрібні знання англійської мови.
- Швидке створення команд.
- Немає розпізнавання тексту.
- Обмежений функціонал. Можна лише відкривати утиліти та сторінки в інтернеті.
- Програма іноді сприймає сторонні шумияк команди. Через це на ПК відбуваються дивні речі.
- Не можна працювати з програвачем.
Speechka

Ще один додаток для керування комп'ютером
- При першому запуску з'явиться вікно з вибором категорії: ПК або інтернет.
- Там є пояснення, яким поєднанням клавіш треба активувати утиліту. Це можна змінити у налаштуваннях.
- Натисніть, наприклад, на Інтернет. Відкриється вікно з кількома полями для введення: для тексту команди та URL сайту. Можна написати слово "Яндекс" та адресу цієї сторінки.
- Клацніть «Додати».
- Натисніть клавіші, вказані на головному вікні.
- Вимовте команду, щоб утиліта її «запам'ятала».
- Активація як кнопками, так і за гучністю звуку.
- Під час запуску можна відкалібрувати мікрофон.
- Обмежений функціонал.
Speaker

Інтерфейс виконаний у мінімалістичному ключі
Команди у додатку налаштовуються за допомогою друкованих слів, а не диктування. Існує внутрішній механізм розпізнавання тексту. Основні функції:
- Створення скріншотів за командою.
- Зміна розкладки клавіатури на комп'ютері.
- Відкриття програм та файлів.
- Завершення роботи.
- Можна не робити аудіозапис із командою. Утиліта розпізнає написи.
- Для керування потрібно використовувати клавіатуру. Якщо кнопка використовується і для інших цілей - буде незручно.
- Потрібне стабільне інтернет-з'єднання.
Горинич

Герой російських народних казок допоможе вам
Програма для керування комп'ютером голосом «Горинич» – вітчизняний продукт. Тому там "рідний" модуль розпізнавання мови. Він «пристосовується» до тембру та інтонацій користувача. З утилітою можна повноцінно працювати в системі, а не просто відкривати файли та веб-сторінки.
- Є підтримка російської та англійської мов.
- Розпізнавання тексту, голосове введення у будь-які редактори.
- Розширений функціонал.
- Потрібно самостійно створювати команди для кожного процесу. У буквальному значенні доведеться записувати словник.
Windows Speech Recognition
Вбудована в англійську програму. Для її використання у вас має бути встановлений відповідний мовний пакет. Російські команди з нею не працюватимуть. Щоб керувати ПК з її допомогою, доведеться говорити її мовою. Щоб отримати доступ до неї в Панелі налаштувань Windowsвідкрийте меню "Мова та регіональні стандарти" (воно знаходиться в категорії "Годинник, мова, регіон") і в усіх вкладках встановіть "Англійська". Якщо все правильно, і у вас встановлений необхідний мовний пакет, Windows перетвориться на англійську, і утиліта стане доступна. Краще не пробувати цей метод, якщо ви погано знаєте чужу мову.

Цей спосіб підійде в тому випадку, якщо ви володієте англійською
Інші утиліти
Є ще ряд додатків для керування такими командами:
- Розширення для браузерів. Полегшують серфінг по мережі. У Google Chrome вжевбудована подібна функція - голосове введення в пошукові форми. Ця функція є на деяких онлайн-картах. Вона дозволяє швидше знайти адресу.
- VoiceType.
- RealSpeaker.
- Web Speech.
Список програм для розпізнавання тексту та запису під диктовку
Керувати голосом – це, звичайно, добре. Але можуть виявитися корисними утилітидля розпізнавання тексту та друкування під диктовку. При складанні об'ємних доповідей, дипломів легше записувати свої думки, озвучуючи в мікрофон на комп'ютері. Ось кілька таких утиліт:
- Диктограф.
- Dragon Naturally Speaking.
- Перпетуум-Мобілі.
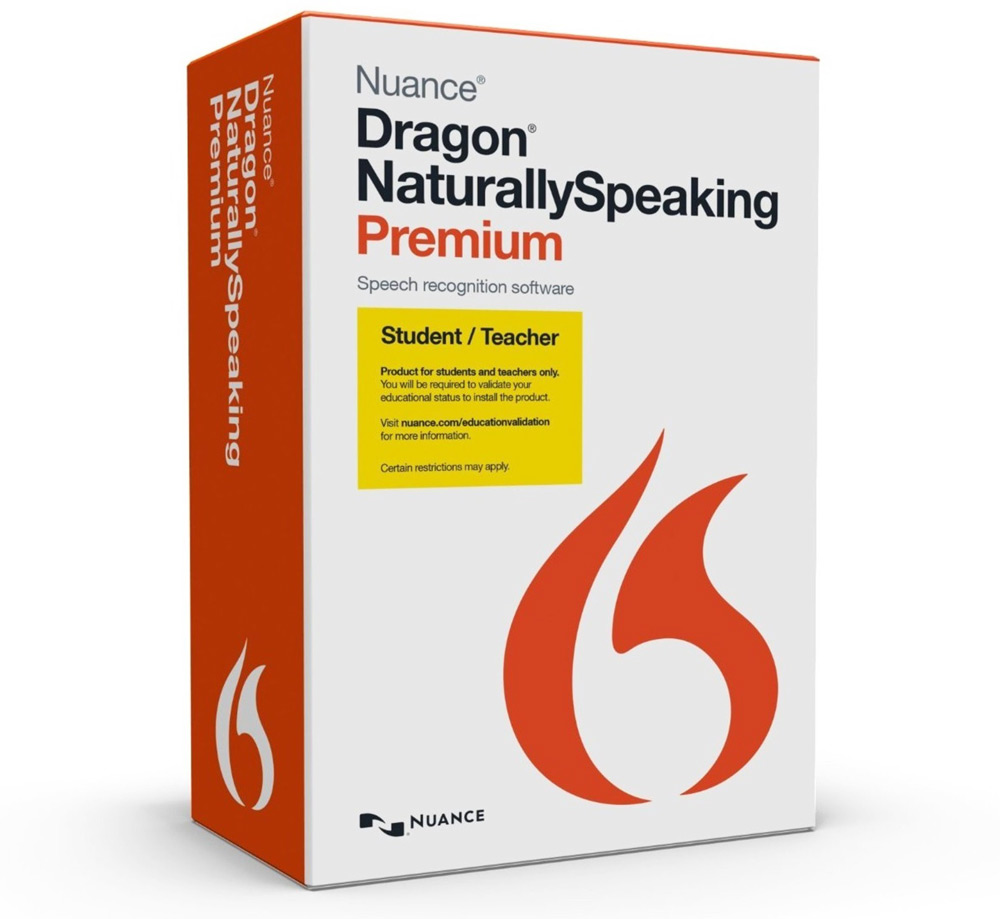
Продукт, що дозволяє диктувати текст комп'ютеру
У ОС можна настроїти голосові команди. Для цього на комп'ютері має бути встановлена відповідна програма. З нею ви зможете працювати на ПК, лежачи на дивані або розвалившись у кріслі. У вас будуть вільні руки. Якщо мікрофон хороший і вловлює навіть віддалені або тихі звуки, вам не потрібно сидіти поруч із ним. Ви можете одночасно «розмовляти» з комп'ютером та записувати конспект у зошиті, малювати, тримати щось. Та хоч шити та в'язати. З командами взаємодіяти із ПК набагато легше. Для активації деяких подібних утиліт потрібно натискати на клавіатурі, що не дуже зручно.
Але є й негативні аспекти. Якщо ви випадково скажете слово-команду, відкриється зовсім не потрібна зараз програма або оглядач не доречно перейде на якийсь сайт. Чим користуватися і чи взагалі користуватися - вирішувати вам.
- Переклад
Здається, куди не глянь, голосове управління і диктування додаються до всіх програм, Операційні системиі ігрові приставки. Нам подобається сміятися з того, як погано вони працюють, проте я вирішив поринути у тему з головою, для себе подивитися на те, як це все працює, використовувати голосові функції… для всього. Ось що з цього вийшло.
Навіщо я зв'язався з диктуванням взагалі
Як всякий фанат наукової фантастики я був заінтригований управлінням промовою та диктуванням. У фільмах це виглядає круто, і хоча ми ще не дісталися, наближаємося до зображеного у кіно щодня. Подобається нам чи ні, найближчими роками ми керуватимемо нашими комп'ютерами та телефонами мовлення все частіше.
Диктування також має якийсь романтичний наліт. Це сучасний еквівалент бубоніння своїх думок у диктофон. Тільки тепер наші слова відображаються і в тексті поки що ми говоримо. Для того, хто цілий день барабанить клавішами, це звучить шикарно. Може я зможу писати на ходу. Або, якщо чесно, може, зможу писати не вилазячи з ліжка або навіть не сідаючи. (Ось мрія!)
Насправді ж, хоч я і не мав особливих ілюзій про те, як все минеться, можливість насолодитися розмовою зі своїми гаджетами перемогла. Чи я буду звучати і виглядати смішно? Так, буду. Чи діставатиму своїх друзів, відповідаючи на текстові повідомлення в громадських місцях, розмовляючи з телефоном? Так, буду. Але можливість закохатися в таке життя вартує спроби.
День перший: навчання
З огляду на безліч науково-фантастичних фільмів здається, що управління голосом - процес інтуїтивно зрозумілий. У перший же день я зрозумів, що це далеко не так. Почав я зі спроби написати кілька постів у блог за допомогою диктування. Ось витримка моєї першої спроби. Просто для розуміння того, як погано я уявляв, як користуватися сервісом:
, ВидалитиНазадГоворитиХайДжесіка як ти говориш у мій телефон звучить добре
Зрозуміло, що перше, що сталося – я сказав невірне слово, яке постарався видалити. Потім я недовго покричав на комп'ютер. Що ж, мабуть, щоб пристосуватися, знадобиться якийсь час.
Добре, що у нас хоч інструкція є. Так що я підсунув мікрофон ближче, навчився основ форматування (треба говорити «кома», «пробіл», і т.д.) і спробував знову. Спочатку я взявся за простенький текст. Ось що вийшло:
Ця цитата взята з нашого недавнього інтерв'ю про фрикономіку із співзасновником wired Кевіном Келлі, і є гарним нагадуванням про те, що це буде необхідно визначити окремо.
О, це вже набагато краще за першу спробу. Навіть "фрикономіку" розпізнав. Довелося все ж таки повернутися і додати велику букву на початку Wired, змінити «буде» на «інструмент». Мікрофон, що окремо стоїть (не вбудований в ноутбук. прим.пер.), пов'язані з розумінням команд пунктуації зробив текст ясніше.
Однак мене бентежили не стільки помилки системи, скільки сам факт, що треба говорити те, що я хочу надрукувати. Виявилося, що диктування не така інтуїтивно зрозуміла справа, як я думав. Виявилося, щоб вигадати, що я хочу надрукувати далі, мені треба робити довгі паузи. Коли друкуєш, у тебе море часу – можна зупинитись і подумати над наступною пропозицією, а диктування та мова змушують бажати рухатися швидше. Мені знадобився якийсь час, щоб звикнути.
Варто відзначити, що використання диктування на моєму iPhone для коротких текстових повідомлень або пошти пройшло набагато гладжені. Через саму природу текстових діалогів - вони стислі - диктування на телефоні далося мені легше. Мені навіть подобалося диктувати відповіді, хоча я явно дратував оточуючих.
День другий: налаштування та використання мовних сервісів на комп'ютері
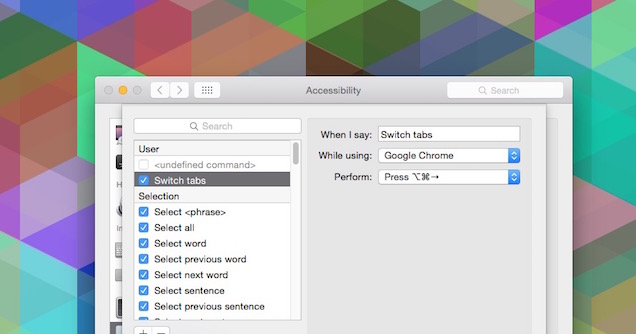
Коли прийшов другий день використання диктування, я зрозумів, що якщо хочу ще більше користі від сервісу, доведеться влізти в предмет ще глибше. Це означало, що треба вивчати самі мовні команди, а не обмежуватись диктуванням.
А це більше, ніж диктувати, що хочеш сказати, це вміння редагувати на льоту. На Маку, як виявилося, якщо хочеш повністю керувати текстом, треба включити мовні команди: відрийте «Налаштування системи», потім «Доступ», там вибирайте «Диктування», натисніть на кнопку «Команда диктування» і, нарешті, виділіть чекбокс «Увімкнути розширені команди».
Увімкнувши розширені команди, я зміг керувати комп'ютером, відкривати програми та, головне, редагувати текст. Ось тут я зрозумів помилку першого дня. Щоб видалити неправильне слово, треба сказати не просто "видалити", а "видалити це". Тепер я міг редагувати такими командами як вирізати це, копіювати це, відкотити назад це і це з великої літери. Якщо ж ви не впевнені, що треба сказати, щоб зробити дію, ви можете вимовити «показати команди» та отримайте спливаюче вікно з доступними командами.
Користувачам Windows доступні інші набори команд, але вони схожі, хоча їм можна просто сказати «видалити» замість «видалити це». Досвіду використання керування мовою в Windows у мене немає, але увімкнути команди просто: у пошуку знаходите «розпізнавання мови Windows» (оригінал тексту наводить включення функції у Win7, до якої у мене немає доступу. прим. пров.).
Просунуті команди на Маку дозволяють вам керувати і програмами. Можна використовувати такі команди як «перейти на [назву програми]», «відкрити документ» і «натиснути на [предмет]», тобто робити що завгодно. Немає команди на дію, яку хочете зробити? У налаштуваннях натисніть "+" та додайте власну команду. Друкуєте фразу, яка викликатиме дію, вибираєте додаток для керування, потім вказуєте дію, яку необхідно провести. Я особисто залишився із клавіатурними скороченнями.
Можливість, наприклад, у Chrome на команду "зміни таб" повісити скорочення Command + Option + Стрілка повністю змінила те, як я користувався командами голосом. Якщо вже хочеться ще сильніше поринути в процес - можете почати. Моїх початкових знань цього вистачило.
Те саме можна сказати про Siri. З нею треба точно знати, що можна говорити, а що ні. Однак, як і Siri (та й Google Now) більш інтуїтивно зрозумілі в мовних командах, ніж звичайний ПК. Управляти всім на телефоні голосом дуже просто і, якщо ви звикли, що на вас косять, навіть приємно. Сьогодні лише другий день, а я вже лінуюся друкувати повідомлення двома руками. Сумно, але мені байдуже.
День п'ять: нарешті, голосове управління стало зручним
Четвертий день минув марно, але на п'ятий я нарешті втягнувся. Я не тільки можу працювати, а й можу працювати ефективно.
У мене на всі необхідні дії створено мовленнєві команди. Я можу перемикати таби в браузері, вікна, запускати додатки, керувати діями в них (наприклад, команда «далі» переходить між статтями в RSS клієнті) і можу провести майже весь день, не торкаючись клавіатури або миші. Це по-своєму круто, хоча голос у мене став хрипким.
Диктування теж почало виходити. Треба повністю перебудувати мозок: адже раніше ви спілкувалися, а тепер голосом. Так що для звикання потрібен час. На початку кілька днів я друкував простими пропозиціями, тепер я зміг включити в тексти свій «голос». Здавалося б, все відразу має вийти, але голосове диктування не приносить персоналії в текст. Мені для цього довелося попрацювати. Я не говорю так, як друкую. Більше того, під час диктування я ходжу сюди-туди, що, як виявилося, дуже мені підходить.
Варто згадати, однак, що команди з диктування почали проникати у моє життя. Як мінімум одного разу я справжній розмові я сказав «кома» вголос. Впевнений, що це сталося від того, що я повністю поринув у керування промовою, але варто було згадати. Добре, хоч співрозмовник сприйняв мій пасаж з гумором.
День сьомий: прийняття факту та повернення клавіатури
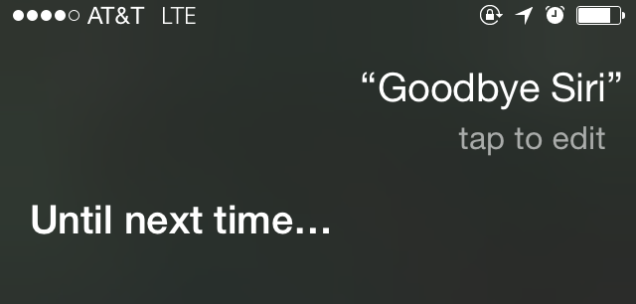
Підійшовши до кінця мого досвіду, я звик до диктування голосом та мовленнєвим управлінням. Обидва сервіси мають плюси, але я повернувся до клавіатури і миші.
Майже у всіх статтях, де згадується диктування, автори вказують, що стаття, мовляв, написана повністю за допомогою диктування. Часто у статтях зустрічаються кумедні помилки, бракує пунктуації чи слова стоять у дивному порядку. Цю статтю я написав повністю диктуванням. Але й редагував я її диктуванням. А коли закінчив, я відредагував її за допомогою клавіатури та миші. Потім я надіслав її іншим людям на редактуру. Якщо ви не маєте можливості друкувати, диктування просто інструмент. Це не є відповіддю для автора. Вам все одно треба редагувати після голосового диктування (це, зрештою, і є авторство).
Управління ж промовою штука весела кілька днів, а потім набридає. Як на мене, так скорочення клавіатури використовувати швидше. Навігація голосом швидше дратує, аніж допомагає. Але так хоч можна чіпси їсти не заляпавши мишу. Друкувати теж легше, бо голова у мене під цю справу заточена. Сумно, що друкую я набагато краще, ніж говорю - навіть після тижневого користування диктування мова покращилася ледь. Це був веселий досвід, але мені здається, що переучуватися на диктування у довгостроковій перспективі не варто зусиль. Звичайно, я можу ліниво друкувати статті, лежачи на підлозі (або стоячи, якщо немає місця за столом), але краще
Існує кілька причин, з яких користувачі не можуть керувати комп'ютером за допомогою штатних засобів – клавіатури та миші. По-перше, це може бути пов'язано з поломкоюназваних пристроїв. По-друге, така необхідність виникає у людей з обмеженими можливостями. І нарешті, по-третє, користувачі просто хочуть якось полегшитисобі завдання роботи з комп'ютеромвіддаючи йому команди голосом.
ОС Windows має у своєму розпорядженні штатний додаток розпізнавання мови, але на жаль, він не підтримує російську мову, а тільки - англійську, французьку, іспанську, німецьку, японську та китайську.
Якщо інтерфейс вашого дистрибутива Windowsрозрахований для носіїв однієї з вищезгаданих мов і, звичайно, ви говорите на ньомутоді ви зможете використовувати штатну програму розпізнавання мови. Для цього потрібно зробити 3 кроки: налаштувати мікрофон, пройти нескладний навчальний курсз керування комп'ютером за допомогою голосу (він також включений у Windows) та налаштувати саму програму розпізнавання мови.
Щоб зробити це необхідно (опис розділів ОС вестиметься російською мовою):
А що ж робити російськомовним користувачам Windows? На щастя, вихід є. сторонніх програм. Подібних програм існує безліч - і платних, і безкоштовних. Серед усіх додатків для голосового управліннякомп'ютером з системою Windowsособливо виділяється Typle. Про неї і йтиметься далі.
Керування комп'ютером за допомогою Typle
На думку більшості користувачів, хто воліє керувати комп'ютером за допомогою голосу, програма Typleє однією з найкращих (якщо не найкращою).
Це невелике за розміром додаток здатне не тільки виконувати команди, що є в її базі даних, але й підтримує створення користувача. Саме останнє особливо цінується у цьому додатку.
Програма поширюється безкоштовно, але в безкоштовної версіїє обмеженнязі створення користувальницьких команд. Однак цих можливостей цілком достатньо для штатного користувача.
Отже, завантажуємо та встановлюємо програму. При першому запуску програма попросить ввести деякі особисті дані – у ці поля ви можете вказати будь-які символи. Потім вам належить вибрати ліцензію - вибирайте перший варіант із 3-х запропонованих (поки всі написи будуть на англійською) і натискайте Next.
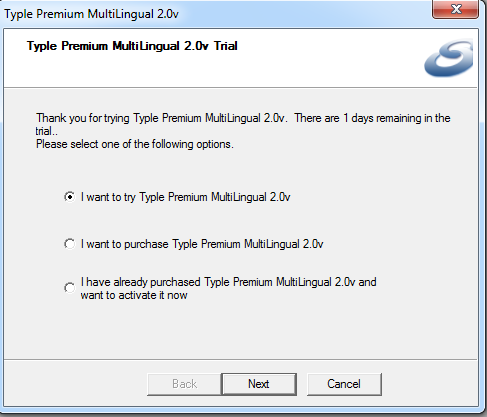
Після того, як програма збере потрібну йому для роботи інформацію, ви побачите стартове вікно з підказками:
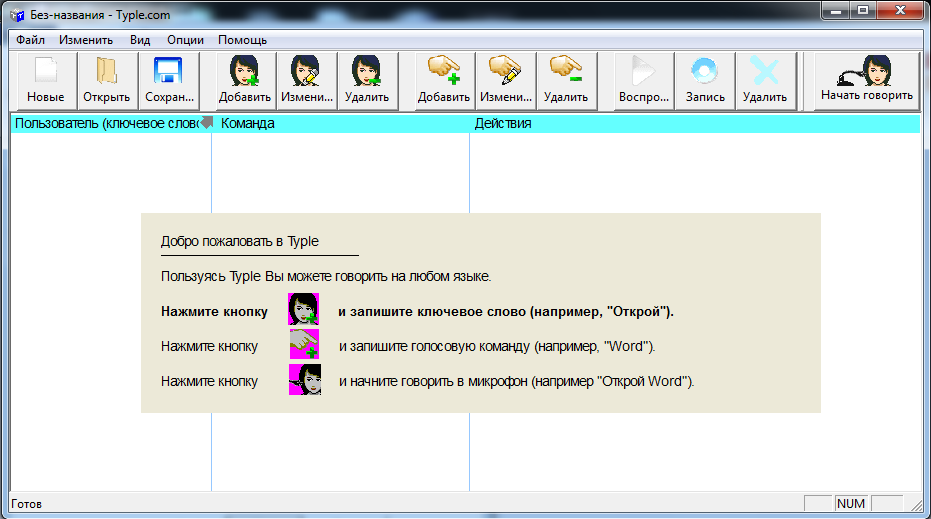
Typleпопросить вас натиснути кнопку « Додати». Після натискання потрібно ввести ваше ім'я (введіть будь-яке) - це потрібно для того, щоб програма змогла виконувати саме ваші команди у випадку, якщо ви не єдиний користувач комп'ютера. Також заповнюємо поле « Введіть ключове слово» (можна залишити запропонований варіант « Відкрий»). Саме це слово використовуватиметься для запуску ваших команд, а точніше – ця фраза дасть програмі сигнал до виконання команди, що ви будете вимовляти далі.

Залишилося натиснути на кнопку запису, а потім вимовити якусь фразу (довжина запису має бути коротшою за 1,5 секунди). Для перевірки можете проговорити Відкрий». Після успішного запису Typleзапитає вас про збереження записаної команди.
Далі натискаємо на кнопку « Додати» у верхньому меню. Відкриється вікно, в якому потрібно вибрати програму для її запуску після вимовлення ключового словау мікрофон. Наприклад виберемо додаток « Opera 35(ви можете вибрати будь-яку свою програму - браузер, програвач або якийсь месенджер типу Skype).
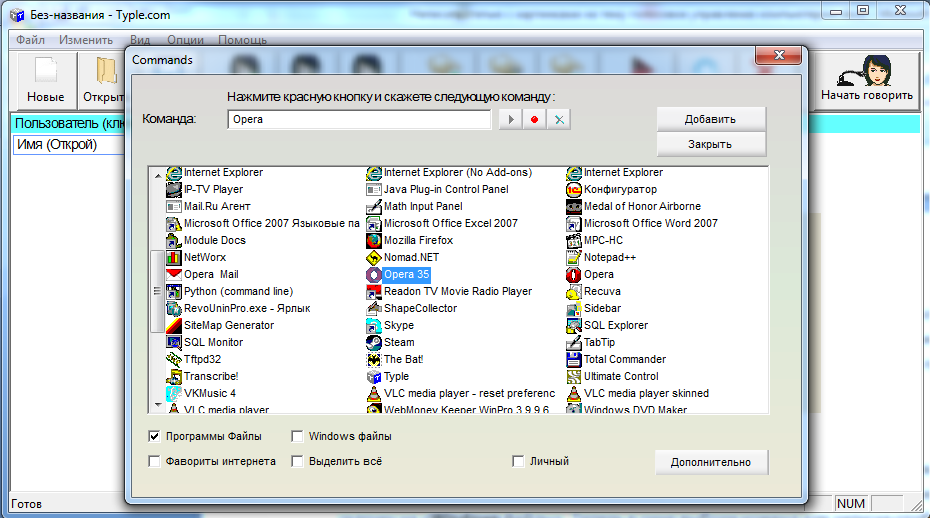
Зверніть увагу на нижню частину вікна. У Наразігалочка встановлена на пункті « Програми та файли». Ви також можете виділити інші пункти. Наприклад, встановіть галочку на « Windows файли ». Тепер у вікні вибору команд для запуску відобразяться стандартні програми Windows(Блокнот, Paint, командна строкаі так далі), а також різні системні програми, такі як « Центр оновлення» або « Майстер дефрагментації диска" та інші. Це зручна можливість для користувачів, яким часто доводиться стикатися з системою комп'ютера.

Ще одна цікава здатність Typle- можливість відкривати вибрані інтернет-сайти. Для цього потрібно встановити галочку на пункті « Лідери Інтернету» та вибрати зі списку потрібний сайт.
Як тільки ви вибрали відповідну дію, для його виконання потрібно записати команду. Для цього натискаємо на значок запису поруч із полем, в якому написано назву вибраної дії (програми, сайту тощо), а потім вимовляємо будь-яку фразу. У нашому випадку – це « Опера».
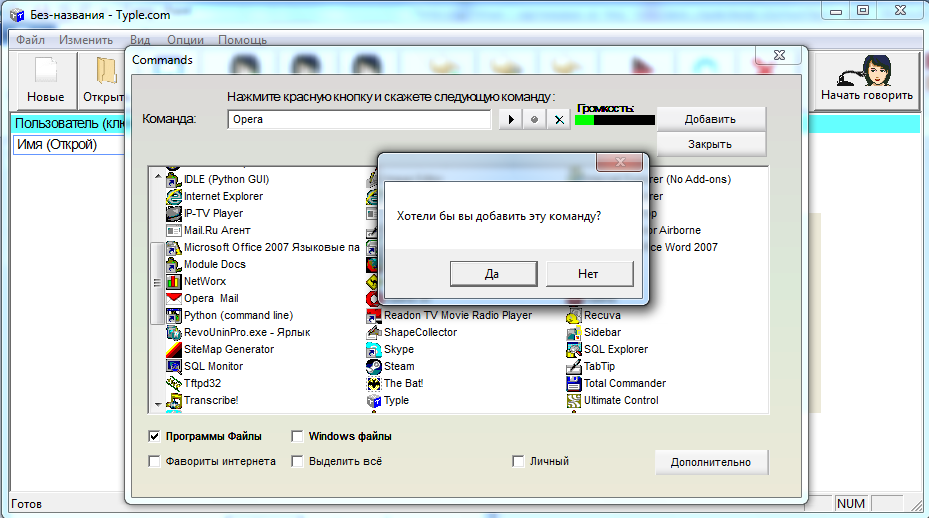
Після успішного збереження запису ви можете перевірити правильність виконання команди за допомогою програми Typle. Для цього вам потрібно проговорити у мікрофон слово « Відкрий», а потім відразу фразу, яка була записана вами на останньому кроці для запуску тієї чи іншої програми. У нашому випадку команда звучить як Відкрий Опера». Після цих слів програма автоматично запустить браузер..
Як бачите, керувати комп'ютером засобами програми Typleне так вже й складно. Ви можете створити безліч різних команд, під час вимовлення яких будуть запускатися ті чи інші програми, відкриватися документи або розпочинатися відтворення відео чи музики.
Відео на тему — програма VoxCommando
Програма голосовий помічник з підтримкою Російської мови - Дуся - це не подоба Siri або Google Now. Це окремий продукт, який розрахований те що, щоб допомагати користувачеві виконувати звичайні завдання, у своїй керуючи лише одним голосом. Інтерфейс користувача у Дусі повністю відсутній, за винятком пари важливих настоянок.

Програму можна викликати:
- за допомогою голосу (потрібно заздалегідь налаштувати);
- струшуванням;
- помахом;
- простим піднесенням смартфона до голови;
- на екрані заставки;
- із пункту повідомлень;
- віджету або запрограмованої кнопки.

Дуся в жодному разі не БОТ для чату! Вона не створює враження спілкування. Програма реагує лише на команди, закладені на її пам'ять. Додати їх можна за допомогою функції «Скрипти». Також програма здатна до навчання (якщо Дуся чогось не розуміє, вона запитає, що робити у вас. У нижній частині дисплея присутні підказки.

Встановлення програми на Windows ПК
Для того щоб встановити програму на комп'ютер нам знадобиться Андроїд емулятор, який можна завантажити по кнопці. Як емулятор ми вибрали Блюстакс 2. Це найкраще у своєму роді додаток, мінуси в якому просто відсутні. До того ж, програма відмінно працює на більшості сучасних ОС: Windows 7, Windows 8.1 і, звичайно ж, Windows 10.
Після того як файл буде завантажено, переходимо до його встановлення.
Установка Bluestacks 2
Після запуску виконуваного файлу розпочнеться розпакування архіву. Чекаємо поки вона підійде до кінця.

Потім нам потрібно просто натиснути кнопку «Далі» (таким чином, буде прийнята ліцензія програми).
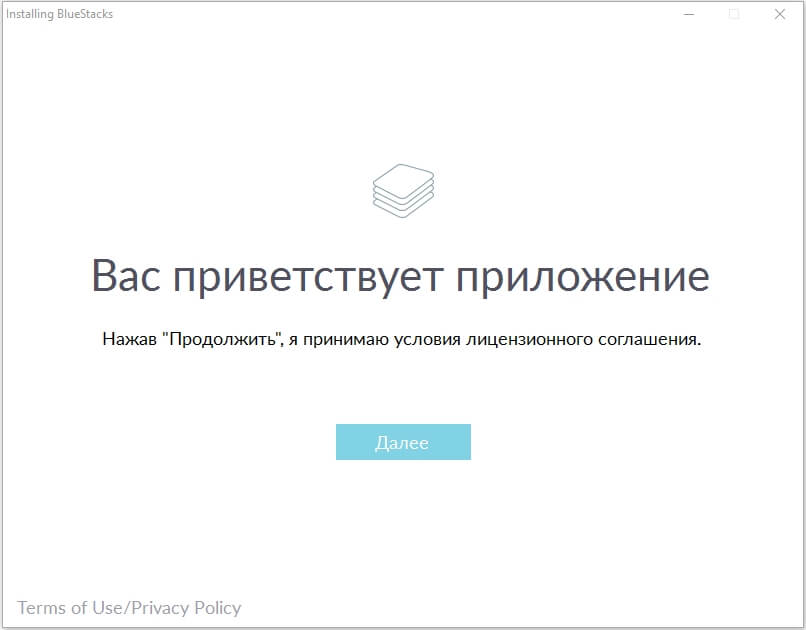
Наступним кроком стане вибір шляху, яким відбудеться декомпресія всіх системних файлів. Слідкуйте за наявністю вільного місця.
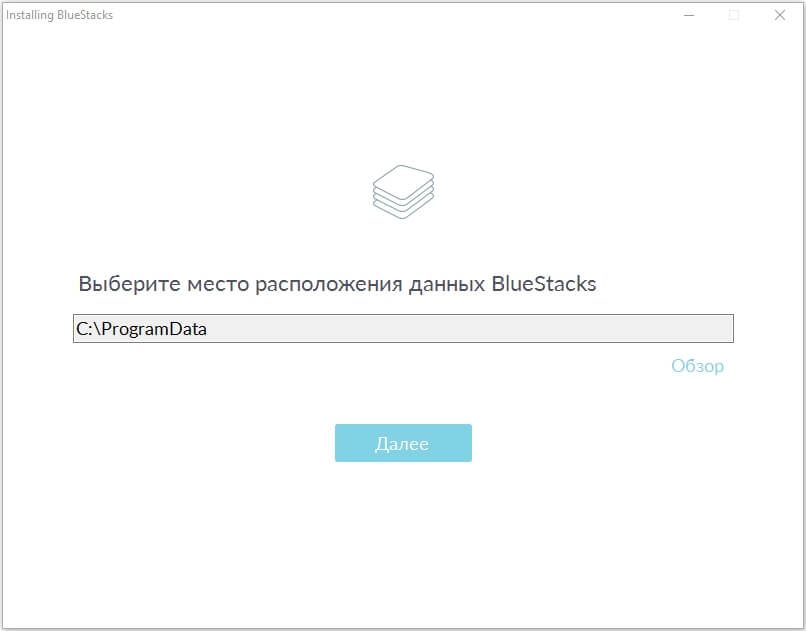
А ось на наступному етапі альтернативи немає. Обидва пункти потрібно обов'язково залишити активними.

Як тільки установка розпочнеться, ми побачимо таке вікно.
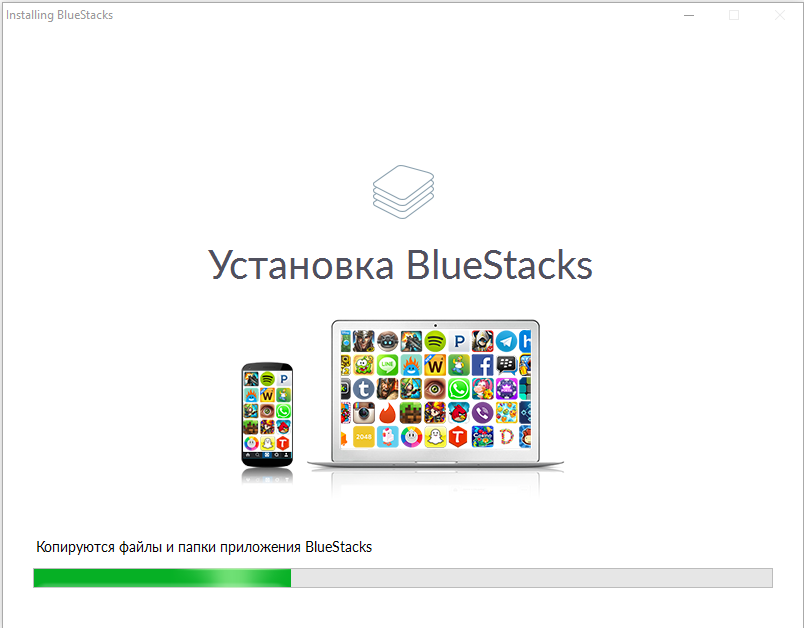
Завершуємо процес натисканням віртуальної кнопки"Готово".
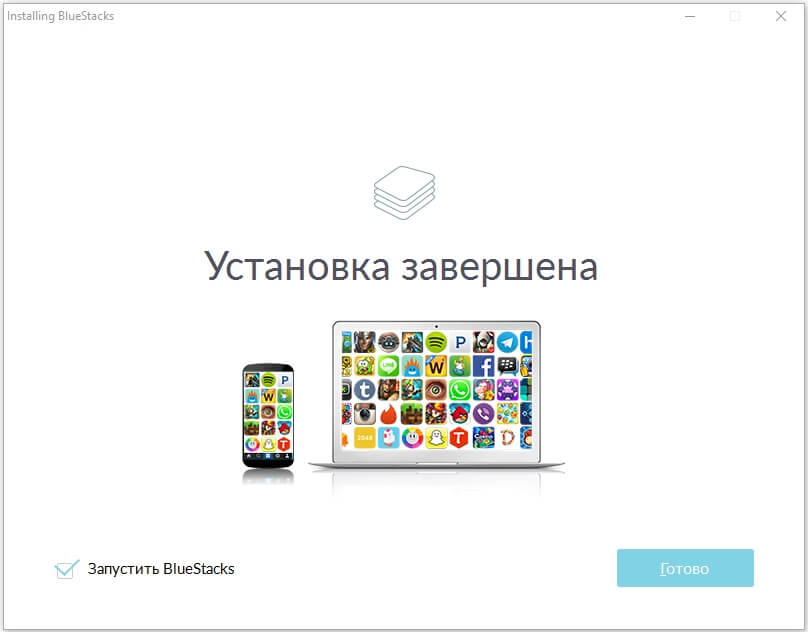
Налаштування емулятора
Так само як і будь-який новопридбаний смартфон, оснащений мобільною віссю від Google, емулятор вимагає деяких налаштувань. Починаємо з вибору мови користувача.
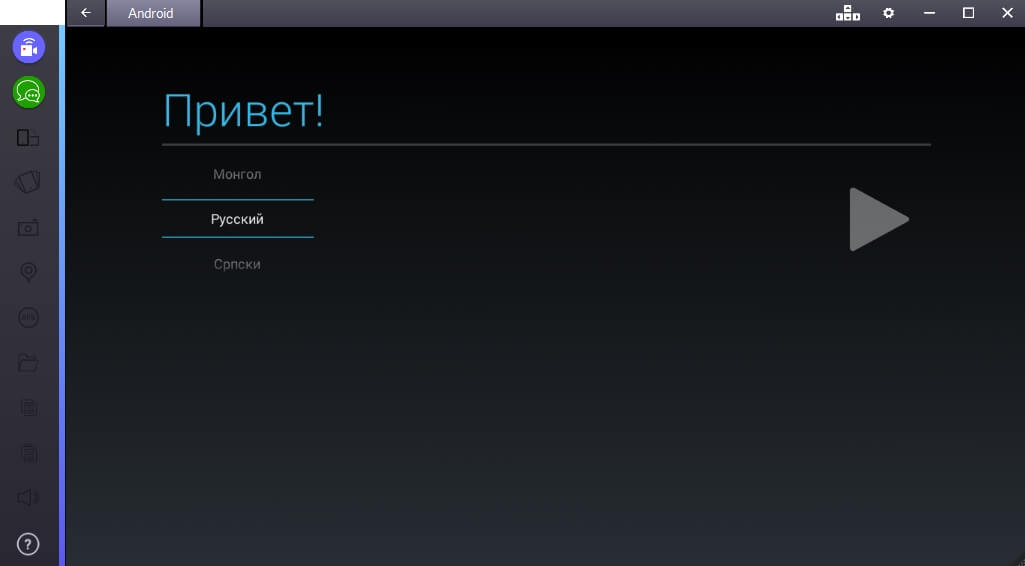
Потім важливо увійти за допомогою свого облікового запису - Google (інакше робота магазину додатків буде неможлива). Зареєструвати обліковий запислегко можна на офіційному сайті пошукового гіганта.

Залишилося тільки вибрати потрібні нам послуги.

І ввести дані про себе (це потрібно для передачі інформації про власника пристрою).
![]()
Ставимо Дусю для комп'ютера
Тепер можна переходити безпосередньо до встановлення програми. Давайте відвідаємо Google Play.
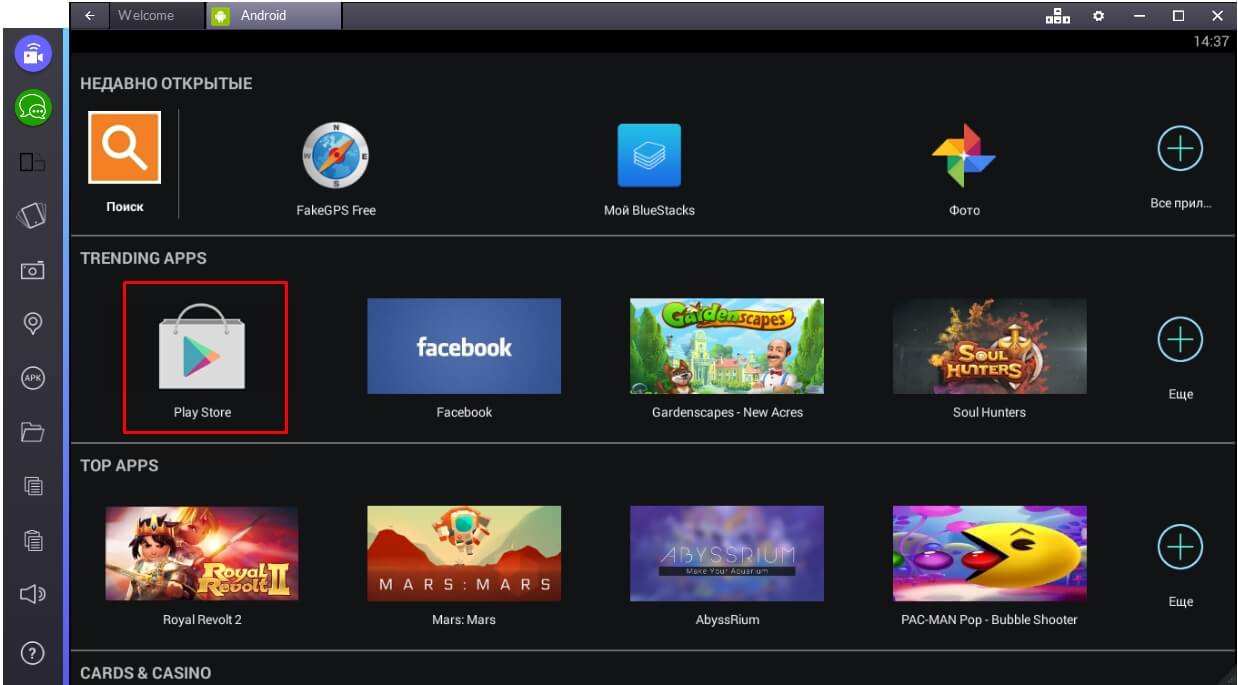
Тут ми повинні ввести в пошук назву тієї програми, яка нам потрібна. У разі «Дуся». Потім вибрати з пошукової видачінашу програму.
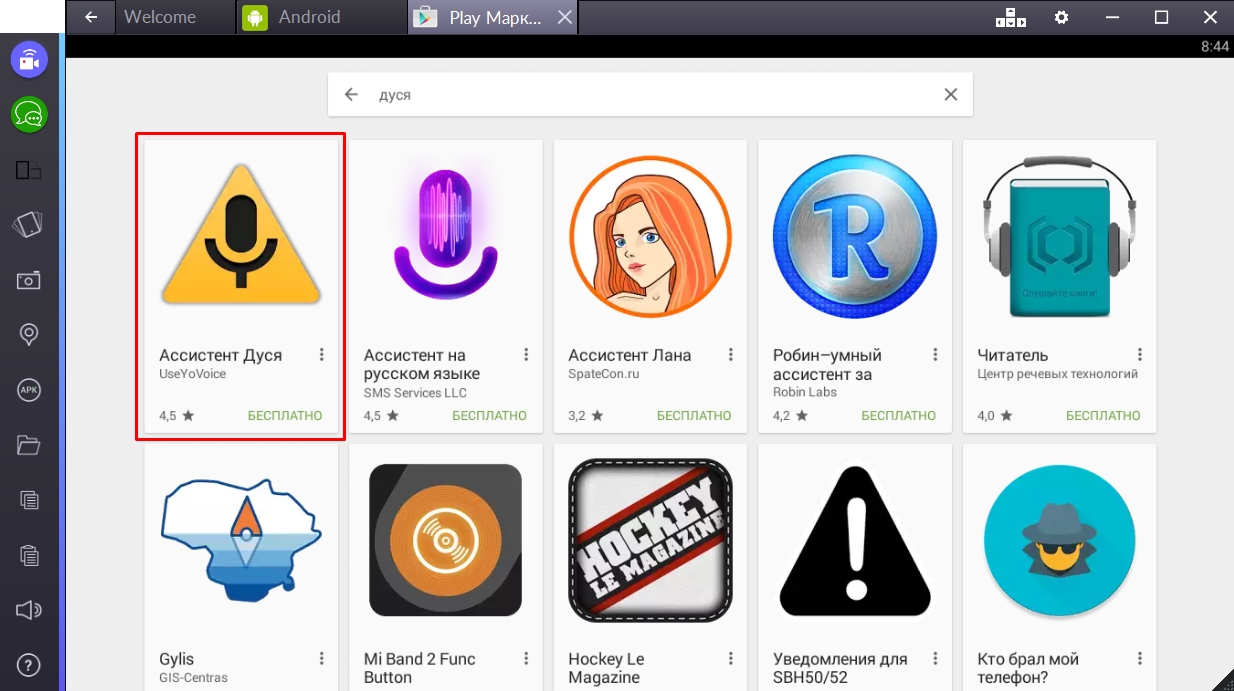
На знайомому всьому екрані тиснемо на кнопку «Встановити».

Потім приймаємо запит програми.

І чекаємо поки закінчиться процес інсталяції. Щоб завантажити АПК – файл програмі потрібен час.
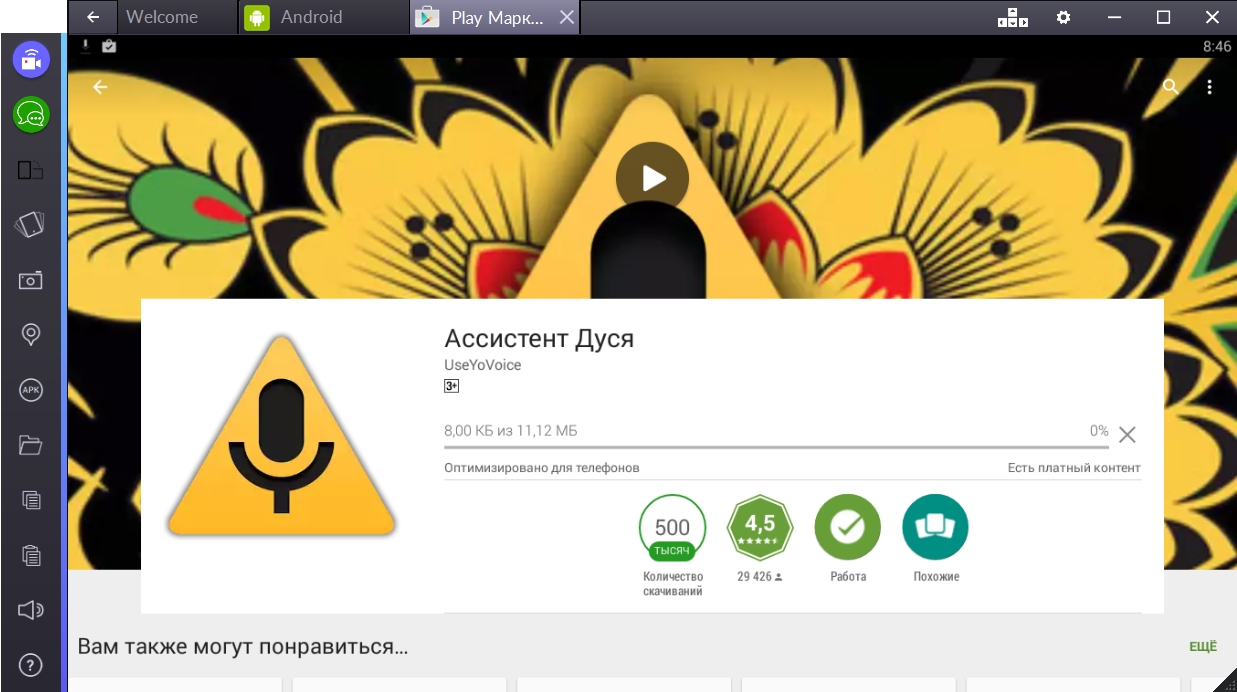
Цей екран сповіщає про готовність програми до роботи. Ми можемо запустити її прямо звідси або з меню «Всі додатки».
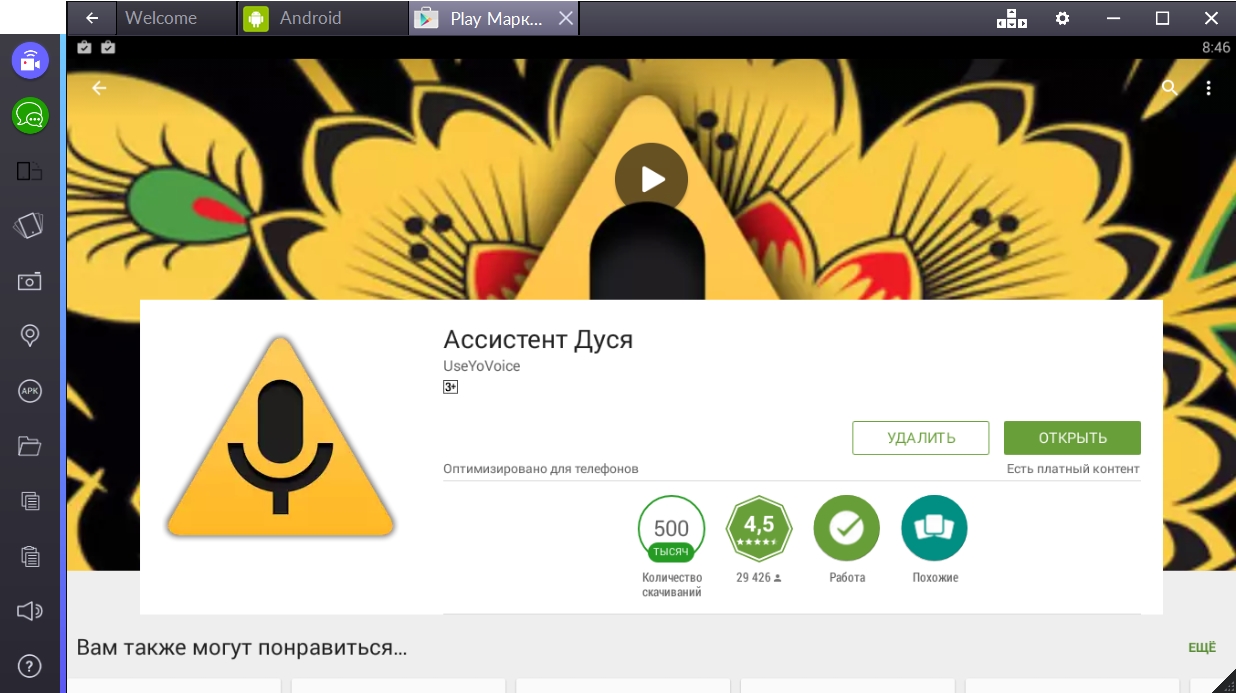
Починайте спілкуватися з Душею і навчіть її всім потрібним вам функціям.





