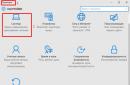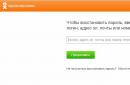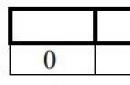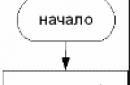Так вже комп'ютер «дивно» влаштований, що його щоденні багаторазові запуски та відключення, м'яко кажучи, шкідливі для нього. Тримати його постійно включеним - раціональніше і значно менш шкідливе для його вузлів рішення. Напевно, тому в Windows7 передбачені спеціальні стани, що дозволяють і електроенергію заощадити, і найважливішим вузлам комп'ютера працювати в режимі, особливо, якщо сам користувач відсутній і реально вирішуваних завдань, в цей момент, просто немає.
У Windows існує три особливі режими електроживлення комп'ютера:
- Режим сну;
- режим глибокого сну;
- Гібридний режим сну.
Як настроїти режим сну- Про це далі. Але перш за все слід помітити, що вікно «Панель управління» в Windows7 може виглядати по-різному, наприклад, так.
Тут вся справа в режимі перегляду, виявляється, їх дві: «Категорії» та «Великі (значні) значки». 
Переключаємося в режим «Дрібні значки», і тоді вікно «Панель управління» набуде зовсім іншого вигляду:  В якому можна легко знайти розділ налаштувань «Електроживлення» і в два клацання розгорнути його на екрані.
В якому можна легко знайти розділ налаштувань «Електроживлення» і в два клацання розгорнути його на екрані. 
Перед Вами розкриється весь арсенал інструментів налаштування електроживлення системи. До речі, для настільних комп'ютерів рекомендується використовувати стандартний план електроживлення. Висока продуктивність». Маючи постійний доступ до електромережі, немає жодного сенсу обмежувати систему та занижувати її продуктивність. Втім, для оптимальної налаштування режиму сну у windows 7необхідна вкладка: «Налаштування плану електроживлення», саме тут знаходяться опції, що дозволяють налаштувати режим сну так, як Ви того бажаєте.
Між іншим, на скріншоті показано вкладку для настільного комп'ютера, а в ноутбуці вона виглядає дещо інакше – там з'явиться пункт «Живлення від батареї».
Але повернемося до сплячого режиму. Тепер потрібно визначити часовий проміжок, після якого комп'ютер впадає у режим сну. Вибір просто величезний - від однієї хвилини до 5 довгих годин! Однак, найчастіше, 10 хвилинного інтервалу для екрану та 30 хвилин для сну, буває, цілком достатньо. Загалом, на цьому налаштування сплячого режимуможна було б і закінчити, якби на практиці не виникало різних прикрих проблем.
Чому комп'ютер не бажає спати?
Якщо Ви вже намагалися ввести свій комп'ютер у стан сну, то найімовірніше стикалися з наполегливим небажанням «розумної залозки» засинати, коли потрібно і прокидатися зовсім не доречно. Це, буває, сильно дістає, а тому варто того, щоб докладно розібратися в причинах такого «безсоння».
Тут можна вільно вибрати будь-який пристрій комп'ютера та перевірити його налаштування. Виберемо, наприклад, мишку - саме вона найчастіше «хуліганить» і будить комп'ютер. На вкладці «Миші та інші пристрої, що вказують» розкриваємо налаштування керуючі електроживленням і усуваємо галочку поряд з параметром «Дозволити…». 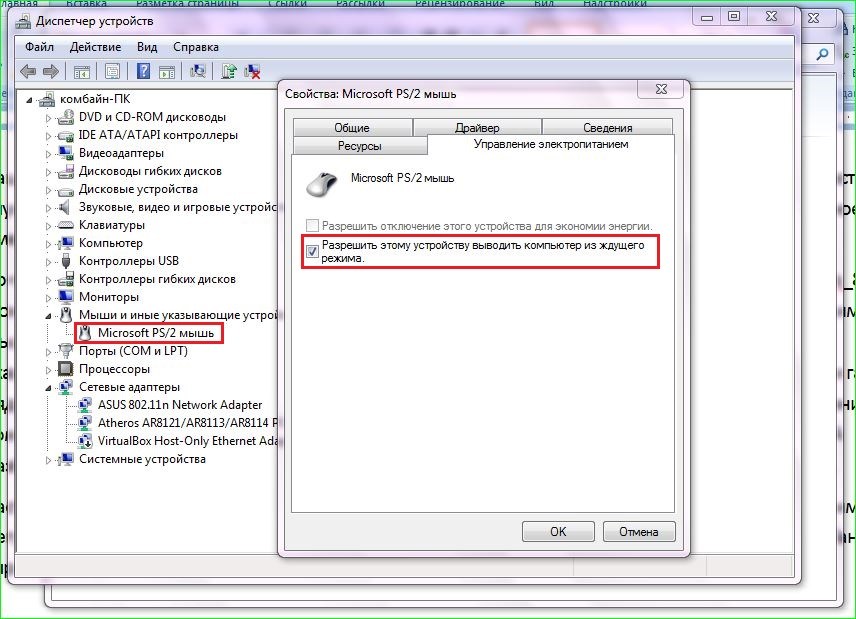
Зберігаємо налаштування кнопкою "ОК". Після таких змін Ваш комп'ютер більше не стане панічно прокидатися від миші, що випадково здригнулася на столі. А розбудити свого залізного друга завжди можна і лагідним клацанням по будь-якій кнопці клавіатури.
Часто причинами безсоння комп'ютера буває якесь щоденне завдання чи, наприклад, регулярна функція Windows з обслуговування. Для усунення протиріч із налаштувань плану живлення переходимо на вкладку додаткових налаштувань. Тут нас зацікавить меню «Сон», а в ньому пункт з властивостями таймера пробудження. 
Вибираємо опцію «Вимкнути» та не забуваємо зберегти зміни. Здається, цих дій цілком достатньо, щоб вирішити проблеми спокійного сну Вашого улюбленого комп'ютера.
Гібернація- це проміжний стан комп'ютера між повноцінним завершенням його роботи та включенням на ньому режиму сну. Цей режим відрізняється від сплячого тим, що при вимкненні комп'ютера він копіює всі дані програм, служб, файлів тощо, які були відкриті, жорсткий диск, після чого живлення повністю відключається. При увімкненні комп'ютер повністю відновлює стан операційної системи, включаючи все запущені програмиі відкриті файли у вигляді, як вони перебували перед вимкненням живлення.
Якщо «під час сну» ПК продовжує споживати енергію, то глибокого сну вона повністю відключена. З сплячого режиму пристрій виходить миттєво, тоді як у другому випадку потрібно трохи більше часу. У цьому основні відмінності глибокого сну і сплячого режиму. А головне подібність- Збереження стану операційної системи, разом із запущеними програмами і відкритими файлами саме в тому вигляді, в якому вони були до відключення живлення.
Якщо ви відключите ПК від мережі в сплячому режимі, стан операційної системи (запущені програми та відкриті файли) будуть втрачені і ОС завантажуватиметься заново. Це буде рівносильно відключенню працюючого ПК від мережі без програмного відключення.
Комп'ютер, що знаходиться в стані глибокого сну, може бути повністю відключений від електроенергії на необмежену кількість часу, а після включення він знову продовжить свою роботу з того ж стану як ні в чому не бувало.
Цією корисною властивістю можна скористатися у випадку, якщо ви бажаєте перемістити ваш ПК в інше місце, але не можна завершувати якусь важливу програму, що працює. Або ж ви хочете виїхати з дому на довгий час і повністю знеструмити все електроустаткування, у тому числі персональний комп'ютер.
Варто додати, що цей спосіб відключення автоматично виконують деякі ноутбуки, якщо забув зарядити користувач акумуляторну батарею, а харчування закінчується. Навіть якщо ноутбук перебуває в «сплячому режимі», він піде в глибокий сну і врятує ваші дані.
Принцип роботи глибокого сну полягає в тому, що він створює на жорсткому диску файл і зберігає в ньому все потрібні налаштування(наприклад, вкладки в браузері), у тому числі і вміст пам'яті, дані всіх відкритих програм, документів, з якими йде робота Всі ці дані значного розміру, тому необхідно бути впевненим, що на жорсткому диску комп'ютера достатньо місця для успішного увімкнення режиму.
Переваги та недоліки режиму глибокого сну
Переваги:
- можливість продовження роботи з програмами, фото, відео, Інтернет-вкладками, документами та іншими файлами одразу після поновлення роботи комп'ютера;
- споживання мінімальної кількості енергії;
- значне прискорення включення та вимкнення операційної системи комп'ютера на відміну від звичайного завершення роботи;
- можливість включення глибокого сну автоматично, що корисно при незапланованому вимкненні комп'ютера (якщо немає з собою зарядного пристроюабо відключили світло).
Недоліки:
- файл, в який зберігаються всі необхідні дані для подальшого відкриття, займає великий обсяг пам'яті жорсткого диска;
- є ймовірність не коректної роботидеяких програм після виходу комп'ютера із глибокого сну;
- більш тривалий час виходу з глибокого сну, в порівнянні з режимом сну, особливо, якщо при виключенні залишалися відкритими файлизаймає великі обсяги пам'яті.
Для об'єднання переваг двох описаних режимів було придумано гібридний сплячий режим. Живлення деяких вузлів, таких як оперативна пам'ять, продовжує підтримувати стан запущеної операційної системи, але в той же час дані про стан зберігаються і на жорсткий диск, як і при глибокого сну. Тому, якщо жодних проблем з харчуванням у ПК не станеться, поки він у відключеному стані, система за мінімальний час завантажиться з оперативної пам'яті. У випадку, якщо відключення живлення відбудеться, операційна система відновить свій стан з жорсткого диска.
Отже, перейдемо від теорії до практики. Пункт « Гібернація» у меню вимкнення комп'ютера за замовчуванням може бути вимкнено. Підключити його легко, використовуючи командний рядок.
Зверніть увагу, що командний рядок необхідно запускати від Адміністратора.
Почнемо з 10 версії операційної системи, а потім розглянемо й попередні.
Налаштування глибокого сну у Windows 10
Додавання пункту «Гібернація» в меню «Вимкнути»
У налаштуваннях Windows 10 за замовчуванням увімкнено гібридний сплячий режим, а кнопка меню « Гібернація» вимкнено. Для її активації слід виконати низку інструкцій:
Налаштування гібридного режиму сну
Якщо ви додали пункт меню « Гібернація», то швидше за все, захочете бути впевнені, що при виборі пункту меню « Сплячий режим» буде включений саме він. Однак, на деяких ПК цей пункт насправді запускатиме гібридний сплячий режим, Про яку йшлося раніше.
Незважаючи на видимі його переваги, у нього зберігається один недолік: дані записуються на диск, а в деяких випадках у цьому немає необхідності (особливо якщо ви впевнені в надійності електроживлення, наприклад, при використанні джерел безперебійного живлення).
Отже, щоб налаштувати меню відключення живлення, в якому Сплячий режим» - це саме він у самому «чистому» вигляді, дотримуйтесь подальших інструкцій.
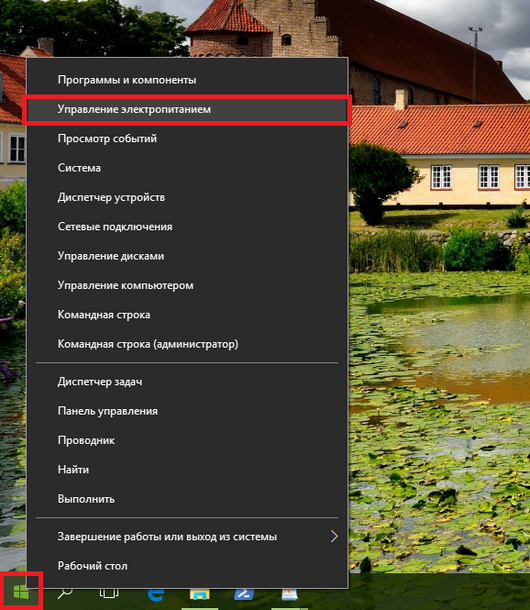
На цьому налаштування завершено і сплячий режим став звичайним режимом сну.
Як настроїти кнопку «Сон»
Ви можете змінити функціонал кнопки Сон, якщо така у вас є. Якщо ви збираєтеся замість сплячого режиму використовувати глибокий сну, то найзручніше буде перебудувати і метод реагування комп'ютера або ноутбука на цю кнопку. Для цього:
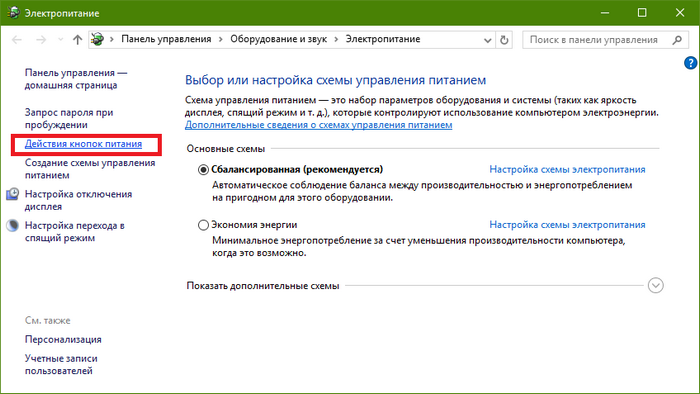
На цьому налаштування реакції кнопки завершено.
Увімкнення глибокого сну в ОС Windows 7 і 8
Для включення глибокого снунасамперед необхідно викликати консоль « Виконати»(Командний рядок).
Для Windows 7
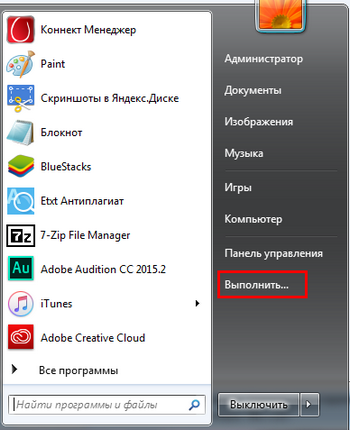
Тепер відповідна вкладка має з'явитися в меню « Пуск" в розділі " Вимкнути».

У такий спосіб ми включили гібернацію на ПК.
Якщо вона не з'явилася, справа може бути в налаштуваннях BIOS. Цей режим може бути вимкнено там. На жаль, BIOS у всіх виробників різний і єдиного вирішення проблеми не існує. Необхідно вивчити, як включити необхідні налаштування в BIOS конкретного виробника.
Для Windows 8
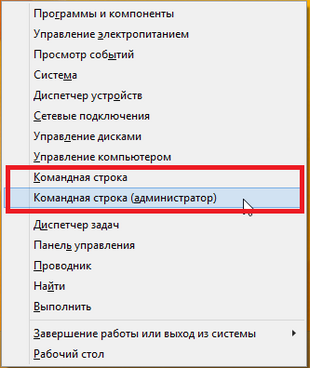
Якщо всі дії виконані правильно, при натисканні на кнопку вимкнення з'явиться відповідний пункт.

Робимо сплячий режим звичайним
Тепер розповімо, як відключити гібридний режим сну, зробивши його звичайним режимом сну. Щоб зрозуміти, навіщо це робити і чи необхідно це вам, вивчіть більш детальну інформацію про це в попередньому розділі.
Тож почнемо.
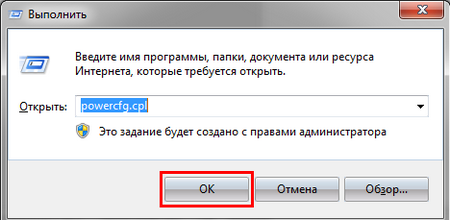
Висновок
У цій статті були розглянуті варіанти включення режимів: глибокого сну, гібридного сплячого і сплячого режимів. А також були зазначені їхні переваги та недоліки. Тепер, залежно від умов роботи та цілей, які мають бути досягнуті, можете вибирати той чи інший варіант завершення роботи.
Відео на тему
Оновлено — 2017-01-25
У якійсь із статей я вже мимохіть згадувала про те, як налаштувати сплячий режимАле мені стали надходити питання про те, як це зробити в Windows 7. Тому я вирішила присвятити цьому питанню окремий паблік. Це добре, що ви ставите питання. Я принаймні знаю, що вас цікавить найбільше. У Windows XPвсі настройки сплячого режиму знаходяться у тому ж вікні Властивості: Екран. Про це я писала у статті,
Навіщо взагалі потрібен сплячий режим? Раніше, коли монітори були електронно-променевими, режим сну використовувався для того, щоб не вигоряв люмінофор. Цією речовиною покривалися екрани моніторів для перетворення енергією, що поглинається ним, у світлове випромінювання.
Від довгої та постійної роботилюмінофор вигоряв, і кольори ставали тьмяними та розмитими. Мало того, це випромінювання було дуже шкідливим. Ось тому і була необхідність відключати монітор на час перерви в роботі або виводити заставку, що запобігає швидкому вигоранню люмінофора.
Другим плюсом сплячого режиму було і є те, що можна на якийсь час відійти від свого комп'ютера і не боятися, що хтось по необережності або навмисно зіпсує ваші файли.
Для цього достатньо налаштувати час, через який ваш комп'ютер, якщо ви не працюєте за ним, автоматично перейде в режим сну. І вийти з режиму сну можна або просто ворухнувши мишку, або по паролю, який ви встановили на вхід в систему.
На жаль, у мене зараз немає під рукою комп'ютера з операційною системою Windows XP, тому я дам вам опис без скріншотів. Але під цим описом буде мій відеоролик на цю тему, який я змонтувала раніше, коли я мав Windows XP.
Як настроїти сплячий режим у Windows XP
- Клацніть правою кнопкою миші на вільному від ярликів та файлів місці вашого Робочий стіл
- У меню, що випадає, виберіть останній пункт Властивості
- У вікні, що відкрилося Властивості: Екранперейдіть на вкладку Заставка
- Перейдіть у другу половину вікна та натисніть кнопку живлення
- У новому вікні відкривайте список у віконцях по маленькій чорній стрілочці навпроти кожного запису та встановлюйте проміжок часу, через який ви хочете, щоб у вас відключався монітор, жорсткий диск або наставав режим сну.
Відео — Як настроїти режим сну у Windows XP:
Як настроїти сплячий режим у Windows 7
У Windows 7 режим сну налаштовується трохи по-іншому. Точніше самі налаштування знаходяться зовсім в іншому місці, і одразу їх так просто не знайдеш.
Для того, щоб дістатися до них, потрібно відкрити меню. Пуск - Панель управління.
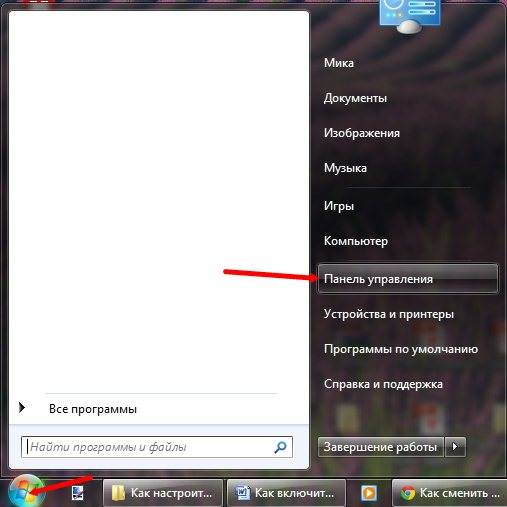
У наступному вікні у віконці Пошук(у правому верхньому кутку) наберіть фразу « Сплячий режим". У вас з'являться посилання Електроживлення, і Запит пароля при виході зі сплячого режиму.
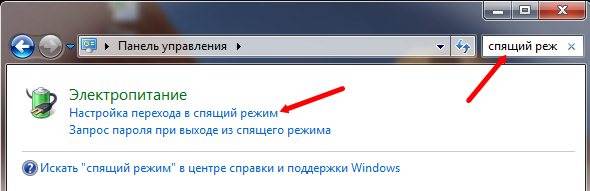
Клацніть мишкою по запису Налаштування переходу в режим сну.

У новому вікні налаштуйте час, через який у вас буде вимикатись дисплей або комп'ютер переходитиме в сплячий режим. Для цього клацніть по маленькому чорному трикутнику праворуч від назви функції.

Особливо зверніть увагу на функцію Вимагати введення пароля під час пробудження. Якщо встановити значення – Так, то після того як ви ворушите мишку або натиснете будь-яку клавішу клавіатури, у вас з'явиться вікно із запитом на введення пароля.
Пароль буде той самий, що й при вході в операційну систему.
Також вихід із сплячого режиму паролем можна задати і з вікна Електроживлення.
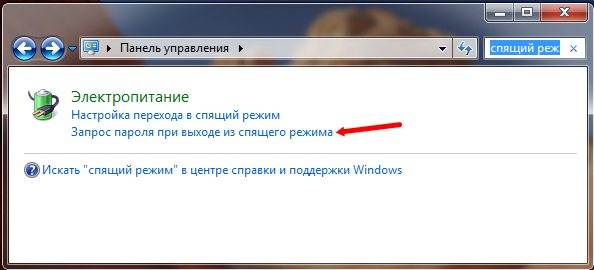
У новому вікні з'явиться можливість настроїти кнопки комп'ютера на передній панелі. Яке значення ви встановите, таку дію вони виконуватимуть, коли ви на них натиснете.
Для того, щоб ви могли виходити з режиму сну по паролю, встановіть перемикач на запис Запитувати пароль.

Не забувайте зберігати усі свої зміни! Інакше ваші налаштування будуть скинуті, і ви думатимете, що ваша система не працює належним чином.
Відео - Як налаштувати сплячий режим у Windows 7:
Тепер ви знаєте, як налаштувати сплячий режим. Сподіваюся, що вони не викликають у вас труднощів.
Більшість користувачів ПК не знають, як вимкнути сплячий режим windows 7, а зробити це іноді необхідно, оскільки він не завжди зручний користувачеві.
Спочатку сплячий режим є механізмом зниженого споживання енергії. У разі нормальної роботи втрат даних комп'ютера у цьому стані немає. Якщо відбулося раптове вимкнення, дані можуть відновитися з жорсткого диска.
Сплячий режим для ноутбуків та ПК
Розрізняють кілька видів такого «сну»:
- Простий. У ПК відкриті всі файли та документи. При переході у цей стан усі вихідні дані зберігаються у пам'яті ПК, далі системний блокперетворюється на енергозберігаюче функціонування.
Процес трохи нагадує включення паузи під час прослуховування аудіозаписів або фільму. - Гібернація. Такий варіант "сну" використовується на ноутбуках, так як він найбільш економічний і енергія батарей менше витрачається. Вся інформація спочатку зберігається на жорсткому диску, після чого комп'ютер перетворюється на енергозберігаючий стан.
- Гібридний тип. Включається за замовчуванням у настільних ПК з програмного забезпечення. Усі параметри та файли перед увімкненням зберігаються на жорсткому диску, а системний блок переходить автоматично в енергозберігаючий стан.
При вимкненні світла або інших збоїв електроенергії, вся інформація легко відновлюється з диска С.
Відключаємо сплячий режим у настільному персональному комп'ютері
Якщо вам не потрібна функція глибокого сну, і ви не знаєте, як відключити сплячий режим в налаштуваннях Windows 7, то скористайтеся такими рекомендаціями. Увійдіть у Пуск – Панель управління.
Налаштування, які нам знадобляться, знаходяться у розділі «Категорія». Заходьте туди, потім увійдіть пункт «Обладнання та звук».
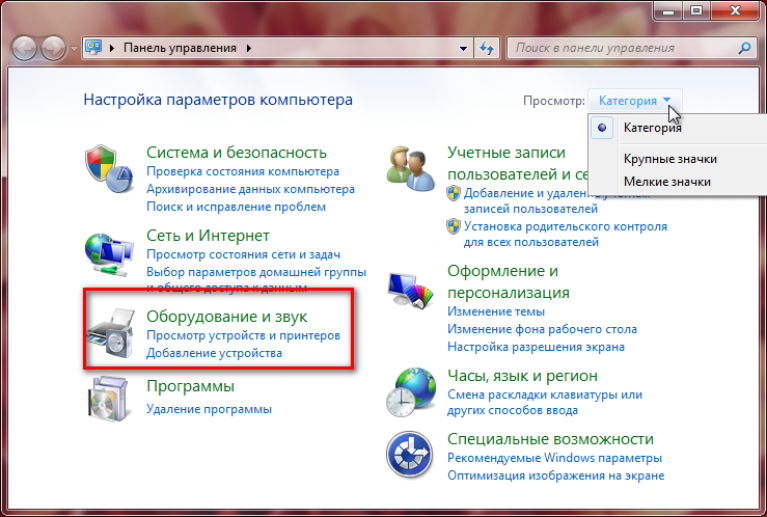
там виберіть розділ «Електроживлення», де ви зможете змінити діючі настройки. Правда, зміна налаштувань можлива, якщо користувачу відомий обліковий запис адміністратора.

Саме тут будуть «Налаштування переходу в режим сну». Натисніть кнопку. Приблизно так виглядатиме віконце «Налаштування плану електроживлення», як це зображено на малюнку нижче. Тут можна вимкнути перехід комп'ютера в режим сну Windows 7.

Щоб ваш комп'ютер знаходиться весь час у робочому стані, повинні бути виставлені налаштування, як зображено на малюнку нижче, тобто позиція "Ніколи" на вимкненні дисплея та переходу в "сон".
Порада. Для того, щоб відключити «сон», зайдіть у план, який активний Наразі. Потім зайдіть у розділ «Перевести комп'ютер у сплячий режим», де потрібно вибрати функцію «Ніколи». Після цього збережіть налаштування.

Як вимкнути режим сну Windows (7, 8.1, 10)
Основна функція сплячого режиму – економія електроенергії. Але іноді цей режим може завдавати деяких незручностей. Наприклад, під час перегляду через інтернет фільмів або телепередач.
Щоб додатково вимкнути режим сну можна увійти в Додаткові параметри Windows 7, а далі натиснути пташку біля пункту Сон. У налаштуваннях «Дозволити гібридний режим сну» натисніть функцію «Вимкнути».
Щоб скасувати функцію автоматичного переходу в «сон», виберіть у налаштуваннях функцію «Ніколи». Для цього в рядку стан хвилин введіть 0. Натисніть «Застосувати» та «ОК».
У такій же послідовності, де є значення «Сон після» можна вимкнути режим сну в налаштуваннях Windows 7.
Як вимкнути режим глибокого сну на ноутбуці?
У ноутбуці функція сну, але інша. Щоб змінити його, рекомендується зробити інші дії. Вам як користувачу необхідно буде змінити діючі налаштування в режимі переходу живлення від акумулятора та мережного енергозабезпечення.
Так, в аналогічних описаних налаштуваннях ви побачите два значення:
- «Від батареї»
- "Від мережі".
Щоб увійти в налаштування, необхідно клацнути на панелі комп'ютера правою кнопкою миші з'являться функції «Властивості панелі завдань та меню Пуск», далі як заходьте в «Електроживлення» - «Налаштування плану… «Збалансований», як показано червоною стрілкою на ілюстрації, перейдіть в « Змінити додаткові параметри…».
У параметрах знайдіть "Гібернація сну" виставте значення "0".

Як вимкнути глибокого сну у Windows 7 (корисності)
Посібник: Як вимкнути сплячий режим на windows 7
Ви можете не лише змінити налаштування глибокого сну вищеописаним шляхом, але й в іншому форматі.
Для правильної роботи ноутбуків на диску С створюється системний файл hiberfil.sys. У цей файл заноситься інформація про оперативну пам'ять Windows 7 під час переходу в той чи інший енергозберігаючий режим.
Якщо відключити стан сну стандартним шляхом, то файл не може бути видалений, а значить, доведеться це робити вручну. Так ви звільните кілька гігабайт пам'яті на жорсткому диску. Однак, щоб увійти до цього системного файлу, для цього введіть пароль облікового запису.
У системних файлах документ виглядає, тому що зображено на ілюстрації нижче.

Як увійти до командного рядка Windows 7? Для цього увійдіть у Пуск – Виконати, або наберіть через пошук командний рядок.

Відкриється чорне вікно, щоб ввести командний рядок. Пропишіть комбінацію powercfg-h-off або powercfg-hibernate-off. Щоб підтвердити операцію, натисніть OK або Enter. Увімкніть перезавантаження комп'ютера.
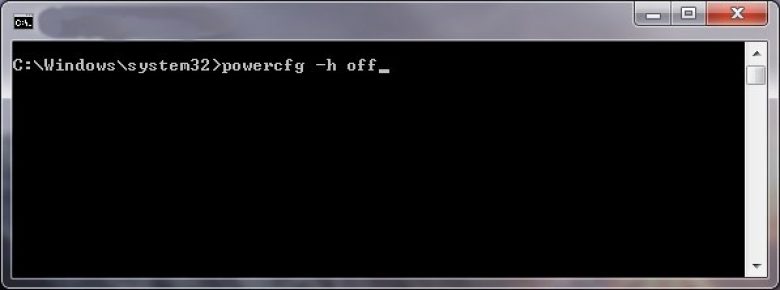
Команда видаляє файл енергозберігаючого стану.
Гібернація Windows 7, 8. Що це і як відключити?
У цьому уроці ви дізнаєтеся, що таке гіберанція і як же можна відключити
Якщо вам не вдалося прибрати файл через командний рядок. Відкрийте блокнот. Пропишіть комбінацію в ньому “powerctg -h off_” , збережіть його, потім переведіть файл з txt на розширення pat, скопіюйте його та внесіть з системні файлидиска С.

На робочому столі з'явиться значок системного файлу.
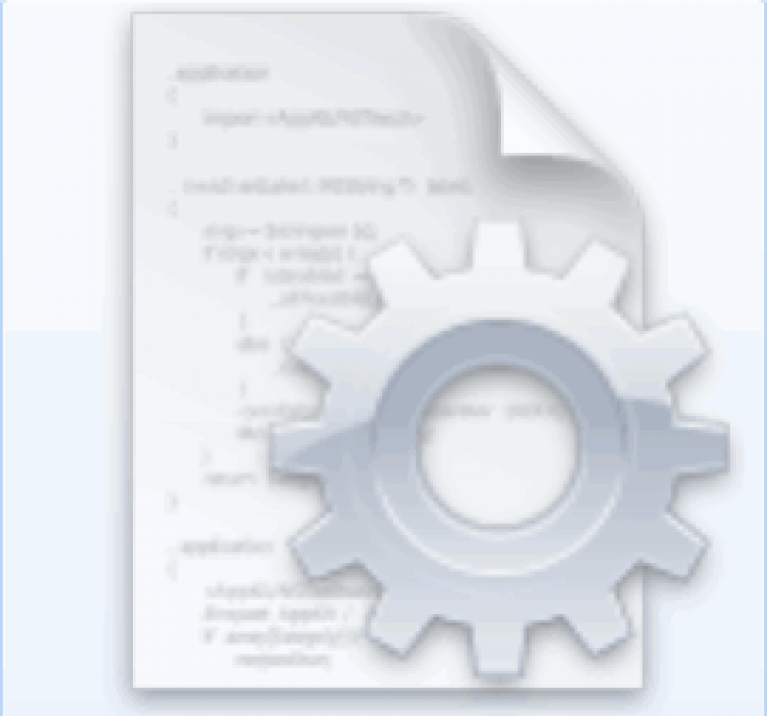
Windows 7 дозволяє переводити ПК у сплячий режим, у якому значно знижується електроспоживання, і навіть прискорюється процес відновлення роботи з комп'ютером, т.к. вихід з нього здійснюється набагато швидше, ніж якщо ПК вимкнути, то знадобиться повне завантаження системи з нуля.
Налаштування операційної системи дозволяють вмикати режим автоматично, але користувачеві доступний і ручний переведення комп'ютера в сон. ПК самостійно занурюється в сон за умови відсутності з ним маніпуляцій в інтервалі заданого в налаштуваннях часу. Сон для комп'ютера передбачає відключення функціонування вінчестерів, монітора та інших комплектуючих ПК, тобто витрати електроенергії в цей час мінімальні.
Способи економії енергії, якими володіє Віндовс 7
«Сімку» розробники оснастили для можливості економії енергії трьома режимами:
- сон. Передбачає до «засинання» попереднє збереження у пам'яті того стану, у якому залишив комп'ютер користувач. Таким чином, при виході з цього стану залишаються відкритими всі файли, програми та ін. Користувач може швидко продовжити роботу, ніби й не відривався від комп'ютера.
- Гібернація. Зазвичай застосовується у лептопах, т.к. дозволяє більше заощаджувати енергію під час бездіяльності. Основна відмінність зі сном у цьому, що збереження виробляється над пам'яті, але в вінчестері комп'ютера.
- Комбінований режим. Параметри зберігаються на вінчестері і в пам'яті ПК одночасно.
Усі способи поєднує легкий процес виходу з режимів – потрібно лише натиснути будь-яку кнопку клавіатури.
Методи скасування переходу в сплячий режим
Скільки б переваг не існувало у енергозбереження, деякі користувачі часто бажають відключити цю функцію Windows 7.
Вимкнути сплячий режим Windows 7 можна трьома способами:
- За допомогою панелі керування;
- із застосуванням командного рядка;
- Внісши необхідні коригування в реєстрі.
Метод 1: за допомогою панелі керування
Прибрати його, використовуючи панель управління, є найлегшим способом.Необхідно виконати таку послідовність простих дій:
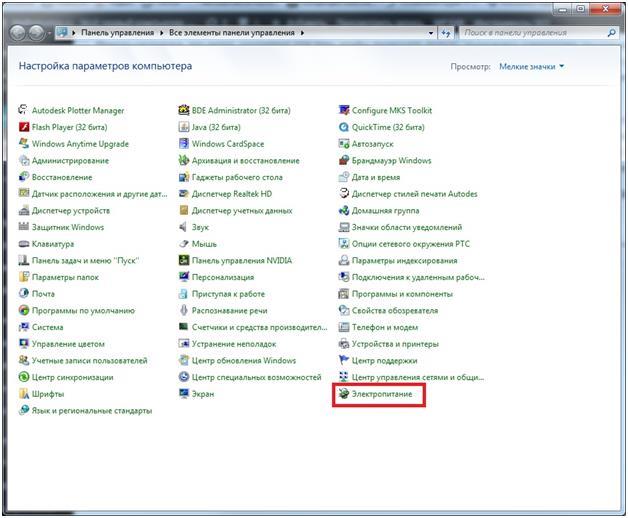
Метод 2: із застосуванням командного рядка
Щоб усунути функцію сну необхідно виконати таку послідовність дій з правами адміністратора:
- Через кнопку "Пуск" у пошуковому рядку ввести "cmd.exe", далі натиснути "Enter";
- Запуститься вікно "cmd.exe", де ввести "powercfg.exe -h off";
- Далі знову натиснути "Enter";
- Готово.
Коли виникне потреба користування енергозбереженням, то потрібно знову виконати перелічені вище дії, тільки замість «powercfg.exe -h off» набрати «powercfg.exe -h on» .
Метод 3: внести необхідні коригування до реєстру
Щоб скасувати режим очікування в реєстрі, потрібно скоригувати записи файлів «HibernateEnabled» та «HiberFileSizePercent» . Необхідно виконати таку послідовність дій:
- Утримуючи клавішу "win" необхідно клікнути на "R";
- Відкриється редактор реєстру;
- Далі набрати «regedit»;
- Потім перейти в HKEY_LOCAL_MACHINE і в SYSTEM ;
- Натиснути на CurrentControlSet і відкрити Control , звідки перейти в Power ;
- Коригувати файл "HiberFileSizePercent" - для цього в його контекстному менюнатиснути на «Змінити» і в віконці, що розвернувся, поставити «Нуль» .
- Потім також скоригувати «HibernateEnabled» ;
- Далі виконати перезавантаження ПК.