Після встановлення Windows (або після оновлення до Windows 10 з недавніх пір) деякі користувачі-початківці виявляють на диску C значних розмірів папку, яка при цьому не видаляється повністю, якщо пробувати це зробити звичайними методами. Звідси й виникає питання, як видалити windows.old. Якщо щось в інструкції виявилося не ясним, то наприкінці є відео посібник про видалення цієї папки (показано на Windows 10, але підійде для попередніх версій ОС).
Порада: рекомендується видаляти старі інсталяційні файлитільки якщо ви впевнені, що вам не потрібно відкочуватися до попередньої версії. Виконайте такі дії, щоб перевірити, скільки дискового простору можна звільнити. Натисніть кнопку "ОК" після того, як ви перевірили всі записи, щоб почати з видалення файлів. Підтвердьте запрошення «ви впевнені, що хочете видалити ці файли назавжди».
- Це одразу завантажує підвищений інтерфейс.
- Ознайомтеся із завантаженням додаткових відомостейпро це.
- Ви можете перевірити інші записи, щоб звільнити ще більше місця на диску.
Як видалити Windows.old у Windows 10
Якщо ви оновилися до Windows 10 з попередньої версії системи або використовували чисту установку, але без форматування системного розділу жорсткого диска, на ньому виявиться папка Windows.old, часом займає гігабайти. Нижче описаний процес видалення цієї папки, проте, слід враховувати, що в тому випадку, коли Windows.old з'явилася після установки безкоштовного оновленнядо Windows 10, файли, що у ній, можуть послужити у разі проблем. А тому я б не рекомендував видаляти її для оновлених, принаймні, протягом місяця після оновлення. Отже, для того, щоб видалити папку Windows.old, виконайте по порядку наступні дії.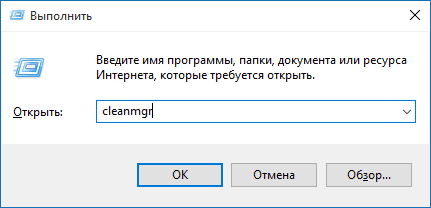 В результаті цього папка Windows.old буде видалена або принаймні її вміст. Якщо щось залишилося незрозумілим, то наприкінці статті є відео інструкція, в якій показано весь процес видалення якраз у Windows 10.
В результаті цього папка Windows.old буде видалена або принаймні її вміст. Якщо щось залишилося незрозумілим, то наприкінці статті є відео інструкція, в якій показано весь процес видалення якраз у Windows 10. У тому випадку, якщо з якоїсь причини цього не сталося, клацніть правою кнопкою миші на кнопці Пуск, виберіть пункт меню «Командний рядок (адміністратор)» та введіть команду RD /S /Q C:\windows.old(за умови, що папка знаходиться на диску C), після чого натисніть Enter.
Основна перевага цього методу полягає в тому, що він автоматизований. Встановіть його один раз і вам більше не доведеться турбуватися про очищення дискового простору вручну. Недоліком є те, що попередні файли установки видаляються через десять днів. Це означає, що у вас є лише десять днів, щоб протестувати нову версію, а також те, що дисковий простір раніше не було звільнено.
Примітка. Резервне копіюванняяк і раніше, рекомендується тільки для того, щоб бути готовим до всіх подій. Якщо ви цікаві, де ці файли знаходяться на диску. У більшості випадків це добре, але іноді ви отримуєте оновлення, яке порушує все.
Також у коментарях було запропоновано ще один варіант:
- Запускаємо планувальник завдань (можна через пошук Windows 10 у панелі завдань)
- Знаходимо завдання SetupCleanupTask і двічі клацаємо по ньому.
- Клацаємо по назві завдання правою кнопкою миші – виконати.
В результаті папка Windows.old має бути видалена.
Правильне видалення windows.old у Windows 7
Перший крок, який зараз буде описаний, може закінчитися невдачею у випадку, якщо ви вже намагалися видалити windows.old просто через провідник. Якщо так станеться, не впадайте у відчай і продовжуйте читання керівництва.
У такому випадку вам потрібно видалити це конкретне оновлення. Здебільшого це добре, оскільки багато людей ніколи не турбували встановлення оновлень - навіть критичних оновлень безпеки. Є кілька способів запобігти поганим оновленням від руйнування вашого дня.
Ви можете так, щоб вони не завантажувалися автоматично. На жаль, жодна з цих стратегій не допомагає, якщо ви вже завантажили та встановили оновлення, яке щось зламало. Виверт полягає в тому, що ці файли зберігаються лише близько місяця. Якщо збірка, яку ви встановлюєте, надто нестабільна, ви можете повернутися до того, який ви використовували раніше. Крім того, зверніть увагу, що відкочування складання не є способом остаточної відмови від майбутніх нових складання.
Тож почнемо:
Можливо, вже описаних вище дій буде достатньо, щоб непотрібна нам папка зникла. Можливо й ні: можуть залишитися порожні папки, які викликають при спробі видалення повідомлення «Не знайдено». У цьому випадку, запустіть командний рядоквід імені адміністратора та введіть команду:
Як же видалити попередні установки Windows або папки Windows old?
Потім ви побачите знайомий інтерфейс для видалення програм, що показує історію останніх оновлень, відсортовані за датою встановлення. Кожне збирання - це новий список, до якого застосовуються нові незначні оновлення. Вам не потрібно їх зберігати, якщо щось не пішло не так з оновленням, і вам потрібно повернутись до свого Попередня версія. Не намагайтеся видаляти папку в Провіднику. Для цього перейдіть в меню «Пуск» та введіть «Очищення диска».
Запустіть його та виберіть системний дискяк диск, який ви хочете очистити. Ви можете знайти інші файли тут, які ви хочете видалити, щоб допомогти вирішити проблему з дисковим простором, тому ви також можете вибрати їх. Проблема з дисковим простором має бути вирішена.
Rd /s /q c:\windows.old
Після цього натисніть Enter. Після виконання команди папка Windows.old буде повністю видалена з комп'ютера.
Відео інструкція
Також записав і відео інструкцію з процесом видалення папки Windows.old, де всі дії виконуються в Windows 10. Однак ті ж способи підійдуть і для 8.1 та 7.
Якщо ніщо зі статті вам не допомогло, запитуйте, а я постараюся відповісти.
Чому потрібно видалити цю папку?
Очищення аналізує ваш комп'ютер. Наприкінці з'явиться список "Файли, які можна видалити". Не продовжуйте, якщо ви не впевнені, що хочете усунути їх, навіть якщо ви це знаєте. Продовжуйте видалення, натиснувши кнопку "ОК" нижче. Підтвердьте попередження, яке ви бажаєте зробити. Дотримуйтесь цих кроків.
- Відкрийте його, ретельно перевірте все, що міститься в підпапках цієї папки.
- Особливо це стосується "Користувачі" або "Користувачі".
- Потім натисніть на свої категорії праворуч у системі та безпеки.
- У новому вікні клацніть правою кнопкою миші у розділі «Адміністрування».
- Отримайте їхній список.
- Двічі клацніть піктограму «Очищення диска».
- На головному екрані натисніть кнопку «Очистити системні файли» нижче.
- Він займає багато місця на жорсткому диску.
- Позбавтеся його, залишивши вас вільним використовувати його, як ви хочете.
- Він включає речі, які більше не служать вам.
- Після збереження того, що вас цікавить, він більше не має функції.
Здрастуйте шановні читачі сайту сайт. Сьогодні я хотів би розповісти, а якщо конкретніше папки windows old. У статті я описував спосіб чищення комп'ютера, але не описав, як видалити ще й попередні установки Windowsі зараз я це виправлю.
Як же видалити попередні установки Windows або папки Windows old?
Видалити насправді дуже легко, спочатку, коли тільки повторно побачив папки Windows old і природно спробував їх видалити, але не тут було, вони не видаляли. І тут я почав шукати способу рішення, який опинився у мене під носом.
Просунутий механізм встановлення
Поки що ви не переконаєтеся, що в цьому немає нічого, що вам потрібно. Ця версія вже займає деякий час, серед нас, і вже говорив детально про своїх сильних і слабких сторін, і навіть іноді скандал самотності. Однак, наскільки деякі користувачі можуть захотіти вибрати це, можливо, вони можуть перешкодити їм перевстановити все з нуля, чого завжди бажано уникати. Ну, ви можете повернутися без переустановки всього і чисто, хоча, очевидно, що опція форматування жорсткогодиска та переустановки завжди буде там.
Як видалити windows old у Windows 7
Справа в тому, що видалити папку Windows.oldне виходить через те, що адміністратор системи інший, а права видалення залишилися в попереднього. Можна, звичайно, виставити права адміністратора у властивостях папки або видалити від імені адміністратора, але навіщо, коли система може сама все зробити.
Для цього заходимо у пуск - всі програми - стандартні - службові
Цей метод є ексклюзивним для користувачів, які оновили попередня версія, Що, як ми вже згадували, усуває необхідність у чистій установці. Для цього нам потрібно буде піти в меню «Пуск» та натиснути на конфігураційну програму. 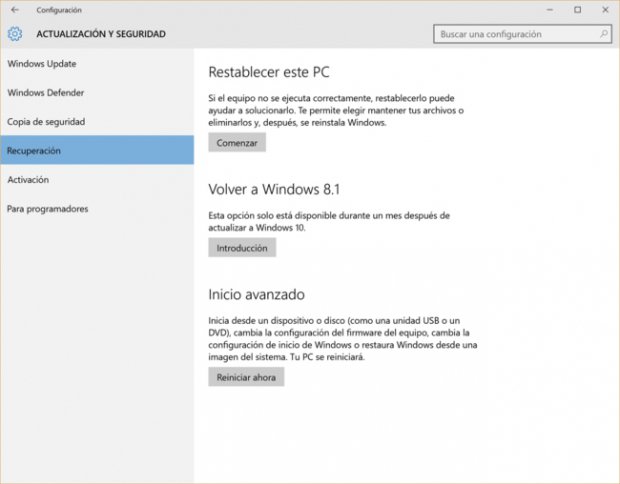
Відкривши конфігурацію, нам потрібно перейти до розділу «Оновлення та безпека», а в ньому – «Відновлення». Просто натисніть кнопку «Пуск» у цьому розділі.
Програма зниження буде рекомендувати вам зробити резервну копіюперед запуском процесу, але оскільки ми не втратимо будь-які дані користувача, коли повернення не є принципово необхідним. Важливо уточнити, що цей варіант доступний лише через 30 днів після оновлення. Якщо ви перевищили цей період після оновлення або виконали чисту установку, тоді прочитайте.
Вибираємо диск, на якому ви маєте попередню операційну систему.
У мене це диск С.
Натискаємо ок.
Система сканує, що можна видалити.

З'явиться список видалення непотрібних файлівз погляду Windows. Про це я писав у статті.
Відновити заводські налаштування

Для цього вам знадобиться середовище установки системи. Кожне зображення має свої особливості під час завантаження. Перезавантажте комп'ютер, і звідти ми слідуватимемо інструкціям, наданим нам на екрані. 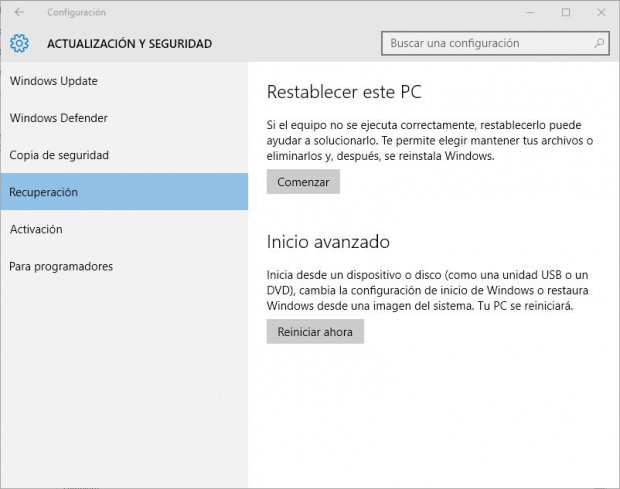
Це ще один варіант, який у вас є, якщо ви оновили свою операційну системуі витратили понад тридцять днів, щоб повернутися.
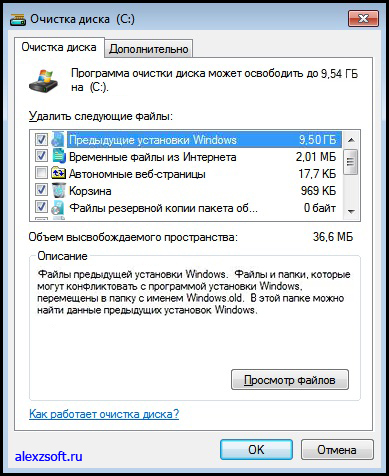
Вибираємо попередні установки Windows,ну і якщо потрібно пройдіть по списку і поставте галочки, які вам потрібні. І натисніть ок.

З'явиться таке вікно, у якому натисніть видалити файли. Після очищення перезавантажте комп'ютер і бажано зробіть.
Після цього з'явиться діалог із трьома варіантами.
- Збережіть файли.
- Видаліть все.
- Відновіть заводські установки.
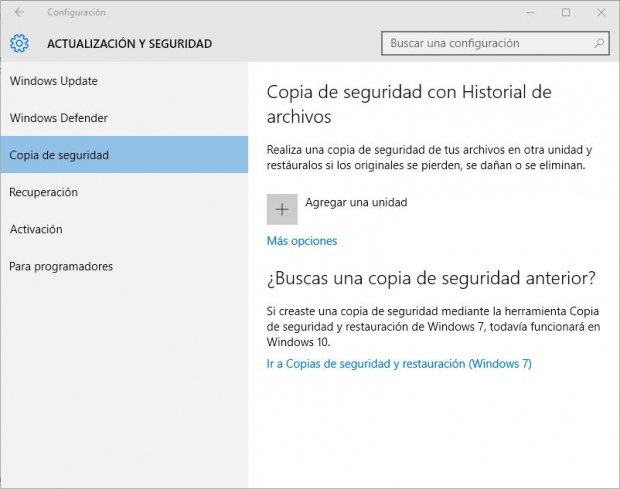
Найсучаснішим є резервне копіювання з файловою історією. Потім ми підключаємо зовнішній дискз достатнім простором та дочекайтеся завершення першої резервної копії.
З'явиться вікно панелі керування, в якому потрібно натиснути «Налаштувати резервну копію». Нарешті, залишається лише підключити зовнішній блок з достатнім простором та дотримуватися інструкцій помічника до завершення резервного копіювання. Ви можете видалити його, але не так, як ви використовували для видалення папок, тому будьте обережні. Однак ви не повинні турбуватися про це - це не той спосіб позбутися цієї папки. Натисніть кнопку «Очистити системні файли».
Windows old як видалити на Віндовс 10 та 8
У Віндоус 8 і 10 процедура така ж, тільки щоб запустити засіб очищення, потрібно відкрити комп'ютер, натиснути правою кнопкою миші по диску, на якому знаходиться ця папка.

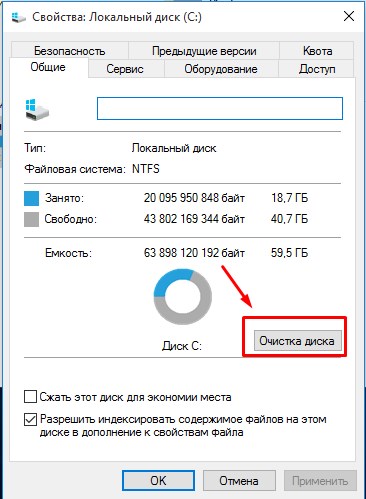
Видаляємо старі системні файли
Крім того, ви можете використовувати цей інструмент для видалення інших непотрібних файлів, які займають місце на комп'ютері. Чи можна повернутися до останньої версії? Так, у цій статті ви побачите ще один підручник з усіма кроками, щоб повернутись до попередньої версії.
Є 9 кроків, так що не губіться! Хоча ця операція може не впливати на програми або файли на вашому комп'ютері, як говориться в заяві, «страхування померло від старого», завжди рекомендується зробити резервну копію, серед іншого, таку.
- Резервне копіювання файлів.
- Якщо це портативний комп'ютер, перевірте стан акумулятора.
- За потреби увімкніть живлення.
- Є інтернет.
Не лякайтеся, програма розпочне лише аналіз диска.

Після аналізу запропонує файли видалення. Але ми натискаємо на очистку системних файлів.
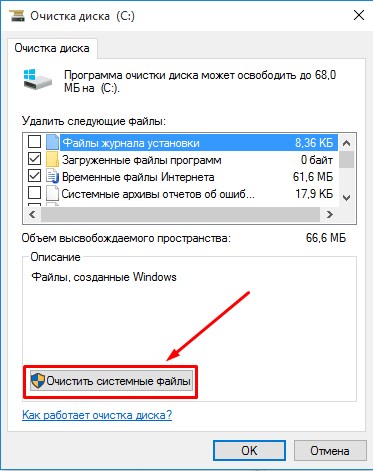
Відкрийте «Оновлення та безпека». Натисніть кнопку «Відновлення» з лівого боку. Натисніть «Вступ» у «Повернення до попереднього збирання». Ви повинні бути трохи терплячими і чекати, це займає кілька секунд. Вибір за вами, але ви повинні вибрати один із представлених варіантів.
- Мої програми або пристрої не працюють у цій збірці.
- Ранні збірки здавалися легшими у використанні.
- Ранні складання виглядали швидше.
- Раніше зборки здавалися надійнішими.
- Інші причини.
Програма знову проаналізує файли для видалення та у списку знаходимо Попередні установки Windows. Ставимо галочку в цьому пункті та інших пунктах якщо потрібно ще щось видалити і натискаємо ОК.
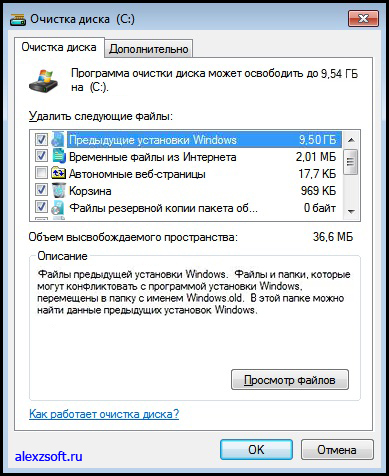
Все, попередня інсталяція Windowsвидалена, а так само не видалена папка windows.old теж 🙂
Щоб вибрати "Далі", він спочатку вимикається, але після того, як поля будуть автоматично активовані, продовжіть процес. Якщо ви маєте запитання, ви можете звернутися до служби підтримки, натиснувши «Підтримка контактів». Відкриється вікно, з якого можна звернутися до служби підтримки через чат, зателефонувати або попросити спільноту. При зверненні до опори це блакитне вікно буде закрито.
Якщо так, натисніть кнопку «Назад до попередньої збірки». Ви навіть можете скасувати те, що було зроблено досі, натиснувши «Скасувати», і все, що було зроблено тут, буде скасовано, все марно. На щастя, дуже легко назавжди видалити ці файли із системи. Просто дотримуйтесь наведеного нижче посібника.




