Доброго вам дня.
Багато власників мобільних комп'ютерів, у разі тривалого їх використання, зустрічаються із ситуацією, коли в операційній системі починають виникати деякі проблеми в роботі. Рішень їх існує безліч – все залежить від тяжкості недуги та можливостей користувача. Так, наприклад, на ноутбук Asus– відновлення заводських налаштувань вважається одним із найефективніших. Крім того, можна просто розмістити систему вручну, почистити від «сміття» або навіть прибрати бруд усередині самого пристрою. Сьогодні ж я торкнуся теми якраз повернення апарат до стану, коли він був тільки куплений.
Відразу варто сказати, що процедура із ноутбуком EeePC, а також ZenBook від Asus вийде не завжди. Так, наприклад, якщо ви купували пристрій з вже встановленою ОС, а потім вирішили змінити її, скажімо на Windows 7 Максимальна, швидше за все зробити задумане не вдасться.
Справа в тому, що на вінчестері є спеціальний розділ, в якому зберігаються всі необхідні файли, які відповідають за функцію повернення до стандартного вигляду. І у випадку форматування жорсткогодиска, вказані вище дані зникають.
Варто також зазначити, що у разі залучення «стороннього фахівця» до перевстановлення Windows 8 або інших версій, ситуація закінчується тим самим – системний розділвидаляється. Зазвичай це пов'язано із непрофесіоналізмом. Але іноді майстер просто переконаний, що цей елемент просто засмічує жорсткий диск.
Що ж робити? Якщо раптом на вашому X550C якраз відбулася вищеописана ситуація, варіантів повернути працездатність операційної системи стає менше. Але вони все ж таки є: диск відновлення, чиста установка. Іноді можна знайти відповідні інструменти безпосередньо на сайтах виробників пристроїв.
![]()
Що станеться при поверненні до заводських налаштувань?( )
Перед тим, як приступати до процедури на K53S або іншій моделі Asus, важливо розуміти, що відбудеться:
Зникають усі дані користувачів. У деяких випадках це може статися лише із системною областю. А ось диск D:\залишиться тим самим. Але знову ж таки повторюся – таке трапляється не завжди.
Форматується основний розділ.
Перевстановлюється Windows 10 чи інша версія. При цьому вводити ключ не потрібно.
Після першого старту N76V та на подібних моделях починається автоматичне розташування системних програмта драйверів.
Виходить, якщо весь процес пройде успішно, користувачі стануть власниками обладнання в стані, в якому воно було придбано.
Відразу варто відзначити, що подібна процедура, швидше за все, не зможе вирішити проблему перегріву пристрою.
Послідовність дій( )
Сама процедура проста і вимагає лише дотримання послідовності. Для повернення до стандартного вигляду UX31A, а також X53B Asus потрібно зробити ряд дій:
Якщо все пройшло успішно, користувачі в кінці побачать чистий Робочий стіл».
Ось, власне, і все. Сподіваюся, стаття допоможе повернути працездатність комп'ютера. Якщо ж у вас залишилися деякі питання, можете переглянути відео
Підписуйтесь та розповідайте друзям.
Отже, продовжимо розмову про повернення ноутбуків до заводського стану. Сьогодні мова піде про відновлення до первісного вигляду ноутбуків від компанії Samsung. Традиційно перед описом процедури відновлення я настійно рекомендую вам ознайомитись зі статтею, якщо ви не зробили це раніше.
Потрібно сказати, що механізм відновлення ноутбуків Samsung дещо відрізняється від аналогічних засобів, що використовуються більшістю інших виробників мобільних комп'ютерів, у яких жорсткий диск повністю форматується, після чого на нього з розділу відновлення завантажуються дані.
У ноутбуках Samsung все відбувається майже так само, але є невелика відмінність.
При першому включенні мобільного комп'ютеравиробництва компанії Samsung нам пропонують розмітити жорсткий диск на два логічні диски: C і D. Ця процедура проводиться лише один раз. Після відновлення системи вона повторюється. Тому, власне кажучи, стовідсоткового повернення до заводського стану не передбачено.
Усі процедури відновлення стосуються виключно диска C. Диск D ви можете або самостійно відформатувати, або використовувати його для зберігання даних з диска C. Після відновлення системи їх можна буде повернути назад.
Ну а якщо операційна система знаходиться в такому стані, що вже не може завантажитись, скористайтеся для збереження даних рекомендаціями статті.
Для запуску процедури реанімації системи з розділу відновлення відразу після увімкнення комп'ютера необхідно почати клацати по кнопці F4. Крім того, на деяких моделях може бути функціональна кнопка відновлення, яка використовується в парі з клавішею Fn.
Але метод F4 універсальний і до того ж вимагає натискання лише однієї клавіші, тому він просто зручніший. Але це я лишаю на ваш розсуд. Нам важливим є кінцевий результат.
Якщо все зроблено правильно, на екрані з'явиться заставка Samsung Recovery Solution. Припиняємо натискання кнопок та чекаємо.

Через деякий час нам запропонують ознайомитись із текстом угоди. Читаємо його та приймаємо, якщо хочемо просунутися далі.
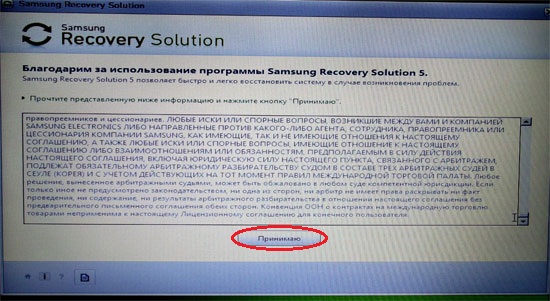
На вибір буде запропоновано набір доступних дій. Вибираємо пункт "Відновлення".
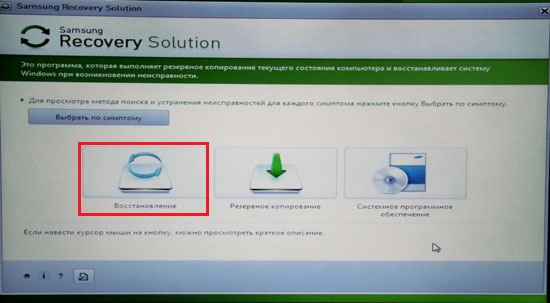
З доступних параметрів вибираємо "Повне відновлення".
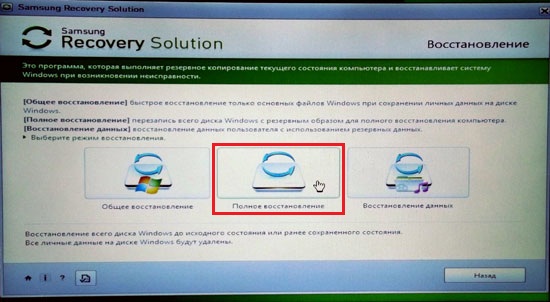
Відобразиться список доступних резервних копій системи. Якщо їх кілька, вибирайте ранню. Вона автоматично створюється системою під час першого запуску комп'ютера. Після цього натисніть "Далі".
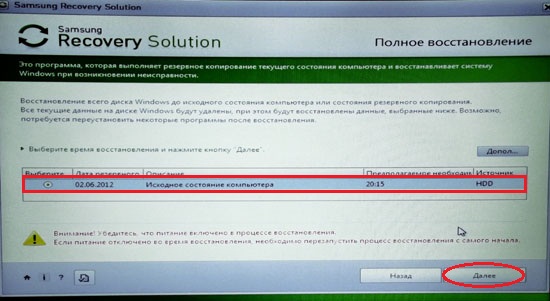
Нас попередять, що всі дані буде знищено. Оскільки передбачається, що ви зберегли всю необхідну інформацію, натисніть «Так».
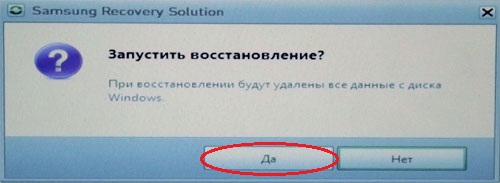
Запуститься підготовка до операції повного відновлення ноутбука.

Після цього розпочнеться безпосередньо процедура відновлення. Вона потребує певного часу. Запасіться терпінням.
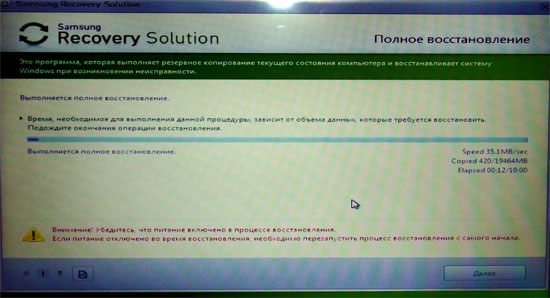
Після завершення на дисплеї з'явиться таке повідомлення:
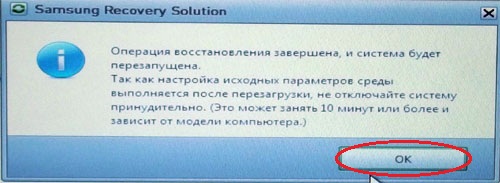
Натискаємо OK. Комп'ютер перезавантажиться і розпочнеться підготовка до першого запуску. Нічого не чіпайте та не натискайте. Якщо ноутбук знову почне перезавантажуватись, значить так потрібно. Не заважайте йому. Вам необхідно дочекатися, поки на дисплеї не з'явиться таке повідомлення:
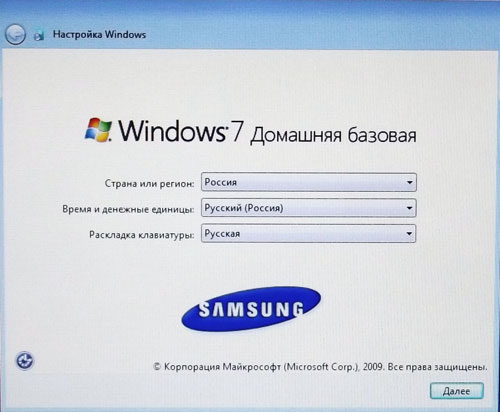
Його поява означає, що процедура відновлення закінчена, і операційна система знаходиться в режимі першого запуску.
От і все. Тепер ви вмієте відновлювати ноутбуки Samsungдо первісного стану.
Якщо моя стаття виявилася для вас корисною, будь ласка, порадьте її своїм друзям за допомогою кнопок соціальних мережабо просто поділившись посиланням.
Ви можете надсилати свої запитання для рубрики « Безкоштовна допомога» за адресою: admin@сайт. У темі листа пишіть "Безкоштовна допомога".
Відкат Windows до заводських налаштувань або обнулення - функція, яка дозволяє повернути жорсткий диск до стану "Як з магазину": всі особисті файли та персональні параметри будуть видалені, залишиться лише стандартна операційна система із заданими за замовчуванням налаштуваннями.
Навіщо обнулювати Windows?
Відразу слід зазначити, що така можливість присутня лише з комп'ютерах, де операційну систему було встановлено за умовчанням. Як правило, це всі пристрої фірмового збирання, які продаються в магазинах.
Можна виділити 5 основних причин відкату Windows на заводські параметри:
- Продаж/передача пристрою.Для того, щоб вручну не видаляти всі особисті файли на комп'ютері, можна скористатися обнуленням. Будь-який покупець буде тільки радий «магазинному» HDD;
- Переустановка ОС.Відкат системи Windows до заводських налаштувань найкраща альтернативаперевстановлення ОС у разі критичного збою;
- Сміття операційної системи та системних каталогів.Якщо Windows використовувалася довгий час, то засмічення - неминуче явище, при якому ОС починає гальмувати та працювати некоректно;
- Невдала установка драйвера. Windows 7 після інсталяції нового драйвера перестала працювати - відновлення до вихідного станувиправить подібну проблему;
- "Зліт" системи.Якщо Віндовс злетіла з незрозумілих причин, то скидання до заводських налаштувань буде найбільш оптимальним рішенням.
Зауваження. Відновлення Windows 7 до стандартних параметрів можливе лише зі справним жорстким диском.
Як визначити наявність функції обнулення налаштувань
Жорсткий диск комп'ютера, на якому Windows інстальовано за замовчуванням, розмічений особливим чином. Тут є прихований чи сервісний розділ. На ньому зберігається резервна копія оригінальної системиз усіма необхідними утилітами та драйверами. Через провідник диск не видно, однак він відображається в керуванні дисками. Алгоритм:
Зауваження. Як приклад взято марку Samsung, звідси і назву диска з резервною копією Samsung_REC.
Розділ не має буквеного позначенняі недоступний у момент, коли користувач працює із системою. Подивитися вміст (без особливої необхідності краще цього не робити) можна лише через завантаження комп'ютера із зовнішнього носія, де можна присвоїти диску букву.
Підготовка до відкату
Частина виробників інтегрують у оболонку користувача Windows утилітудля обнулення налаштувань, що дозволяє запустити процедуру відновлення під час роботи із системою. Але якщо ОС не завантажується через критичну помилку, то це не принесе користі, тому всі пристрої фірмового складання оснащені засобом відкату до заводських налаштувань, яке можна запустити при старті комп'ютера, натиснувши спеціальну клавішу.
На зображенні представлений список поширених моделей ПК та клавіш ініціації запуску відновлення системи, встановлених за замовчуванням:
Процедура підготовки включає всього два етапи:
- Зробіть резервну копіювсіх ключових файлів на будь-який сторонній носій (бажано флешку) з усіх жорстких дисків якщо таких кілька;
- Перевірте заряд батареї на ноутбуці. Він повинен бути повним, тому що несподіване відключення електрики може викликати на комп'ютер багато бід, аж до необхідності нести пристрій. сервісний центр. Власники стаціонарників або мають бути впевнені у своїй станції, або підключати комп'ютер до безперебійного живлення.
Відновлення за допомогою гарячих клавіш
Натискання однієї з наведених вище на скринях клавіш ініціює запуск майстра відновлення. Вся програма адаптована під російську мову, тому навіть недосвідченого користувача проблем з використання утиліти не буде:
Зауваження. У деяких випадках власнику буде запропоновано копіювати дані на інший носій. Якщо інформація вже збережена, цей пункт можна пропустити.
Не варто забувати і про те, що перервати процедуру буде неможливо. Після запуску процес має завершитись. Тривалість залежить від продуктивності пристрою. У середньому йде 20-30 хвилин.
Відновлення за допомогою вбудованої утиліти
Як приклад вибрано ноутбук HP Pavilion G6, де програма для обнулення налаштувань встановлена за замовчуванням. Для того щоб почати відкат виконуємо наступні дії:

Після натискання утиліта дозволить створити резервну копію даних на зовнішній носій. Погоджуємось чи відмовляємось.
Відкат через середовище відновлення
Якщо Windows не завантажується до інтерфейсу користувача, то майстри відновлення можна запустити і через середовище відновлення. Для цього:
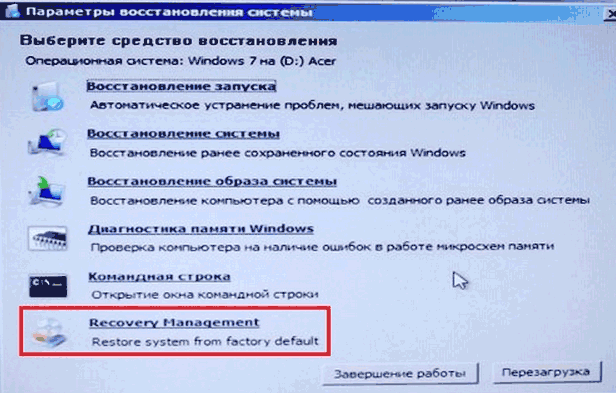
- Після запуску середовища власник повинен вибрати мову інтерфейсу та обліковий запис(якщо на ПК стоїть пароль, його необхідно ввести);
- У параметрах відновлення вибираємо пункт, який розташовується нижче за командний рядок:
На кожному пристрої такий розділ називається по-різному, але принцип запуску завжди один.
Для наочності нижче представлена відео-інструкція:
Принесли нещодавно Acer Aspire 5742gз Windows 7, що ледве рухається, говорять після вірусів. Хотів спочатку просто почистити систему, але аж надто погано все було. Згадав про прихований розділ. І не дарма.
Під час завантаження Windows, безпосередньо під час появи логотипу Acer, притримуючи клавішу Alt кілька разів короткочасно натискаєте кнопку F10. Попадаєте в прихований розділяк на фото, а далі тільки кивайте головою і на все погоджуйтеся.
І через годинку ви станете щасливим володарем нульової системи.
Найбільше промучився з видаленням McAfee. Цікаво кому на думку спала ця чудова думка, забезпечити новий бук тріальної версією тупого антивірусу, який до того ж неможливо виколупати з системи.
Тим більше, що у Microsoft є свій непоганий антивірус. До речі, рекомендую. Тим у кого на ноутбуці стоїть ліцензійна Windows, і тим, хто не боїться численних оновлень - качайте і встановлюйте Microsoft Essential/
http://windows.microsoft.com/ru-RU/windows/products/security-essentials/download
Дуже навіть непогано працює. І голова не болить про ключі та ліцензії.
Тепер все-таки пару слів про те Як видалити McAfee
Докладно описано на сайті Касперського.
Рішення 1. Вилучення антивірусу McAfeeзасобами Microsoft Windows
У нижньому лівому куті екрана натисніть кнопку Пуск.
Далі для користувачів Windows XP — Виберіть пункт Панель керування.
У вікні Панель керування виберіть Установка та видалення програм.
Для користувачів Windows Vista/7 — Виберіть пункт Панель керування.
У вікні Панель керування натисніть ліву кнопку миші на розділ Програми.
У вікні Програми виберіть пункт Програми та компоненти.
У списку програм виберіть антивірус McAfee.
Виконайте наступні дії:
Для користувачів ОС Windows XP:
У вікні Встановлення та видалення програм натисніть кнопку Видалити/Змінити (якщо вам буде запропоновано видалити деякі спільні файли, натисніть кнопку Так, для всіх).
Для користувачів OC Windows Vista/7:
Двічі натисніть ліву кнопку миші на ім'я програми.
У вікні Програми та компоненти підтвердьте, що ви дійсно хочете видалити програму, натиснувши кнопку Так.
Почнеться видалення антивірусу McAfee з комп'ютера. У разі успішного видалення антивірусу McAfee з комп'ютера, немає необхідності виконувати наступні кроки. Якщо з'явилися повідомлення про будь-які помилки або з'явилося повідомлення про те, що видалення антивірусу McAfee не було успішно завершено, необхідно видалити антивірус McAfee вручну.
Рішення 2. Видалення антивірусу McAfee за допомогою спеціальної утилітикомпанії McAfee
Якщо автоматичне видалення антивірусу McAfee не було завершено успішно, будь ласка, дотримуйтесь наведених нижче інструкцій, щоб повністю видалити продукт з вашого комп'ютера:
Скачайте та збережіть на комп'ютері утиліту MCPR.exe
Запустіть файл MCPR.exe двічі, натиснувши лівою кнопкою миші на файл.
Після того, як процес видалення продуктів McAfee буде завершено (цей процес займе приблизно близько хвилини), з'явиться вікно McAfee Cleanup з повідомленням (на англійською): Reboot required to remove all files. Would you like to reboot now? (У перекладі російською мовою: «Для видалення всіх файлів, комп'ютер необхідно перезавантажити. Зробити це зараз?»).
Натисніть кнопку Так, щоб перезавантажити комп'ютер зараз і завершити процес видалення продуктів McAfee.
У ноутбуках фірми Acer є одна чудова і зручна функціядля відновлення без використання дисків з образом системи. Фірма виробник даних ноутбуків записали образ відновлення системи, який займає лише кілька гігабайт у прихованому розділі жорсткого диска.
Для того щоб відновити Windows 8 на ноутбуціВи повинні вимкнути ПК і обов'язково підключити зарядний пристрій.
При включенні ноутбука, як тільки з'явиться логотип компанії Acer, одночасно натисніть клавіші Alt + F10, краще відразу кілька разів.
При натисканні клавіш запуститься фірмова програма для відновлення Windows 8, яка називається Acer eRecovery Management. Якщо ця утиліта не запуститься, перевірте в BIOS, чи активовано функцію Disk-to-Disk (D2D). Якщо eRecovery Management запитує пароль, спробуйте ввести стандартні AIM1R8, 000000 або 00000000. Якщо у вас виникли проблеми з входом в утиліту, радимо звернутися в сервіс .
Після того як утиліта завантажилася, вам необхідно вибрати "Повне відновлення заводських налаштувань системи", дана опція відновлює систему до заводського стану. Так само слід звернути увагу і на присутність функції відновлення зі збереженням файлів користувача і даних. Але якщо ви вирішили використати другу опцію, після вірусів чи нестабільної роботи – надовго системі це не допоможе.
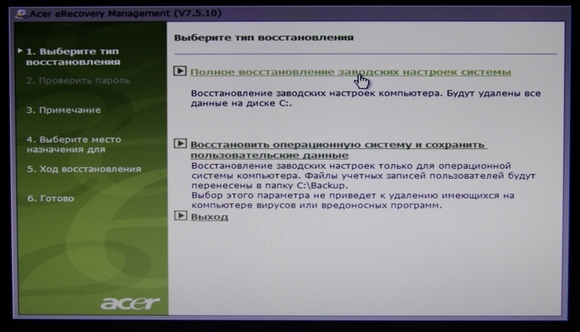
Тепер, коли ви визначилися з методом відновлення, прочитайте попередження та натисніть кнопку «Далі».
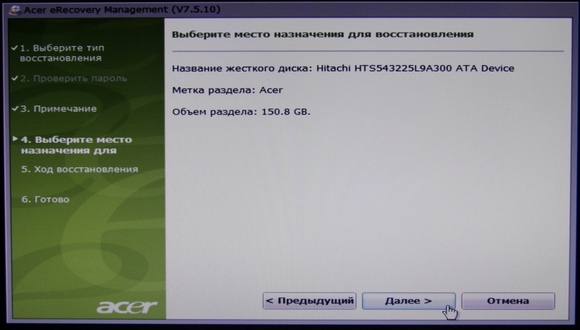
Почнеться процес копіювання та відновлення системних файлів. Ця процедура займе близько 15 хвилин. Дочекайтеся закінчення.
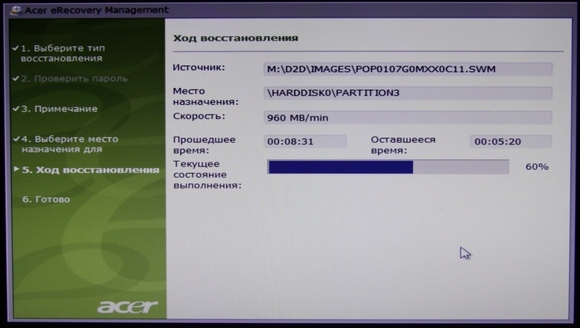
Потім натисніть кнопку "OK", система перезавантажиться.
Після перезавантаження ноутбука запуститься програма по початковій.
Повне відновлення Windows 8 на ноутбуці Acerзавершено. Далі запуститься робочий стіл операційної системи, а внизу екрана з'явиться віконце, де буде показаний процес установки утиліт і необхідних драйверів. Дочекайтеся закінчення установки. Це займе близько 20 хвилин.
Якщо в процесі встановлення драйверів та утиліт з'являтимуться пропозиції перезавантаження ПК – вибирайте пункт «Перезавантажити пізніше». Попередньо антивірусна програмаіноді виводитиме запит на зміну реєстру — погоджуйте.
Наприкінці утиліта установки драйверів та програм видалить усі тимчасові файли та перезавантажить ваш ноутбук.
От і все! Ви відновили ОС Windows 8 на вашому ноутбуці прихованого розділужорсткий диск.




