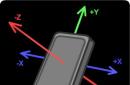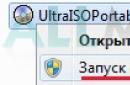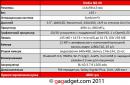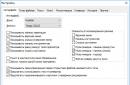Реалізувати наш план ми будемо за допомогою сторонньої програми, тому що вона дуже маленька за розміром і дуже проста в налаштуваннях. На мій погляд, такий шлях куди простіше і легше, ніж піднімати цю справу штатними можливостями великою та жахливою Windows.
Отже, приступимо безпосередньо до справи. Програма для роздачі інтернету по WiFi, яку ми розглянемо в цій статті, буде MyPublicWiFi. Завантажити її можна за посиланням звідси:
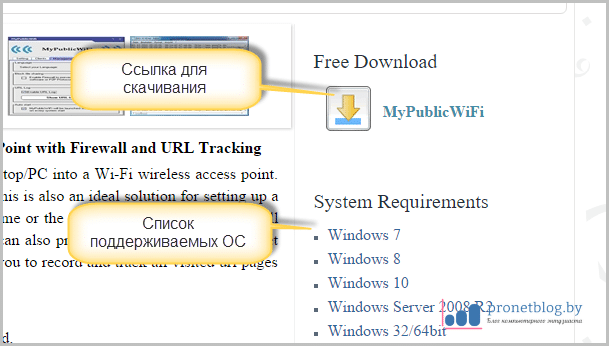
Як видно на скріншоті вище, підтримуються всі основні операційні системи: Windows 7, 8 і 10. Ті, у кого ще стоїть добра стара XP, цією програмою скористатися не зможуть. На жаль, потрібно оновлюватись мінімум на сімку. Так, хлопці, прогрес не стоїть на місці і ніщо не вічне під місяцем.
Після завершення завантаження запустіть інсталяційний файлі дочекайтеся закінчення установки. Цей процес стандартний, складнощів виникнути не повинно. Єдине, що попросить програма в кінці, це перезавантажити ноутбук:
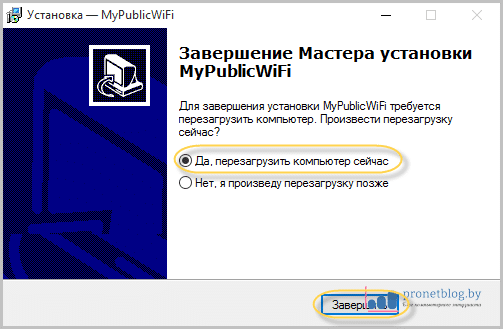
Тепер на екрані з'явиться відповідний ярлик, клацаємо правою кнопкою миші і вибираємо пункт "Запуск від імені адміністратора":
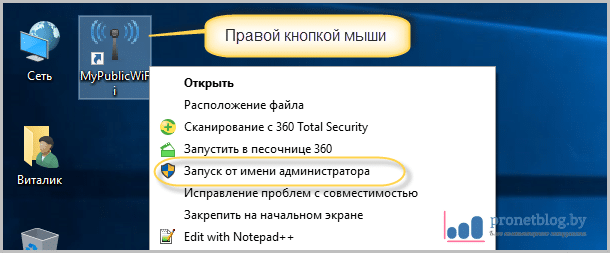
Тепер переходимо до найцікавішого, налаштування нашої програми з ноутбука. Хоча, за великим рахунком, налаштовувати тут особливо нічого. Дивіться самі:
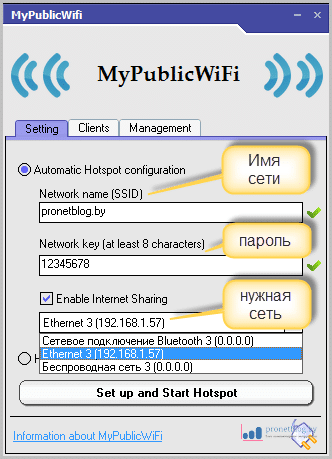
- Перший пункт: ім'я вашої майбутньої мережі (довільно);
- Другий пункт: пароль захисту мережі (не менше 8 символів);
- Третій пункт: з'єднання, яке роздаватимемо по WiFi. Тобто те мережеве підключення, яке постачає інтернет.
- Після всіх налаштувань натисніть "Set up and Hotspot". Всі.
Якщо всі налаштування ви виставили правильно, то в завершенні ваших праць має бути така картина:
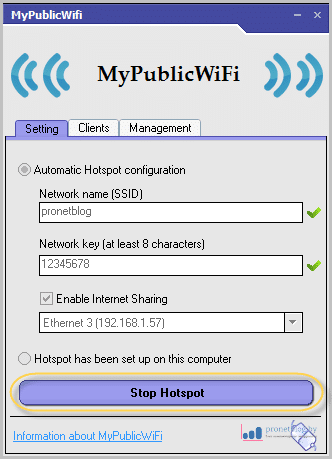
Якщо раптом у вас старт точки доступу не відбувається, то найбанальніша причина може бути в тому, що у вас просто вимкнений WiFi адаптер як такий. Перевірити це дуже просто. Ідемо шляхом "Панель управління-Центр управління мережами та загальним доступом-зміна параметрів адаптера" і дивимося:
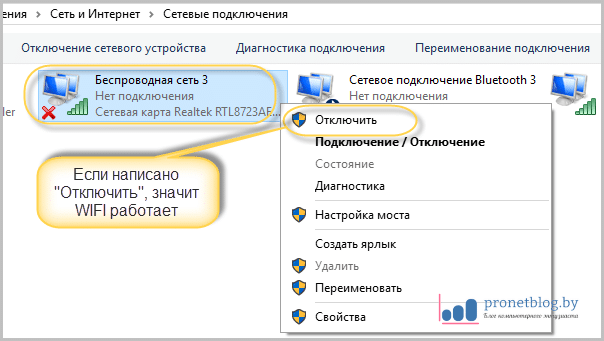
Особисто в автора все пройшло гладко, тому у відомостях про налаштування мережі можна побачити наступну картину. УРА товариші:
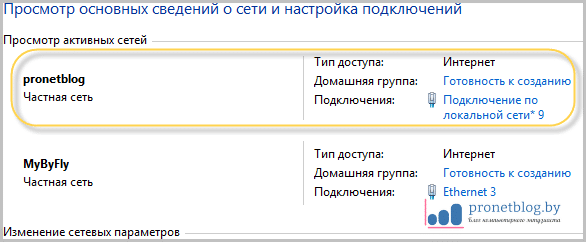
Ось тепер ми дійсно можемо роздавати інтернет з ноутбука по WiFi на Windows за допомогою маленької програми MyPublicWiFi. Тобто можна сміливо підключати смартфони, планшети тощо.
Але давайте ще раз повернемося до самої програми. У нас там залишилися незвіданими ще дві вкладки налаштувань:
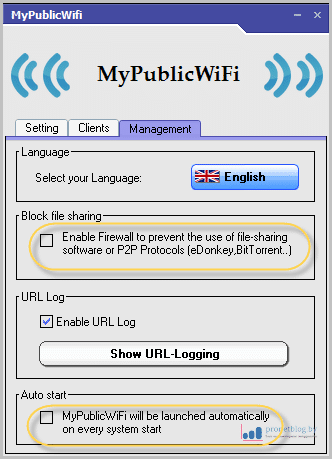
У розділі "Management" можна вибрати мову із зазначеного списку, але російської там немає. Також, наскільки зрозумів автор статті, можна заблокувати передачу трафіку з та поставити програму в автозавантаження.
А на вкладці "Clients", повинні відображатися всі підключені до мережі пристрої. Ну що ж, на цьому стаття добігає кінця. Тепер ви знаєте, як швидко і легко можна роздавати інтернет із ноутбука на Windows 7, 8, 10 по WiFi.
Якщо раптом будуть питання, як завжди, стукайтеся у коментарях. А поки що пропоную подивитися коротеньке відео про кумедних котів. Справді, важко стримувати сміх, дивлячись на таке.
Можливо, когось я сильно здивую, але якщо у вас під рукою немає роутера, а інтернет роздавати потрібно, ви можете забезпечити зв'язок по всій квартирі або на невеликий офісбезпосередньо з ноутбука або зі стаціонарного ПК, оснащеного простим бездротовим адаптером. Це може стати в нагоді, якщо ви купили смартфон або планшет і хотіли б вийти з нього в Інтернет, не купуючи маршрутизатор (наприклад, як екстрене тестування зв'язку без покупки додаткового обладнання).
За таких обставин, ви зможете роздати Wi-Fi з ноутбука, підключеного до мережі як звичайним дротовим, так і бездротовим підключенням. Описана методика підійде для будь-якої версії Windowsпочинаючи з сімки. Якщо ви є прихильником нестандартних підходів, або волієте не ставити допоміжне ПЗ при інсталяції продуктів - можете відразу ж приступити до методу, де роздача Wi-Fi буде налагоджена за допомогою командної рядки Windows. також: , і .
Роздача Wi-Fi з ноутбука за допомогою Virtual Router/Virtual Router Plus
Безліч користувачів, зацікавлених у роздачі Інтернету по Wi-Fi з лептопа, напевно чули про таку програму, як Virtual Router Plus, або просто Virtual Router. Розкажу детальніше про кожну з них.
Virtual Router Plus – безкоштовний додаток, що розповсюджується, що представляє собою злегка видозмінений Virtual Router. Це ПЗ доступне на основі ліцензії GNU GPL, в результаті чого відкритий продукт був злегка видозмінений і перероблений, після чого ми отримали версію Plus. Продукт також повністю русифікований. Головний мінус цього додатку- Це те, що при інсталяції продукту на комп'ютер користувача потрапляє маса непотрібного ПЗ, відмовитися від якого не завжди є можливим. На момент написання статті чисту версію Віртуал Роутер Плюс без зайвих утиліт на додачу можна завантажити з веб-ресурсу Softonic.
Методика роздачі мережі за допомогою цього продукту досить зрозуміла та проста. Єдиний недолік, з яким ви зіткнетеся, якщо спробуєте налагодити роздачу за допомогою Віртуал Роутер Плюс - це те, що для дії з'єднання лептоп повинен бути підключений до мережі не Wi-Fi, а за допомогою дроту.
Дія програми та принцип налаштування зв'язку простий і банальний до неподобства. При запуску програми перед вами з'явиться головне модульне вікно, де потрібно встановити ряд параметрів:
- назва мережі (SSID) – найменування з'єднання, яке відображатиметься у списку доступних хот-спотів;
- пароль – відповідне кодове слово або набір символів, яким ваше з'єднання буде захищено;
- загальне підключення – тут варто вибрати те з'єднання, яке ваш мережний адаптер використовує для виходу до мережі.
Коли всі параметри будуть задані, натисніть кнопку для запуску програми в нижній частині вікна.
Через кілька секунд на екрані з'явиться повідомлення про те, що з'єднання успішно створено, і тепер ви можете підключатися до нього, використовуючи будь-яке портативний пристрій. Як бачите, наше з'єднання тепер стало видно у списку хот-спотів.
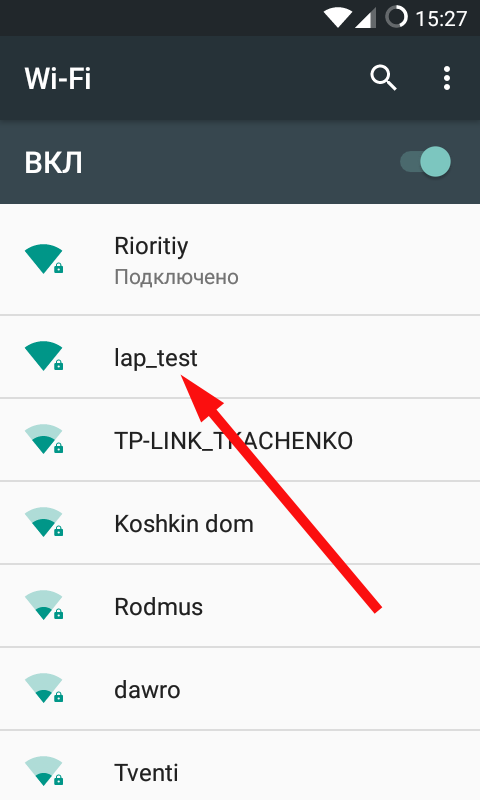
Якщо ваш лептоп підключений до мережі аналогічним способом, тобто за допомогою бездротового з'єднання, саму програму запустити цілком вдасться, але налагодити підключення до віртуальному роутерувже не буде можливим – при ідентифікації IP-адреси буде виникати програмний збій, що не дозволяє налагодити зв'язок. За будь-яких обставин програма стане чудовим безкоштовним рішенням для роздачі Wi-Fi через ноутбук.
Ще один аналог описаного вище програмного продукту – Virtual Router. В основі цієї утиліти лежить той самий вихідний код, З якого був скомпільований Віртуал Роутер Плюс, та й працює вона дуже схожим чином. До того ж, завантажуючи утиліту з офіційного сайту, ви не ризикуєте записати на свій ПК масу шлаку на кшталт додаткового інтернет-браузера, панелей пошуку та зміни домашньої сторінкивеб-браузер.
Російською мовою програма не перекладена, що не применшує інші її переваги: легкість, простота та елегантність. Рекомендую завантажувати цей модуль з офіційного веб-ресурсу проекту. Так само, як і в Plus-версії, ви вказуєте ім'я мережі, пароль до неї та активне вибираєте провідне з'єднання, що забезпечує вихід в Інтернет, після чого натискаєте головну кнопку"Start Virtual Router" і вуаля - все готове.
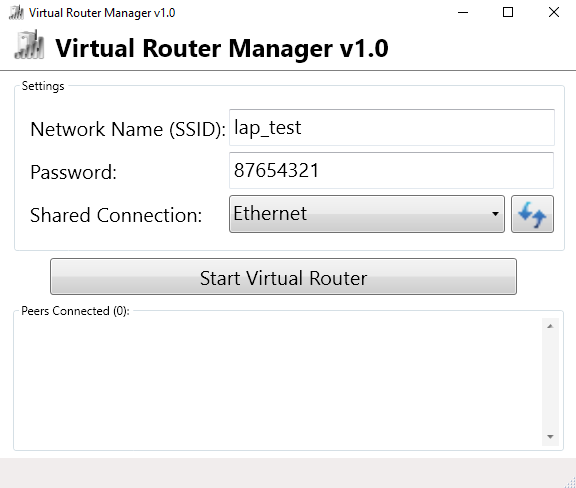
Використання командного рядка Windows
Нарешті, я підійшов до останнього способу організації роздачі по Wi-Fi, не використовуючи допоміжні платні або безкоштовні програми. Описана методика чудово функціонує як у Windows 7, і на 8/8.1 чи 10.
Для початку натиснемо Win+R і введемо команду ncpa.cpl. В результаті на дисплеї з'явиться список мережних підключень. Виконайте праве клацання на підключенні без проводів і зайдіть у пункт «Властивості».
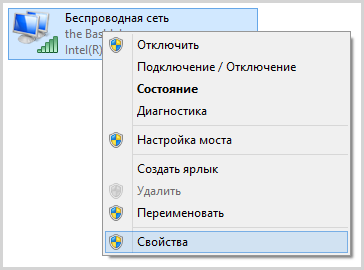
Тепер необхідно перейти на закладку «Доступ» і поставити пташку поруч із опцією «Дозволити іншим користувачам використовувати підключення до мережі цього ПК»
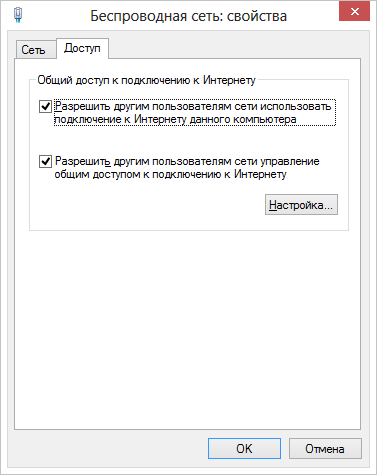
Запустимо. Для цього виконаємо праве клацання на стартовій кнопці «Пуск» і виберемо варіант «Командний рядок (адміністратор)».
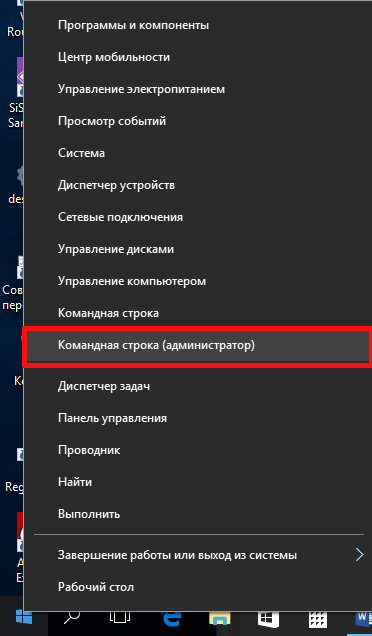
Під час роботи в Windows 7 натисніть кнопку «Пуск», знайдіть у списку пункт «Командний рядок» і виконайте на ньому правий клік миші. У контекстному менюзнайдіть опцію «Адміністратор».
Тепер настав час запустити команду netsh vlan shou drivers і подивитися, що дана команда нам повідомить про підтримку розміщеної мережі. Якщо цей пункт активний — все гаразд, можна йти далі. Якщо ж ні, то або у вас вже занадто стара мережева картана ноутбуці або некоректно встановлено драйвер адаптера. В останньому випадку доведеться перевстановити його з офіційного сайту виробника пристрою.
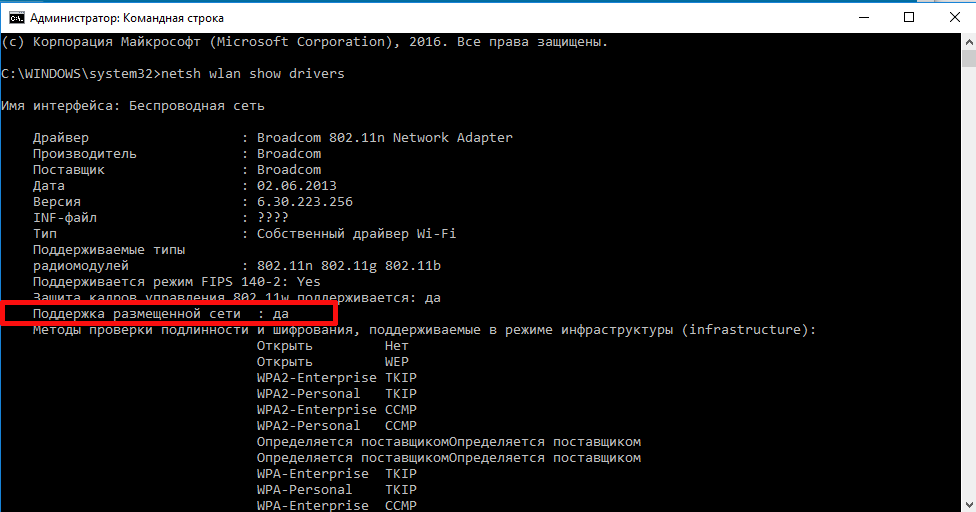
Початкова команда, доступна для введення з метою перетворити наш ноутбук на роутер, має такий вигляд: netsh vlan set houstednetvork mode=allou ssid=lap_test key=87654321. Назва мережі (ssid) і пароль до неї (key) можете поміняти на зручніший для вас.
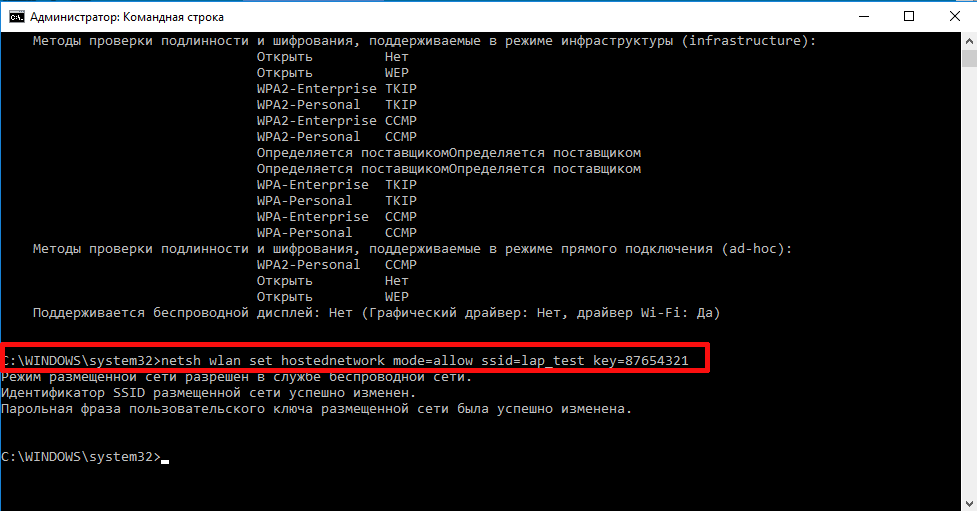
Коли команда буде введена, вам потрібно отримати візуальне підтвердження, що всі дії, що викликаються введеною нами командою, виконані правильно: доступ без проводів забезпечений, назва мережі була прийнята, а ключ (іншими словами, пароль) також змінився. Можна вводити наступний запит у рядку запрошення:
- netsh vlan start houstednetwork
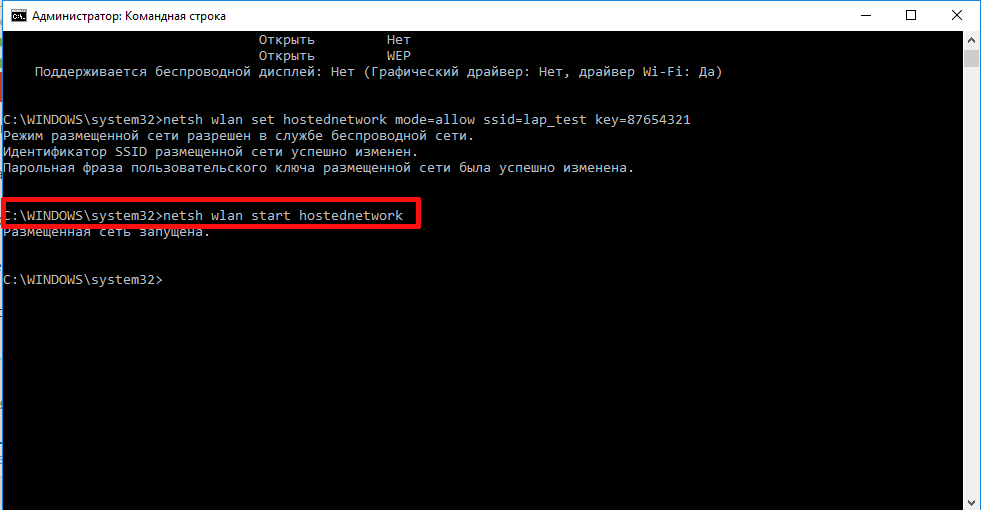
Ввівши останню з команд, на екрані має відобразитися напис про те, що запуск розміщеної мережі пройшов успішно.
Нарешті, останній запит, який може послужити вам добру службу, і який, напевно, стане в нагоді для визначення статусу вашого з'єднання, числа підключених до нього вузлів або каналу Wi-Fi – це netsh vlan show houstednetwork.
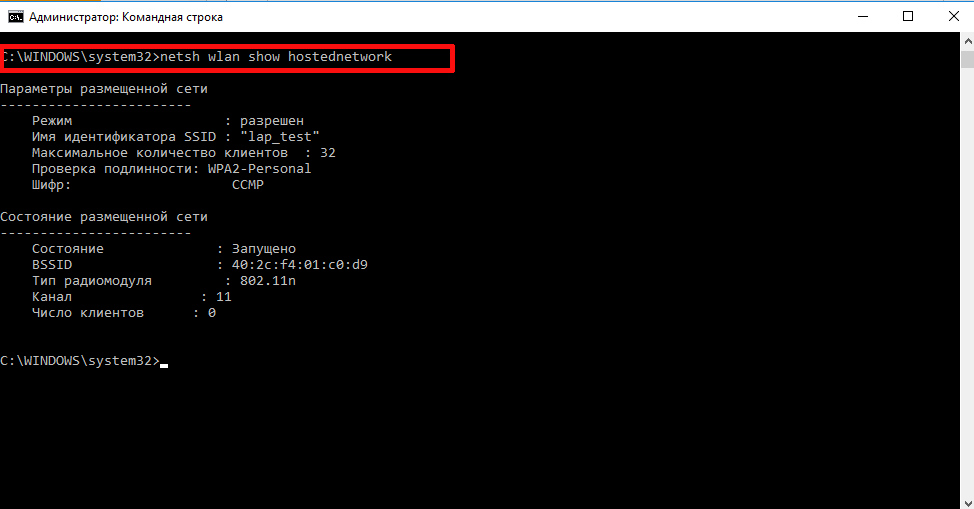
Якщо ви вирішили припинити роздачу, для цього може знадобитися команда такого типу:
- netsh vlan stop houstednetwork
Єдина вагома вада даного методу- Це те, що після кожного перезавантаження ПК роздача припиняється, і її доводиться запускати заново вручну. Щоб автоматизувати цей процес і не вводити щоразу запит для запуску мережі вручну, можна створити bat-файл і додати його в автозавантаження, або запускати його вручну при потребі.
Як бачите, налаштувати роздачу Wi-Fi на ноутбуці не становить жодної складності. Весь процес описаний досить наочно і інформативно, так що зробити щось не так у вас навряд чи вийде, якщо перед налаштуванням роздачі ви ознайомитеся з представленою вище інструкцією в повному вигляді.
Завдяки інтенсивному розвитку нової техніки та технологій, в даний час у кожного користувача є по кілька девайсів, що забезпечують можливість зв'язку з інтернет через Вайфай, достатньо лише включити цю опцію в пристрої. За цими обставинами все частіше люди стикаються з проблемою відсутності бездротової мережі, наприклад, у гостях, у знайомих, які мають ноутбук зі швидким доступом до всесвітньої павутини, але не мають роутера Вай Фай для забезпечення зв'язком додаткових гаджетів.
При цьому проблему роздачі WiFi можна вирішити досить легко. На щастя розробники Віндовс 7, 8 та 10 з компанії «Майкрософт» передбачили можливість використання комп'ютерів як джерело Вайфаю. Нижче наведено конкретні інструкції про способи роздачі WiFi з ноутбука.
Завдання можна вирішити двома методами: із застосуванням засобів Windows, а також через програми сторонніх програмістів. Головною умовою, що стосується всіх методик з використання ПК для роздачі Вайфая, є наявність у комп'ютері спеціального бездротового адаптера, Якими зазвичай виробники оснащують ноутбуки
1 спосіб: із застосуванням інструментів Віндовс
Привабливість методу, що розглядається, у відсутності необхідності пошуку та інсталяції в комп'ютер додаткового програмного забезпечення, тому що все можна забезпечити за допомогою вбудованих засобів Віндовс.
Необхідно виконати таку послідовність дій:
2 спосіб: через командний рядок
Алгоритм дій наступний:
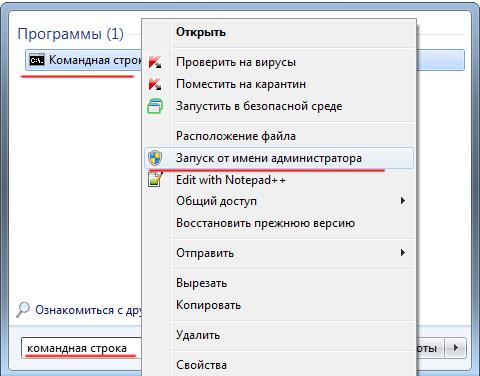
3 спосіб: із застосуванням програми «Connectify»
Якщо користувачеві ліньки розбиратися в інструментах ОС, то можна ефективно включити роздачу Вай Фай через утиліту «Connectify».
Щоб налаштувати роздачу WiFi з ноутбука програмою, що розглядається, необхідно зробити наступні послідовні кроки:
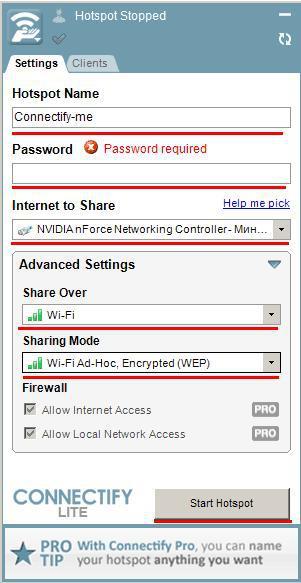
4 спосіб: через програму «MyPublicWiFi»
Утиліта дуже схожа на описаний додаток у попередньому методі роздачі інтернету і також дозволяє без особливих зусиль зробити точкою доступу домашній ноутбук.
Щоб зробити та налаштувати бездротову мережу через «MyPublicWiFi» потрібно виконати такі дії:
- Знайти додаток в інтернеті та інсталювати його в ноутбук, її функціонал аналогічний Connectify і цілком достатній для того, щоб зробити ПК точкою доступу Вай Фай;
- Зробити відмітку на рядку "Automatic HotSpot configuration";
- Потім поставити галочку на Enable Internet Sharing;
- У наступному полі вказати з'єднання ПК із всесвітнім павутинням і клацнути «Set up and Start Hotspot»;
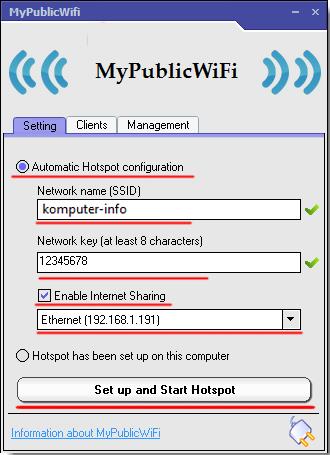 Додатково можна налаштувати одночасно запуск утиліти разом з Віндовс. Щоб це зробити необхідно, виконати лише кілька кроків:
Додатково можна налаштувати одночасно запуск утиліти разом з Віндовс. Щоб це зробити необхідно, виконати лише кілька кроків:
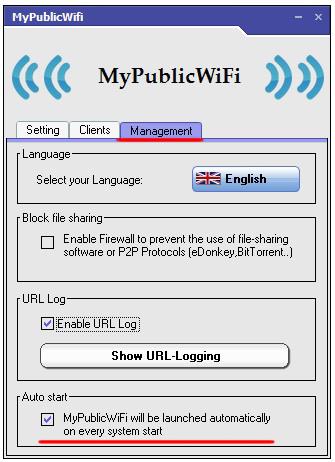
5 спосіб: з використанням програми «mHotSpot»
Щоб організувати доступ до бездротового інтернету, можна скористатися зручною в експлуатації утиліті «mHotSpot», яка теж чудово справляється з роздачею Вай фай за наявності лептопа з інтернетом.
Щоб створити мережу Вай фай програмою, що розглядається, можна скористатися наступною простою інструкцією:
- Знайти додаток в інтернеті та інсталювати його в ноутбук;
- Далі включити програму з правами адміністратора системи;
- У наступних двох графах набрати найменування Вай Фай та код доступу;
- Потім у графі Internet Source вказати з'єднання ПК з глобальною мережею;
- Потім у пункті «Max Client» написати цифру від 1 до 10, залежно від кількості гаджетів, що використовуються в створюваному середовищі Вай фай;
- Натисніть «Start Hotspote»;
- Готово, роздача інтернету успішно працює і можна виходити в мережу із застосуванням девайсів, що підключаються до Вай фай!
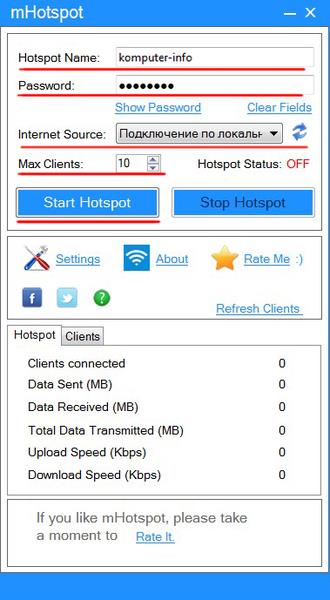
Висновок
У статті представлено 5 різних способів створення WiFiз ноутбука. Можна з успіхом використовувати будь-який з методів, що сподобалися користувачеві, і користуватися сучасними досягненнями. бездротових технологійбез покупки для цього додаткового обладнання, наприклад, роутерів.
У наш час цифрових та сучасних технологій для середньостатистичного мешканця міста неможливо собі уявити життя без мережі Інтернет. Одним із її синів можна назвати WiFi. І закономірно постає питання, як все ж таки необхідність роздати WiFi з ноутбука, якщо немає можливості (або бажання) підключити роутер. Давайте розглянемо це докладніше.
Перед тим, як роздавати WiFi з ноутбука
Перед тим, як розпочати налаштування роздачі WiFi через ноутбук, необхідно переконатися, що ваш пристрій оснащений вбудованим девайсом для роздачі Інтернету: WiFi адаптером або USB або PCL типу. Їх наявність можна переглянути на панелі керування у вкладці Мережа та Інтернет. Якщо ви знайшли в Мережевих підключенняхпункт Бездротова Мережа, отже можна сміливо братися до організації роздачі WiFi.
WiFi – це товарний знак компанії Wi-Fi Alliance. Є можливість підключення за стандартним протоколом IEEE 802.11. В цілому є бездротовою мережею, яка може бути використана всіма пристроями, що підтримують подібний стандарт передачі.
Програми для створення віртуальної точки роздачі WiFi
Першим етапом необхідно створити віртуальну точку доступу. Їй стане ваш ноутбук. Щоб зробити WiFi точку, можна скачати безкоштовні програми з офіційних сайтів.
mHotspot
Одна з таких програм називається mHotspot. Цей софт не потребує встановлення. Після того, як він буде завантажений, необхідно запустити mHotspot. Там будуть вказані необхідні налаштування програми. Наприклад, поле під назвою Mhotspot name вводить ім'я майбутньої мережі. Саме його і буде видно у списку доступних для підключення точок.
Завантажити програму можна з офіційного сайту mHotspot.
Наступне поле називається Password. Це пароль. Він повинен бути не коротшим за вісім символів. Його важливо вводити для того, щоб убезпечити мережу від доступу до неї сторонніми людьми.
Поле під назвою Max Clients регулює кількість гаджетів, які можуть бути підключені до мережі. Максимальна їх кількість – десять. Якщо в цьому полі буде вказана одиниця, ніхто, крім вашого комп'ютера, не зможе до нього підключитися. Натискаємо Start Mhotspot та переходимо до створення точки доступу.
Відео: як користуватися програмою mHotspot
MyPublicWiFi
Це ще одна програма, яку можна завантажити в Інтернеті це MyPublicWiFi. Перейшовши за посиланням на офіційний сайт завантажувача, можна завантажити програму собі на ноутбук. Програма не вимагає встановлення та працює відразу ж після скачування.
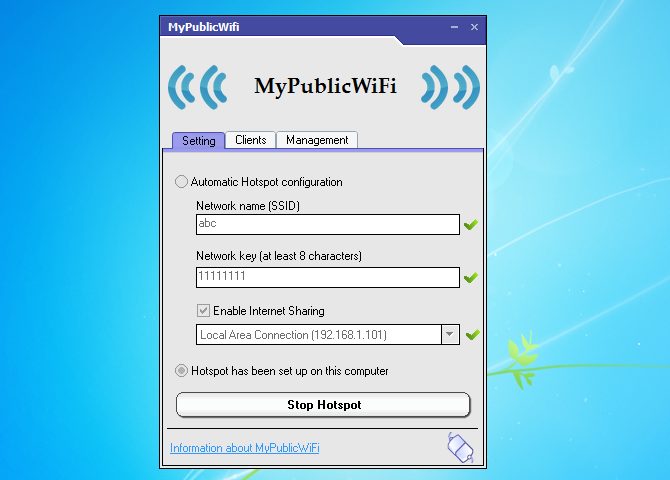
Програма MyPublicWifi дозволяє зробити Wifi точку доступу зі свого комп'ютера. Інструкція по роботі:
- Завантажити MyPublicWifi (бажано версію 5.1).
- Встановити програму.
- Перезавантажити ноутбук.
- Запустити MyPublicWifi (або запустити програму MyPublicWifi від імені адміністратора, якщо при звичайному запуску видає помилку).
- Вказати пункт Automatic HotSpot configuration.
- вибрати назву мережі, яка буде створена, у полі Network Name (SSID).
- У Network Key вказати пароль.
- Виділити (поставити галочку) Enable Internet Sharing.
- У списку виберіть підключення ноутбука до Інтернету.
- Натисніть кнопку Set up and Start Hotspot.
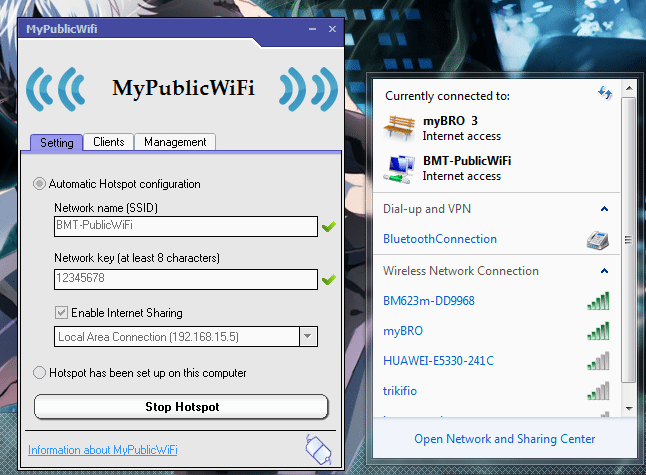
Створюємо точку доступу: три найкращі способи
Роздача через існуюче Інтернет-з'єднання
Роздавати вай фай через існуюче Інтернет з'єднання під силу операційним системам Windows 7 та 8.
Для того, щоб зробити Інтернет роздачу, необхідно дотримуватися цих пунктів:
- Пуск.
- Панель управління.
- Мережа та Інтернет.
- Центр управління мережами та загальним доступом.
- Зміна параметрів адаптера.
- Бездротове мережне з'єднання 2. Його перейменуйте за бажанням. Як вам буде завгодно.
- Знаходимо власне активне підключення. В основному воно називається підключенням по локальної мережі. Також може називатися Virtual WiFi.
- У властивостях активного підключення слід знайти вкладку "доступ" та перейти по ній. У цій вкладці ставимо галочки, тобто погоджуємось з усіма пунктами. А саме:
- дозволяємо іншим користувачам використовувати цю мережу;
- дозволяємо іншим користувачам керувати підключенням до вибраної мережі.
- Зі списку вибрати ваше активне підключення. Тобто: підключення по локальній мережі (або назва, в яку ви перейменували підключення).
- Натиснути кнопку "ОК" та перезавантажити комп'ютер.
Якщо ви бажаєте щоб смартфон, планшет або ноутбук зміг використати цю точку доступу, вам слід лише запустити програму для роздачі вай-фай. А на пристроях, які будуть підключені, потрібно ввести паролі доступу до мережі.
Спосіб налаштувати роздачу WiFi за допомогою командного рядка
Перераховані вище способи мало працюють у разі, якщо необхідно роздати WiFi з комп'ютера, на якому встановлена Windows 10.
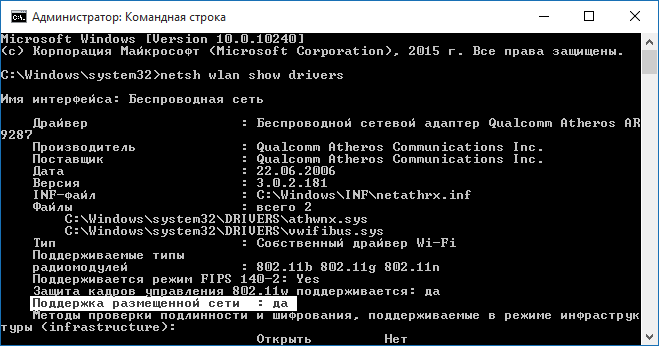
Етапи роздачі бездротових мереж за допомогою командного рядка:
- Перевірити можливість роздачі. Необхідно запустити від імені адміністратора командний рядокта ввести в ній команду netsh wlan show drivers.
- Прочитайте пункт «Підтримка розміщеної мережі» (якщо налаштування на англійською, буде написано Hosted Network). Там має бути вказано слово так.
- Наступним пунктом у командному рядку пишемо: netsh wlan set hostednetwork mode=allow ssid=remontka key=secretpassword. При цьому в команді такі вказівки, як remontka - це ім'я бездротової мережі (можна написати своє, пробіли не використовуються). Secretpassword – це секретний пароль WiFi. Ви його вибираєте самостійно.
- Після того, як всі дані будуть вписані, введіть команду: netsh wlan start hostednetwork.
- Правою кнопкою миші зробити клік на меню на робочому столі "Пуск" і там вибрати "Мережеві підключення".
- У цьому списку вибрати те Інтернет-з'єднання, яке зараз використовується. Клацаючи правою кнопкою миші, відкрийте вкладку «Доступ». Дозвольте доступ іншим користувачам.
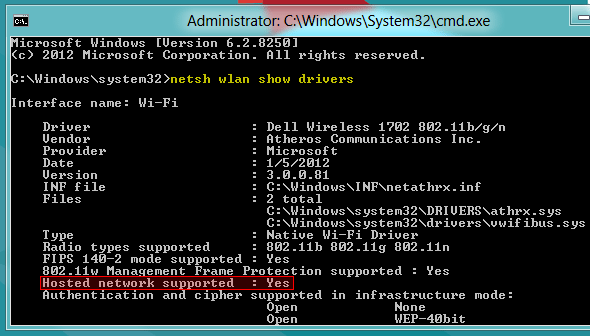
На екрані з'явиться повідомлення, що бездротова мережа запущена. Якщо не сталося жодних помилок та збоїв, то можна підключати до цієї мережі телефони, планшети та ноутбуки. У них тепер буде доступ до Інтернету.
Точка доступу з Windows 7: мережа комп'ютер-комп'ютер
Відео, як налагодити роздачу WiFi з комп'ютера через Windows 7
Для того, щоб організувати бездротове підключенняна Windows 7 необхідно створити мережу «комп'ютер-комп'ютер». У нижньому правому кутку екрану (де розташований годинник, дата, іконки) швидкого запуску. Це називається трей) знайти «Інтернет з'єднання». Натиснути на нього, а потім вибрати "Центр управління мережами та загальним доступом".
З'явиться вікно. У ньому необхідно вибрати пункт "Налаштування нового підключення". І натиснути "Налаштування бездротової мережі "Комп'ютер-Комп'ютер" та "далі".
У новому вікні заповнити три графи:
- ім'я мережі (вигадати самим);
- тип безпеки (WPA2-ptrsonal найкраще);
- ключ безпеки.
Перейшовши до «Центру керування мережами та спільним доступом» у розділі «Зміна додаткових параметрівспільного доступу» встановити прапорець на «Увімкнути» у всіх пунктах. Не забути поставити галочку на момент: «запам'ятати налаштування мережі». Натискаємо кнопку "далі".
Після того, як система налаштує роздачу Інтернету через WiFi, у вікні, яке з'явиться, необхідно буде натиснути «Увімкнути загальний доступдо підключення до Інтернету».
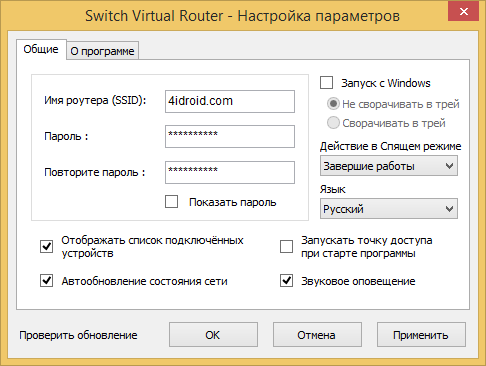
Питання безпеки при роздачі вай фай без роутера
Так як в результаті організації віртуальної точки доступу створюється обліковий запис зі стандартними параметрами, іменем admin, то будь-яка людина, яка хоч якось знайома з мережею, може легко до неї підключитися.
Щоб цього не сталося, важливо знати деякі моменти. Дії, які необхідні, щоб убезпечити себе та мережу від вторгнення опитаних гостей.
В адресному рядку браузера (будь-якого) вводимо 192.168.0.1. На екрані завантажиться вікно, в якому потрібно буде ввести ім'я адміністратора та пароль. Перехід на вкладку Maintenance у розділ, який називається Administrator. У полі New Password вписуємо новий складний пароль. Його потрібно запам'ятати. Він знадобиться під час підключення інших пристроїв до мережі. Клинком на Confirm Password ми підтверджуємо те, що зберігаємо написаний пароль. За цим принципом змінюємо Login Name. Наприкінці кожної дії натискаємо Save Settings. Це означає: зберегти налаштування.
Таким чином, ми захистили обліковий запис. З ще допомогою можна змінювати всі налаштування мережі. Включаючи підключення та відключення апаратів, а також блокування гаджетів для того, щоб вони не могли підключатися до цієї мережі.
Переходимо безпосередньо до захисту точки доступу. У відкритій вкладці в браузері знаходимо пункт під назвою Setup, тобто Налаштування. У ньому вибираємо розділ Wireless Settings. Буде відчинено нове вікно. У ньому потрібно вибрати функцію, яка називається Manual Wireless Connection Setup. У розділі налаштувань, який знаходиться у Wireless Network Settings, задаємо нове ім'я мережі (SSID). Воно має бути досить складним.
Якщо ви хочете, щоб мережу, що настроюється, не бачили користувачі інших гаджетів, то в полі Enable Hidden Wireless варто поставити галочку.
Підключаємо планшет, смартфон та ноутбук до роздачі
Після того, як роздача вай-фай буде організована, до новоявленого «роутера» у вигляді ноутбука потрібно буде підключити смартфони, планети та інші гаджети з підтримкою бездротового з'єднання.
Особливості підключення мають пристрої, що працюють на ОС Android.Безумовно, передусім краще перевірити, чи дозволено доступ до мережі іншим пристроям.
Якщо це є, далі необхідно завантажити програму adb. Вона призначена для Інтернету з Windows на Android апаратах. Наступним кроком необхідно увімкнути в налаштуваннях планшета або смартфона на Android режим під назвою «Налагодження USB». І після цього підключити гаджет через USB кабельдо ноутбука.
Розпакувати папку з програмою adbта запустити AndroidTool.exe. Відкриється вікно, у ньому потрібно буде натиснути кнопку Refresh Devices. Праворуч буде список під назвою Select Domain Name Server (Dns)… Там оберете собі DNS сервер. Після натискання кнопки Show Android Interface програма буде встановлена на ваш планшет.
Програмі USB Tunnel дозвольте права суперкористувача на планшеті. І сміливо натискайте кнопку Connect.
Чи варто купувати спеціальне обладнання, щоб роздати wifi у будинку? Ну, чесно кажучи, бажано організувати якісний бездротовий Інтернетза допомогою грамотно збудованої інфраструктури. Тим не менш, спеціальне налаштування ноутбука і Windows допоможе вирішити це питання без зайвих проблем. Подібна точка доступу цілком справляється із повсякденними потребами будь-якої людини. Є кілька способів зробити це: ручний та програма. Звичайно, краще не ставити стороннє програмне забезпечення, тому що на ньому можуть бути віруси. Але, може й поталанити.
Попередня підготовка
Справа в тому, що сьогодні повно пристроїв, які надають Інтернет. Це кабелі мережевого обладнання, роутери, комп'ютери з адаптерами wifi, 3G та 4G модеми. Точка доступу може бути реалізована на будь-якому приладі, який має бездротовий модуль даних wifi. Взаємодія відбувається за наступною схемою: ноутбук (або стаціонарний комп'ютер) отримує дані по кабелю або адаптеру 3G (4G), далі він роздає їх за каналу wifiна будь-які прилади. Якщо квартира не ваша, або ви в гостях, де інфраструктура мережі не налагоджена, або просто немає бажання придбати додаткове обладнання, то можна реалізувати подібний спосіб на практиці, наприклад, через Windows.
Дуже чудово, що на Windows і восьмого, і сьомого покоління налаштування роздачі такого потрібного wifi реалізовано майже однаково. Почнемо з перших очевидних дій:
- Підключаємо кабель до комп'ютера, щоб організувати Інтернет на ноутбуці. Також можна використовувати модем 3G. Визначити, чи все працює, можна, спробувавши відкрити сторінки в мережі.
- Важливо, щоб ноутбук був справний wifi. Визначити це теж дуже просто, якщо з ноутбука раніше підключалися до бездротової мережі, то все чудово. Зазвичай драйвери встановлюються виробниками. Якщо їх немає, то допомагає програма Driver Genius, яка сама знаходить відсутні елементи в мережі і ставить їх на Windows. Далі слідує налаштування wifi.
Ручний спосіб
Отже, налаштування ноутбука може проводитись стандартними засобамисамого комп'ютера Не варто лякатися, що доведеться працювати з командним рядком, насправді в ньому немає нічого складного. Щоб запустити командний рядок комп'ютера, натисніть клавіші Win та X, а потім виберіть командний рядок. У цьому командному рядку необхідно ввести команду: netsh wlan set hostednetwork mode=allow ssid=f1comp key=12345678. У цьому коді є два моменти, які користувач може вибирати за власним бажанням:
- f1comp – це ім'я мережі, яке перше спало на думку. Його можна робити будь-яким.
- 12345678 - це довільний пароль, природно, його можна робити і складніше.
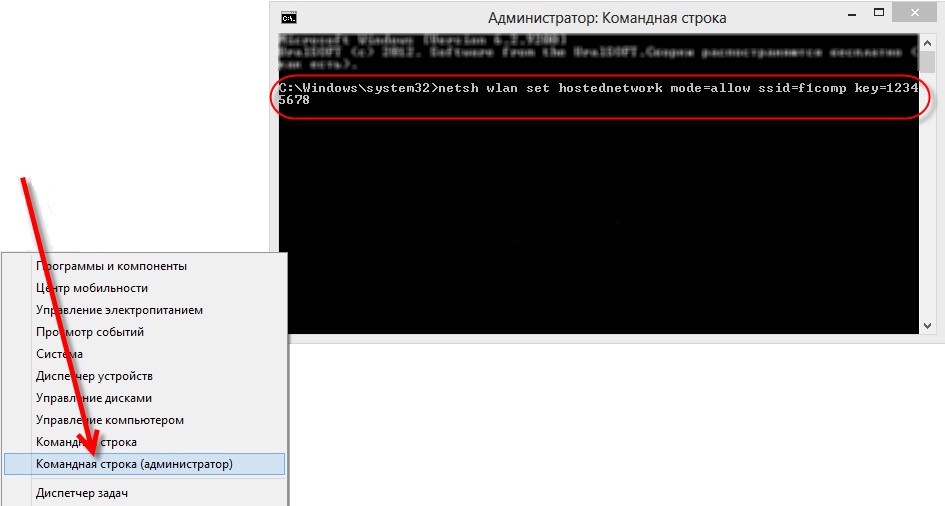 Другим етапом натискаємо Enter. Командний рядок має після цього повідомити, що все сталося успішно. Потім потрібно ввести наступний рядок: netsh wlan start hostednetwork – цією командою запускається точка доступу. Повторно натискаємо клавішу Enter, після чого командний рядок пише:
Другим етапом натискаємо Enter. Командний рядок має після цього повідомити, що все сталося успішно. Потім потрібно ввести наступний рядок: netsh wlan start hostednetwork – цією командою запускається точка доступу. Повторно натискаємо клавішу Enter, після чого командний рядок пише:
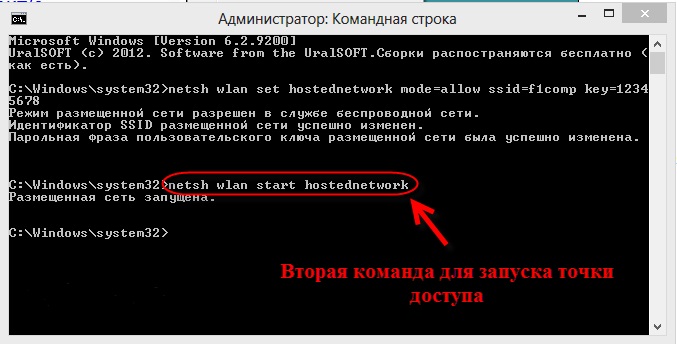
Буває так, що налаштування на цьому етапі переривається помилкою. У такому випадку треба спробувати ввести додатково два рядки: netsh wlan set hosted network mode = disallow і ще netsh wlan set hosted network mode = allow. Потім треба зайти в Диспетчер пристроїв (просто відкрити меню Пуск і набрати там цю назву). У ньому буде список, у якому слід обрати Мережеві адаптери, клацнути правою кнопкою миші прямо над Віртуальний адаптер розміщеної мережі та вибрати пункт Увімкнути. Далі повторно вводимо два рядки, які були описані вище: netsh wlan set hostednetwork mode=allow ssid=f1comp key=12345678 та netsh wlan start hostednetwork.
Відкриття доступу
Мало того, що точка доступу має бути запущена, ще треба дозволити користуватися бездротовою мережею комп'ютера іншим пристроям. Потрібно клацнути правою кнопкою миші на значку Центр керування мережами та загальним доступом.
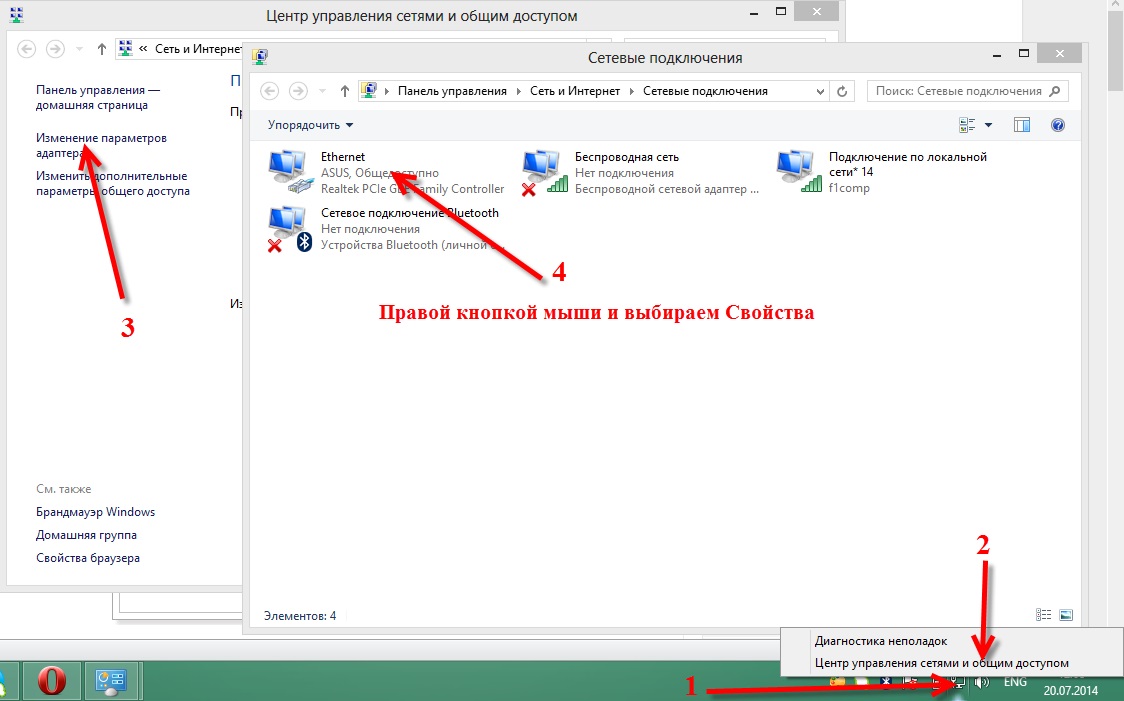
З'явиться вікно, у лівій частині якого потрібно вибрати Зміна параметрів адаптера. З'явиться список підключень, у якому слід вибрати спосіб, яким підключено Інтернет. Якщо це дротовий кабель – то клацаємо Ethernet. Вибираємо в контекстному меню Властивості та переходимо на вкладку з логічною назвою Доступ.
На цій вкладці треба поставити галку навпроти Дозволити іншим користувачам мережі використовувати підключення до Інтернету даного комп'ютера. Внизу вкладки буде список, у якому потрібно вибрати мережу та натиснути кнопку OK.
![]()
Ось у принципі і все, точка доступу розпочала свою роботу. Тепер можна спокійно підключатися до wifi, що вдалося роздати з ноутбука.
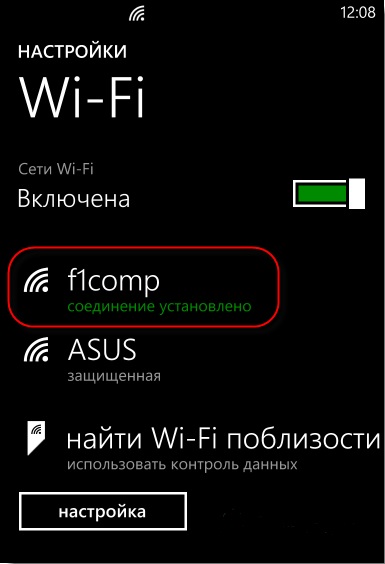
Буває й так, що підключитись вдалося, а ось Інтернету немає. У такому разі треба спробувати закрити антивіруси та антивірусні програми.
Якщо операційну системуноутбука доводилося перезавантажувати чи вимикати, то точка доступу також відключиться. Її потрібно запустити знову. Для цього слід запустити командний рядок і набрати в ньому: netsh wlan start hostednetwork.
Автоматичний спосіб
Звичайно, є програма для ноутбука, через яку організується роздача wifi. Її називають MyPublicWifi. Це простенька і безкоштовна програмадля Windows. Як тільки на ноутбуці дана програмабуде встановлена, потрібно зробити перезавантаження. У разі виникнення помилок слід запускати MyPublicWifi від адміністратора.
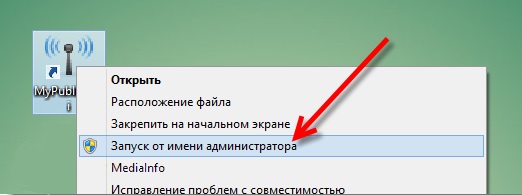
Зробимо кілька простих пунктів:
- Виділимо Automatic HotSpot configuration.
- Введіть назву мережі, яку збираємося створити, у полі Network Name (SSID).
- Виберемо пароль для підключення у полі Network Key.
- Проставимо галку навпроти Enable Internet Sharing та виберемо підключення.
- Натисніть Set up and Start Hotspot.
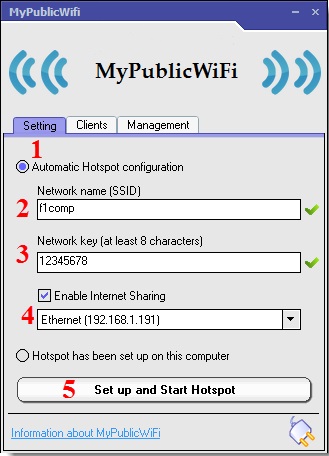
Тепер роздача wifi організована, можна підключатися. Якщо підключення спрацювало, а сторінки не відкриваються, потрібно дозволити доступ, як уже вказувалося вище. Будь-яка програма, що адмініструє мережу, може заблокувати підключення, тому важливо контролювати дію антивірусів та інших програм. MyPublicWifi на вкладці Clients показує через Windows усі пристрої, які підключені до створеної мережі wifi.
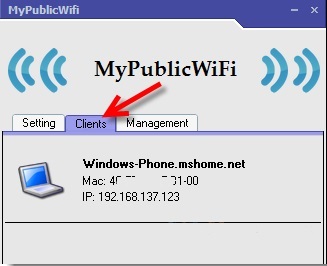
За вкладкою Management можна зробити додаткові налаштуванняроботи мережі. Якщо поставити галку навпроти Enable Firewall, то підключені пристрої не зможуть користуватися Торрентами та подібними до них програмами.
Є одне надзвичайно корисне налаштування, яке допомагає організовувати мережу автоматично. Якщо зайти в налаштування та поставити галку навпроти MyPublicWifi Will be launched on every system start, то роздача wifi запускатиметься автоматично при кожному старті комп'ютера.

За ідеєю, ніяких проблем у Windows виникнути не повинно, і точка доступу справно функціонуватиме.
(Visited 16 129 times, 51 visits today)