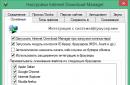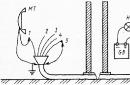- Привіт, хочу спитати, як додати програму до автозавантаженняЩоб увімкнути комп'ютер, ця програма запускалася сама. Хочеться все автоматизувати в операційній системі. Наприклад, встала людина з ранку, ввімкнула комп'ютер і пішла вмиватися, потім снідати, а Windows в цей час завантажилася, сама вийшла в інтернет і сама автоматично запустила кілька потрібних програм. Підійшла людина до комп'ютера, а все вже готове до роботи.
- Здрастуйте адмін, по-перше дякую вам, прочитав вашу статтю і створив необхідний рядковий параметр у реєстрі, тобто все як вчили, тепер після включення комп'ютера інтернет підключається сам. Але тут мені на думку спала чудова думка, а що якщо точно також змусити запускатися автоматично мій коханий браузер Google Chrome. Тобто, я вмикаю комп'ютер, насамперед автоматично підключається інтернет, потім запускається браузер і програма в якій я працюю Adobe Photoshop. Чи можна це все якось влаштувати?
- У мене таке питання - додав ярлики кількох програм і браузера в папку Автозавантаження, тож чомусь браузер іноді запускається раніше того моменту, коли комп'ютер вийде в інтернет, тому сторінки браузерів природно відкриваються з помилками. Роутера у мене немає, а для автоматичного виходу в інтернет я створив "батник" і теж помістив його в папку автозавантаження.
Як додати програму до автозавантаження
Привіт друзі, думаю, після того, як ми навчилися створювати автоматичне підключеннядо інтернету, то додати будь-яку програму в автозавантаження буде для нас як пара дрібниць. Давайте розглянемо три способи вирішити це завдання.
Примітка: додайте в автозавантаження тільки необхідні програмиТак як для завантаження будь-якої програми потрібен час і якщо ви додасте в автозавантаження відразу десяток програм, ваша Windows буде в рази повільніше завантажуватися.
Перший спосіб дуже простий, ми з вами просто додамо ярлики потрібних нам програм в папку автозавантаження C: ProgramData Microsoft Windows Start Menu Programs StartUp.
Другий спосіб теж нескладний. Ми додамо програму до автозавантаження за допомогою реєстру.
Третій спосіб складніше, у ньому ми будемо використовувати планувальник завдань, він нам стане в нагоді в тому випадку, якщо будь-яка програма відмовиться запускатися першим способом.
Найпростіший спосіб додати програму до автозавантаження, це використовувати спеціально придуману для цього папку StartUp , розташовану за адресою C:\ProgramData\Microsoft\Windows\Start Menu\Programs\StartUp. Давайте скопіюємо в цю папку ярлик програм Adobe Photoshop та Total Commander, а також ярлики браузерів Оpera та Google Chrome, далі перезавантажимо комп'ютер і подивимося, чи запуститься вся ця компанія автоматично.
Перш ніж додати програму в папку автозавантаження, потрібно цю папку знайти, в ранніх операційних системах, наприклад Windows 7 це було дуже легко, потрібно було натиснути на меню Пуск, далі Всі програми та Автозавантаження. У Windows 8 меню Пуск немає і доводиться постійно напружувати сіру речовину, щоб знайти щось раніше пов'язане з меню Пуск. Ми з вами надійдемо по хитрому і потрапимо в папку автозавантаження через команду shell: Common Startup.
У лівому нижньому кутку робітника столу Windows 8 клацаємо правою мишею і вибираємо Виконати,
Вводимо в поле введення команду shell: Common Startup.

І, будь ласка, відкривається наша папка Автозавантаження, копіюємо в неї ярлики тих програм, які хочемо додати в автозавантаження. Я додаю Adobe Photoshop та Total Commander та ще ярлики браузерів Оpera та Google Chrome, потім перезавантажую комп'ютер.

У мене все завантажилося автоматично, інтернет, і програми, і браузери. Але, якщо у вас немає роутера, і автоматичне підключення до інтернету ви налаштували за нашою статтею "Як зробити автоматичне підключення до інтернету", то в деяких випадках браузери запустяться раніше, ніж відбудеться підключення до інтернету, а значить, у всіх браузерах замість відкритих інтернет сторінок будуть помилки.
Щоб цього не було, потрібно скористатися планувальником завдань, це відмінний засіб, вбудований у Windows і ним мало хто користується, тому що просто не знають як, але це не про нас з вами друзі. Планувальник завдань задасть програмі інтервал між повним завантаженням Windows та запуском цієї програми. Тобто потрібна вам програма (наприклад, браузер) запуститься трохи пізніше (наприклад через 30 секунд) того моменту, коли Windows вийде в інтернет.
Як додати програму до автозавантаження за допомогою редагування реєстру
Нам потрібно створити рядковий параметр у реєстрі, це дуже просто. На моєму комп'ютері встановлена програма FTP-клієнт - FileZilla і мені потрібно додати його в автозавантаження, я хочу зробити все за допомогою реєстру.
Клацаємо правою мишею на кнопці Пуск і "Виконати",

вводимо "regedit" та ОК, відкривається реєстр.

Розділи реєстру, що відповідають за автозавантаження програм:
Для поточного користувача:
HKEY_CURRENT_USER\Software\Microsoft\Windows\CurrentVersion\Run
Для всіх користувачів:
HKEY_LOCAL_MACHINE\SOFTWARE\Microsoft\Windows\CurrentVersion\Run
Я один працюю за комп'ютером і оберу першу гілку HKEY_CURRENT_USER\Software\Microsoft\Windows\CurrentVersion\Run 

Ім'я можна вибрати будь-яке, наприклад FileZilla.

Тепер вказуємо шлях до програми, клацаємо на створеному параметрі правою кнопкою миші та вибираємо "Змінити",

Вказуємо розташування виконуваного файлу програми: C: Program Files (x86) FileZilla FTP Client filezilla.exe і тиснемо ОК.

З цього моменту програма FTP-клієнт - FileZilla знаходиться в авто завантаженні Windows 8 і при наступному увімкненні комп'ютера програма запуститься автоматично.

Як додати програму до автозавантаження за допомогою планувальника завдань
Давайте для підвищення хакерського досвіду запустимо через планувальник завдань якусь програму, нехай той самий браузер Опера і в налаштуваннях планувальника вкажемо, щоб запускалася вона через деякий час після запуску інших програм, щоб не створювати в загальному автозавантаженні толчею.
Виконати->вводимо в поле введення команду mmc.exe taskschd.msc 

Вкажіть "Ім'я" завдання, наприклад "Opera" Переходимо на вкладку Тригери

І натискаємо "Створити",

у пункті "Почати завдання" вказуємо "При вході до системи". Відкладаємо завдання на 30 секунд, натискаємо ОК.

Вкладка "Дії" тиснемо на кнопку "Створити"

І в вікні натискаємо Огляд,

Вказуємо в провіднику місце знаходження файлу нашої програми C:\Program Files\Opera\Opera.exe і натискаємо Відкрити

І ще раз тиснемо ОК.


Під кінець статті хочу вам сказати, що існує гарна програма AnVir Task Manager, це класний менеджер автозавантаження, в цьому менеджері ви можете виключити будь-яку програму з автозавантаження, але і додати потрібну вам програму у відкладене автозавантаження. Відбувається це трохи простіше, ніж у представленому мною планувальнику завдань. Якщо цікаво, можете прочитати на цю тему нашу докладну статтю.
Yandex – популярний браузер, який радує своїх шанувальників високим рівнем функціональності. Уважне вивчення програми дозволяє відзначити стабільність та надійність роботи, зручний інтерфейс, оперативне завантаження будь-яких сторінок. Незважаючи на це, в деяких випадках яндекс браузер починає поводитися надто нав'язливо і відкриватися в автоматичному режимі. Чим це зумовлюється?
Причини автоматичного відкриття браузера Yandex
Автоматичний запуск може відбуватися з різних причин, тому бажано зрозуміти справжні обставини, а потім вирішувати проблему.
- Віруси та шкідливе програмне забезпечення– це найпопулярніша проблема, що призводить до довільного відкриття програми. З цієї причини спочатку рекомендується.
- Планувальник завдань може бути змінено через віруси. Якщо встановлене завдання у спеціальному планувальнику, його потрібно вимкнути. Такий варіант розвитку ситуації передбачає включення програми у певний час щодня.
- Змінені властивості браузера з'являються, якщо коригуються властивості ярлика. Найчастіше послідовність команд змінюється з допомогою простого текстового файлу, іменованого bat. Такий текстовий файлможе не тільки сприяти спрощенню доступу до Інтернету, але й проблемам у вигляді мимовільних запусків певної програми.
- Yandex пропонує деякі розширення, які можуть працювати навіть після закриття браузера.Якщо встановлено розширення з рекламою, автоматичний запуск стає цілком зрозумілим процесом.
У кожному випадку передбачається можливість виправлення проблеми, але причина визначає необхідні дії.
Як налагодити роботу браузера?
Якщо яндекс браузер сам запускається, як прибрати функцію автоматичного відкриття програми, стає справді важливим питанням.
Як було зазначено, спочатку слід провести сканування програми на віруси. Якщо їх вдасться знайти, потрібно здійснити лікування або видалення файлів. У багатьох ситуаціях такі заходи дають змогу успішно вирішити питання.
Ще один варіант - це відключення браузера в автозапуску, який може спрацьовувати навіть без відома користувача.
- На початку потрібно пройти в «Пуск».
- У пошуковому рядку слід написати запит "виконати".
- Після цього відкривається класична програма «виконати».
- У відкритому вікніслід написати команду msconfig та натиснути ОК.
- У вікні "Конфігурація системи" інтерес представляє .
- В обов'язковому порядку всі галочки з підозрілих програм і Yandex забираються. Зміни зберігаються за допомогою ОК.
- На останньому етапі перевантажується комп'ютер для того, щоб зміни набули чинності.

Ще один варіант - це видалення зайвого планувальника.Для цього стане в нагоді вкладка «Заплановані завдання», де потрібно зняти всі галочки та натиснути ОК для збереження.
Якщо ж підозра стосується налаштувань яндекса, слід перейти у вкладку «Додатки браузерів» та вимкнути підозрілі плагіни.
У 99% випадків проблема, пов'язана із самостійним відкриттям Yandex браузерауспішно вирішується.
При увімкненні ПК після старту Windows 10 або будь-якої іншої версії операційної системи, користувач зауважує, що на екрані монітора начитається автоматичний стартбраузера та відкриття сторінки сайту. На цій сторінці може бути реклама або будь-який інший контент. Чому так відбувається? У чому причина того, що Яндекс Браузер сам запускається під час увімкнення комп'ютера і як це виправити?
Чому автоматично відкривається вікно у браузері Яндекс?
Якщо на вашому ПК Browser Yandex запускається разом зі стартом служб Віндовс, то причин може бути багато. Розглянемо їх докладніше, оскільки від цього залежить вирішення неполадки.
- Віруси та шкідливе програмне забезпечення можуть впливати на роботу програми.
- Додавання завдання до Планувальника Windows. Часто після видалення вірусу автоматичний запуск програми продовжує здійснюватися. Вся справа в тому, що сайт відкриватиметься, якщо користувач забув видалити всі сліди вірусу у Планувальнику. Там буде прописано завдання відроджувати роботу вірусу.
- Зміна якості ярлика системи.
- Внесення змін до параметрів реєстру Windows.
- Установка розширень у самому браузері.
Як бачимо, якщо браузер може завантажуватися самостійно, то всі причини так чи інакше зводяться до вірусного зараження системи. Оскільки зміни налаштувань ярлика, параметрів реєстру, Планувальника Windows – це наслідки роботи шкідливого коду.
Методи вирішення проблеми автоматичного запуску Yandex
Якщо ви зіткнулися з такою проблемою, що Яндекс Браузер сам запускається і як прибрати цю проблему ви не знаєте, краще ознайомитися з наступними рекомендаціями.
Спосіб 1. Повна перевірка системи на наявність вірусів
Якщо ви запустили комп'ютер або ноутбук і побачили, що браузер Яндекс почав завантажуватися самостійно, ви не запускали його і не робили жодних дій, то в першу чергу потрібно виконати повну перевірку системи на віруси.
ВАЖЛИВО! Для пошуку вірусів потрібно використовувати два антивіруси (один сканер і один антивірус) і виконати кілька ходок сканування, оскільки деяке програмне забезпечення за одну перевірку може бути не виявлене
Умовно-безкоштовні:
- Dr.Web Security Space;
Безкоштовні антивіруси:
Один із цих антивірусів потрібно встановити на свій комп'ютер. Два антивіруси встановлювати не потрібно. Вони конфліктуватимуть між собою і Вінда гальмуватиме.
Спосіб 2. Перевірка планувальника завдань Windows
Якщо після очищення системи від вірусів, браузер продовжує запускатися після старту Windows, то, можливо, у Планувальнику завдань прописана команда, яка продовжує "відроджувати" вірус і браузер стартує з відкриття сторінки з рекламою. Тому потрібно перевірити Планувальник і очистити його. Зробити це можна двома способами.
Найпростіший спосіб - це використання програми. Для цього потрібно запустити програму, вибрати "Сервіс", "Автозавантаження" та перейти у вкладку "Заплановані завдання".

Шукаємо ті, що належать до браузера (видавець буде не Яндекс). Їх можна видаляти чи вимкнути. Програма передбачає обидві ці функції.
Також можна очистити Планувальник завдань Windows вручну. Для цього виконуємо таке:
- Тиснемо "Win + R" і вводимо "taskschd.msc".

- Відкриється Планувальник завдань. Натискаємо на папку "Бібліотека Планувальника". Шукаємо завдання, яке вказує на браузер або сайт, на якому відкривається оглядач при запуску. Виділяємо її та в меню праворуч натискаємо «Видалити».

- Після видалення завдання необхідно перезавантажити систему.
Спосіб 3. Перевірка властивостей ярлика
Досить часто браузер може працювати неправильно (це стосується не тільки Яндекса, а й Хрому, Опери тощо). Справа в тому, що при зараженні системи або браузера вірусом, він може змінювати шлях до виконавчого файлу програми. Робиться це через ярлик. Тому, якщо виправити проблему двома вищезгаданими способами не вдалося, то знаходимо ярлик програми і натискаємо на ньому правою кнопкою миші. Вибираємо «Властивості».

Відкриється маленьке вікно. Переходимо у вкладку "Ярлик". У рядку "Об'єкт" буде прописаний шлях до виконавчого файлу програми. Насамкінець має бути прописано browser.exe.

Якщо вказано щось інше, то внизу цього вікна буде кнопка «Розташування файлу».

Натиснувши кнопку, відкриється невелике вікно. Найчастіше в папці буде файл із роздільною здатністю .bat. Його треба видалити. Перезавантажити систему та створити новий ярлик.
Спосіб 4. Чищення реєстру
Прибирати сліди роботи вірусів досить складно, так як шкідливе програмне забезпечення прописує свої параметри в реєстрі Windowsта знайти такі сліди досить складно, але реально. У випадку самостійного запуску браузера Яндекс і відкриттям його на певній сторінці в мережі, дії будуть наступними:
- Тиснемо "Win + R" і вводимо "regedit".

- Відкриється редактор реєстру. Натискаємо «Редагування» та «Знайти» (У старших збірках Windows реалізований пошуковий рядок відразу під панеллю інструментів).

- Вводимо в пошуковий рядок назву сайту, на якому відкривається браузер.

- Знаходимо такий параметр та видаляємо його.
- Після ручного чищення реєстру рекомендуємо запустити CCleaner, перейти до розділу «Реєстр» та натиснути «Пошук проблем».

- Далі натискаємо "Виправити".

- Після чищення та виправлення реєстру потрібно перезапустити комп'ютер та подивитися, чи завантажитись самостійно браузер. Якщо так, то пробуємо наступний метод.
Спосіб 5. Скидання налаштувань браузера
Якщо вимкнути автоматичний запуск програми вищезазначеними способами не вдалося, то, можливо, проблема криється в налаштуваннях самого браузера. Для цього виконуємо таке:
- Відкриваємо браузер. Натискаємо на треї та вибираємо «Налаштування».

- Натискаємо «Показати додаткові налаштування». Прокручуємо повзунок вниз і натискаємо «Скинути налаштування».

ВАЖЛИВО! Будуть скинуті всі налаштування. Браузер буде відновлено до початкового стану
Спосіб 6. Контроль розділу автозавантаження
Банально, але просто прибирати автоматичне завантаження браузера на Windows 7 і вище можна шляхом виключення програми з розділу автозавантаження. Для цього викликаємо вікно "Виконати" комбінацією клавіш "Win + R". Вводимо "msconfig".

Відкриється вікно «Конфігурація системи». Тут переходимо у вкладку «Автозавантаження» та виключаємо браузер Яндекс зі списку.

Спосіб 7. Переустановка браузера
Навіщо встановлювати заново програму? Якщо наведені методи не допомогли позбавитися від неполадки, потрібно видалити повністю і заново встановити браузер. Робимо це стандартним способом. Переходимо до «Панеля управління», вибираємо «Програми».

Відкриється вікно програм. Вибираємо зі списку потрібний софт і натискаємо "Видалити".

Тепер перезавантажуємо систему. Заходимо на офіційний сайт Яндекса та завантажуємо актуальну версію програми. Встановлюємо його. Помилка зникне.
Таким чином, якщо ви зіткнулися з такою ситуацією, коли браузер сам запускається і відкриває сторінку в мережі, то варто скористатися з вказаними вище рекомендаціями і позбавитися від неполадки.
Багато користувачів цікавляться, адже при включенні комп'ютера він запускається разом із системою. Перш ніж розпочинати роботу, потрібно визначитися, що призводить до запуску веб-провідника.
Існує кілька версій, які призводять до автоматичного включення браузера:
- ЯБ знаходиться у списку автозавантажень;
- наявність вірусних програм.
Варто відразу зазначити, що найбільш поширеною причиною, через яку відкривається інтернет-провідник, є встановлення відповідних параметрів. Справа в тому, що при завантаженні програми вона пропонує зробити його основним і користувачі погоджуються. Щоб виправити ситуацію, необхідно зробити просту роботу.
Відкрийте меню Yandex Browser, виберіть установки.
На першій сторінці у верхній її частині буде показано, чи встановлено яндекс браузером за замовчуванням чи ні. Якщо стоїть галочка, то приберіть її і проблему буде вирішено.

Як вимкнути автозапуск Яндекс Браузераза допомогою автозавантаження
У комп'ютері також можна встановити автоматичне завантаження веб-провідника. Щоб перевірити, чи є яндекс серед інших програм, необхідно відкрити меню пуск, в пошуковому рядку ввести msconfig. Запустіть програму.


Деактивація автозапуску у Windows 10
Попередній спосіб був описаний для виндовс хр. Дії, які необхідно виконати в 10 версії, повністю відрізняються від старішої операційної системи. Тут все набагато простіше, достатньо відкрити диспетчер завдань, одночасно затиснувши клавіші ctr + alt + delete. Після запуску діалогового вікна виберіть "Автозавантаження". Перевірте список із програмами, якщо є серед них, заберіть галочку.
Віруси – причина автоматичного завантаження
Якщо два попередні методи не допомогли, варто перевірити пристрій на наявність шкідливих програм. Найчастіше вони встановлюються на пристрій разом із потрібним софтом. Але якщо комп'ютер захищений добрим антивірусом, користувачі не зіткнуться з подібною проблемою.

Якщо під час перевірки будуть знайдені будь-які вірусні компоненти, обов'язково видаліть їх та перезапустіть систему.
Тепер стало відомо, що . У більшості випадків оглядач запускається самостійно через встановлені параметри в налаштуваннях. І, пройшовши в меню, користувачі швидко вирішують проблему. Якщо виправити ситуацію не вдалося, слід провести нескладну роботу, і більше ЯБ не буде без відповідних команд відкриватися під час запуску системи.
На комп'ютері з системою Windows 7 відключити автозапуск програм досить легко. Є, звичайно, і просунуті способи, але звичайному користувачевіЯк правило, вистачає одного з трьох перших варіантів.
Через папку «Автозавантаження»
2. Розгорнути список «Всі програми», клацнувши по ньому.

3. Перейти вниз і знайти потрібну папку.

4. Якщо натиснути на неї, то розгорнеться список встановлених користувачем програм, які завантажуються разом з Windows 7.

5. Подивіться, чи всім, що знаходиться в цій папці, ви постійно користуєтеся. Якщо ви виявите програми, які хотілося б відключити, зробити це дуже просто: виділити назву програми правою клавішею миші і вибрати «Видалити».

6. Буде поставлене питання, чи дійсно ви хочете перемістити цей ярлик у кошик. Якщо ви готові підтвердити свій вибір, натисніть «Так». Зверніть увагу, що ярлик програми видаляється не звідусіль, а лише з папки автозавантаження. Всі інші ярлики (в меню «Пуск», на робочому столі і будь-де) залишаються на місці.

7. Якщо знову розгорнути вміст папки, можна переконатися, що віддаленої програми в ній вже немає. Це означає, що при наступному завантаженні системи дана програмане буде автоматично завантажуватись. Щоб їй скористатися, треба буде відкрити її звичайним чином за допомогою подвійного кліка по ярлику.

Через msconfig
1. Ще один простий і швидкий спосібвидалення програм з автозавантаження - це використання спеціальної утиліти Windows. Відкрити її можна через "Пуск", ввівши в пошуковому рядку на англійській розкладці слово "msconfig" і натиснувши на знайдену утиліту з цією назвою.

2. Є ще один варіант виклику msconfig: одночасне натискання на клавіатурі клавіш Win та R. Клавіша Win на різних клавіатурахможе трохи відрізнятися за зовнішньому виглядуале в будь-якому випадку вона буде схожа на цей варіант.

3. У вікні ввести те саме слово, що і в пункті 1, і натиснути «ОК».

4. Відкриється вікно конфігурації системи. У ньому потрібно вибрати вкладку "Автозавантаження".

5. Відкриється список елементів автозавантаження. Для відключення будь-якої програми, треба зняти з неї галочку.

6. Нижче розташований список програм, які колись були в автозавантаженні, але потім були з неї видалені. Якщо є бажання повернути якісь із них назад, то треба поставити галочку поряд з відповідним пунктом.


8. Після цього натиснути «ОК».

9. З'явиться вікно, в якому буде запропоновано вибрати перезавантаження комп'ютера або вийти без перезавантаження. Виберіть другий варіант, тоді при наступному увімкненні комп'ютера система буде завантажена з новими параметрами.

Через «Виконати»
1. У папку автозавантаження можна потрапити не тільки так, як у першому варіанті через меню "Пуск". Інший варіант – це за допомогою одночасного натискання клавіш Win та R на клавіатурі викликати вікно «Виконати». У рядку ввести "shell:startup" і натиснути "ОК". Зверніть увагу, як пишуться ці слова: через двокрапку і без прогалин.

2. Відкриється папка з тим самим вмістом, що й у меню «Пуск».

3. З неї можна видаляти елементи натисканням правої клавіші миші та вибрати пункт «Видалити».

4. Крім того, з розгорнутою папкою зручніше працювати, якщо потрібно додати елементи, які мають завантажуватись автоматично. Зробити це можна шляхом копіювання та вставки ярлика програми або шляхом прямого перенесення з робочого столу або з папки призначення. Потрібно тільки виділити один або кілька елементів, клацнути по них лівою кнопкою і, не відпускаючи її, перенести ярлики в папку, де і відпустити.

5. Тепер ці програми відкриються автоматично під час наступного завантаження Windows 7. Закрийте вікно, натиснувши на хрестик.

6. Про всяк випадок можна перевірити зміни в папці «Автозавантаження» у меню «Пуск». Видно, що все, що було видалено, - відсутнє в папці, а те, що було додано, - з'явилося в ній.

Через реєстр
1. Викликати вікно "Виконати" одночасним натисканням на клавіатурі клавіш Win та R. Ввести "regedit" і натиснути "ОК".

2. Буде відкрито «Редактор реєстру». У ньому нас цікавлять зазначені папки. Перша – це реєстр поточного користувача, а друга – комп'ютера. Можна перевірити обидві.

3. Для цього треба послідовно відкривати гілки за допомогою натискання на трикутник та вибирати вказані на скріншотах пункти.





4. Наша мета – папка з назвою Run. Клікнути по ній.

5. Праворуч з'явиться список програм та служб оновлення, які запускаються під час завантаження комп'ютера. У самому низу виділено шлях, яким можна дістатися до цієї папки.

6. Будьте обережними, не видаляйте з реєстру елементи, призначення яких ви не розумієте. Видалити можна тільки ті пункти, про які ви знаєте, що це таке. Для визначення може допомогти стовпець «Значення». Там вказано місце зберігання програми, але може допомогти її ідентифікувати назву. Для цього перемістіть межу стовпців вліво або розгорніть реєстр на весь екран. Тепер видно, що якийсь Bonus.SSR.FR14 – це елемент програми FineReader для роботи з документами PDF. Його видалення не вплине на роботу системи загалом.

7. Видалити його звідси можна, клацнувши правою кнопкою миші та вибравши опцію «Видалити».

8. З'явиться повідомлення, яке попереджає, що видалення деяких параметрів реєстру може спричинити нестабільність системи. Якщо ви впевнені, що не видалили зайвого, натисніть «Так».

9. Вибраний пункт видалено.

Через утиліту AutoRuns
1. Елементи автозавантаження ховаються у різних місцях системи. Але є спосіб побачити їх усі разом. Для цього доведеться завантажити утиліту AutoRuns за посиланням https://technet.microsoft.com/ru-ru/sysinternals/bb963902.aspx.


3. Почнеться завантаження архіву. Коли він завантажиться, натисніть на ньому.

4. В архіваторі натисніть кнопку «Вилучити…».


6. Тепер відкрийте папку подвійним клацанням по ній.

7. У ній є кілька файлів. Нам потрібна програма «Autoruns». Програма не потребує встановлення. Вона відкривається подвійним кліком лівою кнопкою миші.

8. Відкриється вікно та вкладка «Everything», що означає «Все». Тут видно всі програми, служби, розклади, оновлення, які запускаються автоматично в той чи інший момент завантаження системи. Краще не видаляти елементи, у призначенні яких ви не впевнені. Хоча в даному випадку вони не втечуть безповоротно, а залишаться в програмі, і їх можна пізніше включити, поставивши галочку.

9. При натисканні на якийсь елемент у самому низу вікна з'являється його опис. По ньому простіше ідентифікувати, що це таке і чи можна видаляти, наприклад, за датою установки.

10. Відключення автозавантаження здійснюється простим зняттям галочки перед певним пунктом.

11. Зміни зберігаються автоматично, тому після вимкнення всіх непотрібних елементів досить просто закрити вікно.

Post Views: 1 621