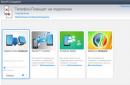Режим сну є зручною опцією для користувачів, які хочуть бути впевнені, що якщо їм знадобиться комп'ютер, вони зможуть перевести його в повністю робочий стан за кілька секунд. Трохи довше Windows виходить з , але і він може використовуватися, якщо потрібно зберегти відкриті файли, папки та програми при зниженні споживаного комп'ютером.
Найпоширенішою помилкою в Windows є мимовільне пробудження комп'ютера. Відправляючи операційну систему в сплячий режим або стан глибокого сну, користувач помічає, що кулери зупиняються на пару секунд, екран гасне, а через деякий час на ньому з'являється можливість вибору профілю і знову комп'ютер працює в колишньому режимі. Якщо комп'ютер не йде в сплячий режим, причин може бути кілька, і нижче ми їх розглянемо докладніше.
Неправильні налаштування електроживлення
Установка налаштувань електроживлення - це завдання, з яким швидше доводиться стикатися користувачам ноутбуків, ніж власникам системних блоків. Не всі користувачі знають, що регулюються налаштування живлення не лише спеціальними утилітами для ноутбуків, а й на рівні операційної системи Windows. Якщо в налаштуваннях активовані таймери пробудження, саме з ними може бути пов'язана проблема, що комп'ютер не йде в режим сну.
Перевірити настройки електроживлення Windows можна так:

Після внесених змін проблема з автоматичним пробудженням комп'ютера повинна бути вирішена, якщо вона була викликана цим налаштуванням. Якщо PC продовжує мимоволі прокидатися і виходити з режиму глибокого сну, перейдіть до наступного варіанту вирішення проблеми.
Пробудження комп'ютера через підключений USB-пристрій
Найпоширенішою причиною виходу зі сплячого режиму комп'ютера є підключений до нього USB-пристрій. У більшості випадків такими пристроями виступають миша та клавіатура, які при втраті живлення намагаються його відновити, надсилаючи запит на материнську плату, а вона прокидається від отриманого сигналу та запускає операційну систему.
Щоб визначити, яке саме з USB-пристроїв пробуджує систему, і заборонити йому виводити комп'ютер зі сплячого режиму, потрібно зробити таке:

Визначивши USB-пристрій, через який комп'ютер не йде в сплячий режим, можна перейти до усунення проблеми, для цього:

Виконавши описані вище настройки, можна перевіряти, чи усунена помилка, яка призводила до мимовільного виходу комп'ютера зі сплячого режиму.
Параметри BIOS
Вище вже було зазначено, що може знадобитися оновлення BIOS, якщо через його неправильну роботу комп'ютер виходить із сплячого режиму мимоволі. Однак, це не єдиний варіант, коли BIOS є винуватцем проблеми. У більшості версій BIOS є опція Wake on LAN. Вона необхідна для того, щоб системний адміністратор, що знаходиться в одній мережі з комп'ютером, мав можливість вивести його зі сплячого режиму, коли це необхідно. Якщо ця опція працює неправильно, і вона не потрібна на комп'ютері, її краще вимкнути, щоб PC самостійно не виходив зі сплячого режиму.
Щоб вимкнути налаштування, потрібно зайти в BIOS (натиснувши Del або F2 під час старту комп'ютера). Далі потрібно знайти пункт Wake on LAN і перевести його в стан Disable.
Багато користувачів дратує, коли їх комп'ютер або ноутбук йде в режим сну. Зазвичай, це відбувається після деякого простою комп'ютера або після закриття кришки ноутбука.
Комп'ютер поводиться таким чином, щоб заощадити електроенергію або заряд батареї на ноутбуці. Але якщо економія вас не хвилює, то ви можете відключити цю функцію.
У цій статті ми розповімо про те, як зробити, щоб комп'ютер не йшов у сплячий режим. Стаття буде актуальною для Windows 7, Windows 8 та Windows 10.
Налаштування догляду комп'ютера в режим сну через Панель керування
Якщо ви хочете, щоб комп'ютер не йшов у сплячий режим після закриття кришки або тривалого простою, ви можете змінити відповідні налаштування в Панелі керування та вимкнути цю функцію. Цей спосіб вирішення проблеми працює однаково у всіх версіях Windows, починаючи з Windows 7.
Отже, спочатку вам потрібно і перейти в розділ «Система та безпека», а потім у підрозділ «Електроживлення». Якщо не вдається знайти цей підрозділ, то скористайтеся пошуком «Панелі управління». У верхньому правому куті вікна «Панель управління» є пошуковий рядок. Введіть туди електроживлення, і ви відразу знайдете те, що вам потрібно. У Windows 8 і Windows 10 можна налаштувати електроживлення за допомогою меню, яке відкривається комбінацією клавіш Windows+X.
Після відкриття підрозділу "Електроживлення" вам потрібно перейти в налаштування схеми електроживлення. Зверніть увагу, вам потрібні установки саме тієї схеми електроживлення, яку ви використовуєте. Якщо ви користуєтеся кількома схемами електроживлення, то описані нижче настройки потрібно повторити кожної схеми.

Після відкриття налаштувань електроживлення потрібно вибрати варіант "Ніколи" для функції "Переводити комп'ютер у сплячий режим". Також тут можна налаштувати час, після якого екран комп'ютера вимикатиметься, у разі простою комп'ютера. Після внесення змін до параметрів не забудьте натиснути на кнопку «Зберегти зміни».

Після цих маніпуляцій комп'ютер більше не йтиме в режим сну при простої. Але сплячий режим все ще може використовуватися при закритті кришки ноутбука. Для того, щоб вимкнути і цю функцію, поверніться в «Електроживлення» та перейдіть до розділу «Дія при закритті кришки».

Після цього перед вами з'явиться вікно, в якому можна буде налаштувати поведінку ноутбука при натисканні кнопки живлення, при натисканні кнопки сну та закритті кришки. При цьому для кожної з цих дій можна налаштувати два варіанти поведінки комп'ютера, залежно від того, працює він від батареї або від мережі.

Для того, щоб комп'ютер не йшов у сплячий режим при закритті кришки змініть значення «Сон» на значення «Не потрібна» для дії при закритті кришки.
Налаштування догляду комп'ютера в режим сну через Параметри
В операційній системі Windows 10 є альтернатива "Панелі управління", це так зване меню "Параметри", яке можна відкрити за допомогою меню "Пуск". Серед іншого це меню можна використовувати для налаштування поточного схеми електроживлення. Для цього потрібно відкрити «Параметри» та перейти до розділу «Система – Живлення та сплячий режим».

У цьому розділі «Параметри» можна налаштувати, коли комп'ютер повинен вимкнути екран і йти в режим сну при тривалій бездіяльності комп'ютера.
Налаштування догляду комп'ютера в режим сну через Командний рядок
Також можна заборонити комп'ютеру йти в сплячий режим за допомогою командного рядка. Для цього та виконайте в ній наступні команди:
- powercfg -x -standby-timeout-ac 0
- powercfg -x -standby-timeout-dc 0
Ці команди забороняють комп'ютеру йти в режим сну (встановлюють значення «ніколи») під час роботи від мережі (команда з параметром -standby-timeout-ac) і під час роботи від батареї (команда з параметром standby-timeout-dc 0).

Слід зазначити, що описані команди однаково добре працюють у Windows 7, Windows 8 і Windows 10.
Різні режими електроживлення бувають досить корисними, про них ми вже говорили в . Так ось, завдяки сплячому режиму можна заощаджувати не тільки електроенергію, а й час, який потрібний для завантаження операційної системи.
Але не завжди цей режим працює, іноді Windows не хоче йти в сплячий режим, а точніше він у нього йде і відразу ж прокидається. Тому в даному відео розглянемо причини, через які комп'ютер не йде в сплячий режим або режим глибокого сну.
1) Налаштування BIOS- у настройках електроживлення може бути увімкнена функція Wake On LAN (прокидатися від мережевої карти). Ця настройка відноситься до вбудованої мережевої карти, якщо ж у вас підключена мережна карта через PCI слот, то тут потрібно звернути увагу на функцію Wake On PCI Card (прокидатися від PCI пристрою).
Просто з мережі можуть приходити пакети даних, які будять комп'ютер. Хоча ці дані повинні мати певний формат, але всяке буває.
Взагалі, цю функцію використовують системні адміністратори, щоб віддалено включати робочі станції, якщо ви цим не користуєтеся, то можете сміливо відключати.
2) Активність пристроїв USB, такі як клавіатура або миша.
Клавіатура та миша за замовчуванням виводять Windows зі сплячого режиму. Але буває, що вони роблю це постійно, тим самим не даючи комп'ютеру заснути, хоча їх ніхто не чіпає. Особисто в мене бували такі ситуації.
У цьому випадку необхідно заборонити цим пристроям виводити Windows зі сплячого режиму. Але для початку з'ясуємо в пристроях USB справа? (Пуск \ Панель управління \ Адміністрація \ Перегляд подій \ Журнали Windows \ Система \ Джерело \ Power-Troubleshooter).
Тут ми можемо подивитися, коли система пішла в режим сну, коли прокинулася і хто її розбудив. У моєму випадку це Кореневий USB-концентратор, отже, все-таки USB пристрій.
Далі йдемо в диспетчер пристроїв (Мій комп'ютер \ ПКМ \ Управління \ Диспетчер пристроїв \ Клавіатура \ Властивості \ Управління електроживленням \ Забираємо галочку - Дозволити цьому пристрою виводити комп'ютер зі сплячого режиму \ Пробуємо приспати ). Якщо не вдалося, можна повернути галочку і спробувати з іншим пристроєм, поки не знайдемо потрібне.
У цій ситуації, будити комп'ютер потрібно натисканням на кнопку живлення.
3) Комп'ютер не йде в режим сну через програми.
Тому потрібно заборонити програмам це робити (Пуск \ Панель управління \ Електроживлення \ Налаштування плану електроживлення \ Змінити додаткові параметри живлення \ Сон \ Дозволити таймери пробудження \ Значення: Вимкнути ).
Також можна дізнатися яка програма, служба або драйвер не дають піти Windows у сплячий режим ( Пуск \ Усі програми \ Стандартні \ Командний рядок \ ПКМ \ Запустити від імені адміністратора \ powercfg /requests). У відповідь на цю команду з'явиться повідомлення про проблему.
Деталі Категорія: Комп'ютери, ПЗ Опубліковано 16.03.2013 12:03Після встановлення Windows на ноутбук, за замовчуванням встановлено автоматичний перехід в режим сну ноутбука, при його бездіяльності. Це зроблено з метою заощадження акумулятора. З одного боку це дуже корисна функція, наприклад коли незаплановано залишаєш працюючий від батареї ноутбук, у тому випадку якщо функція включена, через певний проміжок часу після закінчення якого система не помітивши дій користувача, перейде в сплячий режим(Не виключення). З іншого боку, якщо у вас на ноутбуці виконується якийсь важливий процес, переривання якого просто неприпустимо, ця функція виявляється навіть шкідливою і неприйнятною.
Як увімкнути або вимкнути автоматичний перехід ноутбука в режим сну
1. Зайдіть у Пуск, потім у Панель управління.
2. На панелі керування виберіть Електроживлення.
3. У лівому меню, що з'явиться вікна, виберіть Налаштування переходу в режим сну.
4. Перед вами відкриється вікно, в якому ви зможете відключити автоматичний перехід в режим сну для ноутбука або навпаки включити його, виставивши необхідний час після закінчення якого система переведе ноутбук в режим сну.
Можна виставити різні значення для ноутбука під час живлення від батареї та мережі.
У цьому вікні можна також настроїти затемнення та відключення дисплея ноутбука після певного проміжку часу бездіяльності.
5. Після того як ви змінили параметри на зручні для вас, натисніть кнопку зберегти зміни. Після цього зміни набудуть чинності.
ПК у своєму житті може перебувати в кількох станах:
- Увімкнено - тут все ясно, в ньому він знаходиться, коли ви за ним працюєте; максимальне споживання електроенергії.
— вимкнено – ви закінчили свою роботу та вимкнули системний блок; споживання енергії немає (мінімально)
- сплячий режим - фаза зниженого споживання, коли частина компонентів ПК відключається для зниження електроспоживання. При цьому в будь-який момент ви можете продовжити роботу на тому місці, з якого почали, не чекаючи завантаження операційної системи, оскільки процесор і пам'ять продовжують функціонувати.
- Гібернація - при переведенні комп'ютера в цей стан - вся ваша інформація відкрита в цей момент зберігається на жорсткий диск і при включенні знову відображається, трохи повільніше ніж при виході зі сплячого режиму, але швидше, ніж при включенні. Розглянемо докладніше режим сну і як зробити, щоб комп'ютер не йшов у нього.
Як зробити, щоб комп'ютер не йшов у режим сну в операційній системі Windows 7, 8 і 10
Основною причиною, чому більшість користувачів відмовляються від того, щоб комп'ютер «засинав», є те, що нерідко комп'ютер з нього не виходить. За спостереженнями експертів в основному це стосується тих випадків, коли драйвера обладнання несумісні з операційною системою або мають помилки.
Вимкнення сну у Windows 7
Перейдіть в «Панель управління» — «Електроживлення» та знайдіть у лівій частині вікна посилання «Налаштування переходу в режим сну»: 
Виберіть у списках «Від батареї» та «Від мережі» варіант переходу в сплячий режим: «Ніколи» і натисніть кнопку «Зберегти зміни». 
Не даємо заснути Windows 8
У «вісімці» зробимо вимкнення через новий інтерфейс: у панелі праворуч виберіть пункт «Параметри», а в ньому «Зміна параметрів комп'ютера». Потім "Комп'ютер та пристрої" - "Завершення роботи та сплячий режим". 
Відключіть його, поставивши «Ніколи» у списках, що випадають.
Вимкнення переходу в сон для Windows 10
Описані вище способи підходять і для Windows 10. Ось, наприклад, вікно "Електробезпека" - "Зміна параметрів схеми", якщо зайти в нього через "Панель управління":