Панель керування використовується для налаштування комп'ютера (або ноутбука, що не має значення). Використовуючи панель керування, ви можете повністю налаштувати комп'ютер - від зміни часу до підключення до Інтернету.
Панель управління Windows 7 була перероблена, і вона вже анітрохи не схожа на панель керування, яка використовувалася в Windows XP або Vista. Зрозуміло, є багато схожого - інакше користувачеві, що звикли до попередньої версії Windows, було б не зручно. Запустіть панель керування, вибравши команду меню Пуск => Панель керування.
Натисніть « Додаткові параметридисплея». Коли ми змінюємо тему, ми мінятимемо екрани, системні звуки, кольори вікон і, можливо, найбільш очевидні: фони робочого столу. Можливо, однак, що багатьом інтернет-користувачам доведеться проходити через Інтернет. Ми можемо змінити мотиви в панелі керування.
Настільні фони, скрінсейвери, кольори вікон, системні звуки та скрінсейвери. Як згадувалося, мотив відразу змінить всі ці предмети. Якщо ви хочете вибрати мотивацію з більшої пропозиції, натисніть посилання «Отримати більше тем в Інтернеті». 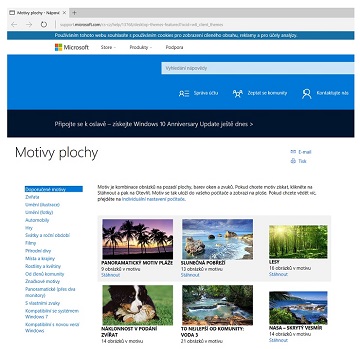
Таким чином, ви можете вибрати тему, відповідно до вашого смаку. Доступні навіть панорамні теми. Тому, якщо ви використовуєте більше моніторів, корисно вибрати деякі з цих типів мотиваторів. Коли закінчите, натисніть кнопку «Спускайтесь».
Панель керування за замовчуванням виводить категорії утиліт, які використовуються для налаштування того чи іншого аспекту системи (додавання користувачів, видалення програм і т.д.) та найчастіше використовувані утиліти. Наприклад, у категорії Програми найпопулярнішою утилітою є Видалення програми.
Якщо ви хочете побачити всі доступні утиліти панелі керування, виберіть як тип перегляду (зі списку Перегляд) варіант Дрібні значки (або Великі значки - як вам більше подобається).
Ви матимете вибір, куди ви хочете відправитися. Це залежить від кількості фотографій, які містять мотив. Залишайтеся просто завантаженими з місця, де ви його зберегли, двічі натисніть. Існує негайний обмін розумом. 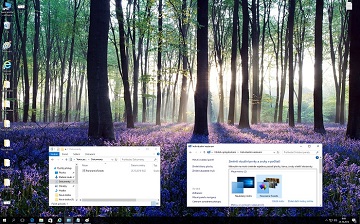
І це не дивно, бо такі рішення мають попит. Прикладом може бути програма, яка дозволяє змінювати найдрібніші деталі меню «Пуск» - наприклад, зміна кольору та фону панелі меню, розмір та розташування значків або навіть поява самої кнопки «Пуск».
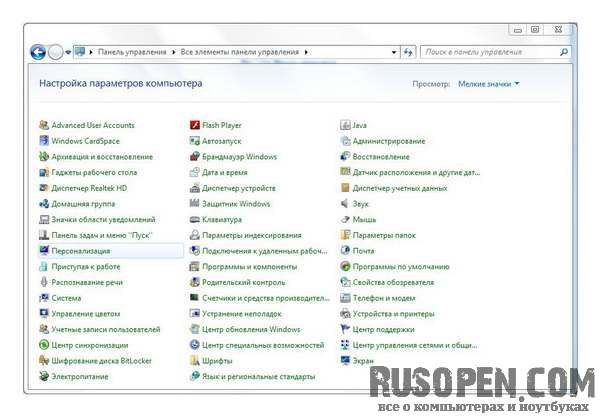
У такому варіанті панель керування Windows 7 нагадує класичний вигляд панелі керування Windows 7. Хто звик до класичної панеліуправління, безсумнівно, використовуватиме цей вид. А ось користувачам-початківцям більше сподобається вид Категорія, який обраний за замовчуванням.
Існує також можливість змінити стандартні комбінації клавіш для запуску програм. У лівому нижньому кутку робочого столу відразу ж з'явиться годинник, що показує час, дату і день тижня. Просто клацніть у будь-якому місці за його межами, і годинник зникне. Модифіковані інтерфейси.
Це рішення не зручне, тому такі програми, як, наприклад. Після встановлення програма «спливає» у контекстному меню – якщо ви клацніть правою кнопкою миші на робочому столі та виберіть «Персоналізація», буде запущена панель персоналізації. Аналогічна функція також пропонує програму, звану - про те, що у разі варіанти персоналізації зовнішнього вигляду вікон трохи складніше.
Утиліти панелі керування можна викликати безпосередньо. Для цього клацніть правою кнопкою миші кнопку Пуск і виберіть команду Властивості. На вкладці Меню «Пуск» клацніть кнопку Налаштувати. Далі знайдіть у списку пункт Панель керування та виберіть Відображати як меню.
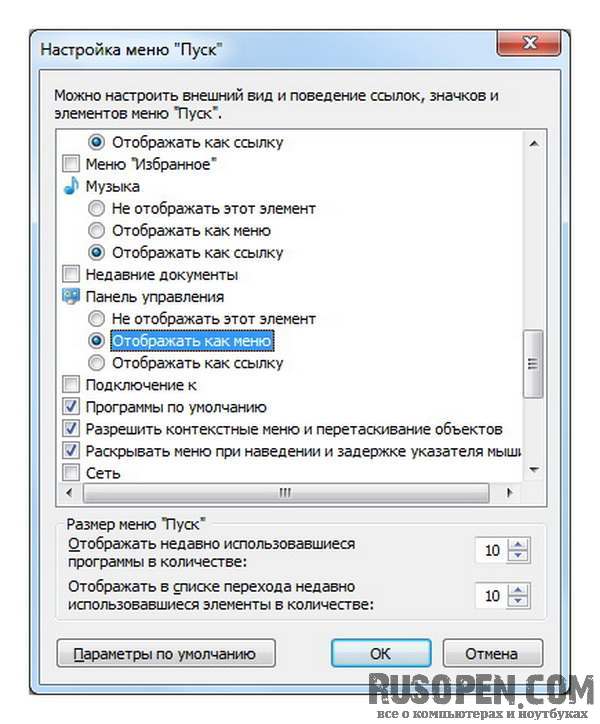
Якщо це так, рядок заголовка, який ми вибираємо, ігнорується системою, а панель відображається білим кольором. 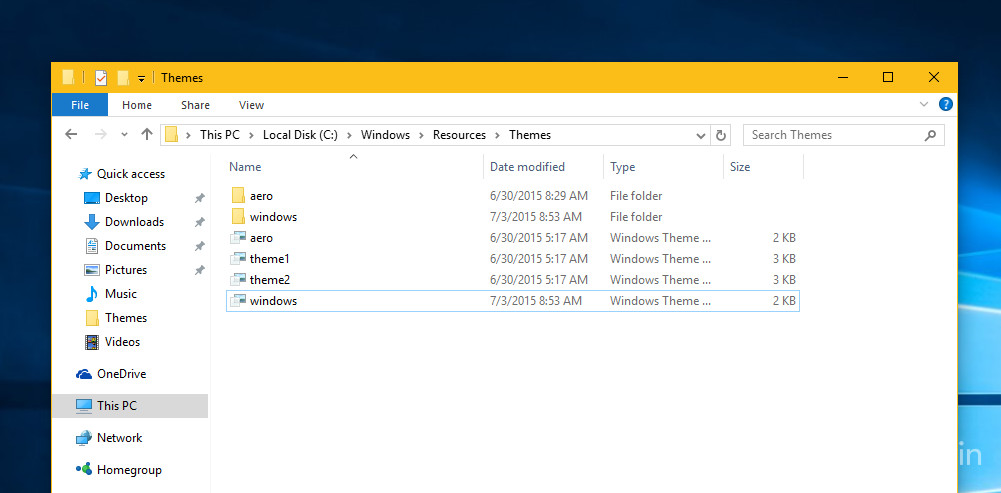
Якщо ви вважаєте, що це занадто складно, ви також можете завантажити набір готових файлів із сайту розробника. Якщо цього не станеться, ми вже знаємо, що це обмеження можна легко обійти. Він працює, але додає широку рамку навколо вікна та кнопки відтінків.
І якщо ви зміните його, ви повинні виявити так багато! Вищезгаданий метод змінює лише колір кадру в віконних додатках. Він працює, але ви все одно маєте бачити, яке вікно активно. Чи може хтось додати екземпляр, як зробити неактивне вікно, наприклад, білим, але не втративши ефект, описаний вище?
Клацніть на кнопці ОК, потім ще раз – ОК. Потім натисніть кнопку Пуск. Кнопка Панель керування буде перетворена на меню. Після цього вибрати потрібну утиліту налаштування можна без виклику всієї панелі управління.
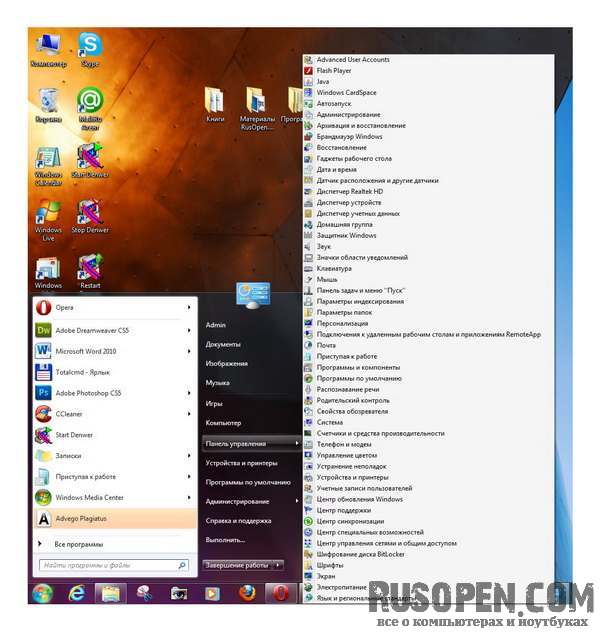
Користувачі комп'ютерів на основі Windows часто бувають дуже вибагливими, і згодом їм уже не подобається "рідний" графічний інтерфейс системи. Кнопка «Пуск» для Windows 7 не є винятком. І поміняти її можна.
Дуже часто його запитують про можливість її включення. Не дивно, що багато користувачів програмного забезпеченняабо навіть веб-сайти віддають перевагу більш темному зовнішньому вигляду. Як тільки вони мають можливість змінити колірну схемуінтерфейс на тьмяний або навіть чорний.
На жаль, творці операційних систем та додатків часто не хочуть ділитися темними колірними схемами, що унеможливлює зміну зовнішнього вигляду. Темна сторона елементів програми та інтерфейсу не відповідає очам, як їхні яскраві аналоги, тому деякі користувачі вирішують змінити. На жаль, це не завжди можливе, а іноді вимагає виконання різних, часто несанкціонованих змін програмного забезпечення.
Що потрібно, щоб змінити кнопку «Пуск»
Насамперед, варто зазначити, що засобами «сімки» зробити це неможливо. Тому кнопка "Пуск" для Windows 7, вірніше її зовнішній вигляд, змінюється виключно сторонніми програмами. Далі буде розглянуто одну з найцікавіших і найпопулярніших утиліт під назвою Windows 7 Start Button Changer.
Меню «Пуск», «Панель завдань» та «Центр дій»
Повна зміна кольору в темряві належить до іншої групи. Він також змінює колір контекстного меню, що відображається клацанням правої кнопки миші по значку «Пуск» та панелі завдань. Цей крок, мабуть, усі ми. Хоча з моменту запуску останньої операційної системи пройшло майже 4 місяці та в Останнім часомдебютувало великими, темна колірна схема все ще знаходиться на стадії тестування і зазвичай недоступна.
У новому вікні потрібно буде перейти до ключа. І додавання нового значення. Повторіть ту ж дію в ключі. Зрештою, необхідно буде вийти із системи або перезапустити його. Просто, щоб очистити варіант, просто видаліть раніше створені значення в реєстрі і вийдіть із системи або перезавантажте комп'ютер. Користувачі, які не хочуть змінювати реєстр, можуть завантажити файли, які ми підготували. Просто збережіть його на диску, двічі клацніть, погодьтеся внести зміни та просто вийдіть із системи або перезавантажте комп'ютер.
Але з нею не все так просто. Система при спробі її відкриття після встановлення повідомляє, що старт програми має здійснюватися від імені адміністратора (це і так зрозуміло), але при виборі відповідного типу запуску з контекстного меню нічого не працює. Чому? Та тільки тому, що у користувача, хоч він начебто і є сам собі адміністратором на локальному комп'ютерному терміналі, потрібні права доступу в глобальному контексті відсутні (адже тут є ще суперадміністратор). Отже, спочатку такі права доведеться отримати.
Можна вибрати одну з висококонтрастних композицій, але вони призначені для людей з ослабленим зором і розроблені так, щоб їх можна було використовувати протягом тривалого часу здоровими очима, може бути важко. Якщо ви вирішите змінити свою операційну систему, змінивши колірну схему свого інтерфейсу з надією на те, що ви болієте, тоді ви також повинні розглянути додатки, які допоможуть вам зберегти ваші очі, а також можуть краще заснути. Аналогічно, як ви можете змінити вигляд вікон та інших елементів, щоб ви могли змінити колір і прозорість контекстного меню.
Як змінити кнопку "Пуск" Windows 7: попередні дії
Відсутність адміністраторських прав безпосередньо пов'язана з файлом explorer.exe, який знаходиться в кореневій директорії Windowsтому почати потрібно саме з нього.
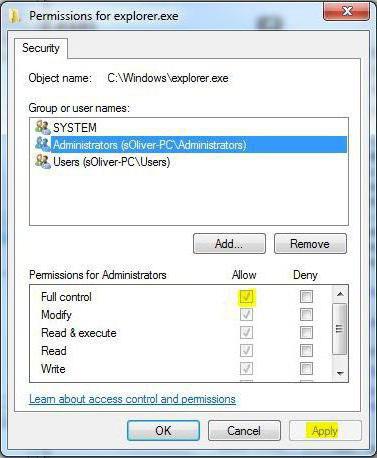
На файлі робимо правий клік і вибираємо рядок доступу до властивостей. На вкладці безпеки виділяємо адміністраторську групу і натискаємо кнопку зміни налаштувань, розташовану трохи нижче праворуч. У віконці нижче з'явиться список дозволів, де слід відзначити всі компоненти, після чого підтвердити зроблені зміни.
За умовчанням контекстне меню виглядає досить погано – воно виконує свою роботу, але воно виглядає не дуже добре. На щастя, є програми, які дозволяють прикрашати окремі розділи системи. Після завантаження ми запускаємо програму встановлення. Якщо ви не хочете їх, вам просто потрібно натиснути «Відхилити» на першому екрані установки, потім дотримуватись традиційної процедури, тобто затверджувати правила, вибирати шлях установки. Під час запуску програми відображається значок у системному треї - клацніть правою кнопкою миші параметр, щоб контролювати прозорість та колір контекстного меню.
На наступному етапі використовуємо кнопку "Додатково" на тій же вкладці, знову виділяємо адміністраторську групу та приступаємо до зміни дозволів. У відповідній колонці знову встановлюємо пташки навпроти всіх наявних рядків, а потім знову підтверджуємо зміни.
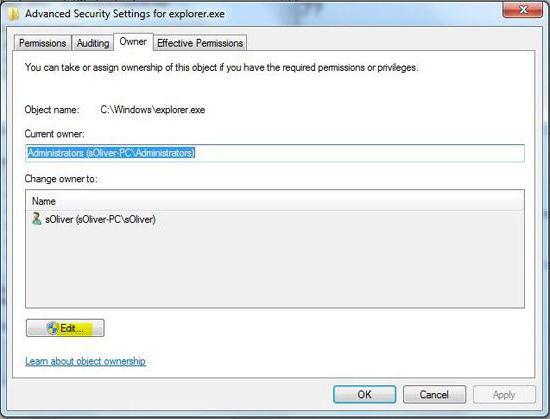
На вкладці «Непрозорість» можна вибрати рівень прозорості контекстного меню. У розділі «Меню скінів» ми можемо вибрати кольорову темуяка змінює зовнішній вигляд контекстного меню. Цікаво, що зміни набирають чинності не тільки в меню «Робочий стіл», а й в інших програмах, які використовують оверлі системи.
Є дійсно багато кольорових тем, тож кожен знайде щось для себе. Зліва ви побачите ярлики для програм, що найчастіше запускаються, а також системні програми праворуч. Розмір плитки в меню «Пуск» можна змінити за допомогою контекстного меню та «Змінити розмір». Для універсальних додатків ми можемо встановити один із чотирьох розмірів, а для класичних програм, прикріплених до плитки меню «Пуск» - два розміри. Щоб заблокувати зовнішній вигляд динамічних плит, клацніть правою кнопкою миші на плитці та виберіть «Більше» та «Вимкнути динамічну плиту». Щоб створити нову групу плиток, просто трохи перемістіть плиту, щоб стати частиною нової групи; Коли ви завантажуєте його за межі групи, з'явиться текстове поле для імені нової групи. Додаткові параметри для меню «Пуск» знаходяться в системних налаштуваннях. Праворуч ми побачимо набір перемикачів, які керують відображенням елементів меню Пуск. Щоб отримати доступ до ще більшого набору параметрів, натисніть «Вибрати папки» у меню «Пуск». У наступному вікні ми побачимо додатковий набірперемикачів, що дозволяє вам визначити, яка зі стандартних системних папокбуде видно в меню "Пуск".
- Вміст меню «Пуск» можна вільно додавати.
- Ми викликаємо вікно налаштувань, натискаючи "Пуск".
- Потім натисніть "Персоналізація".
- У лівій частині вікна натисніть "Пуск".
Обов'язково потрібно переконатися, що користувач вказує адмін або власник комп'ютера (реєстраційне ім'я має бути прописане у відповідному рядку).
Практичне застосування програми
Тепер кнопка "Пуск" для Windows 7 може бути змінена. Насправді це нескладно. Спочатку запускаємо встановлену утиліту виключно від імені адміну. Після виконаних дій все має запрацювати нормально.
У новому вікні ліворуч клацніть на тлі. З'являються параметри фону робочого столу. Як стандарт, фон робочого столу змінюється іноді у режимі слайд-шоу. Розширюючи список «Фон», ми можемо змінити режим показу слайдів, щоб відобразити одне зображення або просто встановити вибраний вами колір.
Якщо ми залишимо режим слайд-шоу трохи нижче, розширюючи список «Змінити зображення», ми можемо вибрати, як шпалери робочого стола будуть автоматично змінені. Якщо ми натиснемо на фонове зображенняу списку «Фон» ми зможемо вибрати будь-яку картинку на шпалерах робочого столу.
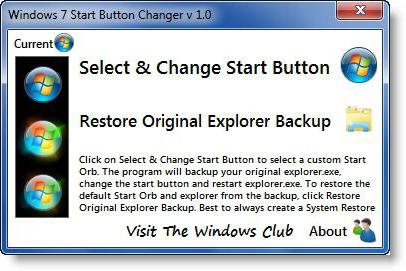
У головному вікні є два пункти: перший дозволяє змінювати вигляд кнопки (Select & Change…), другий відповідає за відновлення оригінального вигляду (Restore Original…). Нас цікавить перший рядок. Клацаємо на ній, а потім відшукуємо каталог Sample Orbs (тут зберігаються іконки кнопки "Пуск" Windows 7). Вибираємо те, що сподобалося, та натискаємо кнопку відкриття.
У вікні «Персоналізація» виберіть «Кольори» ліворуч. Тепер ми можемо вибирати кольори меж вікна або плитки, або замість стандартного налаштуваннякольори, щоб вибрати колір інтерфейсу, встановити колір залежно від кольору фону. Клацнувши правою кнопкою миші по порожній області робочого столу, ми можемо, вибравши «Перегляд», змінити розміри значків на робочому столі, увімкнути їхнє автоматичне розміщення або вирівнювання.
Основне завдання програми - зберігати інформацію про макет на робочому столі для кожної роздільної здатності екрану, в якому ми працюємо. У разі зміни роздільної здатності та розповсюдження макета значків програма дозволяє швидко відновити макет, до якого ми звикли. Програма не потребує встановлення, вона може бути зведена до області повідомлень під час запуску.
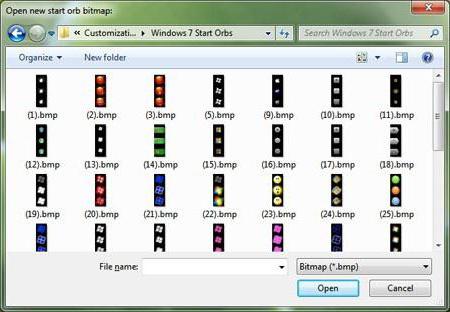
Важливо звернути увагу на вигляд папок. Якщо потрібно попередньо переглядати зображення, у меню виду (спеціальна кнопочка зверху) вибирається відповідний тип (великі значки, величезні значки – кому зручно).
Якщо потрібно, щоб кнопка «Пуск» для Windows 7 набула класичного вигляду, передбаченого графічним інтерфейсомсамої "сімки", у програмі використовуємо другий рядок відновлення виду за умовчанням. Загалом усе просто.
Зміна системної звукової схеми
Вони сигналізують про появу на робочому столі повідомлень або у вікні попереджувальних повідомлень. Ми можемо легко змінити як призначення цих звуків, так і самого запису. За промовчанням на вкладці «Активні звуки» у розділі «Події програми» можна змінювати та встановлювати звукові ефекти для багатьох системних подій. Ті, які вже були позначені за замовчуванням, перелічені у списку із символом динаміка.
Зміна та встановлення екранної заставки
Якщо ви бажаєте змінити налаштування екранної заставки за промовчанням, потрібно зателефонувати до панелі керування, потім до зовнішнього вигляду та персоналізації та натиснути Замінити екранну заставку в розділі Персоналізація. З'явиться вікно налаштувань заставки. Якщо ви хочете увімкнути екранну заставку, просто виберіть будь-який елемент зі списку, що розкривається, в розділі «Екранна заставка».
Висновок
Залишається додати, що вищеописана утиліта була взята виключно як наочний найпростіший приклад. Додатків для зміни кнопок і взагалі всього інтерфейсу можна знайти досить багато. Наприклад, колись дуже популярною була утиліта під назвою Windows Blind. Саме вона могла налаштовувати інтерфейс системи дуже тонко, щоправда, при емуляції ОС рангом вище пожирала дуже багато ресурсів. Але при сучасних процесорних чіпах та обсягах оперативної пам'ятітака проблема відпала.
Що ж до первинних процесів з налаштуванням дозволів, їх виконати доведеться у разі, інакше система просто дозволить користувачеві зробити відповідні зміни в зовнішньому вигляді. Так, перед виконанням усіх процедур не завадить створити точку відновлення системи (так, про всяк випадок), а то мало що…




