Сьомий версії Windows, хоч і вважається одним з найкрасивіших і приємних на вигляд, проте іноді набридає. Зокрема, деякі користувачі за напівпрозорі відтінки і недолюблюють Windows 7. Як змінити колір «Панелі завдань», торкаючись інших елементів оформлення інтерфейсу, тепер і буде показано. Зробити це можна щонайменше трьома найпростішими методами.
Перш ніж ставити запитання, намагаючись переглянути старі коментарі, більшу частину часу вже була відповідь на ваше запитання. Використовуйте більше категорій у верхній частині сайту та пошукової системиу правому верхньому кутку, щоб дізнатися, що вас цікавить, у нас є більше 500 навчальних програм, які охоплюють усі жанри програмного забезпечення, ми їх створили, ви просто шукайте їх і дотримуйтесь їх.
Пошукова система. Категорії. Архіви. На сторінці ви можете знайти всі наші організовані підручники по днях, тижнях, місяцях та роках. Все логічно, просто дотримуйтесь логіки. Самої великою проблемоюамериканської компанії був дуже агресивний спосіб, за допомогою якого він реалізував радикальні зміни в інтерфейсі та функціональності. Ця інформація була відображена в усуненні кнопки, яку ми використовували протягом 20 років, та заміні класичного меню екраном, повним значків. Таким чином, будь-які зміни, внесені до цього каталогу, будуть відображатися в реальному часі в меню «Пуск».
Windows 7: як змінити колір "Панелі завдань" через налаштування персоналізації
Основні налаштування, що стосуються зовнішнього вигляду, можна викликати правим кліком на вільному просторі «Робочого столу» з вибором персоналізації. Основні зміни здійснюються шляхом зміни встановленої за умовчанням теми.
При вході в налаштування параметрів користувач у головному вікні побачить три основні розділи, в яких зберігаються відсортовані теми: власні, створені користувачем, Aero та базові. Якщо власних тем немає, як змінні використовуються панелі Windowsз розділу Aero (за замовчуванням) та базової тематики, крім тих, які можна завантажити з Інтернету.
Ви можете видалити елементи з цього списку, скопіювати нові ярлики тут у різні програми або ігри та перейменувати існуючі, щоб змінити їх порядок. За замовчуванням усі вони перераховані за абеткою. Потягніть край або верхній край меню. З'являться миттєві рядки та стовпці нових значків або дещо зникнуть.
Важливо, що ви не можете видалити всі рекомендовані стовпці додатків. Меню «Пуск» у «Налаштування» - «Персоналізація» включає ряд корисних функцій, які ви могли б легко упустити, якщо у вас не було можливості випробувати їх. Піктограма «Показати плитки» показує додатковий стовпець значків у меню «Пуск», який можна настроїти, замінити або видалити.
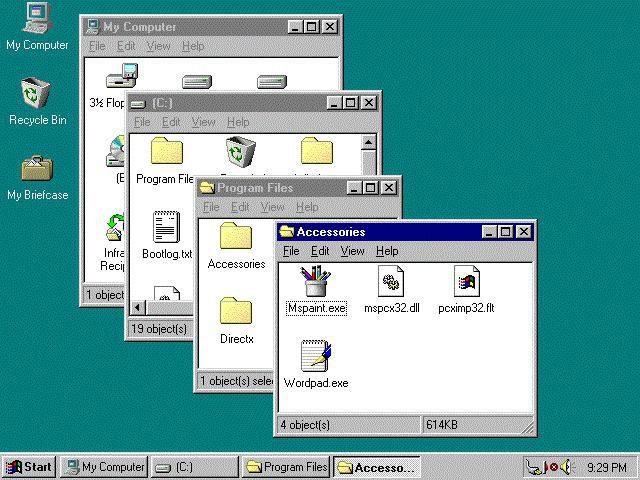
Якщо подивитися саме на базове оформлення, можна вибрати іконку класичного вигляду та застосувати зміни. Зовнішній виглядстане нагадувати стару Windows 98. Однак недолік такої настройки полягає в тому, що колір, що змінюється, буде строго визначений спочатку. Тобто якщо потрібно встановити чорний колір «Панелі завдань», нічого не вийде, хоча для вікон це можливо. Просто в колірної схемисаме для цієї панелі тон не передбачений спочатку.
Дуже важливо зняти прапорець «Іноді пропонувати пропозицію на початку», щоб позбутися рекомендованих програм, які відображаються так, ніби вони були встановлені в панелі «Пуск». Відсутня Показати найчастіше використовувані програми та Показати недавно додані програми видаляє два розділи, які можуть або не можуть зробити ваше життя простіше.
Як визначити більш менш важливі плитки
Кожен квадрат або прямокутник праворуч від меню «Пуск» називається плиткою, і більшу частину часу він є ярликом для універсальної програми. У той же час він може мати рекламну мету, він може показати вам температуру навколо вас чи найважливіші новини. Іншими словами, вони можуть бути динамічними віджетами контенту.
Використання параметрів швидкодії
Тепер ще про одну Як змінити колір «Панелі завдань», щоб вона набула класичного вигляду без входу в налаштування та параметри персоналізації? Теж просто.

Для цього слід викликати меню властивостей правим кліком на значку "Мій комп'ютер" (на "Робочому столі" або в "Провіднику"), а потім перейти на вкладку візуальних ефектів. При виборі найкращих параметрівшвидкодії інтерфейс знову буде змінено на класичний, причому така методика застосовна абсолютно до всіх системам Windowsпочинаючи з версії XP.
Залежно від ваших інтересів, як часто ви запускаєте програму або наскільки корисний віджет, ви можете присвятити її більш-менш простору. Варто відзначити, що чотири дрібні плитки потрапляють у середню черепицю та чотири серединні плитки у великій плитці. Залежно від вибраного вами варіанта немає проблем, якщо ви застрягли у порожніх плитах.
Наприклад, замість заголовків новин, які з'являться перед вашими очима, ви матимете лише слово «Застосовувати» у тій самій області. В ідеалі це мало залишити календарні плитки та ймовірну погоду активними. У розділі "Кольори" меню "Персоналізація" в "Налаштуваннях" ви можете точно визначити швейцарський. Залежно від зображення, яке ви маєте на робочому столі, ви можете дозволити операційній системівгадати переважаючий колір, щоб використовувати його на панелі завдань та «Почати».
Зміна кольору "Панелі завдань" за допомогою сторонніх програм на прикладі утиліти Taskbar Color Changer
А ось тепер кілька слів про спеціальних утилітах, які можна використовувати в середовищі Windows 7. Як змінити колір «Панелі завдань» з їх допомогою, розглядатимемо на прикладі роботи дуже популярного додатку Taskbar Color Changer. Його перевага полягає в тому, що зміни торкнуться виключно цього елемента, а решта не торкнеться.
Тим не менш, є багато користувачів, які щодня залишаються і клацають у цьому вікні, наказуючи комп'ютеру виконувати певні завдання, навіть якщо є можливість працювати в графічний інтерфейс. Можливо, користувачі також побоюються білого листа на чорному тлі.
Якщо так, давайте трохи пограємо з квітами у командному рядку. Першим кроком є доступ до інструменту командного рядка. Ця команда надає лише інформацію про різні атрибути доступних кольорів. Кожному з цих чисел і літер надається колір, і ми можемо грати з кожним з них так. Щоб змінити колір запису, введіть команду «Колір» та одне з цих призначень кольорів. Наприклад, якщо хочемо писати синім кольором, ми вводимо.
Спочатку запускаємо програму (обов'язково від імені адміну) та бачимо головне вікно. Все налаштування зводиться до двох простих етапів: вибору кольору та застосування змін. Тут потрібно використовувати кнопку рандомізації (Random), яка може згенерувати випадковий колір або надати користувачеві вибір відтінку. У вікні вибору є базові кольори, проте за бажання можна викликати додаткову палітру. Переміщуючи курсор по колірному переходу, можна підібрати бажаний відтінок, який в основній палітрі відсутній.
Колір шрифту одразу стане синім. Ми також можемо написати трохи світліше, якщо ми помістимо команду. Щоб надати йому інший вигляд у вікні командного рядка, нам потрібно буде змінити колір фону, що дуже просто. Наприклад, ми хочемо писати синім кольором, а тло – зеленим.
У цьому випадку номер 2 надається кольору фону, а 9 позначає колір командного рядка. Перший атрибут відповідатиме кольору фону, а другий атрибут відповідатиме кольору шрифту. Як приклад пропонується одна з найцікавіших кольорових комбінацій.
Колір фону буде освіченим білим, а шрифт червоним. Але колір фону не схожий на білий, але він буде світло-сірим. Щоб повернутися до стандартних квітів, таким чином білий на чорному, просто введіть команду «колір» без будь-яких атрибутів. Щоб назавжди встановити кольори у командному рядку, ми зробимо таке.

До речі, програма дозволяє робити подібні зміни не тільки в "сімці", але і в будь-якій іншій модифікації Windows.
Замість підсумку
Ось, власне, і все, що стосується зміни кольору «Панелі завдань». Як видно з вищенаведеного матеріалу, власні кошти та налаштування Windowsдалекі від досконалості і дозволяють робити налаштування лише з використанням заздалегідь передбачених кольорів та параметрів. Зате сторонні утилітироблять це не тільки швидко та якісно, а й набагато більше простим способом. Звичайно, описана програма не єдина у своєму роді. Сьогодні в тому ж Інтернеті таких програм можна знайти навіть не сотні, а тисячі.
Візуальна персоналізація – одна з найважливіших речей для будь-якого користувача, включаючи смартфони. Як змінити колір вашого телефону Відкрийте список програм та натисніть «Параметри». Другий набір назв називається темою. У вікні теми ви знайдете два варіанти: підсвічування та колір виділення.
Натисніть "Фон", і у вас буде два варіанти: відкрити та закрити. Ви повинні враховувати, що використання відкритого фону може означати швидше споживання батареї, тому що на екрані потрібно трохи більше енергії, щоб відобразити білий колір ніж чорний колір. У цьому випадку вашому смартфону потрібно підсвічувати більше пікселів на екрані.
В уроці спробуємо змінити колір панелі завдань у Windows 7. Одноманітні кольори при тривалому використанні набридають, тому користувачі починають шукати, як змінити вигляд.
Найпопулярніший метод, це при якому зміниться все оформлення. Крім нього, у всіх версіях ОС можна змінити забарвлення інтерфейсу з використанням стандартних налаштувань та програм.
Другий варіант налаштування – це колір виділення. Цей колір використовується для відображення фрагментів на екрані «Пуск» та ярликів у списку «Програми». Поле Колір підсвічування відображає колір, який зараз використовується. Він містить щонайменше 20 кольорів на вибір. На додаток до цих кольорів за замовчуванням деякі виробники можуть також включати інші персоналізовані кольори.
Зверніть увагу, що деякі програми використовують кольори для своїх фрагментів і ярликів. Кольори встановлюються виробниками та не можуть бути змінені з установок телефону. Нижче екран «Пуск», коли виділений колір червоний.
Як змінити колір панелі у windows 7 через налаштування персоналізації
Важливо! У windows 7 Домашня базова та Початкова відсутня в меню «Персоналізація», щоб додати це налаштування читайте інструкцію .
Щоб змінити колір панелі завдань, виконайте такі кроки:
1. Клацніть правою кнопкою на робочому столі на вільному місці і в меню виберіть «персоналізація».
Як ви можете бачити, деякі програми використовують свої власні кольори та логотипи для своїх плит. Вона завжди використовує наш логотип та кольори для відображення фрагментів та ярликів. Збільшувальне скло - це інструмент, який збільшує весь екран або його частину, щоб краще візуалізувати слова та зображення. Надаються різні параметри, тому ви можете використовувати його найзручнішим для вас способом.
Як змінити вигляд збільшувального скла
Ви можете використовувати три різних видівзбільшувального скла в миші: повноекранному режимі, як об'єктив або фіксований режим. Спробуйте дізнатися, хто ви хочете використовувати. Повноекранний перегляд збільшує весь екран. Ви, напевно, не зможете відразу побачити весь екран, збільшивши екран, але, переміщаючи мишу, ви можете бачити все на екрані. Якщо у вас сенсорний екран, збільшувальне скло покаже білі краї по краях екрана. Щоб пересуватися по екрану, проведіть пальцем або перетягніть вказівник миші по краях.
Примітка: у Windows 7 Максимальна вище посилання відображається зразок поточного кольору, а нижче блідим текстом написано його назву.
3. У вікні параметрів кольорової гами Ви побачите 16 квадратиків. Клацніть по кожному і дивіться, як змінився колір панелі завдань. Ви можете встановити інтенсивність забарвлення. Перетягніть повзунок вправо, щоб збільшилася насиченість, вліво, щоб зменшилася.
Використовуючи вигляд об'єктива, на екрані з'являється збільшувальне скло. Виправлено відображення на робочому столі. Використовуючи цю виставу, збільшувальне скло захоплюється на певній частині екрану. Частини екрана, що рухаються, у фіксованій області збільшені, хоча основна частина екрана не змінюється.
Як застосувати лупу
Використовуючи кнопки збільшення зі збільшенням, можна збільшувати або зменшувати масштаб зображення на екрані.
Як використовувати збільшувальне скло на сенсорному екрані
Використовуючи збільшувальне скло на сенсорний екран, Ви можете виконувати різні завдання.У Windows 7 Максимальна для Вас доступна тонка настройка. Для її відкриття натисніть «Показати налаштування кольорів». Тут є 3 повзунки, змінюючи позиції яких Ви змінюєте колір на свій смак. Рекомендую ознайомитися з можливостями та .
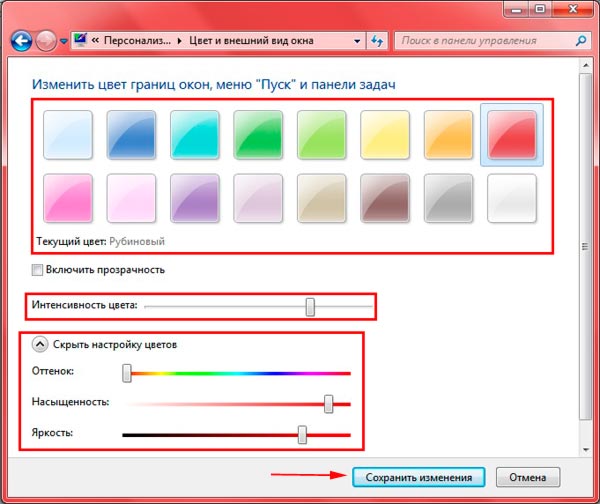
Як поміняти тільки забарвлення панелі завдань
Існують програми, які змінюють лише колір панелі. При цьому інші елементи залишаються незмінними. До таких програм можна віднести: Taskbar Color Changer, Taskbar Color Effects, які зараз розглянемо.
Збільшуйте та зменшуйте масштаб, натискаючи на кути, пересувайтеся по екрану, проводячи пальцем по краях, вимкніть збільшувальне скло, натиснувши кнопку «Закрити». Збільшувальне скло - корисний інструмент для збільшення всього або частини екрану для кращого захоплення слів та зображень. Він має безліч налаштувань, які допоможуть вам використовувати його найзручнішим способом.
Збільшувальне скло на клавіатурі
Ви можете швидко відкривати та закривати збільшувальне скло, тому воно завжди під рукою, коли вам це потрібно, і це не тоді, коли він більше не потрібен.
Відкриття збільшувального скла сенсорним або миша
Натисніть або виберіть "Легкий доступ для людей з доступом", натисніть або натисніть "Збільшувальне скло", а потім перемістіть повзунок під лупою, щоб увімкнути його. Збільшувальне скло відкриється в повноекранному режимі, якщо ви не зміните налаштування в іншому випадку. Проведіть пальцем по правому краю екрана, натисніть «Параметри», а потім торкніться. . Ви також можете натиснути або натиснути на значок збільшувального скла, а потім натиснути кнопку «Закрити» на панелі інструментів збільшувального скла.Примітка: Ви не зможете змінити колір панелі завдань у Windows 7 Домашня базова та Початкова за допомогою цих програм.
Taskbar Color Changer – простенька утиліта, яка не вимагає установки. Для використання застосуйте такі дії:
1. Завантажте та розархівуйте.
2. Запустіть файл TCC.exe.
3. У вікні утиліти є 2 кнопки. При натисканні "random", зліва Ви побачите випадковий колір. Для вибору конкретного, клацніть на кольоровий прямокутник і виберіть із запропонованих. Клацніть на кнопку «визначити колір» для власного забарвлення панелі завдань. Потім, як визначились, натисніть "OK".
Зміна виду збільшувального скла
Якщо ви хочете, щоб лупа завжди була під рукою, ви можете прикріпити її до стартового екрану або панелі завдань. Якщо ви хочете це зробити, ви можете використовувати гаджет для збільшення на сторінці або зміни роздільної здатності екрана. Якщо ви використовуєте мишу, ви можете використовувати збільшувальне скло кількома способами, залежно від того, як це працює: повноекранний, об'єктив та фіксований.
Ймовірно, ви не зможете відразу побачити весь екран, збільшивши екран, але, поки ви на екрані, ви можете бачити все. Щоб пересуватися по екрану, проведіть пальцем або перетягніть курсор по краях. Коли ви переміщаєтеся по екрану в цій виставі, це схоже на штовхання збільшувального скла. Виправлено. У цьому виді збільшувальне скло фіксується на певній частині екрана.
- Повний екран.
- Цей вид підвищує весь екран.
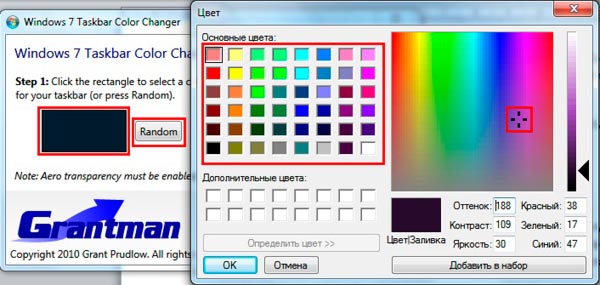
4. Натисніть кнопку «apply», щоб змінити колір.

Примітка: щоб зміни застосувалися, ефект aero має бути увімкнено.
Taskbar Color Effects – нагадує стандартну опцію Windows 7 для зміни кольору вікна та має більше функціоналу. Для її експлуатації Вам потрібно зробити так:
1. Завантажте та вийміть архів.
2. Запустіть файл TCE.exe.
3. У третій двічі клацніть по її іконці.

4. Виберіть із попередньо встановлених кольорів або натисніть посилання «custom color» і поставте своє забарвлення. Позначте прапорцем «color transparency» і пересуньте повзунок, який змінює насиченість. Другий повзунок надає ефекту тіні панелі завдань.
Плюсом є те, що тут можна встановити фонове зображення на панель завдань. Клацніть на «custom image bg» і в папці STB виберіть зображення. Тут так само застосовні повзунки інтенсивності та ефекту тіні.

Примітка: Ви можете створити власне зображення такого розміру та скопіювати до цієї папки.
5. Після налаштування натисніть кнопку «save» та закрийте програму.
Ось так Ви можете змінити колір панелі завдань у Windows 7. На мою думку, краще використовувати стандартні налаштування, але в деяких ситуаціях без використання програм не обійтись. Ви також можете ознайомитися для надання більш витонченого вигляду.




