І користуватися її перевагами. Адже домашня мережанічим не поступається функціональністю офісним побратимам, надаючи Інтернет підключенню і периферійним пристроям, таким як принтер.
Як підключити принтер локальною мережею?
Щоб відповісти на запитання підзаголовка, слід провести підготовчі роботи:
Налаштуйте принтер на інших комп'ютерах
Ми зауважимо, що опція "принтер" перевірена, ми даємо "наступний", і ми вводимо раніше вказаний пароль. У «Панель управління», «Обладнання та звук» та «Пристрої та принтери» ми перейдемо до «Додати принтер». Зрештою, дайте нам можливість роздрукувати тестову сторінку.
Не друкує мережний принтер: можливі проблеми
Якщо це спрацює, ви все зробили правильно. У вас є сумніви, як зробити це у вашій компанії? Ви хочете створити більш складну кабельну мережу, яка дозволить вам мати швидшу мережу? Ми запрошуємо Вас зв'язатися з нами через нашу контактну форму.
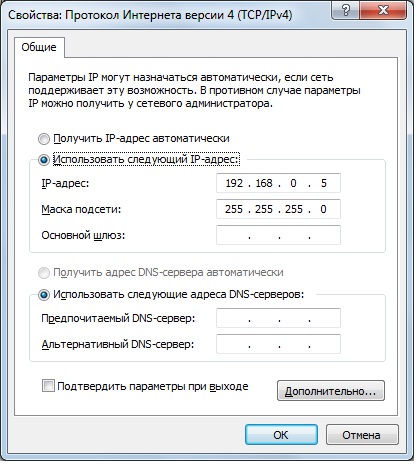
Відкриваємо спільний доступ до принтера
Що стосується мережі, ми перевірили та налаштували, саме час, звернутися до принтера. Для цього перейдіть до «Панель керування» та знайдіть розділ «Пристрої та принтери». Клацніть правою кнопкою на піктограму активного пристрою друку, виберіть «Властивості принтера». У діалоговому вікні перейдіть у вкладку «Доступ» та дозвольте спільний доступ через мережу.
Крім непередбачуваності сервера, комп'ютер виконує функції веб-сервера. Насправді процес простий, тож давайте займемося цим. Спочатку ми відкриємо Системні налаштування. Натисніть кнопку внизу вікна принтера. У вікні ми можемо вибрати джерело принтера. На цьому етапі ми можемо взяти два маршрути.
Присвоєння IP вручну
Якщо сервер друку працює під керуванням операційної системи, ми зробимо таке. Ми перевіримо вікно сканування на принтер, який шукаємо. Коли ми підключаємося до певного комп'ютера, ми будемо вимагати ім'я користувача та пароль, але зазвичай з підключенням як гостя буде коштувати.
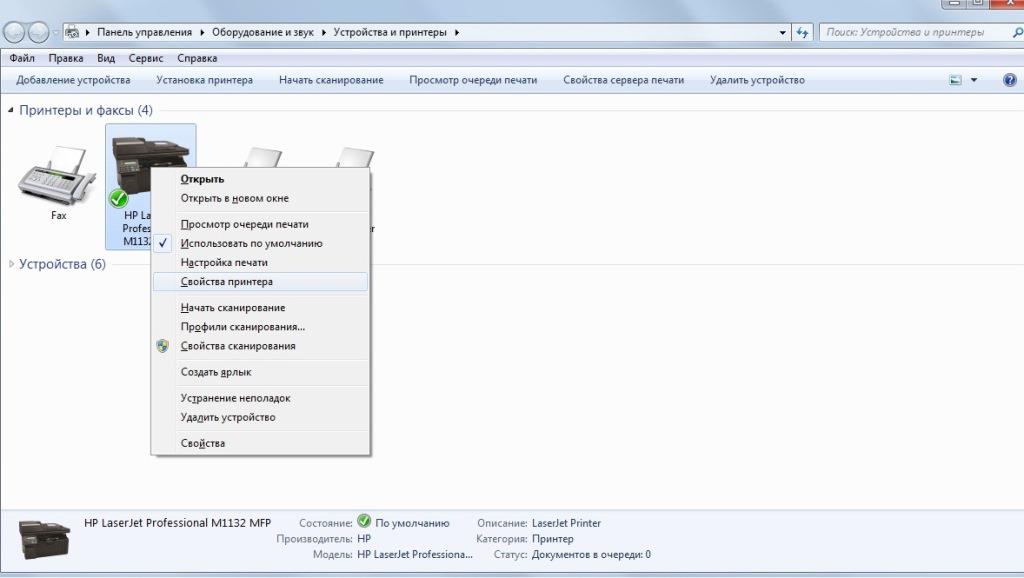
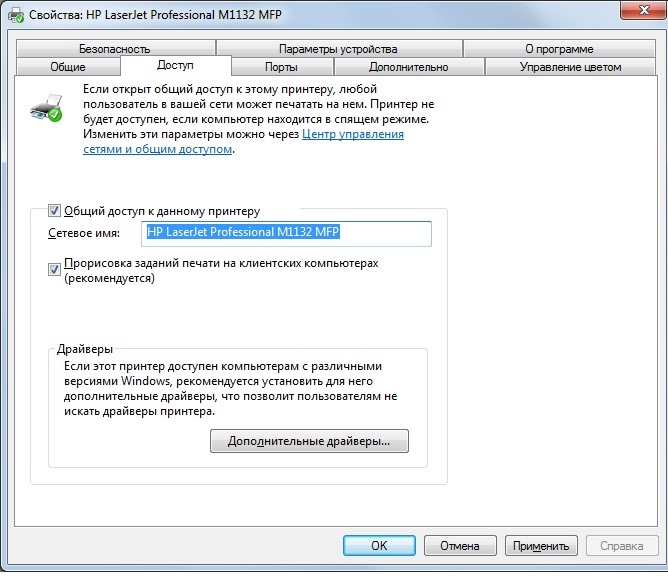
Принтери, підключені безпосередньо до мережі або до виділеного сервера друку
Ми оберемо протокол сервера, додамо ім'я та місце, яке ми хочемо, і, нарешті, у розділі «Використання» ми виберемо програмне забезпечення нашого принтера. Одним із найінноваційних аспектів, які ми можемо реалізувати в наших командах, є можливість для інших користувачів мати доступ та використовувати ресурси. Одним з найбільш часто використовуваних і об'єктів, що розділяються, безсумнівно, принтери.
Можливість спільного використання принтера дозволяє нам та нашим співробітникам мати можливість вручну використовувати ресурс, коли ми їдемо, оскільки це іноді заважає нам подорожувати без потреби. Завдяки тому, що ми в мережі, ми можемо, якщо нам потрібно надіслати деяку інформацію, це враження.
Коли відкритий спільний доступ, можна перейти до другого комп'ютера. Також відкрийте вікно «Пристрої та принтери» і натисніть «Додати пристрій».
Відкриється вікно майстра підключення бездротових або мережевих пристроїв. Якщо мережа налаштована правильно і принтер в Наразіувімкнено, майстер відобразить його, а Вам залишиться натиснути «Далі» для підключення знайденого принтера.
Наприклад, ми знаходимося на другому поверсі, і колега запитує у нас інформацію, але він знаходиться на 45-му поверсі, достатньо мати мережевий принтер, щоб надіслати друк на цей принтер, щоб він міг отримати його без необхідності йти на підлогу. За допомогою цієї опції ми підключимо принтер безпосередньо, не налаштовуючи спільний доступ, та додатковий комп'ютерне вимагається.
Ми відкриваємо домашню групу, використовуючи будь-який з наступних методів. На панелі керування виберіть опцію "Мережі" та "Інтернет", і ми виберемо "Головна група". Відкриється вікно. Там ми натискаємо кнопку "Приєднатися", і ми побачимо таке. Натисніть "Далі" у наступному вікні.
Примітка! На етапі підключення через майстер може знадобитися встановлення драйверів, тому підготуйте інсталяційний диск, що постачається в комплекті з принтером (або завантажте актуальні драйвера з оф.сайту розробника).
Після підключення обладнання по мережі, Ви побачите значок вашого принтера у списку розділу «Принтери та факси». Якщо клацнути правою кнопкою, можна встановити стандартний принтер, вибравши з контексту «Використовувати за замовчуванням» (це в тому випадку, якщо до другого ПК не підключений локальний принтер).
Натисніть "Далі", і ми побачимо, що він починає процес перевірки. Якщо принтер не відображається, ми повинні клацнути його правою кнопкою миші, вибрати параметр "Властивості принтера", перейти на вкладку "Поділитися" і вибрати "Поділитися цим принтером".
Спочатку ми повинні надати спільний доступ до принтера, щоб інші користувачі мали доступ. Після спільного використання ми перейдемо до опції Пристрої та принтери, і там виберемо опцію Додати принтер, розташований вгорі. Відобразиться наступне вікно.
Тепер ми побачимо наступне, де ми побачимо, що ми маємо наступні варіанти. Мій принтер трохи застарів. 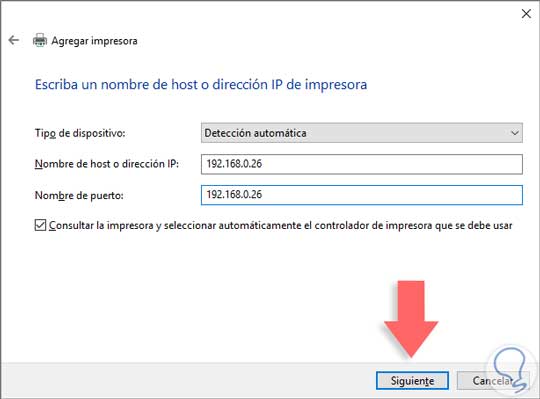
Натискання "Далі" покаже, що система запускає процес пошуку принтера. Як тільки принтер буде розташований, ми побачимо, що його додано правильно. Там ми можемо визначити його як стандартний принтер або виконати тести для перевірки його роботи. Натисніть кнопку «Готово», щоб завершити процес.
Щоб перевірити працездатність підключеного мережного пристрою, клацніть правою кнопкою по значку принтера, і виберіть пункт « », а потім у вікні знайдіть кнопку «Пробний друк», яка надішле на друк стандартний аркуш перевірки пристрою.
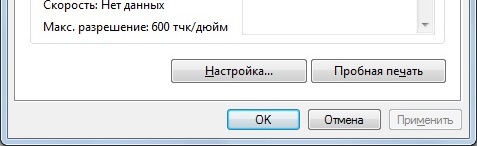
Таким чином, ви завжди матимете принтер, готовий для членів вашої мережі, не маючи необхідності встановлювати його для кожного користувача. Вам сподобалося та допомогло у цьому уроці? Ви можете винагородити автора, натиснувши кнопку, щоб дати йому позитивний.
Переважна більшість невеликих офісівмають кілька комп'ютерів, підключених до мережі, тому можуть спільно використовувати ресурси між ними через бездротову мережу. Одна з його основних функцій – надати спільний доступ до принтера, щоб він міг використовуватися більш ніж одним комп'ютером.
P.S.
Підбиваючи підсумки виконаної роботи, варто зазначити, що на різних версіяхопераційних систем можуть бути незначні відмінності в налаштуваннях та назвах пунктів. Від Вас, як від користувача, потрібно налагодити локальну мережу - решта не займе багато часу.
Якщо у Вас залишилися питання щодо підключення мережевого принтера у себе вдома або є чим доповнити матеріал статті, будь ласка, відпишіться у формі коментарів нижче.
Перше, що потрібно перевірити, це правильне налаштування локальної мережі. Як тільки ми перевіримо це, ми зможемо розпочати налаштування мережного принтера. Для цього виконайте наведені нижче дії. Перше, що потрібно зробити, це те, що інші комп'ютери можуть отримати доступ до цього принтера. Для цього ми повинні працювати над конфігурацією того самого і вказувати, що хочемо його в режимі загального доступу. Тепер ми маємо переконатися, що зазначена вище опція активована. Наступним кроком буде підключення принтера та встановлення драйверів.
В обох випадках принтер повинен відображатись як встановлений. Для цього нам потрібно буде отримати доступ до властивостей принтера та змінити його налаштування. Наступні кроки однакові для обох випадків: клацніть правою кнопкою миші на принтері та виберіть «Властивості». З'явиться вікно з кількома вкладками, ми повинні вибрати Загальний доступ», і ми натиснемо на «Поділитись цим вікном принтера».
При проектуванні локальної комп'ютерної мережі в SOHO сегменті (Small Office Home Office) обов'язково виникає питання, як встановити та налаштувати принтер на комп'ютері з операційною системою Windows 7. Вирішень для цього питання існує більш ніж одне:
Мережевий принтер
Сучасний друкувальний пристрій(або МФУ - багатофункціональний пристрій, що поєднує в собі принтер, сканері навіть ксерокс), як правило, передбачає включення в локальну мережу по UTP кабелю та підтримує протокол TCP/IP. Такі аксесуари прийнято називати мережевими. Вбудоване програмне забезпечення таких пристроїв дозволяє розподіляти навантаження між усіма користувачами, організовувати черги для надсилання даних на друк, вести статистику, встановлювати пріоритетність друку між користувачами та багато іншого.
Інсталяція на інше обладнання. Тепер ми збираємось налаштувати принтер для іншого мережевого комп'ютера. Потім з'являється список, в якому підключено принтер. Двічі клацніть піктограму, що її представляє, і відкриються спільні ресурси, включаючи принтер. Ми двічі клацаємо по ньому, і встановлення розпочнеться.
Як підключити мережний принтер через роутер?
Ми розмістимо його в мережевому елементі та знайдемо комп'ютер, на якому підключено принтер. Як тільки ми побачимо це у вікні, ми двічі клацніть по ньому, щоб почати інсталяцію. На жаль, цей процес ще не повністю автоматичний, і може бути безліч проблем з драйверами в тих чи більше ранніх версіяхопераційна система. Для більшості користувачів додавання принтера – дуже простий процес, а для іншого це не так багато.
Це рішення найбільш технологічне, дозволяє раціонально використовувати його ресурси всіма користувачами мережі, але таке друкувальне обладнання за інших рівних характеристик мають велику вартість. Додатковим витратним моментом буде необхідність прокладати додатковий кабель між МФУ та Wi-Fi роутером . Переносні пристрої- Ноутбук або нетбук можуть підключатися як по кабелю, так і по Wi-Fi інтерфейсу. Топологія такої мережі представлена малюнку:
По-перше, вам потрібно буде перейти на панель керування. Це можна зробити по-різному. Ви можете отримати доступ до нього через панель пошуку і клацнути правою кнопкою миші в нижньому лівому куті екрана в робочому режимі і вибрати його з прихованого меню управління.
Як тільки ви потрапите до панелі керування, вам доведеться перейти до налаштувань принтера. Ви знайдете це у розділі «Обладнання та звук». Натисніть «Переглянути пристрої та принтери». Тепер, коли ви перебуваєте в меню «Пристрої та принтери», ви побачите набір піктограм різних периферійних пристроїв та підключених принтерів. Ви навіть можете побачити факс або документи у принтерах. Не обманюйте себе, це не справжні фізичні принтери, а варіанти друку на основі програмного забезпечення. На цьому етапі ви захочете вибрати "Додати принтер", розташований у верхній лівій області вікна трохи вище розділу "Пристрої".
Локальний принтер
Наявний комплекс не передбачає підключення з використанням TCP/IP, а тільки через USB або навіть старіший варіант підключення, такі як (LPT/COM). Такий принтер необхідно підключити до будь-якого локальних комп'ютерів , а далі використовувати сервіси, що надаються операційною системою Windows 7 і надати доступ до цього обладнання всім, кому це потрібно. Переносні пристрої - ноутбук або нетбук можуть підключатися як за кабелем, так і за Wi-Fi інтерфейсом. Топологія такої мережі представлена малюнку:
Наступне, що вам буде запропоновано зробити це вибрати драйвери зі списку принтерів. Якщо ви не знайдете марку та модель принтера у списку, вам може знадобитися завантажити відповідні драйвери з веб-сайту виробника. Найчастіше це все, що вам потрібно. Моєю порадою було б піти з рекомендованим елементом у цьому випадку. На цьому етапі вам буде запропоновано вказати ім'я принтера. Це просто буде точкою відліку системи, коли вам потрібно вибрати принтер для певної задачі. Як тільки ви це зробите, ви побачите інше діалогове вікно, в якому буде вказано, чи хочете поділитися принтером з іншими користувачами в мережі.
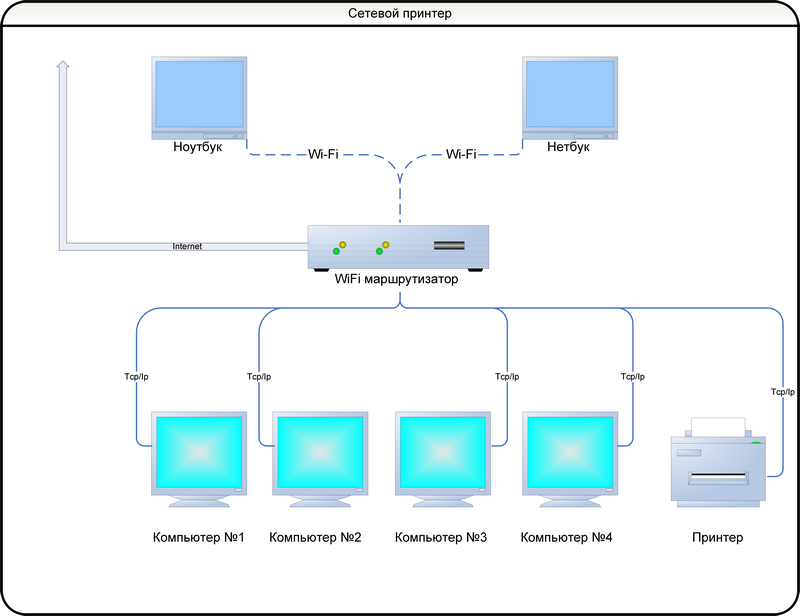
Принт Сервер
Рішення, що використовується у великих офісах і великих комп'ютерних мережах. Друкувальний пристрій(Як правило МФУ) підключається до окремого комп'ютера, на якому розгортається спеціалізоване програмне забезпечення, узагальнено зване сервер друку (Print server).
Принтер не повинен використовуватися в окремих системах. Таким чином, ви можете почати друк, ви повинні розрізняти тип принтера у вас є. Можливо, ви купили модель, яка отримує файли по бездротової мережі, а якщо ні, не хвилюйтеся, ви все одно зможете виконати це завдання.
Випадок 1: Бездротові принтери
Сумісний принтер повинен бути увімкнений та працювати в бездротовому режимі. Зазвичай у вас є кнопка, подібна до тієї, яку ви бачите на зображенні, і вам просто потрібно натиснути її, щоб активувати її. Ви також повинні переконатися, що принтер підключено до тієї ж бездротової мережі, до якої підключено телефон.
Промислово випускають окремі пристрої, де сервер друку реалізовано на мікропрограмному рівні. Фізично - це маленька коробочка, що підключається в локальну мережу і приймає інформацію від друкувальних пристроїв за інтерфейсами підключення. Переносні пристрої: ноутбук або нетбук можуть підключатися як по кабелю, так і Wi-Fi інтерфейсу. Топологія такої мережі представлена малюнку:
Програма завантажується та встановлюється, як і будь-яке інше. Коли ви відкриєте його, ви побачите розділ, де можна знайти принтери поблизу; Тепер ви повинні вибрати пристрій на вибір, якщо доступно більше одного принтера. Просто виберіть тип файлу і додайте його в завдання друку; За бажанням можна переглянути і, як це буде зроблено, відправте його для друку.
Тепер увійдіть у меню «Конфігурація», а у нижчих варіантах виберіть «Показати Додаткові параметри». Тут оберіть «Керування», а потім «Додати принтери». Коли ви будете готові, відкрийте програму та виберіть верхній значок, щоб надіслати документ для друку.
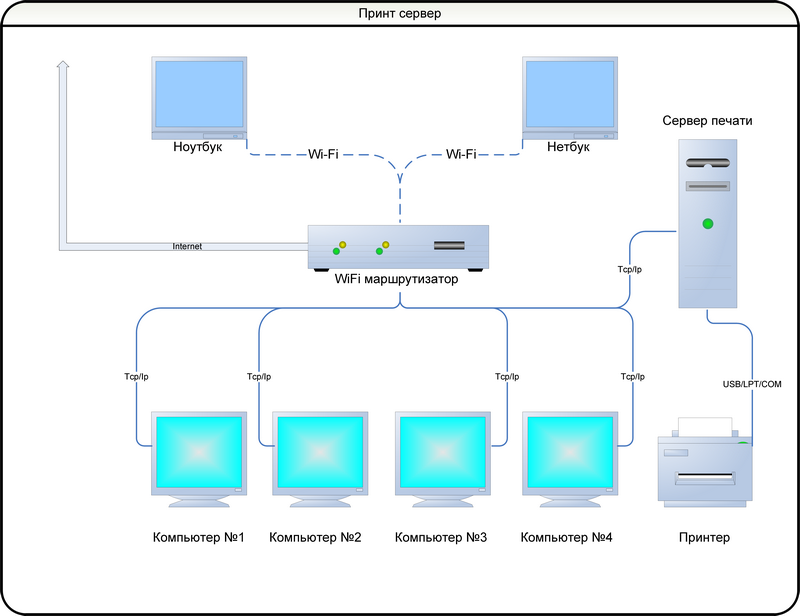
Локальна установка
Про те, як відбувається установка локального принтерана Windows 7, написано докладно у супровідній документації, що постачається разом із обладнанням. Але оскільки читання документації вважається поганим тоном, опишемо типову ситуацію.
Коли ви оберете потрібний файл, з'явиться новий екран для вибору принтера; натисніть ім'я пристрою та документ у дорозі. Через кілька секунд ви побачите, що надрукований аркуш з'явиться на лотку. Це просто альтернатива друку з планшетів та смартфонів. Якщо у вас є інші поради, не соромтеся залишати їх у розділі коментарів.
Спільне використання принтера в локальній мережі допоможе роздрукувати з будь-якого комп'ютера в мережі на принтер, підключений до одного з них. Вам знадобиться принтер, який буде підключений до комп'ютера і буде "загальним", і для цього. У цих випадках ви також можете змінити налаштування принтера за замовчуванням, але продовжимо наш власний.
Мережевий принтер та сервер друку
Встановлення мережного принтера в середовищі Windows 7 з погляду користувача будь-якого комп'ютера (будь то стаціонарна - десктоп, або ноутбук) локальної мережі виглядає абсолютно однаково і проводиться через « Панель управління», « Пристрої та Принтери», але різниця полягає в тому, що необхідно додати новий принтер(вважаємо, що мережевий пристрій вже інстальовано в локальну мережу):
Додайте принтер до комп'ютера, з якого ви хочете використовувати його. Натисніть «Далі» та дотримуйтесь інструкцій, які будуть виконані для завершення інсталяції. Спільне використання папок та файлів дуже корисне для перегляду та обміну між усіма комп'ютерами у локальній мережі.
Або, швидше і, отже, ви переконаєтеся, що вони є пакетами, пише в терміналі. Поділитись каталогами. Папки, які ви хочете поділити. І вирішіть варіанти обміну папкою. І при цьому при відкритті мережі ви повинні знайти спільні папки та файли для перегляду та копіювання ваших файлів.
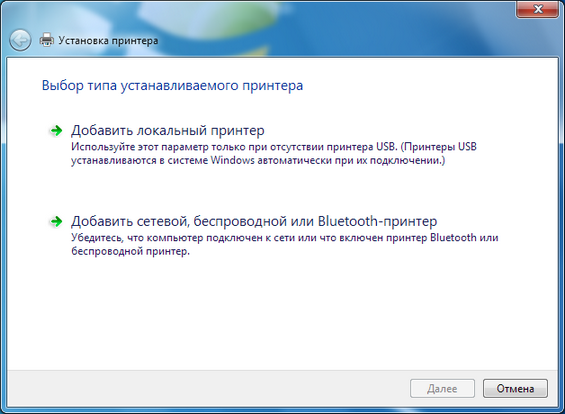
Система самостійно просканує мережу, виявить встановлені мережеві сервери, або принт сервера, і повідомить їх назви. Залишається тільки вибрати потрібні зі знайдених.
На відміну від локального принтера, драйвера для якого шукаються в Інтернеті, виробники мережевих пристроїв зберігають їх у самому девайсі. Інсталяція необхідних драйверів відбувається автоматично, про що система інформує повідомленнями, подібно до виведених при установці локального принтера.
У разі виникнення непередбачених ситуацій докладно описано, як встановити мережевий принтер в операційній системі Windows 7на сайті постачальника програмного забезпечення. Налаштування вже встановленого мережевого принтера Windows 7 проводиться за аналогією з налаштуванням локального принтера через « Панель управління», « Пристрої та Принтери», « Властивості» Таке налаштування віддаленого друкуючого пристрою здійснюється в мережі ПК з Windows 7, незалежно від територіальної віддаленості самого принтера. Для цього може використовуватися будь-який з комп'ютерів, які мають доступ до мережі: робочий стіл, ноутбук і навіть планшет.
Якщо виникає питання як встановити принтер на ноутбук або нетбук Windows 7, то ми керуємося тими самими методиками, що і при встановленні драйверів пристрою на комп'ютер.
Локальне друкувальне обладнання встановлюємо за методикою установки локального принтера, мережевий принтер - як мережевий.
Якщо принтер підключається локально через Bluetooth або інфрачервоний порт, його установка проводиться так само, як і в мережевому варіанті. Попередньо такий девайс необхідно включити, щоб при скануванні пристроїв, що знаходяться поблизу, операційна системамогла його впізнати.
Інсталяція драйверів здійснюється автоматично з Інтернету або з інсталяційного диска, що постачається постачальником пристрою. Адміністратор мережі може дозволити або заборонити підключати існуючі мережні друкуючі пристрої або пристрої включені в робочу групу як локальні (через бездротовий інтерфейс) для конкретних ноутбуків під керуванням Windows 7.
Відео на тему




