Цей продукт відмінно підходить для відстеження стану важливих елементів комп'ютера. Насамперед, утиліта HWMonitor - це безкоштовна програмадля вимірювання температури процесора та відеокарти, яка додатково здійснює моніторинг ефективності роботи вентиляторів (кулерів), а також спостерігає за зміною в роботі більшості модулів материнської плати.
Він контролює та доставляє інформацію про вузли в комп'ютерний процесор. Він вдає, що знаходиться безпосередньо на робочій області у вигляді гаджета і для кожного конкретного раунду. Як у індексі, і у значенні діаграми, вони відображають свої дані про екскурсії.
Додаток забезпечує огляд передачі даних через мережевий інтерфейскомп'ютера. Корисною особливістю є графік швидкостей завантаження та передачі даних. Деякі функції недоступні для кабельного з'єднання. Деяка інформація доступна лише на окремих графічних моделях чи картах.
Відмінною особливістю програми є наявність російської мови, що безсумнівно важливо для російськомовної аудиторії користувачів.
Інструмент здатний отримувати широкий набір статистичних даних із процесора, блоку живлення, а також повідомляє температуру нагріву HDD та відеокарти від компаній ATI, NVIDIA.
Як перевірити температуру ноутбука або стаціонарного ПК
Відомості, взяті з датчиків температури комп'ютера, дадуть користувачу програми HWMonitorможливість уникнути поломки окремої деталі (це стосується не тільки процесора та відеокарти, але також інших елементів комп'ютера, які піддаються температурним впливам). Статистична інформація про швидкість роботи вентиляторів дозволяє організувати детальний моніторинг за справністю цих компонентів комп'ютера, важлива роль якого в охолодженні системи незаперечна.Програму hwmonitor можна завантажити російською мовою безкоштовно ( останню версію) за прямим посиланням внизу цієї статті.
За допомогою цього інструмента користувач має чудовий огляд графічної підсистеми. Він постачає та доставляє інформацію про продуктивність записів даних у режимі реального часу. Надає детальну інформацію про запит на диск, безкоштовне використаннята використання диска, швидкості завантаження та швидкості підписки, активності пристрою та даних, що відображаються на графіку. Для кожного пристрою є особлива функція. Детально, виробник диска, серійний номер, ємність, версія прошивки, кількість секторів, циліндри, заголовки.
Варто додатково зазначити, що незважаючи на те, що користувачі все частіше використовують цю програму для моніторингу температури процесора та відеокарти, вона надає детальний звіт про роботу більшості модулів, приєднаних до материнської плати. Розробники програми співпрацюють з багатьма компаніями, які виробляють апаратні компоненти, з яких, власне, збирають комп'ютери.
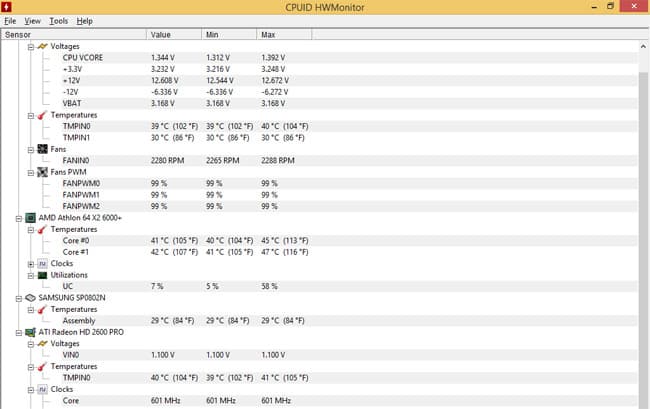
Крім цього додаток здатний показувати мінімальні, а також максимальні температурні параметри по кожному блоку, що перевіряється. Всю цю інформацію можна зберегти, скориставшись пунктом меню.
Для того, щоб визначити всі температурні зміни в складових частинах комп'ютера, необхідно просто включити утиліту hwmonitor фоновому режимі, після чого запустити ресурсомістку програму або гру. Головне, щоб програма, що запускається, дійсно була ненажерливою до системних ресурсів, це дозволить наочно простежити за режимом роботи всіх задіяних у цій роботі апаратних пристроїв.
Він містить інформацію про ємність акумулятора, що залишилася комп'ютера, відсоток цього стану, даних про напругу і струм зарядки або максимальну ємність акумулятора. Акумулятор відображає його виробника, ім'я, серійний номер та тип. Показує дані про батареї та надає інформацію про те, як їх купити та продати.
Сьогодні більшість ноутбуків мають спеціальні технології зниження енергоспоживання від акумуляторів, а також різні інструменти для підзарядки без струму без електроживлення. Є деякі програми, які іноді роблять краще і навіть можуть робити більше.
Навіщо ще потрібна ця програма?
Інструмент HWMonitor знаходить застосування у разі різних ситуацій: незвичайна поведінка комп'ютера, висока температура всередині системного блокуі багато іншого. Також дана програмамає бути у кожного програміста або системного адміністратора, адже люди з цими спеціальностями часто мають справу з перегріванням обладнання та як наслідок нестабільною роботою системи загалом. Розробником ПЗ є творець популярної програми CPU-Zяка є, в деякому сенсі, аналогом цього програмного продукту. Потрібно відзначити, що IT-фахівці радять використовувати кілька утиліт паралельно, щоб переконатися в правильності температурних даних, що надаються. Для цих цілей цілком підійдуть: Speedfan, CPU-Zабо платна версія.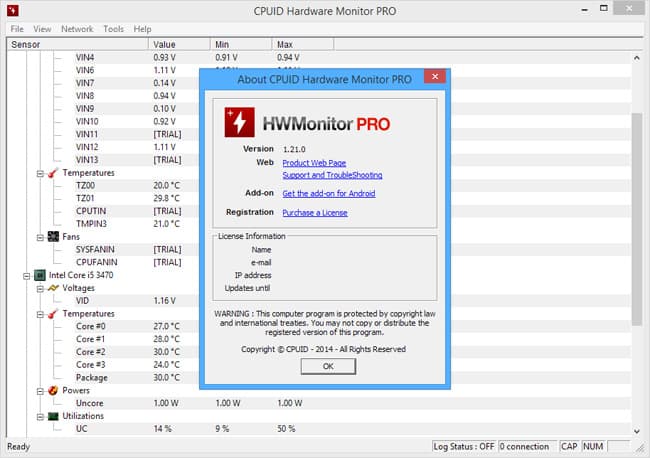
Зрозуміло, що покажчик миші повідомить вам про хвилини роботи від батареї, що залишилися. Він показує поточний станбатареї та розрахунковий час роботи, що залишився в годинах і хвилинах, ємність у мВтч, можливу потужність при повній зарядці, інформацію про підключення джерела живлення та його знос.
Існує також професійна, платна версія, яка включає інші функції. Він може керувати споживанням енергії під час роботи або без роботи з процесором, жорстким диском та іншими частинами. Крім того, основний бар в області системи відображає поточну частоту і навантаження процесора і очікуваний час роботи від акумулятора для ноутбука. Завдяки цьому ви можете мати все на очах.
Цей інструмент, за всієї його серйозності, вимагає великих розумових здібностей від користувачів.
Його інтерфейс по-справжньому якісно і детально опрацьований, тому він зручний для будь-якої людини, яка вирішила дізнатися про температурні параметри системи в цілому (зокрема провести перевірку температури процесора та відеокарти).
Він регулярно інформує користувача про необхідність повного заряджання акумулятора. У порівнянні з іншими, він перевершує весь час, що залишився. акумуляторної батареїяка є нелінійною. Існують проміжки часу, що витрачається на доставку та перезаряджання кожного відсотка батареї. Обчислюються значення, а графік вимірюється за виміряними значеннями та підраховується, як довго він вивантажується. Програма запам'ятовує останні десять значень кожного відсотка батареї. Цей метод дозволяє точно відображати час роботи від батареї, що залишився.
У програмі не потрібно нічого конфігурувати, всі налаштування вже внесені і досить просто її запустити (попередньо, звичайно, потрібно скачати і встановити, це безкоштовно). Далі додаток самостійно видасть відповідні температурні дані по процесору, материнській платі та іншим частинам системного блоку, що володіють сенсорами.
Таким чином, ви зможете заощадити на налаштуванні бездротової мережі. Ви також можете підключитися до користувачів, які мають ту саму програму, і обмінюються своїм інтернет-з'єднанням. У наступних статтях ми дамо вам поради про те, як зробити якісний аудіоплеєр зі свого комп'ютера та поради щодо відповідних динаміків та навушників.
Дешеві ноутбуки не тільки для школи
У додатку «Мобільний для всіх» ви знайдете поради та рекомендації щодо батьківського контролюта порад мобільних додатків, щоб захистити своїх дітей від інтернет-загроз. Комп'ютер став більш-менш необхідною шкільною допомогою, тому перед початком нового навчального року ряд батьків подумують про покупку ноутбука, що підходить для більшого школяра або студента. Ми перевірили кілька портативних комп'ютерів для навчальних цілей.
Розробники утиліти надали можливість використовувати програму безкоштовно, що дуже доречним для тих, хто бажає контролювати компоненти свого комп'ютера в режимі реального часу.
Висновки:
Існує портативна версія програми, яка не вимагає інсталяції на жорсткий диск, Треба лише розпакувати архів і все, можна скористатися. Утиліта легка у використанні, а розібратися з нею може і звичайний юзер ПК. Вона детально у цифрах відображає нагрів процесора, HDD, відеокарти, мат. плати та інших "залізок". Підсумкові результати її роботи можна без зайвих рухів тіла зберегти на жорсткому диску. У звіті можна знайти додаткові дані, які не відображаються в процесі роботи програми.| СКРІНШОТ: | ТЕХНІЧНА ІНФОРМАЦІЯ: |
 |
Переглядати температуру свого ноутбука або звичайного PC, ми вважаємо правильним. Перегрів може викликати зависання, зниження продуктивності або вихід із ладу. У своїх знайомих ми одного разу чули, коли їхній ноутбук нагрівається і пече в руку, час його чистити. Такий підхід неправильний.
Перевірити температуру процесора та відеокарти
Існує ціла низка можливостей для отримання гарного звукуз вашого комп'ютера - і він не повинен бути рішенням для десятків тисяч чеських крони. Ми розглянули можливості для тих, кому недостатньо чути звук із вбудованої звукової карти та хто шукає щось краще. У цій статті наведені поради для звукових карт, динаміки, навушники та інші аксесуари.
Ми порадимо вам, як мінімізувати різні ризики, які можуть виникнути при використанні вашого мобільного пристроювашою дитиною. Ми також представимо корисні мобільні додатки, які дозволять вам контролювати використання програм та Інтернету та захищати дітей від небажаного контенту.
Набагато простіше визначити нагрівання свого пристрою за допомогою спеціальних програм. Звичайно, це легко дізнатися, зайшовши в біос, але цей варіант не підійде всім. Основні причини, через які необхідно дізнатися, нагрівання комп'ютера.
- Чи перегрівається комп'ютер чи ні.
- Проведення чищення від пилу.
- Заміна термопасти.
- Необхідність покращення системи охолодження для корпусу.
Програми для вимірювання температури процесора та відеокарти
- TechPowerUp GPU-Z
- Core Temp
- MSI Afterburner
Ви думали, список буде більшим? Вони здатні відобразити не тільки нагрівання, а й технічні дані про пристрій і безкоштовні, що варто відзначити великим плюсом.
Ви також можете зберегти повний профіль користувача або значення, які використовуються для заповнення декількох форм реєстрації в програмі. Програма може завантажити відповідні драйвери з Інтернету та автоматично оновити її на фоні операційної системи.
Інші утиліти для перегляду температури комп'ютера або ноутбука
Як користувач, вам не потрібно ні про що турбуватися, і завдяки автоматично створеним точкам відновлення системи ви можете за необхідності повернути зміни назад. Ви можете знайти посилання та інструкції у журналі. Наступний випуск – вересень.
TechPowerUp GPU-Z після запуску з'явиться вікно з докладними характеристикамивідеокарти. Перейдемо до розділу Sensors, у ньому відображається потрібний нам параметр.
Поставивши галочку навпроти Log to file, вся статистика запишеться у txt файл. Це зручно для аналізу інформації під завантаженням GPU у грі.

Під час роботи з комп'ютером дуже важливо контролювати температуру окремих компонентів. Просто тому, що можливе перегрів може призвести до незворотного пошкодження обладнання та, отже, до збою системи. В результаті ви можете втратити свої важко зароблені дані, і тоді ремонт може коштувати вам значну суму грошей.
Якщо це не так, введіть команду в терміналі, щоб встановити її. Якщо ви не знаєте, що запитує термінал, воно є найбезпечнішим і також рекомендується приймати відповіді за замовчуванням на всі запитання, які вам поставлено. Загалом безпечно приймати відповіді за умовчанням на всі запитання. якщо ви не знаєте, що робите. Це абсолютно безпечно.
Яка температура відеокарти вважається нормальною? Однозначно відповісти складно, у кожної моделі вона відрізняється. Як правило, у бюджетному сегменті вона може досягати 50-70 градусів, у топовому 70-85. Відповідь Ви отримаєте, відвідавши сайт виробника та знайшовши там необхідну інформацію.
Core Temp нічого налаштовувати не потрібно, тільки запустіть та спостерігайте за необхідними параметрами. Як і в GPU-Z Ви дізнаєтеся все про процесор: модель, кількість ядер, завантаження на кожне ядро і так далі.
Які температури є критичними для роботи комп'ютера
Це найризикованіша частина, і поки вона працює. досить розумно у більшості систем, як повідомляється, викликає проблеми. на деяких системах. Програми моніторингу не працюватимуть, доки не будуть завантажені необхідні модулі. Як ви можете бачити у попередньому лістингу, температура моєї системи нормальна. Ви також можете побачити вихід, коли досягнуто більш високої та критичної температури.
Аплети та графічні інтерфейси для контролю температури
Потім введіть наступну команду, щоб визначити вашу температуру жорсткого диска. Виконуйте наведені нижче команди, щоб відстежувати значення температури кожні дві секунди. Як ви можете бачити у виведенні вище, температура оновлюватиметься кожні 2 секунди.
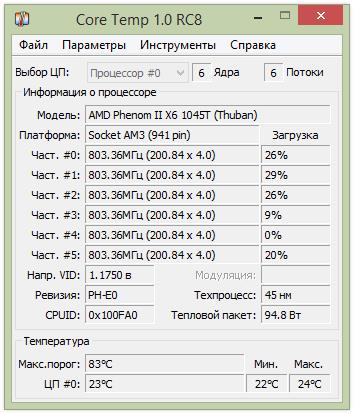
Натиснувши на параметри та перейшовши в налаштування, можна налаштувати запуск під час старту windows. Цікаво спостерігати розподіл навантаження на ядра і частоту, що змінюється.
MSI Afterburner з її допомогою можна розганяти відеокарту і відображати потрібні нам показники в оверлеї. Запустивши її, нічого не чіпайте, не змінюйте положення повзунків, вони призначені для розгону, без серйозного підходу до вивчення теорії розгону, категорично не варто приступати до практики. Спостерігайте за першим рядком, вона відображає температуру GPU.
Перегрів обладнання часто пов'язаний із проблемами із синьою смертю, перезапуском системи або навіть повним пошкодженням цього компонента. Іноді нема чого сказати, ніж сказати. Однак багато користувачів не розуміють, що ці проблеми викликають просто перегрів цих компонентів і їх можна уникнути.
Сьогодні ми покажемо, які температури шкідливі для наших вихованців та які оптимальні. Крім того, ми покажемо деякі прості програми, які можуть вимірювати температуру. Багато процесів, які він виконує під час кожної операції, викликають багато нагрівання, тому її потрібно добре охолоджувати. Як виглядають температури для процесора, ви можете побачити нижче.


Висновки
Думаємо, представленого набору програм буде достатньо для тестів, звичайно можна скористатися популярним, він призначений для екстремального навантаження. Обов'язково прочитайте в інтернеті як ним користуватися, якщо він сподобався. Варто бути обережним не перегріти свій GPU.
На відміну від процесора, жорсткий диск не забудований, а високі температури роблять його більш руйнівним. Це температури, з якими він звик працювати. Однак його навантаження не таке критичне, і якщо у вас є гарне охолодженнявсієї шафи, ваші температури пластини, безумовно, будуть рухатися в межах норми.
А як щодо ноутбуків? Ноутбуки - це, по суті, та сама температура. Але дістатися до них трохи складніше. Нормально, що температури цих компонентів вищі для ноутбуків. Причиною цього є переважно стислий простір. Ці програми найчастіше зустрічаються у розділі «Утиліти». Тепер ми покажемо два такі «термометри».




