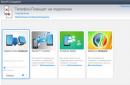Якщо ви купили новий iPhone 7, то вам слід знати, що пристрій, що потрапив у ваші руки, більш досконалий і здатний на більше, ніж попередня модель iPhone. А ми, даним оглядом, допоможемо розкрити і навчимо, як користуватися новими можливостями.
№1. Настроювання тактильних відчуттів кнопки «Home» 
Нова кнопка «Додому» насправді не є фізичною кнопкою. Подібно до Force Touch з розпізнаванням зусилля натискання в нових комп'ютерах Mac, нова кнопка «Додому» є ємнісним екраном. Сама по собі кнопка нерухома, а ви відчуваєте реакцію кнопки у відповідь завдяки використанню Taptic Engine під кнопкою.
А це означає, що є можливість провести налаштування рівня реакції у відповідь цієї кнопки. Пропонується 3 рівні налаштування – «низький», «середній» та «високий». Бажаний рівень тактильних відчуттів від кнопки система просить вас ще на початковому етапі налаштування пристрою. Але параметри можна змінити у будь-який час пройшовши по дорозі: «Налаштування» -> « Основні» -> « Домашня кнопка».
№2. Новий спосіб жорсткого скидання даних на пристрої
У тих випадках, коли ваш iPhone починає вести себе дивно, то перша порада – провести жорстке скидання даних. На попередніх моделях для цієї процедури використовувалася комбінація клавіш «Будинок» та «Харчування». У новій моделі фізична кнопка «Будинок» відсутня, тому слід запам'ятати нову комбінацію для проведення цієї процедури одужання. Необхідно натискати кнопку «Живлення» та кнопку зниження рівня гучності.
№3. Увімкнення «Портретного режиму» зйомки

При використанні iOS 10.1 на пристрої iPhone 7 Plus можна помітити нову опцію зйомки «Портретний режим». Вибирається він простим жестом – свайпом у додатку «Камера», як і будь-який інший режим зйомки, наприклад, як «Панорамний» режим зйомки.
№4. Опція збереження двох копій однієї фотографії у портретному режимі 
При зйомці в режимі «Портрет» режим iOS також зберігає звичайну версію знімка на той випадок, якщо вам не сподобається версія знімка в «портретному» режимі. Що призводить до подвійного використання вільного місця пам'яті пристрою. Якщо ви впевнені у своїй майстерності використання «Портретного» режиму, то можна пройти шляхом: « Налаштування» -> « Фото та Камера»та вимкнути опцію « Зберігати нормальну версію фотографії»у підрозділі "Портретний режим".
№5. Використання оптичного масштабування на пристрої iPhone 7 Plus

Ви повинні знати, що ваш пристрій iPhone 7 Plus має у своєму розпорядженні дворазовий оптичний зум завдяки наявності на задній кришці другого телеоб'єктива. Для його використання необхідно клікнути на іконку «2x», розташовану над кнопкою спуску. Можна також вибрати опції від 1 до 10 кратного зуму. Будь-яка опція вище 2-х кратної буде програмним зумом системи.
№6. Увімкнення запису відео з роздільною здатністю 4K
За замовчуванням ця опція вимкнена, але пристрій має можливості записувати відео з роздільною здатністю 4K. Під час відеозйомки, скажімо на вечірці, при хорошому освітленні, спробуйте увімкнути режим 4K. Кінцевий результат займе дуже багато місця в пам'яті, але виглядатиме чудово. У «Налаштуваннях», вибираємо « Фото та камера». В розділі " Запис відео"переключаємося на опцію « 4K при 30 к/сек».
№7. Фіксація фокусної відстані під час відеозйомки
Тепер пристрій iPhone 7 Plus має оптичний зум, тому з'явилося нове налаштування фіксації фокусної відстані об'єктива при проведенні відеозйомки. Це означає, що функція зум не переналаштовуватиметься при появі в кадрі спалаху світла або при погіршенні освітлення. Ця опція знаходиться там же, у розділі « Запис відео".
№8. Вимкнення опції "Raise to Wake" (пробудження при взятті пристрою в руки)
У системі iOS 10 на пристрої iPhone 7 з'явився новий функціонал, коли пристрій автоматично прокидається при взятті його в руки з поверхні. Якщо це відбувається часто і заважає вам, то є можливість вимкнути цю опцію. « Налаштування» -> « Дисплей та Яскравість».
№9. Додавання віджетів на заблокований екран

№10. Використання вашого iPhone як збільшувальної лупи

Можна використовувати чудові можливості камери iPhone як особисте збільшувальне скло для читання текстів, написаних дрібним шрифтом. Для включення даної опції переходимо в « Налаштування» -> « Основні» -> « Універсальний доступ» -> « Збільшувальне Склоі включаємо її. Для виклику цього функціонала достатньо потрійного натискання на домашню кнопку.
№11. Заряд батареї та прослуховування музики – одночасно

У iPhone немає роз'єм для навушників. Тому якщо захочеться послухати музику через навушники Lighting EarPods при одночасному заряді батарей, вам потрібно придбати адаптер. Belkin виробляє адаптер з двома портами Lightning і називається він - "Belkin Lightning Audio + Charge RockStar" та продає за ціною $40. Можна також придбати Bluetooth навушники. Або навушники Apple AirPods, коли вони з'являться у продажу.
№12. Використання функції 3D Touch

У системі iOS 10, функція 3D Touch набула більш широкого поширення. І відіграє більш значну роль, коли вам необхідно відповісти на коментар на заблокованому екрані або надіслати повідомлення з візуальним ефектом у програмі «Повідомлення». Необхідно частіше користуватися функцією 3D Touch, щоб вона інтегрувалася в щоденну практику. Прочитайте наш список використання 3D Touch у системі iOS 10.
№13. Розблокування екрануiPhone без натискання на домашню кнопку
У Системі iOS 10 потрібно натиснути на домашню кнопку для розблокування iPhone. Навіть на моделі iPhone 7, що означає натискання на кнопку «Дім» до отримання тактильної реакції у відповідь. А якщо захочеться розблокувати пристрій простим розміщенням пальця на поверхні сканера/кнопки «Дім»? Це можна зробити за умови, якщо екран активовано і за відповідних параметрів універсального доступу.
У додатку «Налаштування» переходимо в « Основні» -> « Універсальний доступ» -> « Будинок".І включаємо опцію « Розблокувати під час розміщення пальця».
№14. Вимкнення тактильного відгуку (вібрація при основних діях)
У пристрої iPhone 7 є дуже потужний Taptic моторчик. А в системі iOS 10 імітація тактильної реакції застосовують повсюдно. Розроблено для імітації реальності. Тому, коли ви вибираєте дату в будь-якій програмі, то ви реально відчуваєте прокручування коліщатка з датами. Ці відчуття є також у додатку «Пошта», коли відбувається видалення листа.
Але якщо цей функціонал дратує, можна пройти в «Налаштування» і вибрати нову панель налаштувань « Звуки та тактильні налаштування». Внизу панелі можна вимкнути роботу системи тактильних відчуттів.
Основні
№15. Увімкнення двоетапної верифікації
Ви будете використовувати свій обліковий запис Apple ID для багатьох дій у світі Apple. Покупки в магазині iTunes Store, включення сервісів iCloud на всіх ваших пристроях, покупка в інтернет магазині від Apple Online Store і для багатьох інших дій. Тому настійно рекомендується активувати двоетапну перевірку вашого облікового запису для підвищення її безпеки та запобігання її зломухакерами.
№16. Збільшення або зменшення розміру тексту на екрані
Якщо виникає необхідність змінити розмір тексту на екрані вашого пристрою для підвищення комфортності його прочитання, то це можна зробити в «Налаштуваннях», вибрати панель налаштувань « Дисплей та Яскравість»,потім опцію « Розмір тексту.Пересувайте повзунок залежно від ваших уподобань. Слід зазначити, що бажаний розмір тексту буде виводитися лише у додатках, у яких реалізовано підтримку функції Dynamic Type.
№17. Відображення заряду батарей у відсотках
За умовчанням, система iOS графічно відображає рівень заряду батареї, що залишився, у правому верхньому кутку рядка стану на основному екрані. Для більш зручного відстеження рівня заряду батареї можна активувати функцію відображення індикатора заряду у відсотках. Для включення цієї опції переходимо в «Налаштування» > «Основні» > «Використання» та виставляємо прапорець на опції «Заряд батареї у відсотках».
№18. Закриття програми або безлічі програм
Для повного виходу з програми або примусового закриття при його знаходженні у фоновому режимі, натисніть двічі на кнопку «Будинок» для виходу в нове вікно перемикання між програмами або вкладки багатозадачності та жестом свайп верх закрийте потрібну програму. Можна закрити відразу кілька додатків (до трьох додатків одночасно) використовуючи той самий жест, але використовую три пальця.
№19. Переміщення або видалення програми з домашнього екрану
Якщо вам потрібно перемістити іконку програми на нове місце домашнього екрана, то потрібно тапнути і утримувати палець на іконці необхідної програми та почекати пару секунд, коли всі іконки на екрані почнуть похитуватися. Тепер ви можете перетягувати та організовувати розташування іконок програм на домашньому екрані. Якщо потрібно перемістити іконку програми на іншу сторінку домашнього екрана, перетягніть іконку до краю екрана та зачекайте, коли відбудеться перехід на наступну або попередню сторінку. Для видалення програми, необхідно клікнути на невеликий хрестик у поверненому кутку іконки програми у тому ж режимі похитування іконок. Для виходу з режиму похитування необхідно натиснути кнопку «Дім».
№20. Режим "Не турбувати"
Сигнали повідомлень і попереджень допомагають нам не пропустити нову подію, що надійшла, або нову подію, але якщо потрібно, то можна змусити ваш iPhone не повідомляти вас про новину або під час важливої наради або просто при відході до сну. Для цього потрібно активувати опцію "Не турбувати" в Налаштуваннях. Опцію можна увімкнути вручну: Установки > Не турбувати, і клацнути по кнопці Ручнийдля включення опції або можна встановити розклад для цієї опції. Коли опція « Не турбувати» включена, то дзвінки, що надходять, і попередження будуть заглушені, а в рядку статусу з'явиться іконка місяця.
№21. Зручний доступ
Зручний доступ – це нова функція, яка вперше з'явилася на пристроях iPhone 6 та iPhone 6 Plus з екранами великих розмірів для зручнішого користування пристроєм однією рукою. Викликається легким подвійним кліком за кнопкою «Дом/сканер Touch ID». Екран опуститься вниз, щоб можна було дотягнутися великим пальцем до необхідного елемента інтерфейсу. У такому положенні екран залишається протягом 5-6 секунд, що цілком достатньо для виконання необхідних дій або залишається в такому положенні до першого натискання на елементі інтерфейсу.
№22. Центр керування
Центр управління надає швидкий доступ до програм Камера, Калькулятор, функції AirPlay та кнопок керування відтворення музики. Також доступ до керування яскравістю екрана, увімкнення або вимкнення різних режимів роботи системи, таких як: режим «Політ», Wi-Fi, Bluetooth, «Не турбувати» та блокування або розблокування портретного режиму домашнього екрану. Для виходу до Центру управління необхідно виконати жест «свайп верх» від нижньої кромки екрана.
№23. Ліхтарик
Можна користуватися вашим iPhone як ліхтарик. Свайпом верх від нижньої кромки екрана викличте Центр Управління та клацніть на іконку факела для увімкнення ліхтарика.
№24. Обліковий запис Apple ID без вказівки кредитної картки
Якщо ви не в курсі, то нагадуємо вам, що ви можете створити обліковий запис Apple ID без вказівки кредитної картки для завантаження безкоштовних програм. Деякі батьки заводять такі облікові записи для своїх дітей та поповнюють баланс таких облікових записів за допомогою подарункових карток iTunes для контролю витрат дітей у магазині App Store.
№25. Як додати клавіатуру іншої мови
Якщо виникає потреба спілкуватися з колегами або з членами сім'ї іншою мовою, то iPhone пропонує рішення "в один клік" для перемикання клавіатури між різними розкладками. Щоб додати клавіатуру іншою мовою, запустіть програму «Налаштування» і далі: Основні -> Клавіатура -> Клавіатурні розкладки > Додати нову розкладку і додайте нову мову до списку клавіатурних розкладок. Виконавши цю дію лише один раз, ви простим кліком на іконку глобуса біля клавіші пробіл на екранній клавіатурі зможете перемикатися між різними мовами.
№26. Додавання спеціального символу
Чи не змогли знайти спеціальний символ € на клавіатурі вашого iPhone або iPad? Для друку цього символу необхідно натиснути та утримувати символ $ (долара). У списку, що випадає, система покаже наявні альтернативні символи валют, з яких можна вибрати символ Євро. Цей трюк можна зробити для вставки в текст безліч інших символів, таких як перевернутий знак вигуку, знак більш довгого дефісу та ін., простим натисканням та утримуванням відповідної клавіші.
№27. Швидкий спосіб для початку нової пропозиції
У клавіатурі системи iOS є можливість за допомогою подвійного натискання на пропуск додавати крапку після останнього слова, що дозволяє швидко створити нову пропозицію. Це особливо корисно під час роботи з великим параграфом тексту. Для включення цієї опції, проходимо шляхом: « Налаштування» -> «Основні» -> «Клавіатура» і перевіряємо чи включена опція "Швидка клавіша".
№28. Швидка вставка розділового знаку в текст
Багато користувачів для перегляду списку розділових знаків клацають на клавішу “ 123 ” і лише після цього вибирають необхідний знак для його вставки у текст. Після цього вони знову натискають на клавішу “ ABC” щоб повернути клавіатуру для набору тексту. Цю процедуру можна виконати набагато швидше та ефективніше. Для цього потрібно натиснути та утримувати клавішу “ 123 ” та свайпом по клавіатурі вибрати необхідний розділовий знак. Після вибору потрібного розділового знака або символу, приберіть палець з клавіші “ 123 ” та система iOS автоматично поверне клавіатуру з літерами для набору тексту. Таким чином, економиться час на перемиканні між розкладками клавіатури.
№29. Швидкий набір великих літер
Якщо вам у середині речення необхідно надрукувати одну велику літеру, то ви зазвичай робите це за допомогою одноразової активації клавіші CapsLock. Є швидший спосіб: Натисніть клавішу « Shift»і не відпускаючи палець, перемістіть його на клавішу з необхідною літерою для набору. Коли ви приберете палець, ви побачите, що клавіша « Shift»вже деактивувалася, що дозволяє економити зайве рух пальцем.
№30. Швидка зміна розширення імені домену
Мобільна версія браузера Safari має дуже зручну клавішу ".com" для швидкого додавання розширення імені домену в посиланні URL адресного рядка. Ви також можете використовувати ту ж клавішу для вибору інших розширень, таких як ".ORG" або ".NET". Для цього, затисніть клавішу .COM і у випадаючому меню виберіть потрібне розширення. Слід зазначити цікаву особливість, що в цьому меню, що випадає, будуть знаходитися розширення, властиві для тієї країни, мова якої додано до списку міжнародної клавіатури.
№31. Для скасування останньої дії – просто струсити пристрій
Замість утримання клавіші delete для видалення набраного тексту, можна просто струснути iPhone (один раз ліворуч і назад). Після цього на екрані з'явиться запит на Скасувати друк‘. Натискання на кнопку призведе до автоматичного видалення нещодавно набраного тексту.
№34. Набір розумних лапок
За замовчуванням при натисканні кнопки з лапками відбувається набір звичайних лапок, часто званих "дурних" лапок. Але можна викликати і набрати вигнутий варіант лапок (званих «розумними лапками») за допомогою натискання та утримання клавіші лапки.
№35. Особливості набору текстових скорочень англійською
При наборі скорочень "he'll" або "we'll" система iOS не виправляє в автоматичному режимі набраний вами текст "hell" або "well" на необхідний варіант тексту. Для автоматичного виправлення потрібно додавати зайву літеру “l.” Наберіть “helll,” і система рекомендує вам вибрати “he'll.” Наберіть “welll”, та клавіатура порекомендує вам вибрати “we'll.”
Ця опція також працює при наборі слів “were” та “we're.” Наберіть зайву букву “e” (“weree”) і програма порадить вам вибрати “we're.”
Поради під час роботи з поштовим додатком «Пошта»
№36. Жести
Свайпом вправо по повідомленню можна надати повідомленню статус прочитаного або непрочитаного. Можна видалити повідомлення або надіслати його до архіву пальцем ліворуч до краю екрана повідомлення. Свайп вліво за повідомленням дає більшу кількість опцій роботи з повідомленням.
№37. Швидкий доступ до чернетки листа
Для отримання швидкого доступу до списку чернеток електронних листів, необхідно натиснути та утримувати клавішу «написати новий лист» у правому нижньому кутку. У вікні, що з'явиться, будуть відображені всі ваші чернетки електронних листів. Даний спосіб дозволяє отримати швидший доступ до чернеток, ніж звичайний спосіб.
№38. Вибір частини тексту для цитування
Іноді виникає необхідність вибрати лише частину тексту з надісланого електронного повідомлення, але система iOS за промовчанням вибирає та вставляє у відповідь все повідомлення повністю. Для вибору частини тексту для його включення в повідомлення у відповідь необхідно використовувати стандартний механізм iOS для вибору тексту і тільки після цього натиснути на кнопку «Відповісти». Тепер у вашому повідомленні в якості цитати ви побачите вибраний текст з отриманого електронного листа.
№39. Додавання медіа файлів у вікні нового електронного повідомлення
У вікні нового повідомлення програми «Пошта» відсутня окрема кнопка вибору медіа файлів для їх надсилання як програма. Але при довгому натисканні в полі нового повідомлення, ви побачите меню з пропозицією додати відео або фото як додаток до цього листа (вам потрібно буде натиснути на праву стрілку, щоб побачити опції, що пропонуються). При натисканні на праву стрілку ви побачите стандартне меню вибору фотографії або відео для відправки разом з листом.
№38. Форматування тексту
Можна набрати текст нового повідомлення, а потім відформатувати його як "жирний", "з нахилом" або "з підкресленням" за допомогою вибору всього тексту та натисканням на кнопку "B" I U».
Ви можете збільшити або зменшити розмір відступу виділеного тексту. Спочатку потрібно вибрати необхідну частину тексту, натиснути на лапки, потім натиснути стрілку праворуч, а потім натиснути на рівень цитування, а потім на кнопки збільшити або зменшити в залежності від бажаного формату тексту.
№39. Отримання повідомлення про відповідь на лист
Для отримання повідомлення про те, що хтось відповів на листа, необхідно під час перегляду повідомлення натиснути на прапор і вибрати «Повідомляти».
№40. Повернення до початку сторінки
Клікнувши над простором рядки розумного пошуку поверне вас на початок сторінки, що переглядається. Таким чином відпадає необхідність прокручування всієї сторінки на початок, що економить час.
№41. Жести для переходу на попередню або наступну сторінку
Замість використання кнопок "назад" або "вперед", можна використовувати свайп жести від краю до краю екрана для вибору веб-сторінок, збережених в історії програми. Свайп із лівого краю – перехід на одну сторінку назад, свайп із правого краю – перехід вперед. Ці жести дуже корисні при роботі в повноекранному режимі програми, оскільки кнопки «вперед/назад» не відображаються у цьому режимі.
№42. Відображення нещодавно закритих вкладок
Якщо помилково була закрита потрібна вкладка або просто виникла необхідність відкрити вкладку з вашої останньої сесії, можна просто клікнути і утримувати кнопку “+” для перегляду списку всіх недавно закритих вкладок.
№43. Доступ до історії відвіданих веб-сторінок
Можна отримати доступ до історії браузера у пошуках конкретної вкладки за допомогою довгого натискання на кнопки «назад» або «вперед» для того, щоб можна було швидко перейти на переглянутий у минулому сайт.
№44. Читалка Safari
Можна натиснути на іконку ліворуч від рядка розумного пошуку (адресного рядка або поля пошуку) і отримати доступ до режиму прочитання в браузері, де статті на веб-сторінці будуть відображатися без реклами та іншої мішури. Іконка стає білого кольору під час активації режиму «Читалка».
№45. Список для читання
Якщо вам в інтернеті зустрілася довга стаття, яку ви вважали цікавою, але немає часу на її прочитання, то цю сторінку можна додати до списку браузера для читання, який синхронізується з усіма вашими пристроями iOS та комп'ютерами Мак.
Доступ до списку читання можна отримати, натиснувши на іконку закладок у рядку інструментів програми Safari і переключитися на вкладку позначеної іконкою «окуляри».
№46. Пошук у поточній сторінці
Для пошуку необхідного фрагмента на поточній веб-сторінці необхідно ввести текст із ключовим словом у рядку розумного пошуку і відразу ж унизу ви побачите розділ під назвою «На цій сторінці», який покаже всі випадки збігу з ключовим словом пошуку.
При натисканні останнього осередку в розділі «На цій сторінці», Safari відобразить перший випадок збігу в тексті пошуку, а потім ви зможете послідовно переміщатися між усіма випадками збігу, використовуючи розташовані внизу кнопки «вгору» або «вниз».
№47. Закриття та організація вкладок
Для закриття сторінки можна просто використовувати жест "свайп вліво" або натиснути кнопку "x". Вкладки можна закривати лише послідовно, одну за одною. Опція для закриття всіх вкладок одночасно відсутня.
Ви можете організувати послідовність розташування вкладок за допомогою їх перетягування на потрібне місце.
№48. Перегляд сторінок у режимі конфіденційності
Щоб увімкнути або вимкнути режим «Приватний доступ» для перегляду веб-сторінок, натисніть на перемикач між вкладками внизу вікна браузера, а потім виберіть «Приватний доступ» у лівому куті вікна.
Ви помітите, що колір вікна браузера стає чорним при активації режиму «Приватний доступ», таким чином можна відрізнити приватний перегляд від нормального режиму перегляду веб-сторінок.
№49. Додавання стрічки оновлень RSS до програми Safari
Починаючи з версії iOS 8 з'явилася можливість підписуватись на стрічку оновлень RSS у програмі Safari, які потім з'являються у вкладці «Shared Links». Для того щоб підписатися на новини RSS, зайдіть на сайт, призначений для підписки із програми Safari, клацніть на іконку «Закладок», а потім на символ «@». Потім натисніть кнопку «Підписка», розташовану внизу, а потім виберіть «Додати поточну сторінку». Ви почнете отримувати оновлення з вибраного сайту у вкладці "Shared Links".
Поради щодо роботи з додатком Повідомлення (iMessage)
№50. Надсилаємо Фотографії або Відео
Для того щоб вислати фотографію, клацніть на іконку «Камера» в поточній розмові, свайпом верх зробіть фотографію і відразу вишліть її. Щоб надіслати відео, свайпом вправо почніть зйомку відео фрагмента, а потім свайпом верх зупиніть зйомку і вишліть отриманий відео фрагмент.
№51. Час відправлення та отримання повідомлення
Відкрийте програму «Повідомлення» та перейдіть до будь-якої розмови. Тут ви побачите, що часи вказані для всієї розмови. Щоб побачити час відправки повідомлення, потрібно потягнути конкретне повідомлення вліво.
№52. Блокування голосових дзвінків, дзвінків FaceTime та Повідомлень
У «Налаштуваннях» виберіть Телефон > Заблоковані, а потім натисніть « Додати новий…», і натисніть на контакт, який ви хотіли б додати до чорного списку. Ви також можете заблокувати контакт у програмах Телефон, FaceTime та Messages.
Якщо контакт або телефон було внесено до вашого чорного списку, всі голосові дзвінки, дзвінки FaceTime та повідомлення від цього контакту будуть ігноруватися. Не можна блокувати окремі голосові дзвінки або лише дзвінки з програми FaceTime, або лише повідомлення від цього контакту.
№53. Діліться своїм місцем розташування з друзями
№54. Вийти із спільного чату iMessage
Виберіть розмову, яку ви хочете залишити в програмі «Повідомлення», клацніть на «Деталі», а потім увімкніть перемикач « Не турбувати".
№55. Як відповісти на дзвінок текстовим повідомленням
Якщо ви не можете прийняти дзвінок у певний момент часу, ви можете відповісти на нього текстовим повідомленням. Потрібно клацнути на іконку «Повідомлення» та надіслати заздалегідь підготовлене повідомлення, наприклад «Вибачте, зараз не можу прийняти ваш дзвінок», або «Вже в дорозі», або «Можна я передзвоню пізніше?». Змінити заздалегідь написані повідомлення можна в «Установки» > «Телефон» > «Відповідь повідомленням».
№56. Додавання фотографій до профілю контакту
Ви можете синхронізувати фотографії профілів своїх друзів та членів вашої родини із соціальних мереж, таких як Facebook або Twitter. Таким чином, коли вони надсилають електронного листа або дзвонять вам, то ви побачите фотографію їхнього профілю із соціальної мережі. Для синхронізації, переходимо в «Налаштування», вибираємо Facebook або Twitter, логінимся у свій обліковий запис та клацаємо на «Оновити всі контакти».
Можна видалити останню введену цифру у програмі «Калькулятор» за допомогою свайпа зліва направо або навпаки на дисплеї програми «Калькулятор».
У програмі «Календар» легше скористатися видом «список подій» на місяць або на рік. Ось як це налаштовується: Вам потрібно перейти на вигляд місяця. Тут вам потрібно клікнути на кнопку «комбінація вигляду список/місяць», яка знаходиться зліва від іконки пошуку. Потім потрібно натиснути на будь-який день місяця. Тепер натисніть іконку перегляду списком ліворуч від іконки пошуку. От і все! Таким чином, ви активуєте кнопку «список» і всі події місяця тепер мають відображатися у вигляді списку.
Поради щодо збільшення часу роботи пристрою від одного заряду батареї
№59. Увімкнення автоблокування
Слід активувати функцію автоблокування екрану на iPhone для того, щоб скоротити споживання енергоресурсів батареї. Для вибору часу, через який спрацьовуватиме автоблокування, переходимо в «Налаштування», переходимо в « Основні» > «Автоблокування»та виставляємо час автоблокування на 1, 2, 3, 4 або 5 хвилин.
№60. Зменшуємо яскравість
Зменшення яскравості екрана також допомагає заощаджувати електроенергію. Тому можна виставити знижену яскравість екрану залежно від ваших уподобань. Переходимо в «Налаштування», вибираємо «Екран та яскравість» та зменшуємо яскравість.
№61. Виявляємо злісних споживачів енергії
Починаючи з версії iOS 8 і вище, можна визначити, який із програм споживає максимальну кількість енергії. Інформація знаходиться: "Налаштування", потім «Основні» > Використання > Використання батареї.
У цьому розділі налаштувань буде наведено інформацію щодо енергоспоживання тим чи іншим додатком або різними службами системи. Важливо відзначити, що додаток з високим відсотком споживання енергії батареї зовсім не означає, що так воно і є. Можливо ви дуже часто користуєтесь цією програмою або, якщо програма працює у фоновому режимі, вона завантажує або закачує дані в мережу.
Слід потурбуватися щодо додатків, які знаходяться у топ-листі споживачів електроенергії, але якими ви навіть і не користувалися. У системі iOS 8 є інформація щодо того, яка активність призводить до найбільшого споживання енергії, включаючи служби, що працюють у фоновому режимі.
№62. Визначати розташування лише при використанні програми
У системі iOS 8, Apple додала новий параметр налаштування в службах позиціонування під назвою « Тільки при використанні програми». Це означає, що ця програма буде користуватися службами геолокації лише тоді, коли ви користуєтеся цією програмою, а не весь час. Це може бути корисним при роботі з такими програмами як App Store, який не має такої необхідності використовувати служби геолокації весь час.
Можна переглянути, які програми використовували служби геолокації в «Налаштуваннях» > Конфіденційність > Служби геолокації. Програми, які використовували ваше розташування, позначені індикатором у вигляді компаса. Якщо вибрати програму в цьому списку, то можна побачити опцію « Тільки при використанні». Активуйте цю опцію, якщо ви хочете, щоб програма визначала ваше місцезнаходження лише тоді, коли ви користуєтеся цією програмою. Таким чином гарантується, що програма скористається визначенням вашого розташування лише тоді, коли вона або одна з її служб буде виведена на екран.
Будь ласка, майте на увазі, що така опція є у штатних додатків і деяких додатків. Однак, ми очікуємо, що сторонні програми обзаведуться цією опцією після того, як їх оптимізують для роботи під керуванням iOS 8.
№63. Оновлення програми у фоновому режимі
Оновлення даних у фоновому режимідозволяє програмі оновлюватися під час перебування у фоновому режимі. Ця фіча покращує досвід роботи користувача з такими програмами як клієнтами RSS, новинні програми та інші, які можуть завантажувати нові дані у фоновому режимі для того, щоб вам не доводилося витрачати свій час на оновлення контенту під час запуску цієї програми. Незважаючи на те, що Apple оптимізує по максимуму цей процес для зменшення енергоспоживання, ймовірно, що цей процес зменшує час роботи від одного заряду батареї, особливо на старих моделях iOS пристроїв. Для відключення цього функціонал, переходимо до «Налаштування», вибираємо « Основні» > «Оновлення у фоновому режимі»і відключаємо цю фічу для таких програм як Facebook або інших програм, які не мають жодної нагальної необхідності постійно оновлювати свої дані у фоновому режимі.
Система iOS 8 або вище пропонує поради своїм користувачам, як збільшити час роботи від батареї залежно від практики роботи користувача. Так наприклад, система порадить користувачеві "Зменшити яскравість дисплея", "Увімкнути Автоблокування"та інше. Щоб дізнатися, які поради пропонує Apple для збільшення часу роботи від одного заряду батареї, потрібно пройти в «Налаштування»,потім « Основні» > Usage > Battery Usage.
Siri - це особистий помічник від Apple, який викликається тривалим натисканням на кнопку Home. Йому цілком під силу виконати багато завдань. Клацніть на знак «?» для того, щоб дізнатися які питання ви можете поставити Siri.
№65. Що це за пісня?
Якщо вам сподобалася пісня, яка програється по радіо, ви можете запитати Siri «Що це за пісня», щоб дізнатися назву цієї пісні. Ви також можете купити цю пісню в iTunes, якщо вона пропонується там, натиснувши кнопку «купити».
№66. Hands-Free Siri (ВикористанняSiriбез рук)
Якщо ваш пристрій підключено до джерела живлення, замість натискання на кнопку Home, можна просто сказати: "Гей, Siri". Це активує службу Siri. Тепер можна ставити запитання. Є рішення для голосової активації Siri у моменти, коли .
№67. Примушуємо Siri відповідати швидше
Для того щоб змусити Siri відповісти на запитання швидше, просто утримуйте кнопку Home, коли ви ставите своє питання і відпустіть її, коли ви закінчите говорити. Так як Siri не доведеться ідентифікувати момент закінчення питання, ви отримаєте відповідь на запитання швидше.
№68. Увімкнення або вимкнення різних режимів роботи Системи
Siri здатна вмикати або вимикати різні служби системи, такі як режим "Режим літак" (тільки вмикати), режими роботи Bluetooth, Wi-Fi, "Не турбувати" та інше. Все що від вас вимагається, це вимовити "Увімкнути Wi-Fi," "Вимкнути Bluetooth" тощо. Можна також настроїти яскравість екрана за допомогою Siri. Для цього використовуйте такі команди, як “Збільшити яскравість” або “Зменшити яскравість”.
Також можна відкрити панель налаштувань програми, яка використовує можливості Siri. Якщо Ви знаходитесь у програмі, скажіть “Відкрити Налаштування”, щоб викликати панель налаштувань для цієї програми. Як альтернатива, можна сказати: “Відкрити налаштування<название приложения>”, наприклад, “Відкрити налаштування Safari” та результатом стане запуск панелі налаштувань Safari.
№69. Змусіть Siri правильно вимовляти ваше ім'я
Ви можете сказати Siri, що вона не правильно вимовляє ваше ім'я. Ви можете просто сказати: “Моє ім'я [будь-яке ім'я] вимовляється не так” , щоб приступити до процесу навчання. Під час навчання система попросить вас вимовити ім'я кілька разів, а потім попросить вас вибрати найбільш правильний варіант вимови цього імені в її виконанні, залежно від того, як ви самі вимовляєте це ім'я. Після цього система надалі використовуватиме лише правильний варіант вимови. Siri сама може попросити вас ініціювати процес навчання вимові вашого імені, якщо вона вважатиме, що у неї виникли подібні труднощі.
Поради щодо використання програм «Камера» та «Фото»
№70. Улюблений Альбом
Клацніть для вибору фотографії, а потім клацніть на іконку "серце" внизу вікна фотографії для того, щоб додати її до альбому улюблених фотографій. Альбом улюблених фотографій доступний у «Фото».
№71. Як приховати фотографію
Щоб сховати фотографію, клацніть на фотографію і продовжуйте утримувати її, перебуваючи в режимі перегляду «Моменти», «Колекції» та «Року» або в режимі перегляду альбому, а потім виберіть опцію « Сховати».
№72. Відкладене спрацювання затвора
У програмі "Камера", побудуйте кадр, потім клацніть на значок "Таймер" зверху, виберіть інтервал спрацьовування затвора (від 3 до 10 секунд), і натисніть кнопку спрацьовування затвора. Після натискання кнопки затвора на екрані з'явиться зворотний відлік часу до спрацювання затвора.
№73. Відновлення та видалення фотографій.
Коли ви даєте команду на видалення фотографії або відео з програми «Камера», вона не видаляється на завжди. Система відмічає їх для видалення через 30 діб і переміщує їх в окремий альбом. Нещодавно видалені», де вони і зберігаються протягом цього часу. Ви можете або відновити випадково віддалену фотографію або відео фрагмент або видалити їх назавжди з альбому « Нещодавно видалені».
№74. Управління фокусом та експозицією
Програма «Камера» дозволяє користувачеві вручну керувати фокусом та експозицією. Наведіть пристрій на об'єкт зйомки, а потім натисніть на потрібний об'єкт для фокусування. Коли об'єкт опиниться у фокусі програми, то поряд з ним з'явиться шкала яскравості, що є механізмом керування експозицією. Переміщаючи повзунок пальцем за шкалою, об'єкт зйомки стає світлішим або темнішим.
Інші зручні речі, які вам варто спробувати
№75. Переглянути номер IMEI
Рекомендується завжди знати та зберігати номер IMEI Вашого пристрою на той випадок, якщо Ви його втратите. Цей 16-значний номер (відомий під назвою «Міжнародний ідентифікаційний номер мобільного пристрою») є унікальним ідентифікатором будь-якого пристрою, який зв'язується з мобільною мережею за допомогою SIM картки, і дозволяє операторам внести пристрій у чорний список, якщо його оголосять зниклим.
Пристрої, внесені до чорного списку, не працюють у мобільних мережах, що ускладнює для злодіїв їх використання чи перепродаж. І якщо ви плануєте придбати так званий «оновлений» або пристрій, що побував у використанні, то перед покупкою такого пристрою рекомендується завжди перевіряти його на предмет знаходження в чорних списках.
На своєму iOS пристрої переходимо до « Установки > Основні > Про цей пристрійі за допомогою скролінгу опускаємося вниз до номера IMEI пристрою та іншої детальної інформації про цей пристрій.
Є й інші способи дізнатися номер IMEI пристрою, для цього прочитайте нашу статтю на цю тему.
№76. Збільшення екрану
Apple додала нову можливість під назвою « Збільшення екрану» для пристроїв зі збільшеною роздільною здатністю екрану, а саме iPhone 6 та iPhone 6 Plus. Ця опція пропонується для включення при процедурі первинного налаштування вашого iPhone 6 або iPhone 6 Plus. Ви також можете змінити ці параметри в панелі налаштувань > Дисплей та Яскравість > Огляд. На вибір пропонуються встановити Стандартний огляд або Збільшений.
У Стандартному огляді, iPhone 6 Plus працює в роздільній здатності 2208 x 1242 пікселів, що при 3-кратному збільшенні дає роздільну здатність 736 × 414 пунктів. У Стандартному вигляді, iPhone 6 працює у роздільній здатності 1334 × 750 пікселів, що при 3-х кратному збільшенні дає роздільну здатність 667 × 375 пунктів.
У режимі «Збільшеного огляду», iPhone 6 Plus поводиться як віртуальний екран iPhone 6, але з 3-кратною роздільною здатністю «ретини», що при інтерполяції дає дозвіл у 2001 × 1125 (віртуальних) пікселів. Нижче наводяться деякі скріншоти, які дають чіткіше уявлення про різницю між «Збільшеним і Стандартним» режимами роботи екрану iPhone 6 Plus. У режимі «Збільшеного огляду» iPhone 6 поводиться як віртуальний екран iPhone 5s, але з 2-кратною роздільною здатністю «ретини», що при інтерполяції дає роздільну здатність в 1136 × 640 пікселів.
Таким чином, «збільшений» режим роботи екрану кожного iPhone відображає однаковий інтерфейс користувача стандартного режиму попередньої, меншої моделі iPhone. Це означає, що замість того, щоб на екрані відображати більшу кількість контенту, сам контент буде мати збільшений розмір, що дуже підходить користувачам, які хочуть бачити трохи збільшений текст, бачити збільшений розмір іконок додатків, збільшені підписи та інші елементи інтерфейсу користувача, збільшеного розміру .
Можна використовувати центральну кнопку навушників (розташовану між кнопками «Збільшення гучності» (+) та «Зменшення гучності» (-)) для виконання багатьох корисних дій без необхідності діставати пристрій з кишені. Пройдіть нижче наведене посилання для отримання більш детальної інформації.
№78. Розширення додатків
Розширення програми є потужним засобом, який вперше був представлений в iOS 8 і який дозволяє вам суттєво розширити та контролювати функціональність операційної системи для виконання деяких дуже крутих завдань, недоступних у попередніх версіях.
№79. Як уникнути короткого замикання на кабелі Lightning
Для того, щоб уникнути короткого замикання на кабелі Lightning і уникнути появи проводів на зовнішній поверхні кабелю, необхідно надіти пружинки на обидва кінці кабелю і не допускати тривалого перебування кабелю у вигнутому положенні. Можна використовувати вийняті з будь-якої ручки кулькової пружинки, які необхідно обгорнути навколо обох роз'ємів кабелю. Таким чином, термін служби кабелю значно продовжується.
№80. Пристрій iPhone не заряджається?
Якщо ви виявили, що ваш iPhone більше не заряджається по кабелю Lightning, то ймовірною причиною можливо є сміття або клаптик пилу, який акумулювався в роз'ємах Lightning з часом експлуатації цього кабелю. Можна скористатися зубочисткою для видалення сміття з роз'єму та повернути можливість проведення заряду пристрою iPhone.
Не пропускайте новини Apple - підписуйтесь на наш Telegram-канал, а також на
Подивившись на iPhone 7 і iPhone 7 Plus, ви могли подумати, що змін у порівнянні з попередниками дуже мало, але насправді це не так. У новому поколінні смартфонів компанії Apple вже можна налаштувати сенсорну кнопку "Додому", з'явився портретний режим у 5.5-дюймової моделі iPhone та багато іншого.
Ми підготували 10 найкорисніших порад для власників нових iPhone 7 та iPhone 7 Plus, а також розповімо про деякі секрети, про які ви, напевно, не знали.
1. Налаштування кнопки “Додому”
Як вам вже стало відомо, кнопка "Додому" більше не натискається звичним для нас способом. Компанія Apple вирішила відмовитися від механічної кнопки на користь сенсорної, яка розпізнає торкання. Завдяки технології Taptic Engine користувач відчуває зворотний зв'язок, що симулює натискання.
Купертинівці передбачили можливість налаштування рівня тактильного відгуку, ви можете вибрати відповідний для вас. Відкрийте “Налаштування”, перейдіть до розділу “Основні”, а потім виберіть у списку “Кнопка Додому”. Там ви побачите три різних рівня зворотного зв'язку, спробуйте кожен і виберіть найкращий для вас.
2. Перетворіть клавіатуру на трекпад
Це не нова функція в iPhone 7 і 7 Plus, але вона стала помітно зручнішою завдяки здібностям технології 3D Touch. Звичайний спосіб, коли ви пальцем тапаєте за словом, щоб виправити помилку або виділити його, не дуже надійний та точний. Іноді важко поставити курсор саме туди, куди потрібно, і навіть побачити його буває не завжди легко, тому що ваш палець закриває екран.
Є інший, більш досконалий спосіб, від якого ви будете божеволіти. Просто натисніть на клавіатуру сильніше, щоб активувати можливості 3D Touch, і тоді ви побачите, що літери ховаються. Таким чином, клавіатура перетворюється на трекпад, як на MacBook.
(banner_context-yandex)
Клацніть пальцем по поверхні клавіатури, щоб перемістити курсор на екрані. Щоб виділити потрібне слово, притисніть палець ще сильніше, а якщо потрібно виділити всю пропозицію, тоді потрібно натиснути двічі.
3. Як вимкнути вібровідгук
На iPhone 7 та iPhone 7 Plus за замовчуванням працює вібровідгук у багатьох системних програмах. Наприклад, під час набору або вибору часу, коли потрібно поставити будильник. Як виявилося, багатьох користувачів це дратує, і якщо ви один із них, тоді вам буде цікаво дізнатися, як відключити цю функцію.
Відкрийте програму з налаштуваннями, знайдіть пункт “Звуки та відгук”, прокрутіть у самий низ, де ви побачите відповідний перемикач вібровідгуку в системі смартфона. Переведіть перемикач у вимкнене положення, щоб позбавитися неприємної чи непотрібної вам вібрації.
4. Очистити всі повідомлення відразу
Центр повідомлень в iOS 10 став набагато зручнішим, але тільки власники iPhone 6S та iPhone 7 можуть випробувати всі переваги цієї версії операційної системи. На старіших версіях iOS користувачам доводилося щодня очищати повідомлення по одному, натискаючи кнопку “Очистити” (X).
Але з приходом технології 3D Touch на нових пристроях iPhone 7 та iPhone 7 Plus прибрати всі отримані повідомлення від програм можна одним натисканням. Про це ми докладно розповіли, так що переходьте за посиланням.
5. Швидке перемикання між програмами
Кожен користувач iOS-пристрою може перемикатися між нещодавно запущеними програмами по подвійному натисканню кнопки "Додому", але користувачі смартфонів з підтримкою 3D Touch можуть робити це набагато швидше.
Ви можете притиснути палець до лівого краю екрана біля рамки, щоб відкрити багатозадачний інтерфейс, де в ряд розташовані всі запущені програми. Але якщо ви виконаєте свайп вправо замість того, щоб утримувати палець, відкриється програма, яку ви запускали перед цим. (Майте на увазі, що потрібно дочекатися відгуку 3D Touch, інакше ви повернетеся на попередню сторінку).
6. Портретний режим на iPhone 7 Plus
Apple iPhone 7 Plus має основну камеру з двома об'єктивами: один з них характеризується фокусною відстанню 28 мм, в той час, як інший має фокусну відстань 56 мм. Це дозволяє смартфону наближати об'єкти з меншою втратою якості, ніж будь-який інший пристрій з цифровим зумом. І якщо ваш фаблет на тестованій версії iOS 10 бета, тоді ви можете робити вражаючі портретні знімки з розмитим фоном (ефект Боке).
Коли Apple досягне стабільної та точної роботи цієї функції, вона випустить оновлення, яке додасть додаток камери портретний режим.
7. Розблокування по дотику
У iOS 10 на iPhone 7 та iPhone 7 Plus користувачеві доводиться натискати на кнопку "Додому", щоб розблокувати екран, замість того, щоб доторкнутися до неї, як було раніше. Багато хто поскаржився, що такий спосіб розблокування далекий від ідеалу. На щастя, ви можете повернути все на свої місця, змінивши налаштування телефону.
Для цього відкрийте програму "Налаштування", перейдіть до розділу "Основні", а потім в "Універсальний доступ". Знайдіть у меню "Додому" опцію "Відкриття, приклавши палець" та активуйте її.
8. Вимкнути функцію “Підняття для активації”
Ми вважаємо, що функція "Підняття для активації" є однією з найкорисніших нововведень в iOS 10 в iPhone 7, оскільки вона дозволяє дисплею автоматично спалахувати, коли користувач піднімає телефон. Але чи можливо ви волієте самостійно будити свій пристрій? У такому разі ми покажемо вам, як відключити цю функцію. Знову відкрийте налаштування, перейдіть до розділу “Екран та яскравість”, а потім знайдіть тут опцію “Підняття для активації” та вимкніть її.
9. Вимкнути нові ефекти у програмі “Повідомлення”
Ще одним новим нововведенням в останній версії iOS є нові ефекти в додатку “Повідомлення”, завдяки яким ви можете надсилати красиві повідомлення своїм друзям. Але хороші новини в тому, що якщо вони вам не подобаються, ви завжди можете їх вимкнути. Ваші повідомлення не будуть супроводжуватись різними ефектами, що, наприклад, може позитивно позначитися на автономності мобільного пристрою.
Все, як і раніше, просто: перейдіть в розділ "Основні" налаштувань вашого iPhone, потім виберіть "Універсальний доступ" і увімкніть опцію "Зменшення руху". Це також позначиться на кількості ефектів, що рухаються в інших областях системи.
10. Шорткати у Центрі управління
Технологія 3D Touch відкриває для користувача iPhone ряд зручних шорткатів у Центрі управління. Панель із перемикачами можна підняти свайпом вгору з нижнього краю дисплея. Як і раніше, вона забезпечує користувачів швидким доступом до найчастіше використовуваних функцій, таких як ліхтарик, таймер, калькулятор і камера. Але в iOS 10 технологія 3D Touch дає чимало додаткових можливостей.
Наприклад, ви можете вибрати рівень яскравості ліхтарика, натиснувши на його перемикач трохи сильніше. Якщо натиснути на значок камери, перед запуском можна відразу вибрати режим зйомки.
У деяких ситуаціях екран iPhone може зависнути і не переорієнтуватися з книжкового формату на альбомний. У цій статті ми розглянемо інструкцію якщо не повертається екран на айфоні.
Перш ніж переходити безпосередньо до інструкцій хочемо нагадати, що деякі додатки використовують тільки книжковий або альбомний формат відображення контенту. Тому, в першу чергу, потрібно перевірити поворот екрана на iPhone у штатних додатках, наприклад у Календарі або Калькуляторі. Якщо у цих програмах екран не повертається iPhone, тоді виконайте наступні дії за інструкцією нижче.
Як зробити, щоб на iPhone повертався екран
Перестав повертатись екран айфон
Необхідно вимкнути блокування орієнтації на iPhone. У рядку повідомлень у цьому випадку відображатиметься .
Зробіть такі дії:
- зробіть свайп з нижньої частини екрана вгору,
- відкриється вкладка з «Пунктом управління» у ньому ви побачите значок із замочком у кухлі, відіжміть його.

Також, якщо перестав повертатися екран айфон, необхідно вимкнути збільшення дисплея для повороту домашнього екрану (спрінгборд):
- Перейдіть до програми «Налаштування»
- Увійдіть до програми «Екран та яскравість»
- Далі у розділі "Збільшення дисплея" потрібно увійти до підрозділу "Вигляд".
- Перемкніть функцію "Збільшення" у формат "Стандартно". Далі відбудеться перезавантаження пристрою.
Якщо виконавши вище запропоновані дії екран все ще не повертається на iPhone, спробуйте знову перезавантажити пристрій. Якщо проблема все ще актуальна, то проблема криється не в налаштуваннях, а безпосередньо в самому залозі. Найкращим варіантом буде звернутися до сервісного центру для діагностики несправності.
У тих, хто недавно придбав iPhone, можуть виникнути питання щодо налаштування повороту екрану. Блокування екрану є актуальним при перегляді відео, фотографій та роликів з того ж YouTube через зручність та збільшений формат зображення.
Увімкнення та вимкнення повороту екрана на iPhone 5s, 6, 8, plus, SE, X
Включити та вимкнути поворот на перерахованих моделях можна шляхом блокування книжкової орієнтації. Для того, щоб зробити це, зайдіть у «Пункт управління» і натисніть кнопку із замком, яка вказана на картинці.
У разі різних версій прошивки зовнішній вигляд кнопки може бути різним. Якщо на кнопку не можна натиснути, вона не є активною як на зображенні вище, поворот повинен спрацювати автоматично.
Коли людина, яка переглядає відео, лягає набік, поворот екрана може спрацювати автоматично. Щоб цього не відбувалося, слід блокувати екран. Особливістю всіх телефонів є те, що при відключенні функції повороту екрана пристрій автоматично повертає книжкову орієнтацію. Тому для того, щоб у комфорті дивитися відеоролики, необхідно включити заборону на поворот екрана.
Горизонтальна орієнтація на моделях iPhone за допомогою AssistiveTouch
Для увімкнення повороту екрана за допомогою AssistiveTouch необхідно виконати такі кроки:
- Перед використанням цієї опції слід вимкнути блокування поворотів екрана;
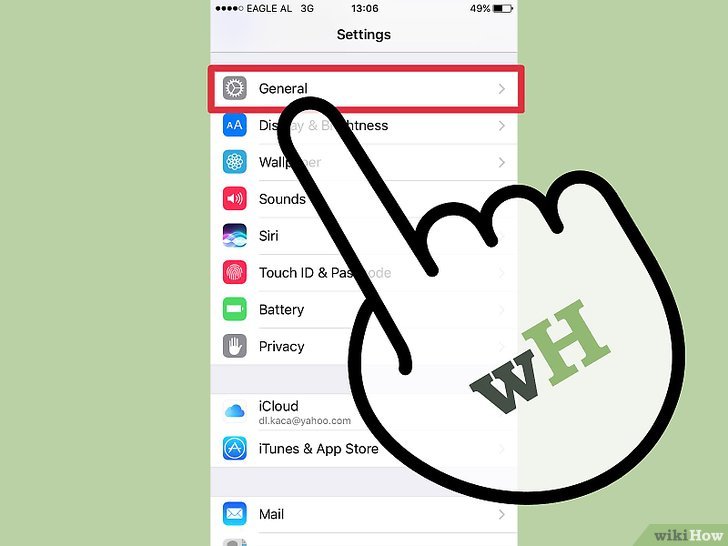
- Заходимо в меню "Налаштування", вибираємо пункт "Основні";

- Вибираємо вкладку «Універсальний доступ», де буде розташована пункт «AssistiveTouch», який ми шукаємо, і включаємо цю опцію;

- Після включення відкриваємо програму «Фото» та натискаємо на сірий квадрат, який з'явився після включення AssistiveTouch;
- Перед Вами відкрилося вікно з різними опціями, серед яких нам потрібна Апарат, після чого ми тиснемо Поворот екрану. Ця функція дозволить повертати екран;
- Залишається вибрати потрібну Вам орієнтацію та насолоджуватися переглядом.
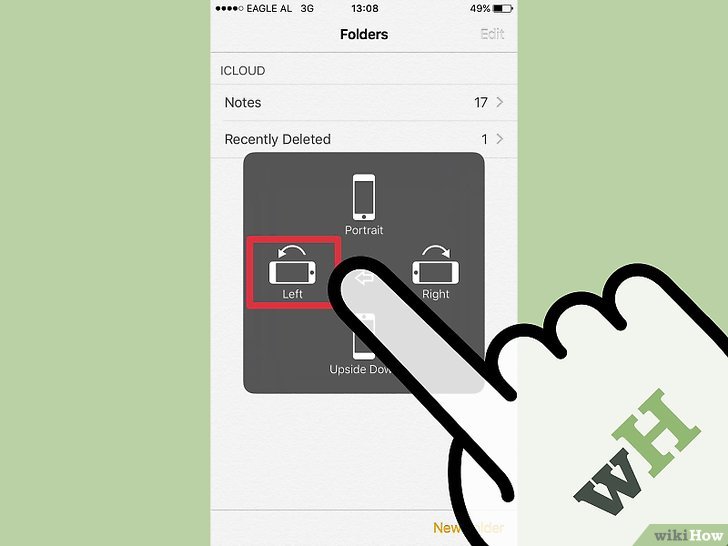
Також слід зазначити, що особливо актуальна опція AssistiveTouch на iPhone у випадку, якщо якась із фізичних кнопок пристрою вийшла з ладу.
Особливості горизонтального режиму на iPhone Plus
У айфонах з приставкою "Plus" блокування повороту екрана відбувається аналогічним способом. Однак над цими моделями розробники постаралися окремо, додавши «ландшафтний режим» — опція iPhone, коли при повороті всі іконки перебудовуються під поточне положення екрану.
Може виникнути ситуація, коли іконки не перебудовуються, причиною цього є збільшений масштаб, який можна відключити наступним чином:
- Зайти в меню «Екран та яскравість», де потрібно вибрати пункт «Вид»;
- Виберіть стандартний режим.

Істотно перевершує всіх своїх попередників: телефон оснащений більш сучасними камерами, стереодинаміками і яскравим екраном з насиченими кольорами і має більшу продуктивність і ємність акумулятора. Крім того, він стійкий до води, бризків та пилу. Пристрій також отримав нову операційну систему iOS 10. Експерти перерахували 20 прийомів, які дозволять зробити її використання максимально ефективним.
1. Запуск та швидкий доступ при заблокованому екрані
Тепер на iPhone можна отримати доступ до багатьох функцій без необхідності розблокування: щоб запустити камеру, досить просто зрушити екран ліворуч, а для того, щоб побачити всі віджети та інструмент «Сьогодні» – праворуч. Оповіщення відкриваються шляхом зсуву екрана вниз, а центр контролю – вгору.
2. Нові можливості у центрі контролю

У цьому розділі можна змінити рівень інтенсивності світла ліхтарика, скопіювати останні результати обчислень з калькулятора або скористатися секундоміром.
3. Активація за допомогою підняття

Щоб телефон перейшов у активний режим, досить просто підняти його. Всі повідомлення будуть відображені на екрані (функція доступна тільки для системи iOS 10 на пристроях iPhone 6s і пізніших моделях).
4.Налаштування розділу «Сьогодні»

Цей розділ можна настроїти індивідуально шляхом додавання та організації віджетів.
5. Індивідуальні налаштування кнопки запуску

Рівень тиску та силу натискання кнопки запуску можна налаштувати у відповідному розділі основних установок телефону.
6. Стійкість до води

Якщо iPhone 7 впав у воду, то їм потрібно постукати по руці, тримаючи пристрій роз'ємом Lightning вниз, і залишити апарат у місці, що добре провітрюється. Крім того, на вищезгаданий роз'єм можна направити вентилятор.
7. Оформлення повідомлень

Нова система дозволяє змінити зовнішній вигляд «бульбашок» з повідомленнями.
8. Спецефекти у повідомленнях

Користувачі iOS 10 зможуть відправляти один одному кульки, конфетті, лазерні промені, феєрверки та зірки, що падають. Крім того, спецефекти активуються автоматично, якщо відправник пише одержувачу «З днем народження», «З Новим роком» та «Вітаю».
9. Групові повідомлення

Нова функція Tapback дозволить користувачам оперативно реагувати на те, що відбувається у групових чатах. Так, питання на кшталт «Піца чи гамбургери?» або «Пляж чи басейн?» можуть бути вирішені набагато простіше та швидше шляхом підрахунку позначок «Мені подобається».
10. Надсилання фотографій з галереї

Для того, щоб додати до повідомлення знімок, достатньо просто натиснути на нього та перетягнути в область листування. Перебуваючи в розділі "Повідомлення", потрібно натиснути на іконку камери і вибрати з існуючих фотографій або зробити нову.
11. Quicktype

12. Рукописні записки у повідомленнях

Щоб створити рукописне повідомлення, потрібно зайти до програми iMessage і розгорнути телефон горизонтально.
13. Власний App Store для iMessage

Відтепер користувачі iPhone та iPad зможуть знайти, завантажити та відкрити програми безпосередньо з програми «Повідомлення». Ця функція значно спрощує розсилку контенту, редагування фотографій, оплату рахунків та спілкування з друзями. Крім того, вона дозволяє придбати анімовані та статичні стікери.
14. Персоналізовані повідомлення про прочитання

Повідомлення про прочитання повідомлень можна налаштувати персонально: в індивідуальній розмові для цього потрібно натиснути на кнопку «Інформація» і в меню активувати або вимкнути «Звіт про прочитання» без зміни основних налаштувань.
15. Розширення функціоналу Siri

Голосовий помічник Siri тепер вміє працювати з найпопулярнішими програмами магазину App Store: так, його можна попросити зарезервувати стіл у ресторані через OpenTable, забронювати поїздку за допомогою Lyft або відправити 10 євро другові через Venmo. Крім того, Сірі можна попросити зробити селфі, і тоді помічник активують камеру у відповідному режимі.
16. Apple Music

Тепер у користувачів з'явилася можливість відстежувати текст із прослуховуванням пісні. Для цього досить просто зрушити екран вгору та вибрати опцію «Подивитися текст».
17. Здоров'я

За допомогою iOS 10 можна зареєструватись у донорській програмі Donate Life America. Для цього у додатку "Здоров'я" потрібно вибрати вкладку "Медичні дані". Зазначені переваги будуть збережені в системі та будуть дійсні навіть у разі переїзду до іншої країни.
18. Пошук за фотографіями

Тепер серед знімків можна знайти будь-яке цікаве для користувача зображення, будь то селфі, фотографія його собаки, пляжу або навіть святкового торта.
19. Спогади

У пристроїв від Apple з'явилася нова функція «Спогади», що виділяє події, поїздки та людей у спеціально підготовлених колекціях.
20. Редагування Live Photos

Тепер до фотографій Live Photos можна використовувати фільтри, а також контролювати експозицію.