28.07.2017
"Naredbeni redak" ili "konzola" je alat koji se koristi za izvođenje raznih zadataka pomoću naredbi unesenih s tipkovnice bez korištenja standardnog grafičkog Windows sučelje. Sam po sebi predstavlja crni prozor s trepćućim kursorom. Obično ga koriste samo iskusni korisnici.
Načini pozivanja "naredbenog retka"
Ima ih nekoliko na razne načine pozivajući "Command Line". Neki su lakši, drugi su teži, ali svi će vas odvesti do željenog crnog prozora.
Ispisuje popis datoteka u trenutnom direktoriju. Mijenja trenutni direktorij kako bi odgovarao putanji koju navedete. Put može biti apsolutan ili relativan u odnosu na trenutni direktorij. Put je parametar, tako da mora postojati razmak između naziva programa i parametra. Ispisuje sadržaj navedena datoteka na ekranu. Ako je navedeno više datoteka, ispisuje se jedna datoteka za drugom.
Ovu privilegiju imaju samo programi koji se nalaze u sistemskim imenicima. Da biste definirali ponašanje za svaku vrstu datoteke, slijedite ove korake: Otvorit će se prozor u kojem možete odabrati drugu funkciju iz programa za otvaranje u kojem želite otvoriti podatke.
Metoda 1: Pokreni naredbu
Ovo je najjednostavniji i prikladan način nazvati “konzolu”.
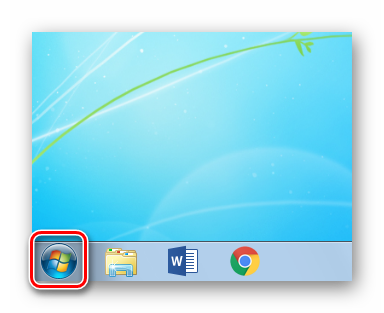
Metoda 2: Prečac izbornika Start
U operacijskoj sali Windows sustav programi i uslužni programi unaprijed instalirani na računalu grupirani su u mape, gdje ćemo pronaći ono što nam treba.
Kako utvrditi radi li stranica? Pojavit će se prozor u kojem ćete vidjeti stupac “Procesor” u kartici “Procesi” i postotak procesora po procesu. Ako želite stalno nadzirati sustav, možete minimizirati pravila na ploči. Međutim, u izborniku Options morate označiti opciju Hide Minimize, samo na ostalim prozor neće raditi.
Da biste uklonili ovaj međukorak prije povlačenja podataka u smeće ili postavljanja na najveću moguću veličinu, desnom tipkom miša kliknite ikonu na radnoj površini i odaberite Svojstva iz izbornika. Pojavljuje se skočni prozor postavki za svaki uređaj. Možete jednostavno odrediti maksimalnu veličinu za određeni uređaj.
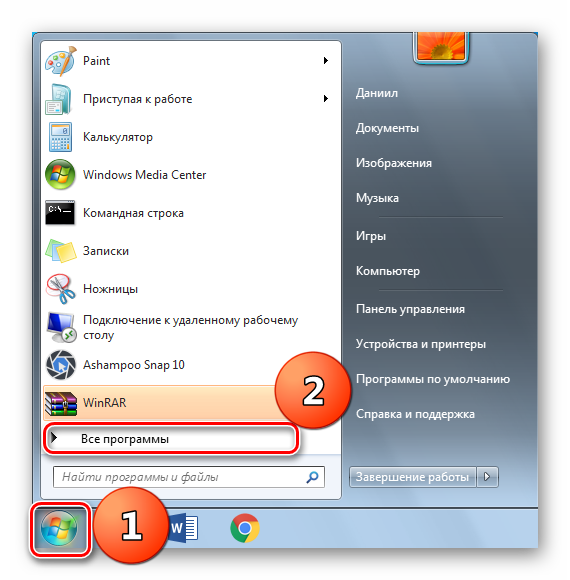
Metoda 3: "Istraživač"
Ova se metoda temelji na činjenici da je "Command Line" program koji je unaprijed instaliran na svakom računalu s operativnim sustavom Windows, a njegova se izvršna datoteka nalazi u mapi sustava.
Neki se programi ne mogu pokrenuti bez posebnih dopuštenja—administratorskih prava. Da biste pokrenuli "konzolu" u ovom načinu rada, trebate izvršiti sve operacije opisane u ovoj metodi osim pokretanja cmd datoteka. Umjesto toga kliknite desnom tipkom miša na njega i kliknite na odgovarajuću stavku. 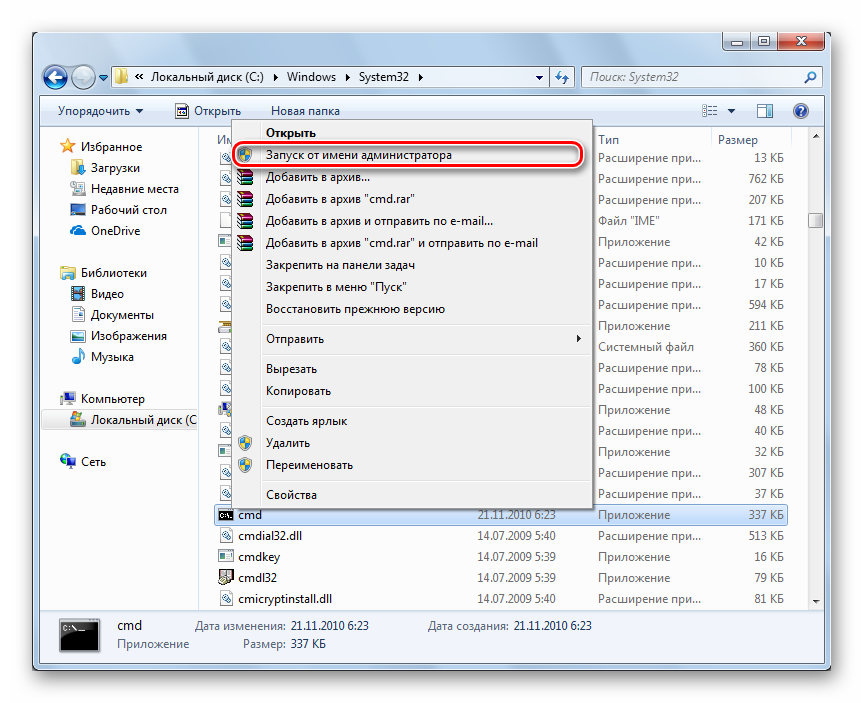
Pri dnu prozora pojavit će se okvir za prikaz zahtjeva za potvrdu. Odustani se više neće prikazivati za neke nepotrebne dijaloške okvire prijenosa podataka. Kako koristiti virtualni disk? Može raditi kao da je klasični disk ili greda. Kako brzo pokrenuti Upravitelj uređaja? S Upraviteljem uređaja imate mogućnost instalirati, konfigurirati i instalirati sav svoj hardver pod nadzorom.
Da biste ga otvorili, možete odabrati ikonu Svojstva kontekstni izbornik na ikonu "Računalo" i kliknite vezu "Upravitelj uređaja". Kako mogu postaviti vraćanje sustava? Ove informacije su pohranjene na tvrdom disku računala. Ako želite postaviti najveću moguću veličinu usluge ili je potpuno isključiti, to ćete učiniti u svojstvima sustava. Kliknite vezu Zaštita sustava na lijevoj strani. U novom prozoru ne samo da možete pokrenuti ovaj alat, već i stvoriti točku vraćanja i, prije svega, koristiti gumb "Prilagodi" za definiranje maksimalne veličine mape, mogućnosti oporavka ili brisanje svih točaka vraćanja.
Metoda 4: Pretraživanje
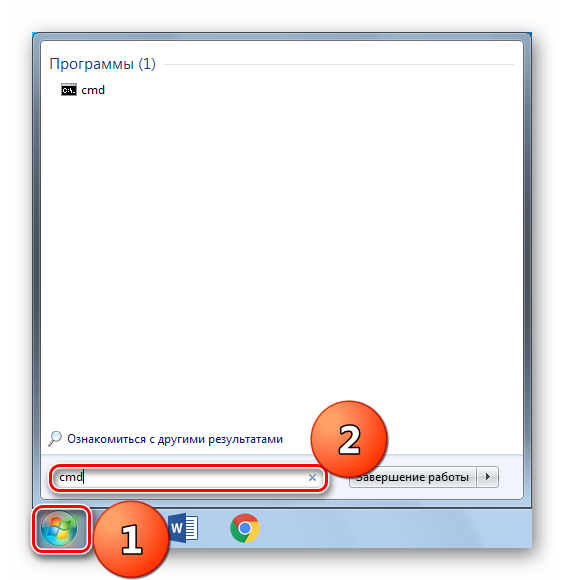
Metoda 5: Za određenu mapu
Otvorite apsolutno bilo koju mapu, kliknite "Shift" na tipkovnici, a zatim na prazan prostor (ne na druge mape, prečace i datoteke), kliknite desnom tipkom miša i kliknite .
Vrlo važna značajka ovu metodu je da se u otvoreni “Command Line” automatski upisuje put do mape iz koje se otvara, jer nije uvijek zgodno napisati dugo puno ime mape s potrebnim materijalima koji se nalaze izvan lokacije poznate sustavu . 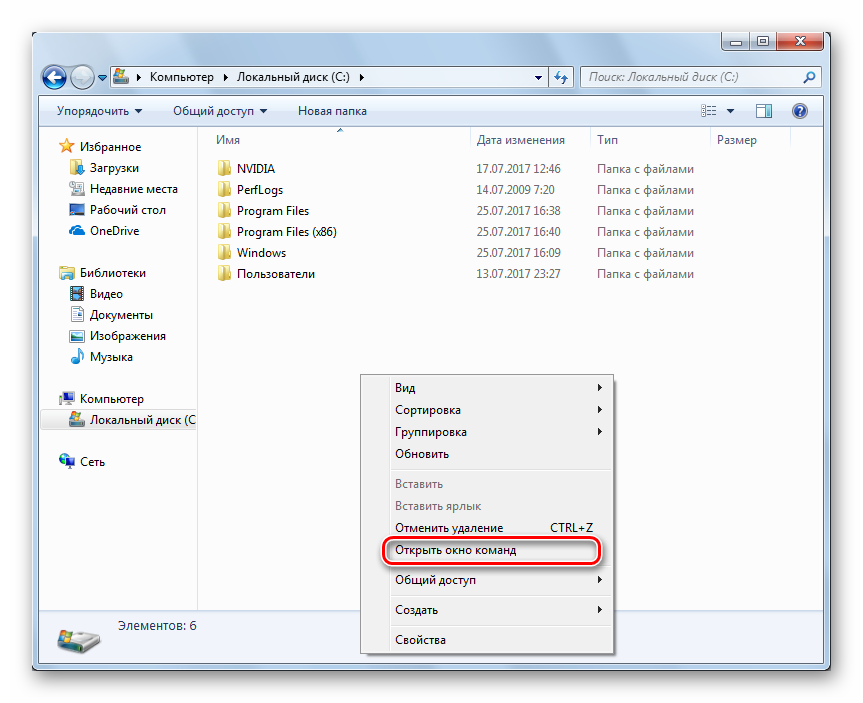
Kako promijeniti mapu s instaliranim programima? Ako želite odabrati neki drugi ili ga instalirati na drugi uređaj, učinite to. Otvorit će se prozor uređivača registra. Unesite novi naziv ili cijeli put koji uređaj može pronaći. To uključuje, posebno, razne gumbe, dijaloške okvire i kontekstne izbornike. Pokušajte koristiti naredbeni redak i naći ćete se u postavljanju specifični element mnogo ranije od uobičajene metode. Koristi se za otvaranje datoteka, mapa, povezivanje s zajedničko računalo, pokretati aplikacije i, što je jednako važno, može rukovati i brojnim interni timovi operacijski sustav.
Metoda 6: Stvorite prečac
Ako morate često pokretati naredbeni redak, tada bi bilo mnogo praktičnije to učiniti izravno s radne površine.
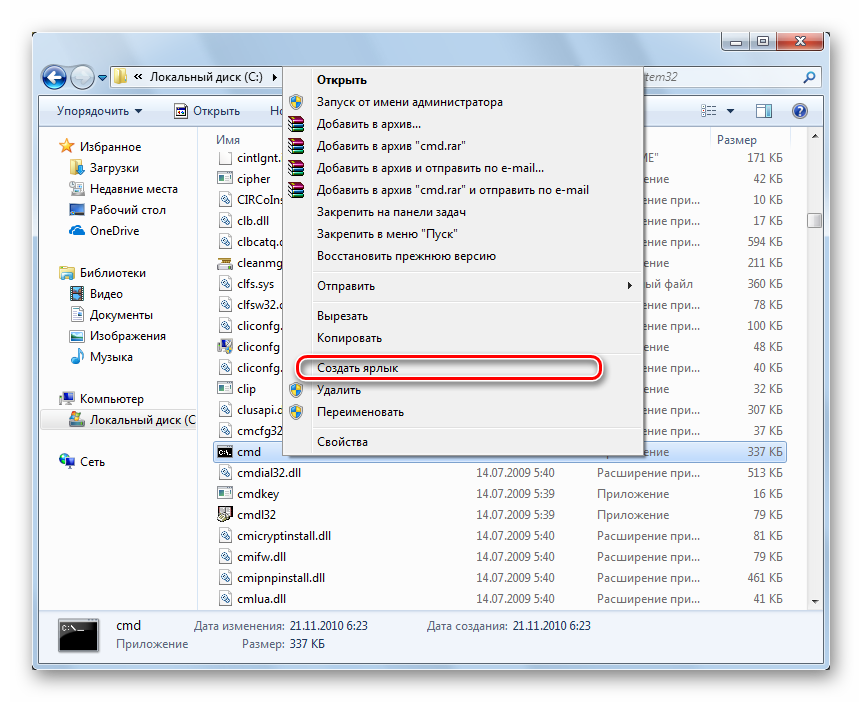
Postoji još jedan način za stvaranje prečaca.
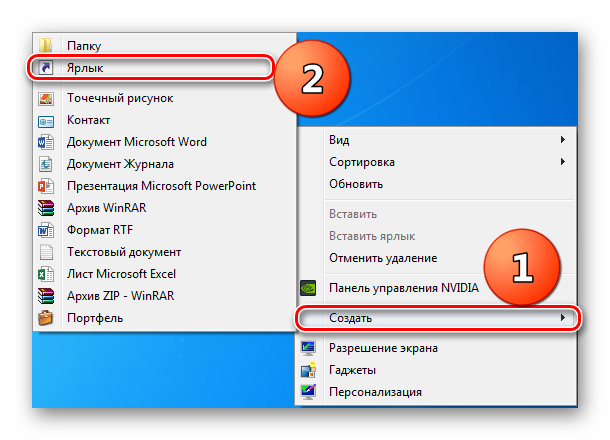
Kako smo saznali, otvorite takve pravi alat poput “Command Line” nije nimalo teško i neće oduzeti puno vremena, a stvaranje prečaca omogućit će vam da to učinite u dva klika.
Podsjetimo, za neke od njih postoji tipkovni prečac. U polje unesite mjesto unosa, a zatim u sljedećem prozoru unesite naziv funkcije. Opcije mape za upravljanje mapama. Mrežna veza. Pisači i faks pisači. Izvođenje kontrolnih zadataka.
Govorne funkcije kontrole govora. Ažuriranje je uklonilo prečace koji vam omogućuju pokretanje naredbenog retka. Međutim, oni se mogu lako obnoviti. Korisnici koji koriste naredbeni redak vjerojatno poznaju dvije opcije za pokretanje naredbenog prozora. Prva metoda je desni klik na izbornik Start i odabir naredbenog retka iz kontekstnog izbornika.
Što je naredbeni redak? Jednostavno je ljuska, koji vam omogućuje upravljanje nekim funkcijama računala putem tekstualnih zahtjeva. Štoviše, prije je to bio jedini način obavljanja ove ili one funkcije. Sada gotovo svi koriste prikladno sučelje, ali linija ostaje i vrlo je jednostavno za korištenje.
Vratite naredbeni redak u izbornik Start
Kako mogu vratiti stare opcije za otvaranje prozora naredbenog retka? Na ovaj trenutak Na popisu su dostupne dvije opcije. Naredbeni redak za naredbe. . Srećom, ovo je mjesto lako vratiti na stari naredbeni redak. Da biste to učinili, idite na izbornik Start i uključite Postavke.
Samo poništite ovaj okvir. Ova opcija pokreće naredbeni redak, tako da put izravno upućuje na mapu iz koje se poziva naredbeni redak. Nažalost, vraćanje naredbenog retka iz ovog izbornika malo je kompliciranije i zahtijeva promjenu nekoliko unosa u uređivaču registra.
Kako otvoriti naredbeni redak?
Kako otvoriti naredbeni redak u sustavu Windows XP
U principu, metode za otvaranje naredbenog retka su slične. Razlike mogu biti samo u samom sučelju i natpisima. Da biste otvorili naredbeni redak u sustavu Windows XP, možete koristiti standardni izbornik Start. Zatim slijedi "svi programi" - "standardni" - "naredbeni redak".
No, mi ćemo vam olakšati rad s gotovim scenarijem. Idite na izbornik Start i otvorite Classic Notepad. Kada otvorite Notepad, upišite sljedeće. Otvorit će se prozor za spremanje datoteke. Kao ime. Sam naziv nije bitan, ali je važno spremiti datoteku s ekstenzijom. Na disku će se stvoriti nova datoteka proširenja. Dođite do ove datoteke, dvaput kliknite na nju i potvrdite dodavanje unosa u registar.
Ova će datoteka automatski modificirati registar sustava, unoseći promjene koje vraćaju opciju naredbenog retka. Na popisu opcija u kontekstnom izborniku pronaći ćete staru funkciju "Otvori naredbeni prozor ovdje". Pingvini su odlična opcija u kontekstnom izborniku.
Isto možete učiniti kombinacijom tipki WIN + R. U prozoru koji se otvori unesite cmd i kliknite OK.

Kako otvoriti naredbeni redak u sustavu Windows 7
Jer operacijski sustav Windows XP donekle je sličan sustavu Windows 7, metode se primjenjuju u oba slučaja. Jedina mala razlika je u tome što standardna metoda izbornika možda neće raditi jer je u sustavu Windows 7 izbornik malo drugačiji. Zatim možete koristiti uobičajenu pretragu. Samo upišite cmd u standardnu pretragu.
Ovdje otvorite naredbeni prozor s administratorskim pravima
Spremite datoteku na disk i počnite dvostrukim klikom ili odaberite "Spoji" iz kontekstnog izbornika. Ako trebate poništiti promjene, možete koristiti. Pravila za napredovanje datoteke ostaju nepromijenjena. Gornje rješenje je upravo ono što ovaj gumb radi, ali s uključenom kontrolom korisničkog računa, naredbeni redak pokreće se s normalnim korisničkim privilegijama. Ponekad je to neugodno, pa možete napraviti odgovarajuću izmjenu koja će učiniti prečac naredbenog retka s administratorskim pravima.
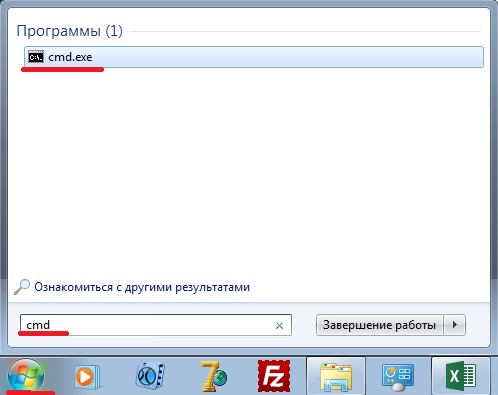
Kako otvoriti naredbeni redak u sustavu Windows 8
U sustavu Windows 8 ne možete koristiti standardni izbornik jer ga jednostavno nema. Na dnu radne površine nalazi se ikona - "sve aplikacije". Kliknite na njega i potražite stavku izbornika "naredbeni redak".
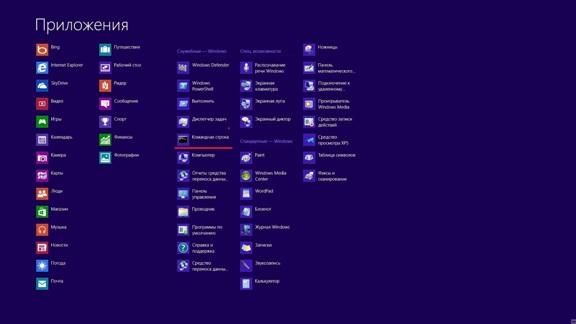
Automatske promjene
Izmjene se mogu izvršiti pomoću skripti registra. Postupak za obje datoteke je isti kao što je ranije opisano. Ako ne želite ili ne možete koristiti skripte registra, pokušajte sljedeći program. Ova je opcija dostupna samo kada desnom tipkom miša kliknete ikonu imenika ili pogona.
Operativni sustavi također nedostaju u batch datoteci koju sam koristio prije naredbe select, ali to se može lako prebrisati. Problem se može riješiti pomoću dva scenarija. Prvi vam omogućuje da uključite gumb u kontekstni izbornik, a drugi vam omogućuje da ga isključite. Nakon pozivanja skripte morate prihvatiti izmjene.
Također možete koristiti metodu kombinacije tipki WIN+R.
Kako pokrenuti naredbeni redak kao administrator?
Kako otvoriti naredbeni redak kao Windows administrator XP i Windows 7
Pokretanje naredbenog retka s administratorskim pravima u sustavu Windows XP, baš kao iu sustavu Windows 7, vrlo je jednostavno. Kroz standardni izbornik "start", pokrenite naredbeni redak kao što je gore opisano i kliknite desnom tipkom miša na stavku, odaberite "pokreni kao administrator".
Otvorite naredbeni redak pomoću pretraživanja ili zastora
Ali koji su sve načini pokretanja naredbenog retka? Jeste li ikada postavili ovo pitanje? Pitali smo i pronašli 7 načina za otvaranje naredbenog retka. Znate li druge metode? Pretraživanje je vrlo korisno. Zatim kliknite rezultat naredbenog retka. Nažalost, morat ćete govoriti engleski jer rumunjski nije podržan. Jedan od naj brzi načini pristup naredbenom retku je korištenje prozora Run.
Stvorite prečac do naredbenog retka radne površine
Tamo ćete pronaći prečac naredbenog retka. Ako više volite koristiti vlastite prečace, slobodno ih napravite za naredbeni redak. Ovaj će vam vodič pokazati kako to učiniti. Osim toga, možete preuzeti i koristiti našu kolekciju prečaca. Također ćete pronaći mnoge druge korisne prečace u ovom paketu.
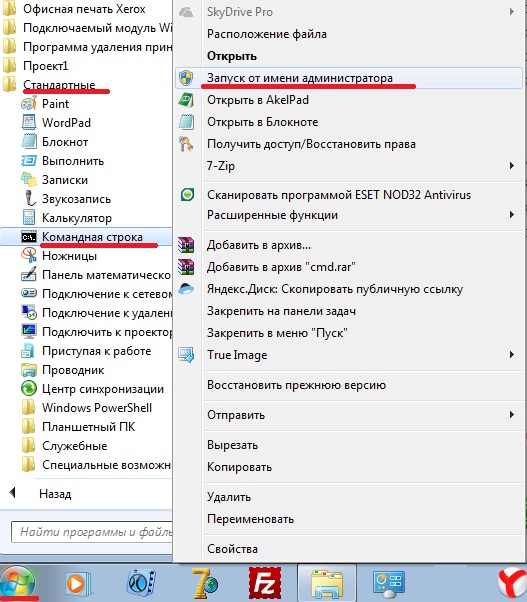
Možete učiniti isto, ali koristeći radnu površinu. Napravite prečac i nazovite ga "cmd.exe". Desnom tipkom miša kliknite na njega i odaberite "pokreni kao administrator".
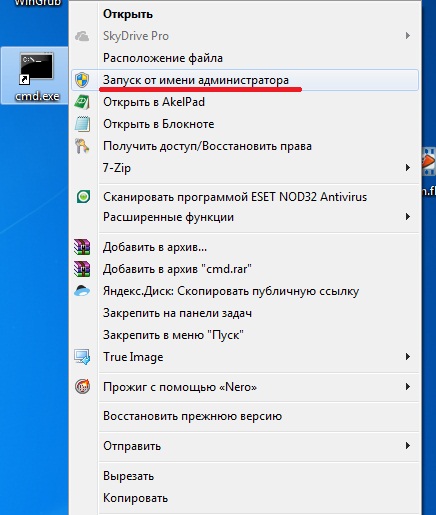
Ako više volite čistu radnu površinu, možete instalirati naredbeni redak na programskoj traci u izborniku Start ili na početnom zaslonu. Evo nekoliko vodiča koji će vam pomoći u tome. Izbornik sadrži mnogo korisnih prečaca, uključujući dva tipke prečaca za naredbeni redak.
Ako poznajete druge, slobodno ih spomenite u komentaru na kraju ovog članka. Osim toga, ako ste zainteresirani za druge aspekte korištenja Reda za narudžbe, također pregledajte naše preporuke u nastavku. U jednom od prethodnih tutorijala vidjeli ste kako koristiti naredbe u naredbenom retku. Vrijeme je da prijeđete na višu razinu i vidite kako se koriste složenije naredbe. Danas ćemo se usredotočiti na neke vrlo korisne mrežni timovi. Naučit ćemo kako pregledati informacije o mrežnim uređajima i vezama, kao i kako provjeriti postoji li mrežni uređaj ili web stranice.
Kako otvoriti naredbeni redak kao administrator u sustavu Windows 8
S Windows 8 stvari su malo kompliciranije. Ovdje to možete učiniti pomoću pozadinskog upravitelja. I tako pokrećemo upravitelj zadataka, kliknemo Datoteka, a zatim Pokreni novi zadatak. U prozoru koji se otvori unesite cmd i odmah ispod potvrdite okvir pored Create a task with administrator rights i kliknite OK.
Upoznajte svoje mrežne veze
Također ćete vidjeti detalje kao što su zadani pristupnik, podmrežna maska ili status mrežni adapter.
Provjerite svoju vezu s web-stranicom ili internetskom lokacijom
Prikazuje aritmetički prosjek rezultata ping naloga. Provjerite svoje mrežne veze i otvorene luke. Mrežne naredbe, koje se mogu pokrenuti u naredbenom retku, mogu biti korisne kada su vam potrebne informacije o uređajima povezanim na vašu mrežu ili kada želite provjeriti status mrežne veze. Također su vrlo korisni kada imate problema s mrežom i pokušavate ih sami riješiti.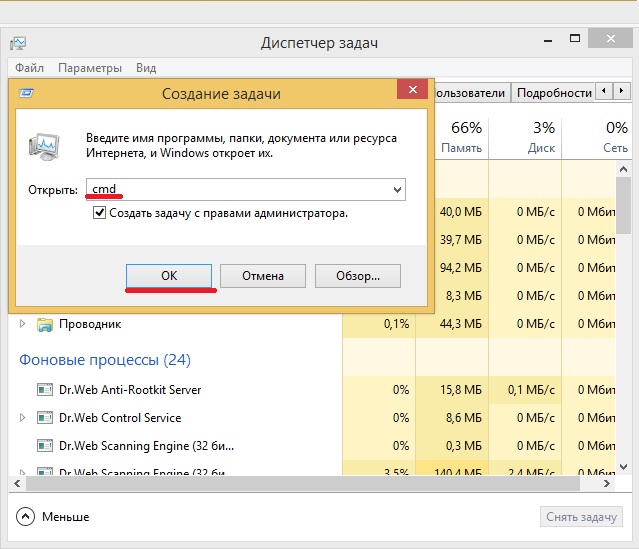
Kroz Explorer otvorite “My Computer” i odaberite lokalni disk, tada slijedimo ovaj algoritam: File->Open command line -> Open command line as administrator.
![]()
Kako pokrenuti naredbeni redak
Ako imate pitanja o ovim online naredbama ili ako trebate pomoć s bilo kojom od njih, slobodno ostavite komentar ispod. Naredbeni redak je lako dostupan. Ako internet radi dobro, vrijeme prijema ne bi trebalo prelaziti 2-3 milisekunde. Može se dogoditi da stranica radi, ali nije dostupna s mreže vašeg internet davatelja usluga.
Kako isključiti instant računalo: isključivanje
Imate li datoteku u nepoznati format i ne znate koju aplikaciju otvoriti? Zašto vam je potreban prečac na radnoj površini stvoren u naredbenom retku za isključivanje računala?
Kako trajno izbrisati datoteke: šifriranje
Nije tajna da možete, sve dok područje na vašem tvrdom disku nije prebrisano drugom datotekom.Isto se može učiniti pomoću tipki WIN + X. Nakon pritiska na ovu kombinaciju tipki pojavit će se izbornik u kojem odabiremo stavku "naredbeni redak (administrator)".
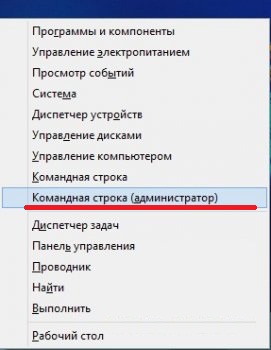
Kao što vidite, svaka od ovih metoda je prilično jednostavna i ne zahtijeva posebna znanja ili vještine.
Pregledajte zadatke za ozbiljnu upotrebu više programa
Što najviše nalazite korisna funkcija na naredbenoj liniji? U ovom članku ćemo ih pogledati. P. Ali i živi fragmenti! Zapravo ne, jednostavno je super.




