Pri radu s računalom često postoji potreba za snimanjem sadržaja monitora. To se može učiniti bez upotrebe posebnih programa, jednostavnim pritiskom tipke Prnt screen na tipkovnici. Kada se pritisne, računalo ni na koji način ne signalizira da je naredba izvršena, a spremljenu sliku možete pronaći pomoću bilo kojeg grafičkog uređivača. Odnosno, slika se kopira u međuspremnik računala, a da biste vidjeli sliku, morate je zalijepiti u program. Pogledajmo pobliže kako to učiniti.
Računalni uređaji koji rade na Windows operativnom sustavu imaju najjednostavniji grafički urednik Boja. Da biste pronašli sliku spremljenu pomoću zaslonske tipke Prnt, pronađite i otvorite ovaj program. Izvršavamo sljedeće naredbe:- Klik<Пуск>u donjem lijevom kutu zaslona;
- Odaberite stavku izbornika<Все программы>.
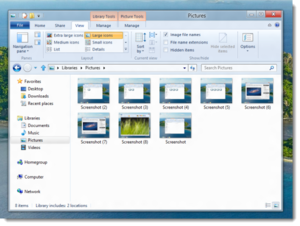
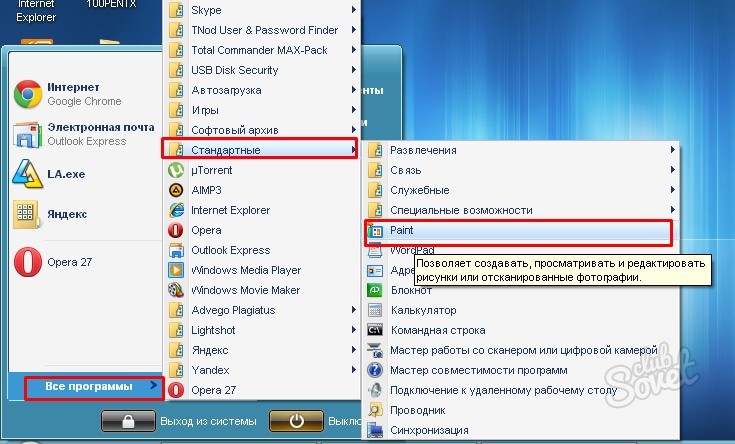
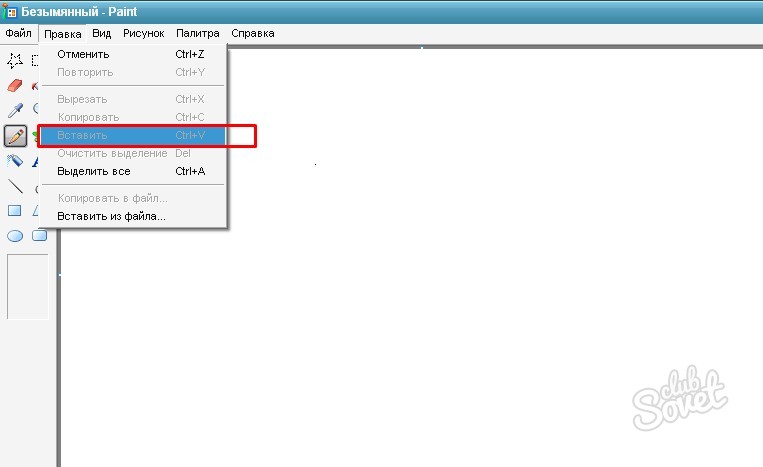
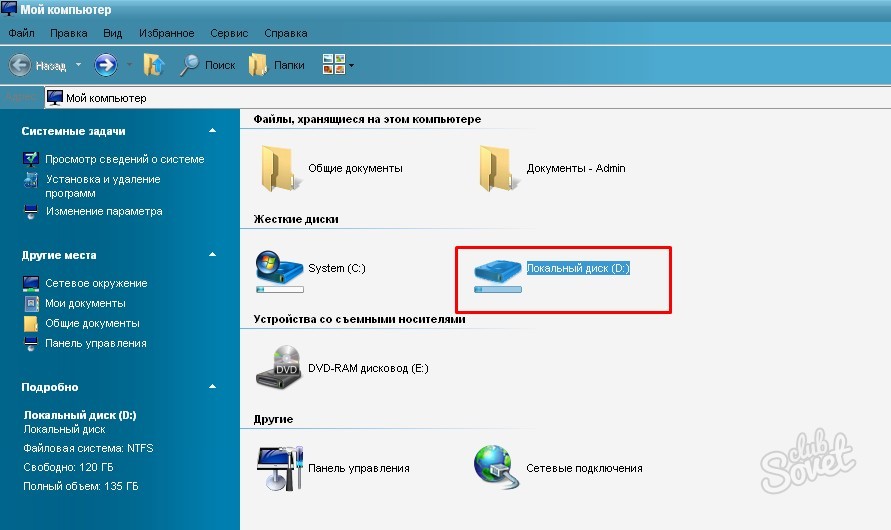
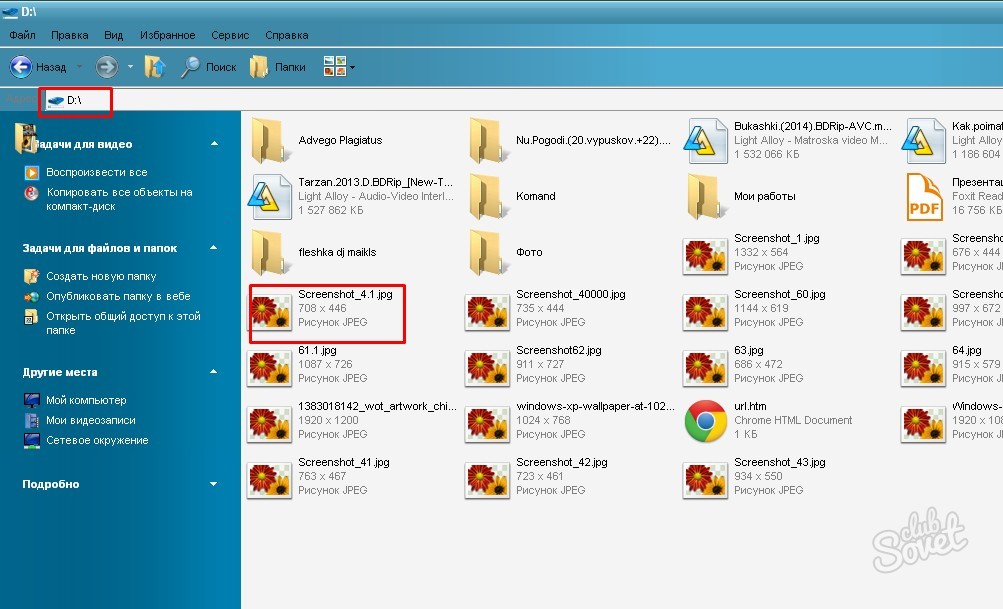
Ako na uređaju ne postoji poseban program za izradu snimki zaslona, snimljenu sliku možete razviti samo pomoću grafičkog uređivača. Pogledali smo mogućnost otkrivanja slike na primjeru standardnog programa
Mnogi od manje naprednih korisnika osobnih računala, često su postavljali pitanja o namjeni tipke “Print screen” koja je prisutna u gotovo svakoj tipkovnici. Oni koji su barem malo upoznati sa Engleski jezik, vjerojatno mogu pogoditi zašto zauzima slobodan prostor na tipkovnici. Potreban je prvenstveno za izradu slike ili, kako se obično naziva, snimke zaslona. Ali dok nitko neće imati problema s pritiskom na ovaj gumb, ne znaju svi što učiniti sljedeće i kako dobiti gotovu sliku. Barem za sada. Da se ovo promijeni, predlažem kratke upute u kojoj ću ispričati gdje se sprema Ispiši ekran .
Dakle, pritisnite upravo ovu tipku (nalazi se u Gornji red, malo desno od tipke f12). Zatim nam treba bilo koji grafički uređivač kroz koji ćemo dobiti željenu sliku. U principu, bilo koji će poslužiti, ali ja ću koristiti Paint ugrađen u sustav. Idite na Start -> Svi programi -> Pribor -> Paint.
Otvara se uređivač svima poznat iz školskih satova informatike. Zatim u gornjem izborniku kliknite gumb "Umetni". Ili pritisnite kombinaciju tipki CTRL + V, što vam više odgovara.
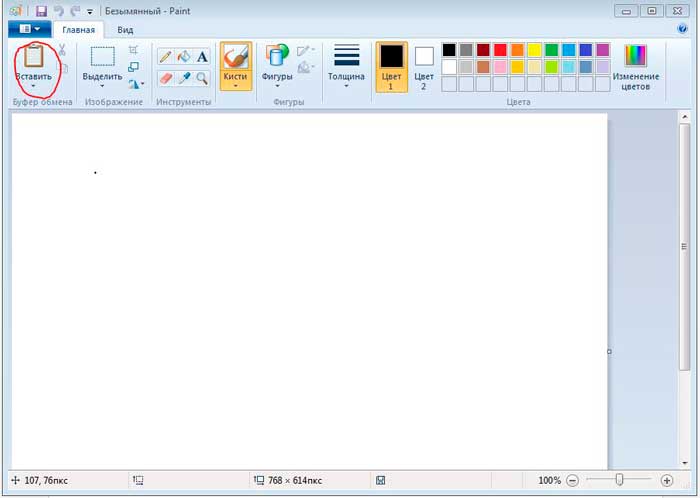
Na primjer, napravit ću snimku zaslona slike.
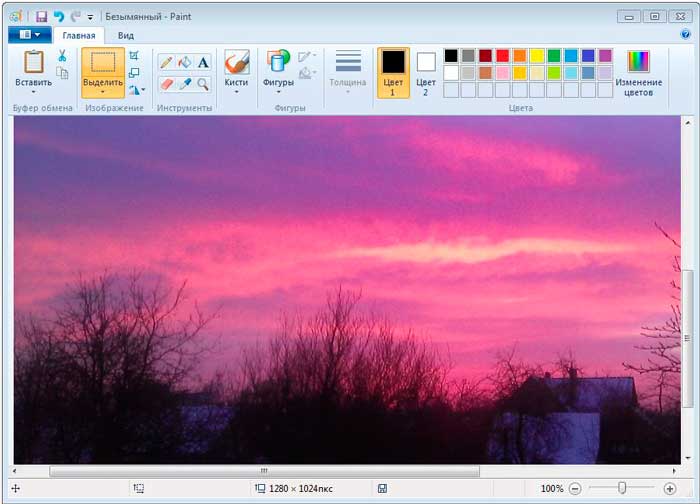
Pa, stavili smo našu snimku zaslona u uređivač, ali kako možemo iz nje gotova slika? U lijevoj gornji kut pritisnite tipku kontekstni izbornik i odaberite "Spremi kao".
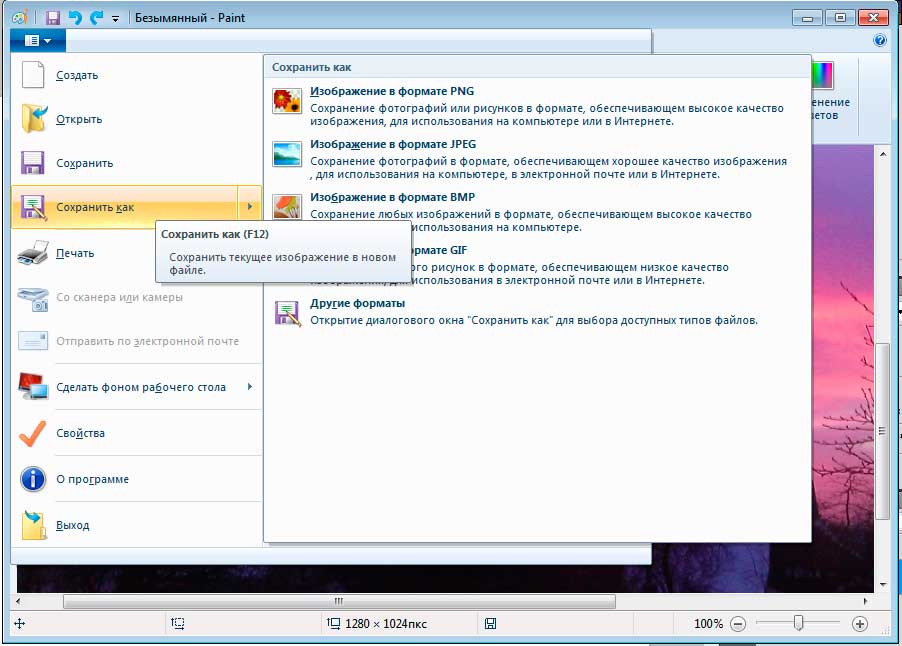
Inače, za posebno lijene tu je tipka F12, koja radi istu stvar. Ovdje možete odabrati u kojem formatu želite spremiti našu sliku. Obično je najčešći format JPEG, pa ćemo odabrati njega.
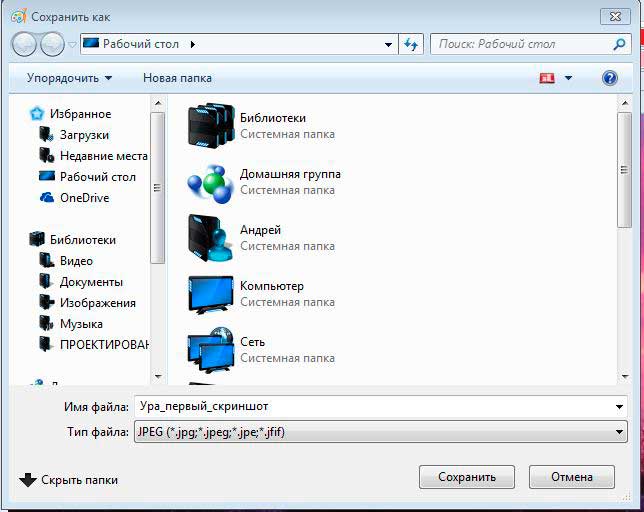
Svojoj slici dajemo naziv, odabiremo njezinu buduću lokaciju i kliknemo gumb "Spremi".
Čestitamo! Ako ste sve učinili ispravno, ova slika će se pojaviti u mapi koju ste naveli prilikom spremanja. Zatim ga možete koristiti kako želite - poslati ga prijateljima, ispisati, jednom riječju, učiniti sve što se može učiniti s običnim slikama.
Usput, ako držite pritisnutu kombinaciju tipki Alt+PrintScreen, možete dobiti screenshot aktivnog prozora, odnosno onog u kojem ste radili ovaj trenutak. Pa, onda vam je algoritam akcija već poznat. Ova metoda pogodan za gotovo sve grafičke uređivače, bilo da se radi o Photoshopu, Paint.net-u ili CorelDraw-u. Princip rada je približno isti u svim.
Usput, još jedan zanimljiv uslužni program ugrađen je u Windows 7 - "Škare". Također se može koristiti za izrezivanje dijela ekrana.
U moderni svijet Računalne tehnologije toliko su razvijeni da ih ne može razumjeti svaki korisnik. Neki ljudi još uvijek ne znaju za postojanje tipke Print Screen i slikaju zaslon. U različitim operativnim sustavima snimke zaslona spremaju se na različita mjesta. Ovaj članak će govoriti o tome gdje se spremaju snimke zaslona operacijski sustav Windows 7.
Spremanje snimaka zaslona u sustavu Windows 7
Da biste snimili snimku zaslona računala, trebate kliknite na Ključ za ispis Zaslon. Sasvim je jednostavno. Ako ne znate gdje je ova tipka, možete je pronaći desno od tipke f12.
Za snimanje zaslona samo aktivnog prozora potrebno je kliknuti Kombinacija tipki Alt + Print Screen. Mnogi korisnici toga nisu svjesni i snimaju cijeli zaslon. A zatim, u grafičkom uređivaču, izrežu područje slike koja im je potrebna.
Samo pritiskanje ovih tipki nije dovoljno. Nakon što ih kliknete, snimka zaslona već je spremljena u međuspremnik operativnog sustava. Za one koji ne znaju, međuspremnik je područje RAM memorija. Pohranjuje ne samo snimke zaslona, već i druge kopirane informacije. Snimka zaslona bit će snimljena u RAM-u dok se drugi podaci tamo ne kopiraju.
Što učiniti sljedeće? Ovisi o tome za koju svrhu snimate screenshot. Ako ga trebate nekome poslati, npr. društvena mreža, tada ga možete odmah kopirati u redak za unos poruke. Ovo je dostupno za sve preglednike osim za Enternet Explorer.
Ako ga trebate spremiti ili ispraviti nešto u njemu, trebali biste otvoriti ugrađeni sustav grafički urednik boja , i kopirajte ga tamo. Zatim biste trebali spremiti sliku u mapu koja vam je potrebna. Imajte na umu da se samo jedna snimka zaslona može pohraniti u međuspremnik. Stoga ga je potrebno sačuvati, a tek onda napraviti novi.
Osim tipke Print Screen, postoji još jedan alat koji se pojavio nedavno. Predviđeno je najnovije verzije Windows operativni sustav. Ovo su škare. Možete ga pronaći u standardni programi Start izbornik. Ako ste previše lijeni da pogledate tamo, možete koristiti pretraživanje tako da u traku za pretraživanje unesete riječ škare.
Umjesto da otvorite Paint i izrežete nešto u njemu, možete rezati pomoću škara fragment zaslona koji vam je potreban i spremite ga. Slika se pojavljuje kada kliknete gumb Kreiraj. Zatim se slika zaslona računala može poslati nekome ili spremiti u mapu koja vam je potrebna.
Drugi načini snimanja zaslona u sustavu Windows 7
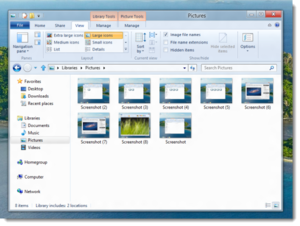 Osim gore navedenih metoda, možete koristiti još jednu - posebne programe za izradu snimki zaslona. Pa zašto instalirati bilo kakve programe ako možete samo pritisnuti nekoliko tipki i spremiti sliku zaslona računala. U pravilu ih koriste oni korisnici koji često moraju napraviti nove snimke zaslona.
Osim gore navedenih metoda, možete koristiti još jednu - posebne programe za izradu snimki zaslona. Pa zašto instalirati bilo kakve programe ako možete samo pritisnuti nekoliko tipki i spremiti sliku zaslona računala. U pravilu ih koriste oni korisnici koji često moraju napraviti nove snimke zaslona.
Posebnost takvih programa je da postavke označavaju mapu u koju želite spremiti snimke zaslona. Također možete smisliti vlastitu kombinaciju tipki koja vam odgovara, koja će snimiti sliku zaslona u međuspremnik, baš kao i Print Screen.
Popis programa koji slikajte zaslon računala:
- Magic Screenshot.
- FastStone Capture.
- Snageet.
- GreenShot.
- fraps.
Svi ovi programi mogu se besplatno preuzeti na internetu.
Razmotrimo spremanje snimke zaslona u najčešće korištenom programu Magic Screenshot. Ovaj program teži samo nekoliko megabajta. Stoga ne bi trebalo biti nikakvih poteškoća s preuzimanjem na vaše računalo. Program ima prilično jednostavno i razumljivo sučelje za svakog korisnika.
Da biste snimili snimku zaslona, morate otići u “Postavke”. Onda trebate odredite sljedeće parametre:
- Mapa u kojoj bi se trebala nalaziti snimka zaslona.
- Naziv snimke zaslona.
- Ako je potrebno, kombinacija tipki koja će obavljati iste funkcije kao Print Screen.
Zatim odaberite stavku "Zaslon" ili "Fragment", a zatim mišem odaberite područje zaslona koje nam je potrebno. Zatim morate kliknuti na gumb "Spremi". Nakon odabira područja na ekranu, možete nacrtati nešto u njemu ili napraviti neke promjene na slikama. Možemo reći da ovaj program sadrži funkcije koje obavljaju tipka Print Screen i program Škare.
Ako ne možete odlučiti u kojem formatu želite spremiti snimku zaslona, tada odaberite jpeg. Ovo je najpopularniji format grafičke datoteke. Najmanje je osjetljiv na izobličenje.
Kako bi vaše datoteke bile organizirane, spremite sve snimke zaslona u jednu mapu. A onda, nećete morati tražiti izgubljenu snimku zaslona.
Gdje se spremaju snimke zaslona iz računalnih igara u sustavu Windows 7?
Danas je dosta ljudi oduševljeno razne računalne igre. Najpopularniji od njih:
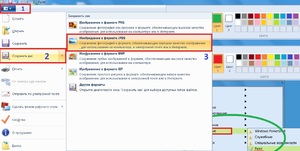
Neki će igrači spremati snimke zaslona igara kako bi se nekome pohvalili svojim postignućima u ovoj igri. Ili, na primjer, vode neku svoju statistiku igre.
Da biste pronašli snimke zaslona iz računalne igrice, trebate učiniti sljedeće korake:
- Idite na Moje računalo.
- Idite na tvrdi disk na kojem je igra instalirana.
- Idite u mapu "Spremljene igre". Nalazi se u vašoj korisničkoj mapi.
- U mapi Moje igre idite na mapu igre koja vam je potrebna.
- Idite u mapu Screenshots.
Snimke zaslona iz vaše igre bit će spremljene u ovoj mapi.
Sada znate gdje se spremaju snimke zaslona u operacijskom sustavu Windows 7 i kako s njima raditi.
Snimka zaslona računala se snima pomoću gumba Print Screen (tipkovni prečac koji uključuje Print Screen) ili posebni programi. Postavlja se pitanje gdje se sprema snimka zaslona u Windowsima 7, 8, 10. Sve ovisi o načinu na koji fotografirate sadržaj zaslona. Pogledajmo te situacije pobliže. Preporučujem da provjerite gdje možete pronaći više informacija.
Spremanje snimke zaslona standardnim sredstvima
1. Kada pritisnete gumbe Print Screen (fotografija cijelog zaslona), Alt + Print Screen (fotografija aktivnog prozora), rezultirajuća slika sprema se u međuspremnik OS-a. Međuspremnik je određeno područje RAM-a koje pohranjuje privremeno kopirane podatke. Korisnici često koriste međuspremnik za . Snimka zaslona također se sprema u međuspremnik dok je ne prebrišu druge informacije.
Da biste spremili snimku zaslona na svoje računalo, morate je zalijepiti u grafički uređivač ili neki drugi program. Na primjer, koristite ugrađeni Paint Windows aplikacija. U pretragu upišite riječ Paint, zatim pokrenite aplikaciju. Pritiskom kombinacije Ctrl+ V, zalijepit će snimku zaslona u prozor aplikacije.
Nakon rada sa slikom, kliknite na ikonu diskete ili Ctrl+ S. Odredite naziv, vrstu datoteke i mapu u koju će biti spremljene snimke zaslona Windows zaslon 7, 8, 10 i kliknite na "spremi". Potražite nastale slikovne datoteke u Exploreru u navedenoj mapi.
2. Alat za izrezivanje omogućuje vam rad sa snimkama prikaza u sustavu Windows. Unesite naziv "škare" u područje pretraživanja, a zatim pokrenite aplikaciju. Kada kliknete gumb "kreiraj", slika se postavlja u prozor uređivača aplikacije. Spremanje snimke zaslona provodi se kao u programu Paint.
3. U sustavu Windows 8, 10 uvedena je funkcija s mogućnošću spremanja snimke zaslona odmah kao datoteke na HDD. Slika se stvara pritiskom na + Print Screen PNG format. Da biste pronašli snimku zaslona, otvorite Windows Explorer. U lijevoj navigaciji odaberite "slike", zatim idite u direktorij "snimke zaslona" u koji se spremaju snimke zaslona.
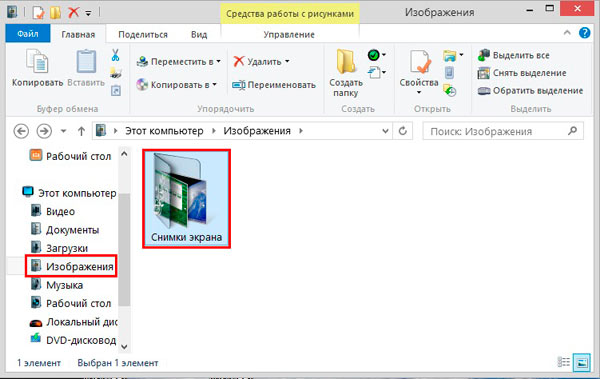
Spremanje snimke zaslona po programima
Programi koji stvaraju snimke zaslona i izvršavaju zadatke obično koriste istu tipku Print Screen ili vlastitu kombinaciju gumba. U ovom slučaju, mjesto pohrane datoteka unaprijed je određeno u postavkama ili sami odredite svaki put gdje želite spremiti slike.
Kao primjer, pogledajmo proces spremanja snimke zaslona u programu Magic Screenshot. Preuzmite arhivu, raspakirajte je, zatim instalirajte i pokrenite program. U paleti kliknite na ikonu leptira za izlaz u glavni izbornik.
Pritisnite “postavke”, postavite parametre za sebe i kliknite “spremi”. Odaberite “screen” ili “fragment” i mišem odaberite područje snimke zaslona. Ovdje možete crtati po slici, primijeniti tekst i poništiti promjene. Kliknite gumb "spremi", postavite naziv i odredite mjesto na koje želite spremiti snimku zaslona.
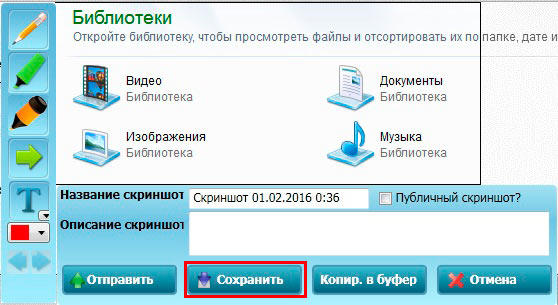
Sada razumijete gdje se snimka zaslona sprema u sustavu Windows 7, 8, 10, ovisno o odabranoj metodi. U većini slučajeva sami određujete mjesto pohrane slikovne datoteke.
U ovom članku ćemo pogledati razne načine stvaranje snimki zaslona u Windows OS-u i odgovorite na pitanje gdje se spremaju snimke zaslona u Windows 8. Snimka zaslona(snimka zaslona) – potpuni "snimak" sadržaja zaslona ili njegovog dijela, snimljen bez gubitka kvalitete.
Jednostavno rečeno, sve što vidite na ekranu možete spremiti kao datoteku grafički format ili ga stavite u međuspremnik.
Druga imena: snimak(snimak) zaslon(ekran) i čak Ispiši ekran(Ispiši ekran).
Mogućnost za bilo koju verziju sustava Windows
operacijska sala Windows sustav od najstarijih verzija omogućuje vam snimanje zaslona pomoću tipke PrintScreen.
Kada pritisnete ovu tipku, sav grafički sadržaj zaslona računala bit će smješten u međuspremnik. Zatim ovu sliku možete zalijepiti u bilo koji program koji podržava rad sa slikama pomoću ugrađene naredbe "Insert" ili univerzalne kombinacije tipki Ctrl + V. To mogu biti programi: Paint, Microsoft Word, Excel i mnogi drugi.
Ako slika zahtijeva obradu, uredite je i pohranite u željenom formatu gdje god vam je potrebna.
U pravilu, vaš cilj neće biti cijeli zaslon, već samo neki njegov dio. Postoje dva jednostavnih načina dobiti sliku dijela ekrana.
Dobivanje slike izgleda aplikacije
Ako želite spremiti sliku nekih pokrenuta aplikacija(slika izgleda) npr. Windows kalkulator, lakše vam je koristiti kombinaciju tipki Alt + Ispiši ekran. Klikom na njega, poslat ćete ga u međuspremnik izgled samo aktivna aplikacija.
Navedimo primjer: otvorite kalkulator i pritisnite Alt + PrintScreen.
Sada otvorimo grafički uređivač Paint (dostupan u bilo kojem Windows verzije) i pritisnite gumb Umetni ili tipkovnički prečac Ctrl + V, što je lakše. Vidjet ćemo da uređivač sada sadrži sliku kalkulatora:
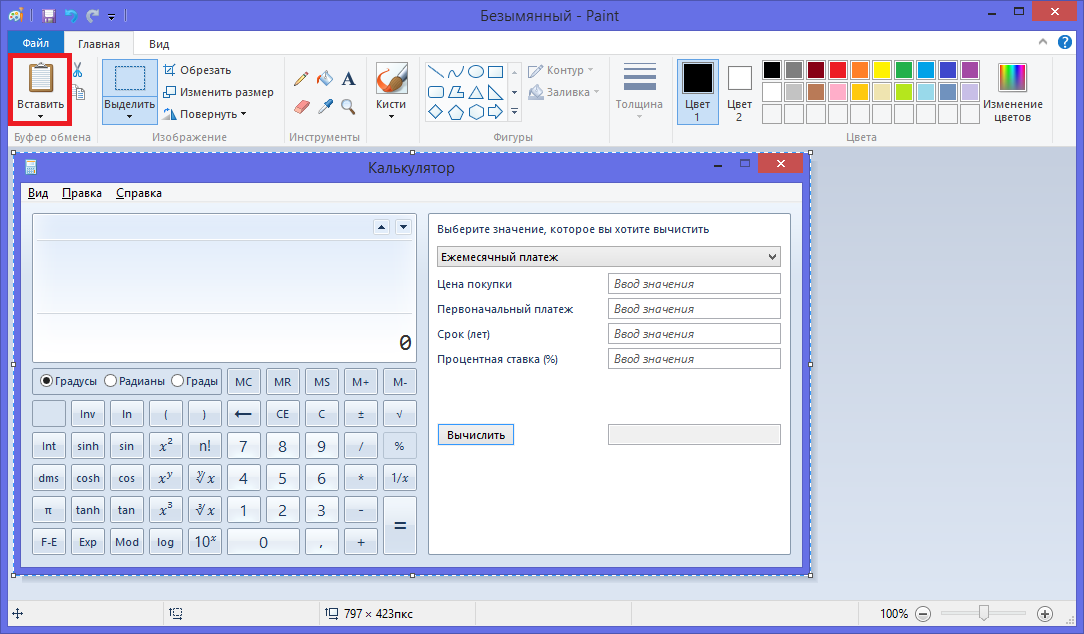
Umetanjem slike u uređivač možete:

Kopiranje dijela slike u programu Paint
Ako trebate rezati dio slike na ekranu, najlakši način da to učinite je u uređivaču Boja.
Nakon kopiranja slike u međuspremnik pomoću PrintScreen ili Alt + PrintScreen idite na Boja i pritisnite Ctrl + V .
Zatim uključite " Izaberi» 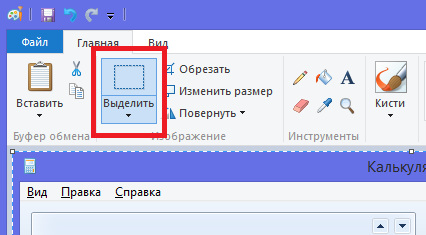 i pomoću miša odaberite područje potrebno za spremanje.
i pomoću miša odaberite područje potrebno za spremanje.
Zatim pritisnite Ctrl + C za spremanje dijela zaslona u međuspremnik, otvorite novu datoteku pomoću izbornika " Datoteka", « Stvoriti" a korištenjem Ctrl + V dobit ćete prethodno kopirani dio slike.
Snimka zaslona sustava Windows 8
Osim prethodno opisanih značajki, Windows 8 omogućuje korištenje kombinacije tipki Win + Ispiši ekran.
Podsjetimo vas što je tipka Win:
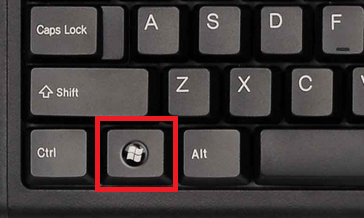
Ovaj prečac na tipkovnici omogućuje automatsko snimanje zaslona cijelog zaslona spremite ga u datoteku s naslovom Snimak zaslona (1).png
Umjesto broja 1 u zagradi bit će odgovarajući broj zaslona.
Lokacija na koju se šalje ova datoteka: (SYSTEMDISK):\Korisnici\(KORISNIČKO IME)\Slike\Snimke zaslona
Gdje SYSTEMDISK– slovo pogona na kojem je instaliran Windows; KORISNIČKO IME- Korisničko ime.
Na primjer, mapa će imati adresu: C:\Korisnici\Andrew\Pictures\Snimke zaslona, pod uvjetom da je Windows instaliran na pogonu "C:\" i da je korisničko ime "Andrew".
Nevjerojatna stvar je da ova mapa zapravo ima dva puta, koliko je čudno!
Ako pokušate "doći" do ove mape pomoću ugrađenog sustava Windows programi 8, tada možete ići drugim putem:
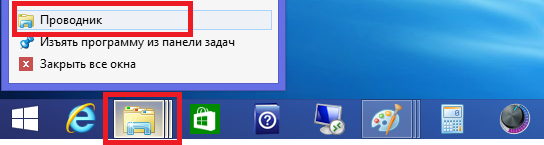
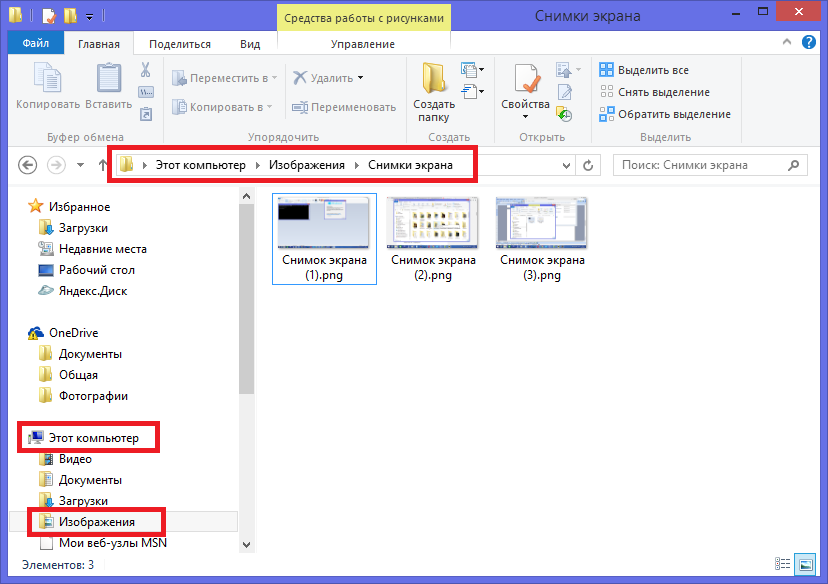
U ovoj se mapi, koja ima dva različita imena i putanje, spremaju snimke zaslona.
Mogućnost snimanja zaslona vrlo je korisna i važna. Pomaže dizajnerima, webmasterima, autorima korisničkih priručnika i programerima. Samo oni koji žele nešto pokazati drugome, a pritom prave neke bilješke. Ova značajka omogućuje stvaranje zanimljivih kolaža i pomaže školarcima u pripremi edukativnih prezentacija. A možda ima još puno namjena za koje niti ne znamo.
To je sve, nadamo se da su vam informacije u ovom članku bile korisne.
Video na temu




