Pravi izbor i instalacija matična ploča- ključ uspješnog rada osobno računalo. Postupak instaliranja nove matične ploče traje samo nekoliko minuta, ali sve se mora učiniti što je moguće pažljivije i pažljivije.
Preliminarne radnje
Prvo morate ukloniti poklopac sistemske jedinice i otvoriti kućište računala. Kao rezultat toga, postoji potpuni pristup ladici za postavljanje matične ploče. Radi praktičnosti, možete ukloniti ploču matične ploče iz kućišta računala. To će vam omogućiti da uređaj instalirate u odgovarajući utor bez problema i bez potrebe da radite u nezgodnom položaju. Nažalost, ne mogu sve jedinice sustava odvojiti ovu ploču. Ako postoji, trebat će vam Phillips odvijač da odvrnete vijke i uklonite ga. Treba napomenuti da ugradnja nove matične ploče obično znači sastavljanje potpuno novog računala. Ako nadogradite stari, tada ćete morati ponovno instalirati operativni sustav i potpuno formatirati HDD, prethodno spremivši sve važne informacije.
Sigurnost i završni koraci
Kako biste se zaštitili dok radite na unutrašnjosti vašeg računala, trebate isprazniti svako elektrostatičko pražnjenje koje možete osjetiti dodirivanjem vode iz slavine. Preporučljivo je nositi antistatičku narukvicu kada radite na unutrašnjosti računala kako biste izbjegli oštećivanje opreme.
Prije svega, trebate zamijeniti ploču konektora koja se nalazi na stražnjoj strani sistemske jedinice. Nova ploča dolazi u kompletu s matičnom pločom, tako da je nema potrebe tražiti i kupovati. Morate provjeriti je li ploča ispravno instalirana (morate je usporediti s konektorima na matičnoj ploči). Da biste instalirali novi, pritisnite prema dolje sva četiri kuta ploče kako biste je čvrsto postavili u kućište. Osim toga, matična ploča bi trebala doći s posebnim policama, koje je također preporučljivo instalirati.
Zatim se matična ploča postavlja na te police. Rupe na ploči i držači moraju biti međusobno usklađeni. Zatim možete zategnuti vijke. Treba imati na umu da ih ne morate previše zategnuti, a također je nepoželjno pričvrstiti matičnu ploču električnim odvijačem. Rupe koje nemaju metalni dio potrebno je prekriti kartonskim podloškama kako bi se vijci odvojili od ploče. Zatim možete početi spajati i instalirati različite komponente.
Zvučna kartica je uređaj koji vam omogućuje reprodukciju zvukova na računalu. Moderne matične ploče u pravilu imaju integrirani zvučna kartica. Ona koristi resurse RAM memorija i procesor. Međutim, ako ovaj uređaj ne radi ili odlučite da kvaliteta zvuka nije po vašem zadovoljstvu, pokušajte instalirati zasebnu zvučnu karticu.
Trebat će vam
- Zvučna kartica, driver, pristup internetu, Phillips odvijač
upute
Ako nemate upravljački program za zvučnu karticu, pročitajte što piše na njemu - naziv i proizvođač. Zapišite ove podatke.
Odspojite električni kabel jedinice sustava iz. Ako su vanjski audio uređaji spojeni na računalo - zvučnici, slušalice, mikrofon - odspojite ih. Odvijte vijke koji drže bočnu ploču sistemske jedinice i uklonite ploču.
Ako vaša matična ploča već ima instaliranu zvučnu karticu, uklonite vijak koji je drži na mjestu i uklonite karticu iz utora. Ako ste koristili samo integriranu zvučnu karticu, pored utora u koji planirate instalirati novi uređaj, zategnite vijke i uklonite metalnu traku koja pokriva otvor na stražnjoj ploči sistemske jedinice.
Umetnite karticu u utor čvrsto dok se ne zaustavi i pričvrstite je vijkom. Ponovno postavite bočnu ploču i zategnite vijke. Pažljivo pogledajte kako trebaju biti spojeni vanjski uređaji: njihovi utikači i odgovarajući priključci na zvučnoj kartici ili su označeni istom bojom ili postoji shematski prikaz vanjskih uređaja iznad priključaka kartice.
Spojite računalo na izvor napajanja, pritisnite Gumb za napajanje. Ako matična ploča vašeg računala ima ugrađenu zvučnu karticu, ona mora biti onemogućena. postavke BIOS-a(Osnovni In-Out sustav). Obratite pozornost na poruke koje se pojavljuju na zaslonu nakon prve bootstrap. Vidjet ćete nešto slično Pritisnite Delete za postavljanje. Kliknite na tipku čije ste ime pročitali i idite na postavke BIOS-a. U stavkama izbornika pronađite opciju koja određuje status integriranih uređaja. Možda će se zvati OnBoard ili Integrated. Postavite stanje Audio uređaja na Onemogući. Pritisnite F10 da biste spremili svoje postavke i
Matična ploča je najveći dio u računalu. To je poveznica svih komponenti: procesora, video kartice, RAM-a, tvrdog diska, raznih kartica za proširenje i pogona. Jer je komplicirano elektronički uređaj, tada se (matična ploča) ne može uvijek odmah identificirati ako je oštećena. Za dijagnozu je bolje pozvati upućenu osobu ili to sami shvatiti; na sreću ima dovoljno materijala na internetu.
Za zamjenu matične ploče (kada je razlog već utvrđen) nije vam potreban poseban alat osim odvijača i bilo kakvih posebnih vještina. Jedinica sustava je elementarni konstruktor s višestrukom "zaštitom od budale". Zatim ćemo na fotografijama korak po korak zamijeniti matičnu ploču jedinica sustava.
Pažljivo uklonite sve žice za napajanje koje dolaze iz PSU (jedinice za napajanje), uklonite žice iz kućišta, razne USB kabele i kabele. Neki konektori imaju zasune, tako da nije potreban napor ako konektor ne odgovara. I naravno uklanjamo video karticu, koja također drži RAM štapiće u utoru posebnom stezaljkom.
2) Nakon skidanja matične ploče ostaje nam prazno kućište. Napajanje i tvrdi disk (DVD pogon, itd.) ne moraju se uklanjati ako ne smetaju.

Skinutu matičnu ploču odvajamo i iz nje uklanjamo hladnjak s procesorom:

U ovom koraku trebali biste biti oprezni u svojim postupcima. Morate pažljivo ukloniti hladnjak, bez upotrebe sile, i razumjeti pričvršćivanje. Ista stvar sa procesorom. U mom primjeru Intelov procesor Dual Core na LGA 775 utičnicu pričvršćen je pomoću pritisne ploče i poluge.
Površinu procesora trebat će očistiti otopinom alkohola (čak će poslužiti i toaletni osvježivač i pamučni jastučić) do zrcalnog stanja, uklanjajući sloj stvrdnute termalne paste. Ista se radnja izvodi na bočnoj strani hladnjaka u blizini procesora.
3) Stare i nove matične ploče mogu se razlikovati u veličini, tako da će pričvrsne elemente u kućištu morati "uvrnuti" u odgovarajuće utore.
Fotografija je samo primjer kako se matične ploče mogu razlikovati:
![]()
4) Sastavljamo novu matičnu ploču obrnutim redoslijedom:

Izvadite utikač i instalirajte procesor. Na njemu se nalazi oznaka strelice ili trokuta (isto je u utoru). Također, na temelju položaja kontakata i svih udubljenja, možete shvatiti na koju stranu postaviti procesor.

Popravljamo procesor i nanosimo točkasti sloj nove termalne paste:

Instalirajte ventilator-hladnjak (budite oprezni, Intel uvijek ima loše zasune):

I morate odmah spojiti napajanje hladnjaka na matičnu ploču, kako kasnije ne biste zaboravili.
Procesor se ne može pokrenuti bez ventilatora, hladnjaka i termalne paste. Gotovo trenutno će se pregrijati i izgorjeti.
U ovom koraku također možete instalirati RAM stickove, ali po mom mišljenju prikladnije je to učiniti kasnije.
5) Vraćamo se kućištu i postavljamo sloj koji proizvođač isporučuje na svaku matičnu ploču
![]()
6) Postavite matičnu ploču u kućište i pričvrstite je vijcima:

7) Prema uputama ili oznakama na samoj matičnoj ploči, spajamo gumbe i žarulje kućišta:

Dobro je kada matična ploča ima poseban adapter za to. Ali većina proizvođača ih ne proizvodi, pa ćete morati kopati unatrag.
Polaritet kontakata također je napisan u priručniku ili pored samih kontakata. Što se tiče žica kućišta, postoji standard: crno (bijelo) - minus, crveno (u boji) - plus. Polaritet je kritičan za LED diode i zvučnike, usb. Nema gumba.
8) Završna faza sastavljanja je "sve spajanje".
Rezultat i bezbolnost zamjene matične ploče na računalu sa sustavom Windows 7 ovisi o mnogim čimbenicima. Ovdje je bitna verzija operativnog sustava (na primjer, OEM verzije su spojene na hardver), i modeli matičnih ploča (što je više razlika, veća je šansa da će Win 7 početi djelovati), te platformi (ako se “preselite” s AMD-a na Intel ili naprotiv, vjerojatnost problema se povećava). Možda se mnogi sjećaju koje je brojeve Windows XP odrezao prilikom zamjene matične ploče ... Sedam, moram reći, ni u tom pogledu nije dar. Za razliku od Linuxa, jednostavno mijenjanje matične ploče i zatim dodavanje nekoliko paketa ovdje često ne funkcionira. Da budem iskren, uspio sam samo jednom od šest-sedam. To, kao što razumijete, ne dovodi do stabilnog rezultata. Stoga je pitanje kako zamijeniti matičnu ploču na računalu sa sustavom Windows 7 bez ponovne instalacije OS-a još uvijek relevantno.
Pripremne aktivnosti
Prije pokretanja takve operacije, za svaki slučaj, napravim sliku particije s instaliranim operativnim sustavom. Pokušavam imati ovu sliku tijekom svake veće operacije nadoknade željeza. Nekoliko puta je, znaš, puno pomoglo. I preporučam ti ga. Ova slika je stvorena pomoću bilo kojeg programa koji želite. Na primjer, ili.
Zašto zamjena matična pločačesto dovodi do ponovne instalacije sustava Windows? Najčešći razlog je nekompatibilnost upravljačkih programa za čipset matične ploče. Konkretno, nekompatibilnost upravljačkog programa ATA/SATA kontrolera s novim kontrolerom na instaliranoj matičnoj ploči može postati vrlo osjetljiva. Kako bismo izbjegli takve probleme, jednostavno se možemo riješiti pokretača koji ih mogu uzrokovati.
Kako da se riješimo vozača? Da, vrlo jednostavno! Pomoću sysprep pomoćni programi. Možda je netko upoznat s tim iz Windowsa XP. Osobno sam ga koristio za pripremu referentnih slika sistemskih particija s predinstaliranim softverom za masovne instalacije na PC prije 8 godina.
Ovaj uslužni program uklanja jedinstvene informacije iz instaliranog operativnog sustava. Windows sustavi. To uključuje čišćenje upravljačkih programa instaliranih na sustavu. Sada je jasno zašto sam predložio stvaranje slike s postojećim sustavom? Softver a sysprep ne dira korisničke postavke. Ovaj uslužni program mora se pokrenuti prije veza tvrdi disk S sistemska particija na novu matičnu ploču.
Za pokretanje uslužnog programa pritisnite kombinaciju tipki: "Win + R". U prozoru koji se pojavi unesite naredbu: “ C:\windows\system32\sysprep\sysprep.exe” i kliknite"U REDU." Nakon toga otvorit će se prozor s postavkama uslužnog programa (pogledajte snimak zaslona). Usput, snimka zaslona prikazuje postavke koje predlažem da napravite. U padajućem izborniku "Akcije čišćenja sustava" odaberite opciju "Idi na prozor dobrodošlice sustava (OOBE)". Pored njega je mjesto za potvrdni okvir "Priprema za upotrebu". Također treba biti aktiviran. U padajućem izborniku "Opcije isključivanja" odaberite opciju "Isključi".

Nakon toga pritisnite gumb "OK" za početak čišćenja sustava. Poslije mature ovaj proces računalo će se ugasiti, zbog čega smo postavili posljednju opciju.
Zamjena matične ploče i pokretanje sustava
Tek nakon što je računalo potpuno isključeno, isključujemo ga iz mreže (bolje je izvući kabel iz utičnice). A sada možete zamijeniti matičnu ploču ili spojiti tvrdi disk s operativnim sustavom instaliranim i obrađenim sysprepom na novu jedinicu sustava.
Tijekom prvog pokretanja, OS će instalirati upravljačke programe uređaja (možda će tražiti vlasničke, stoga ih držite spremnima). Osim toga, svakako će vas tražiti da postavite regionalne parametre, jer ih također uklanja uslužni program.
Kada sustav traži korisničko ime, postoji mali trik. Nemojte unositi postojeće korisničko ime. Unesite nešto drugo. Zatim izbrišite ovog novog korisnika, ali sustav neće pisati ništa nepotrebno u vaše korisničke profile - postavke neće biti izgubljene. Moći ćete im pristupiti nakon prvog pokretanja ažuriranog sustava.
Kao korisnik, sustav će od vas tražiti da potvrdite datum i vrijeme, kao i niz drugih postavki, uključujući automatska instalacija nadopune. Nakon što unesete sve te postavke (ovo je mnogo brže od ponovne instalacije sustava), učitat će se radna površina korisnika koju ste kreirali posebno za ovaj proces. Ovaj račun sada možete izbrisati i možete se prijaviti pod starim korisnicima.
Uslužni program sysprep uvelike povećava vjerojatnost zamjene matične ploče bez Ponovna instalacija sustava Windows. Osim toga, takva priprema prethodno instaliranog sustava traje oko pola sata. Jedina neugodnost je što ćete morati ponovo aktivirati Windows 7, budući da je niz verzija ovog OS-a vezan uz hardver. Osobito se to odnosi na najčešće pravne Windows verzije 7 - OEM (unaprijed instaliran na nova računala i prijenosna računala). Morat će se aktivirati telefonom, jer aktivacija putem interneta u ovom slučaju, nažalost, nije dostupna zbog činjenice da sustav smatra ovu operaciju ponovna instalacija na drugom računalu, što je zabranjeno uvjetima licencni ugovor ovu verziju.
Razlozi zašto Windows ne radi nakon zamjene matične ploče. Često nakon zamjene matične ploče ili promjene načina rada kontroler tvrdi disk u postavkama BIOS-a (Raid, Compatible, AHCI, Native SATA), sustav se počinje učitavati kao i obično, pojavljuje se početni početni zaslon, zatim reset, informacija o prolazu POST BIOS-a, i opet, pokretanje počinje s istim nastavak. To se obično događa jer sustav nije mogao učitati upravljački program uređaja za pokretanje i naišao je na kritičnu STOP pogrešku: 0x0000007B Nedostupan uređaj za pokretanje
Kako biste dobili točne informacije o kritičnoj pogrešci umjesto ponovnog pokretanja, morate onemogućiti način automatskog ponovnog pokretanja kada se dogodi. Za Windows XP i starije, to se može učiniti kroz izbornik pokretanja sustava Windows, ako na samom početku pokretanja pritisnete F8 i odaberete opciju pokretanja - Onemogući automatsko ponovno pokretanje pri kvaru sustava
Prilikom učitavanja u ovom načinu rada, ako dođe do kritične pogreške, " plavi ekran Smrt" Windows ili BSOD - plavi ekran smrti.
Kritična pogreška Stop 7B prilikom zamjene matične ploče ili promjene načina rada kontrolera tvrdog diska, javlja se jer sustav ne prepoznaje novi kontroler kao kontroler tvrdog diska.
Na samom početku pokretanja operativnog sustava koriste se posebne BIOS rutine (INT 13H interrupt functions) za obavljanje operacija na tvrdom disku, zbog čega se sustav počinje učitavati i neko vrijeme normalno radi. Međutim, u određenoj fazi dizanja i inicijalizacije kernela, budući da Windows ne koristi funkcije BIOS prekida, postaje potrebno učitati upravljačke programe putem kojih će se pristupiti uređaju za pokretanje. Prije svega, sustav mora odrediti koji će se kontroler tvrdog diska koristiti i učitati odgovarajući upravljački program za njega. Ako kontroler nije pronađen, upravljački program nije pronađen ili je njegovo pokretanje zabranjeno, sustav će dovršiti proces pokretanja s kritičnom pogreškom nedostupnosti uređaja za pokretanje (stop 7B).
Prilikom zamjene matične ploče pločom drugog tipa, kontroler tvrdog diska, sa stajališta operativnog sustava, postat će drugačiji, novi uređaj. Tijekom početnog procesa pokretanja, sustav Plug-n-Play (PnP) uređaje identificira pomoću posebnog koda (PnP-ID), ovisno o skupu čipova na kojem je uređaj ili skup čipova sastavljen i novom HDD kontroleru sastavljenom na drugi čipset će imati drugačiji ID. Ako sustav "zna" novi PnP-ID kontrolera HDD-a i postoji upravljački program koji ga servisira, tada će se zamjena matične ploče odvijati bez ikakvih problema. Inače, identifikator HDD kontrolera, nepoznat instaliranom sustavu, neće dopustiti učitavanje upravljačkog programa potrebnog za rad.
I ovdje postoje 2 opcije za rješavanje problema:
Neka sustav radi s novim kontrolerom tvrdog diska pomoću standardnih Microsoftovih upravljačkih programa.
- dodajte novi upravljački program kontrolera tvrdog diska od proizvođača opreme u sustav koji ne radi.
Prva opcija je mnogo jednostavnija, sigurnija i može se lako izvesti uobičajenim uvozom nekoliko ključeva u registar neradnog sustava, na primjer, korištenje ERD Commandera je malo kompliciranije dodajte identifikacijski unos za HDD kontroler, ali ga također povežite s njim potreban vozač, kao i osigurati njegovo učitavanje i inicijalizaciju.
Jedan od načina za rješavanje zaustavne pogreške 7B je uzastopno izvođenje sljedećih koraka:
Prijevod kontrolera, ako je potrebno, u postavkama BIOS matične ploče ploče u kompatibilni način rada sa standardnim IDE kontrolerom
Obično se to radi u odjeljku konfiguracije kontrolera tvrdog diska i može imati različite postavke,
Način kontrolera: kompatibilan
Konfigurirajte SATA kao: IDE
SATA Rad kao ATA
AHCI način rada: onemogućeno
Izvorni način SATA: Onemogući
Korištenje standardnih upravljačkih programa iz Windows distribucija za pokretanje sustava.
To obično ne zahtijeva nikakav poseban napor osim provjere nekoliko vrijednosti registra.
Windows XP ima neugodnu značajku - ako zamijenite matičnu ploču, postoji velika vjerojatnost da operacijski sustavće prestati trčati. To obično izgleda kao plavi ekran pri dizanju s pogreškom STOP 0x0000007b nakon čega slijedi ponovno pokretanje. Učitavanje siguran način daje isti rezultat.
Ali postoji rješenje za problem. Da biste to učinili, morate se pokrenuti s diska Winternals ERD Commander (veza za preuzimanje iso slika na dnu stranice) napravite promjene u registru pomoću datoteke - mergeide.reg i dodajte upravljačke programe u mapu Windows\system32\drivers. Nakon toga ponovno pokrenite računalo i uživajte u normalnom pokretanju. Ostaje samo instalirati upravljačke programe za novu matičnu ploču.
Brzi vodič
1. Pokrenite sustav s diska Winternals ERD Commander s podrškom za vaš sustav
2. Napišite datoteke iz mape idedrivers u C:\WINDOWS\system32\drivers
3. Pokrenite mergeide.reg za registraciju standardnih IDE upravljačkih programa
Prilikom prelaska s Intelov čipset za sve ostale, također morate izbrisati granu u registru
inače se može pojaviti sljedeća pogreška
STOP 0×0000007E
Ako sve to i dalje ne pomaže, trebate ponovno instalirati XP u načinu oporavka. Na primjer, uzmemo Zver CD i pokrenemo instalaciju ne automatski, već u ručnom načinu rada, a nakon licencnog ugovora (gdje je kod proizvoda napisan umjesto ugovora), dolazi do pretraživanja instaliranih sustava. Odaberite onu koja vam je potrebna i pritisnite R. (Ovo se ne smije brkati s pritiskom na R za ulazak u konzolu za oporavak odmah nakon učitavanja diska. Tamo pritisnemo Enter) Tada je sve kao i obično, tek nakon završetka instalacije vidimo naš dugi -očekivani desktop sa svim programima. :-)
S kojim se korisnici najčešće susreću. No, ovaj put će se razmotriti specifična situacija, naime, što učiniti ako se nakon zamjene matične ploče pojavi plavi ekran s pogreškom 0x0000007B kada se sustav pokrene.
To jest, na primjer, ako ste odlučili nadograditi svoje računalo novom matičnom pločom ili ste je, ako je potrebno, morali zamijeniti jer je stara jednostavno otkazala, tada ćete nakon spajanja tvrdog diska i pokušaja dizanja s njega najviše vjerojatno ćete naići na plavi ekran koji prikazuje pogrešku 0x0000007B.
Čak i ako namjeravate potpuno ažurirati svoje računalo, uključujući tvrdi disk, i odlučite klonirati operativni sustav sa starog HDD-a na njega, opet, nakon što se sustav pokrene, na ekranu će se odmah pojaviti greška 0x0000007B. U nekim slučajevima, naravno, dogodi se da imate sreće i sve počne normalno, ali nažalost to se događa prilično rijetko.
Pogreška 0x0000007B nakon zamjene matične ploče, obično se pojavljuje zbog promjene kontrolera sabirnice ATA/SATA. To jest, Windows nakon zamjene mat. ploča ne može automatski odabrati potreban upravljački program za novi kontroler, zbog čega sustav prilikom učitavanja nepostojanje upravljačkog programa identificira kao oštećenje sustav datoteka, označavajući ovaj problem pogreška 0x0000007B.
Općenito, ova uputa detaljno opisuje kako možete zamijeniti matičnu ploču bez ponovne instalacije sustava, au isto vrijeme zaobići pogrešku 0x0000007B. U nastavku ćemo pružiti dvije metode u obliku automatskog i ručnog načina za ispravljanje ovog problema.
Ispravljanje pogreške 0x0000007B nakon zamjene matične ploče
Želim vas odmah razočarati da korištenjem vlastitih alata operativnog sustava neće biti moguće vratiti njegovu funkcionalnost. Čak instalacijski disk sa svojim okruženjem za oporavak ovdje će biti beskoristan. Također, još jedna važna točka koju sam ranije zaboravio spomenuti je da ova metoda popravljanja pogreške 0x0000007B nije prikladna za Windows XP.
Suština ovu metodu Popravak je u tome što ćemo morati urediti neke parametre u registru sustava, a mislim da i sami razumijete da se to može učiniti samo s operativnim sustavom koji ne radi koristeći LiveCD disk.
Za ovaj zadatak možete koristiti prilično prikladan alat s naslovom " ERD-zapovjednik" Naravno, prvo ćemo ga morati preuzeti na svoje računalo pomoću jedne od dolje navedenih poveznica.
Sada, pomoću slike i USB pogona, morate stvoriti USB flash pogon za podizanje sustava sa "ERD-Commander". Proceduru koju je potrebno izvesti za snimanje liveCD-a na flash pogon možete pronaći, a klikom na pronaći ćete još nekoliko opcija. Također, ako želite, ovaj LiveCD možete spržiti na obični.
Dakle, nadam se da ste uspjeli napisati ERD-Commander bez ikakvih problema i da je vaš USB disk spreman za popravak greške 0x0000007B koja se pojavljuje nakon zamjene matične ploče.
Dakle, nakon povezivanja pogona s računalom, pokušavamo se pokrenuti s njega pomoću izbornik za pokretanje(F8...F11) ili postavljanjem BIOS-a da se unaprijed pokrene s flash pogona.
Kada se pojavi pitanje o povezivanju s mrežom, kliknite " Ne».
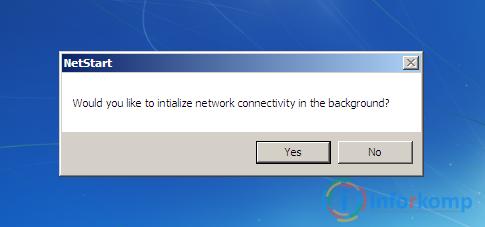
Na sljedeće pitanje o preraspodjeli diska odgovaramo potvrdno klikom na “ Da».

U prozoru za odabir jezika izgleda ostavite “US” i prijeđite na sljedeći korak.

Detekcija će započeti odmah instalirani sustav, ako imate samo jedan, a to je vjerojatno slučaj, tada samo kliknite na " Unaprijediti" Ako ih ima nekoliko, odaberite onu s koje će se dogoditi preuzimanje i tek tada prijeđite na sljedeći korak.

Postoji mogućnost da proces rješavanja problema koji ometaju normalno pokretanje sustava može započeti ako računalo zadnji put nije ispravno isključeno. U tom slučaju možete bezbrižno kliknuti na “ Otkazati» i idemo izravno na jelovnik koji nas zanima. Ako se od vas zatraži da potvrdite završetak procesa oporavka, možete kliknuti na “ Da».
Na popisu dostupnih alata za oporavak sustava odaberite najviše zadnji redak:
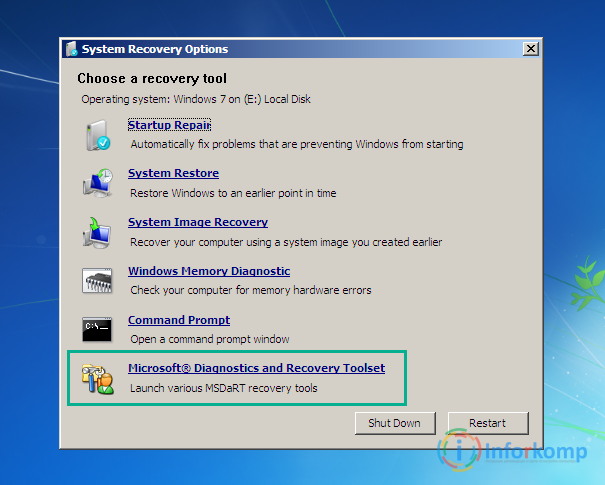
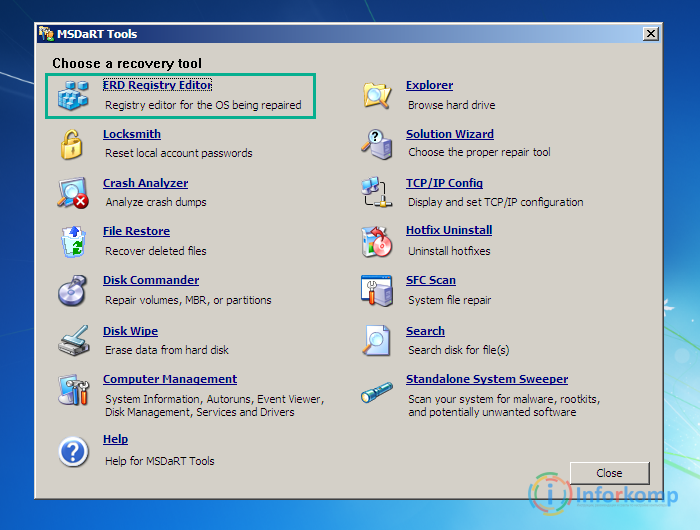
Dakle, trebao bi se pojaviti prozor uređivača registra. Prvo, preporučujem isprobati metodu automatske promjene svih postavki registra jednostavnim uvozom reg datoteke. Pa, onda, ako ništa ne uspije, počnite ručno ispravljati sve nedostatke.
Preuzmite reg datoteku s već ispravljenim ključevima i premjestite je na flash pogon s ERD-Commanderom, ostavljajući je točno u korijenu USB pogona.
Sada se vratimo na pokrenuti uređivač registra, gdje odabiremo " Datoteka» – « Uvoz».
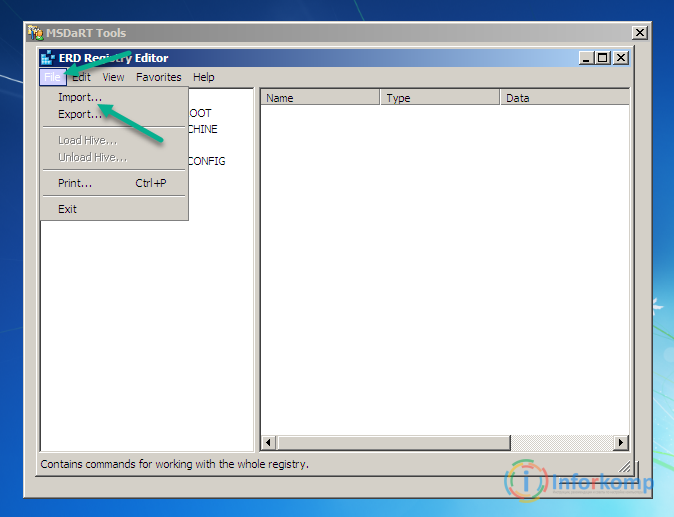
Pojavit će se preglednik datoteka u kojem kliknemo ikonu računala i otvorimo flash pogon.
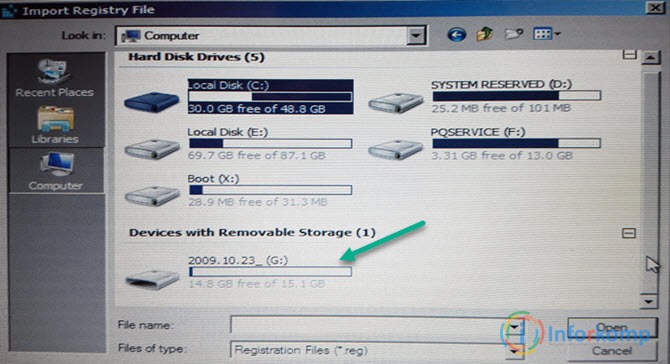
Odmah u korijenu pronaći ćete reg datoteku koju ste spremili. Klikom na njega kliknite na gumb “ Otvoren».
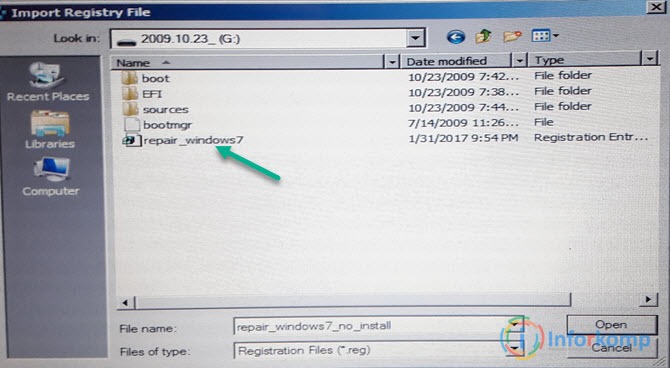
Nakon toga bi se trebala pojaviti poruka koja pokazuje da je datoteka uspješno uvezena. Sada pokušajmo ponovno pokrenuti i vidjeti jeste li uspjeli riješiti grešku 0x0000007B koja se pojavila nakon zamjene matice. naknade.
Ručna opcija za ispravljanje pogreške 0x0000007B
Dakle, ako niste uspjeli uvesti reg datoteku s već ispravljenim ključevima, pokušajmo to učiniti ručno.
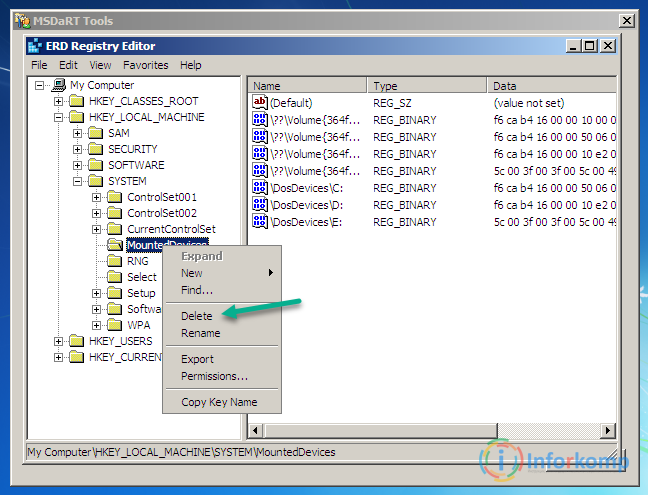
Pogreška 0x0000007B i dalje se pojavljuje
Ako nakon izvođenja manipulacija s registrom, nakon ponovnog pokretanja računala i dalje dobivate plavi ekran s 0x0000007B, tada se potrebni upravljački program nije učitao, u kojem slučaju možete provjeriti još nekoliko ključeva u registru tako da omogućite učitavanje drugih dostupnih vozači.
Shema je ista, pronađite odjeljak, otvorite parametar "Start" i postavite vrijednost na "0".
Odjeljci za provjeru vrijednosti parametra "Start".
| Parametru "Start" dodjeljujemo vrijednost "0×00000000 (0)" | |||
|---|---|---|---|
| adp94xx | HpSAMD | MegaSR | vhdmp |
| adpahci | iaStorV | nfrd960 | vsmraid |
| adpu320 | iirsp | nvraid | alide |
| aic78xx | LSI_FC | nvstor | cmdide |
| amdsbs | LSI_SAS | ql2300 | nvraid |
| luk | LSI_SAS2 | ql40xx | viaide |
| arcsas | LSI_SCSI | SiSRaid2 | |
| elxstor | megasas | SiSRaid4 | |
Nakon što izvršite promjene i ponovno pokrenete računalo, operativni sustav bi se trebao pokrenuti u normalnom načinu rada, a pogreška 0x0000007B s plavim ekranom trebala bi nestati i više vam ne smetati.




