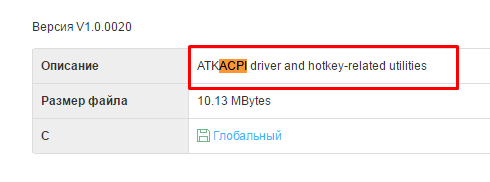Bok svima! Dugo sam želio napisati članak o BIOS firmveru, ali u početku sam ga htio napisati za računalo, ali još uvijek nemam stari pri ruci da bih mogao pokazati kako ažurirati stari BIOS pomoću naredbi. Stoga sam odlučio pokazati ažuriranje BIOS-a na prijenosnom računalu. Štoviše, prema ovim uputama možete ažurirati apsolutno bilo koji model!
Prvo morate pronaći BIOS datoteku. Pokazat ću vam kako ažurirati BIOS na Laptop Asus, ali opet ponavljam, to se može napraviti s drugom tvrtkom.
Idemo na službenu web stranicu proizvođača. Na primjer, upišemo Asus u Yandex i pogledamo službenu web stranicu, idite na:

Idemo na servis - podršku.

Sada morate saznati model svog prijenosnog računala. Napisano je ili na prednjoj strani prijenosnog računala.
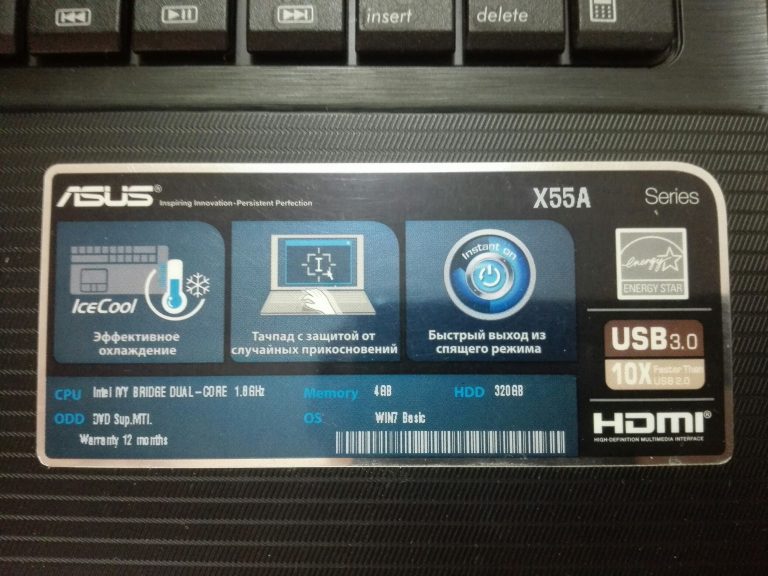
Ili na stražnjoj korici:

Inače, može biti skriven ispod baterije i za to ga trebate ukloniti.

Za traženje upravljačkih programa i BIOS-a na web mjestu postoje dvije mogućnosti: pretraživanje po modelu i odabir po kategoriji. U pretrazi ćemo tražiti po modelu. Unesite model i kliknite traži.
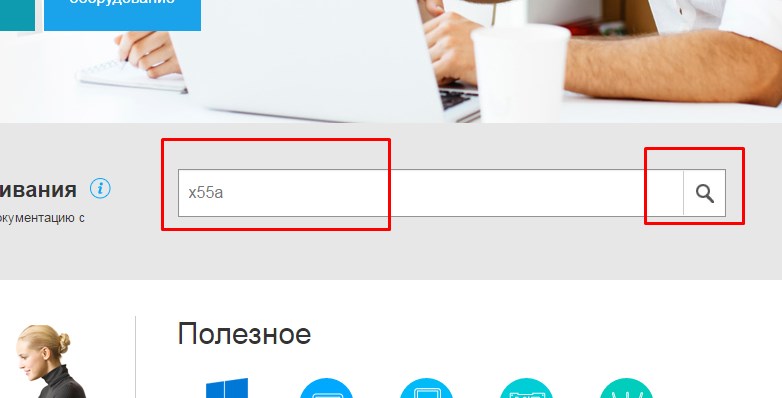
Ako ste unijeli ispravan model, stranica će vam ga dati. Idemo dalje.

Ako ne možete pronaći model na web stranici, idite na google.ru i napišite model prijenosnog računala i podršku.
Mi biramo support ili ako je stranica na engleskom support.
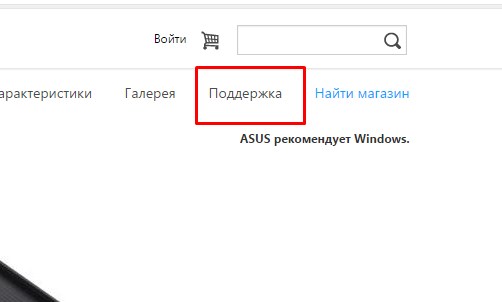

Odaberite svoj operativni sustav.

Otvorite karticu bios i preuzmite Najnovija verzija.

Sada moramo preuzeti uslužni program.
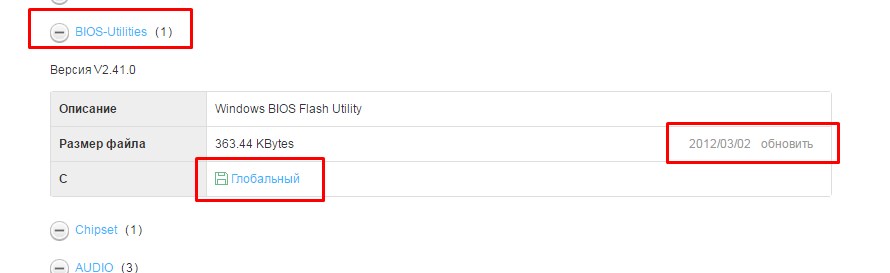
Također odabiremo najnoviju verziju i preuzimamo.
Ako ne vidite stavku s uslužnim programom, odaberite drugu Windows verzija s popisa, jer na primjer, ako postoji uslužni program u sustavu Windows 8, ponekad su programeri previše lijeni da ga stave u sustav Windows 8.1. Ali ako ga ne pronađete, nemojte se uzrujavati, jer... u drugoj metodi pokazat ću vam kako ažurirati BIOS izravno u njemu.
Ako se prilikom instaliranja uslužnog programa BIOS pojavi poruka: nažalost ovaj program podržava samo prijenosna računala Asus, tada trebate preuzeti i instalirati upravljački program u istom odjeljku ATKACPI. Možete ga nabaviti u odjeljku za pomoćne programe.
Nakon toga treba instalirati uslužni program.
Bios možete ažurirati na dva načina:
- Iz BIOS-a
- Korištenje uslužnog programa
1. Ažuriranje BIOS-a pomoću uslužnog programa
Pokrenimo uslužni program. Ona će dati takvu poruku, ali ne bojte se, ako sve učinite ispravno, neće se dogoditi ništa loše. Pritisnite OK.

Odaberite BIOS. Preporučljivo je staviti datoteku s firmwareom u korijen diska.

Program će također izdati upozorenje da se baterija mora napuniti, inače ako se prijenosno računalo isključi tijekom firmware-a, tada ćete morati izbaciti matičnu ploču ili potražiti programera.

Nakon pokretanja programa pojavit će se informacije o trenutnom i novom BIOS-u.
Moj BIOS je već ažuran. Zbog toga se pojavljuje sljedeći natpis:

U ovom slučaju ne morate ništa učiniti. Ali ako nema takvog znaka, tada će uslužni program napisati da je BIOS ispravan i samo trebate pritisnuti gumb Flash.

Prvo će se obrisati BIOS.


I na kraju, provjera ispravnosti.

A ako je provjera uspješna, proces firmvera će biti dovršen.
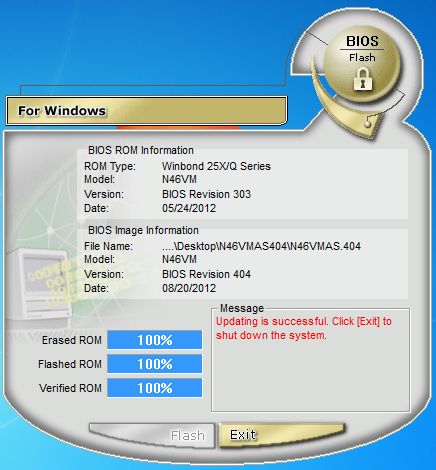
Sve je spremno. Sada ponovno pokrenite prijenosno računalo.
2. Ažuriranje firmvera pomoću samog BIOS-a
Svaki BIOS ima uslužni program za flashanje svog firmvera. A ako ne postoji uslužni program BIOS za vaše prijenosno računalo, možete ga ažurirati unutar samog prijenosnog računala. Da biste to učinili, idite na BIOS. Obično je to F2 ili F10.
Idemo na karticu Napredno, ali ovaj uslužni program možda imate na drugom mjestu. Zovem ga i Start Jednostavan Flash, a vaš se može zvati Asus EZ Flash 2, ASRock Install Flash, Uslužni program Q-Flash, uglavnom sve vezano za riječi bios, update, flash.

Kada ga pronađete, pritisnite enter.
Usput, zaboravio sam reći. Preporučljivo je ako datoteku BIOS-a zapišete na flash pogon jer... Ne razumiju svi biosi NFTS. Datoteku u arhivi također treba izdvojiti i smjestiti u korijen flash pogona.

S lijeve strane odaberite svoj medij, a s desne strane odaberite firmware i pritisnite enter.
Uslužni program će vas pitati jeste li sigurni da želite ažurirati BIOS? Kliknite da.

BIOS će se ažurirati. Nakon završetka prijenosno računalo će se ili samo ponovno pokrenuti ili će ga trebati ponovno pokrenuti.

To je sve! Poznavajući ove upute, možete ažurirati bilo koje prijenosno računalo!
Neke preporuke za pravilnu upotrebu prijenosnog računala mogu navesti da je s vremena na vrijeme potrebno ažurirati BIOS. Ovaj članak će raspravljati o tome zašto bi ovaj postupak mogao biti potreban, kao i kako se provodi.
Svaki put kada uključite računalo, prije nego što se učita operacijski sustav, mi vidimo GUI BIOS, koji je osnovni ulazno/izlazni sustav koji ima za cilj provjeru funkcionalnosti opreme, pripremu i pokretanje operativnog sustava.
Zašto biste trebali ažurirati BIOS?
Zapravo, ispravnije je reći zašto ne biste trebali ažurirati BIOS:
- Svaki nepažljiv korak ili kvar prijenosnog računala može dovesti do potpunog kvara prijenosnog računala, što može zahtijevati kontaktiranje servisnog centra;
- Ponekad prijenosna računala mogu izgubiti napajanje jamstveni servis nakon izvođenja postupka ažuriranja BIOS-a. Ako je vaše prijenosno računalo još pod jamstvom, provjerite ovaj trenutak;
- Ako prijenosno računalo radi normalno, tada ažuriranje BIOS-a za prosječnog korisnika neće donijeti značajna poboljšanja.
Ako prijenosno računalo radi normalno, ne biste trebali ni razmišljati o ažuriranju BIOS-a. Ažuriranje treba izvršiti ako prijenosno računalo ima greške koje su popravljene u novim verzijama, postoji potreba za instaliranjem novog hardvera koji nije podržan u starijim verzijama BIOS-a itd.
Na što obratiti posebnu pozornost prilikom ažuriranja BIOS-a
- Najnovije verzije BIOS-a mogu se preuzeti isključivo sa službene web stranice proizvođača vašeg prijenosnog računala i samo za vaš model;
- Tijekom postupka ažuriranja prijenosno računalo mora biti povezano s mrežom i ne smije se odspajati dok se postupak ne završi;
- Tijekom procesa ažuriranja BIOS-a, bolje je ostaviti prijenosno računalo na miru bez dodirivanja tipki ili gumba;
- Prije izvođenja ažuriranja, trebali biste isključiti svu povezanu opremu osim miša. Tijekom postupka ne biste trebali ništa spajati.
Faze ažuriranja BIOS-a na prijenosnom računalu
Faza 1: Saznajte trenutnu verziju BIOS-a
Prije svega, za preuzimanje ažuriranog verzija BIOS-a, morat ćete znati koja je verzija trenutno instalirana na vašem prijenosnom računalu. Saznati je vrlo jednostavno: da biste to učinili, otvorite prozor "Trčanje" prečac na tipkovnici Win+R i u prozoru koji se pojavi pokrenite sljedeću naredbu:
Na ekranu će se pojaviti prozor "Informacije o sustavu", u kojem ćete morati pronaći redak "BIOS verzija". Informacije sadržane u njemu su ono što nas zanima.

Sada znajući Trenutna verzija, morat ćete preuzeti najnoviju distribuciju BIOS-a za svoj model prijenosnog računala. Da biste to učinili, idite na web mjesto proizvođača i potražite svoj model uređaja. U odjeljku s upravljačkim i uslužnim programima možete pronaći i preuzeti najnoviju verziju softver.
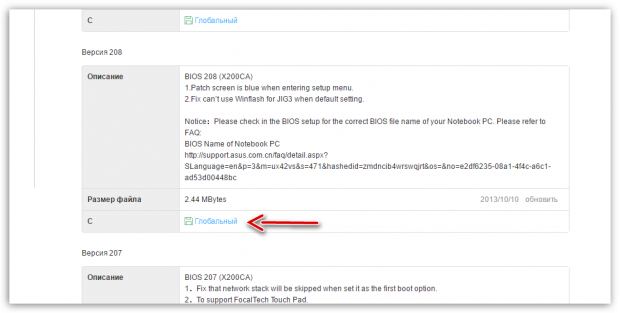
Korak 3: Instalirajte najnoviju verziju BIOS-a
Što prije instalacijsku datotekuće se preuzeti, možete početi instalirati ažuriranja. Preporučujemo da ažuriranje instalirate kasno navečer, kada sigurno nećete morati raditi s prijenosnim računalom. Da biste to učinili, zatvorite što više programa na računalu, a zatim jednostavno pokrenite prethodno preuzetu instalacijsku datoteku.
Prije pokretanja sustav će vas upozoriti da tijekom procesa ne možete pokretati programe, stavljati računalo u stanje mirovanja ili hibernacije, dodirivati gumb za uključivanje, spajati USB uređaje i slično. Pritisnite OK za nastavak.
Zatim će se prijenosno računalo automatski ponovno pokrenuti, nakon čega će nastaviti s postupkom ažuriranja. Imajte na umu da tijekom ovog procesa prijenosno računalo može postati prilično vruće i stvarati buku. U ovom slučaju nema razloga za brigu.
Zapravo, postupak ažuriranja BIOS-a vrlo je jednostavan i nijednom korisniku ne bi trebalo nastati poteškoće. Vrlo je važno ostaviti prijenosno računalo na miru tijekom postupka, a zatim će ažuriranje biti uspješno završeno.
BIOS na prijenosnom računalu je skup programa koji su pohranjeni u memoriji računala. Oni obavljaju nekoliko funkcija odjednom: testiranje komponenti računala u trenutku uključivanja, učitavanje OS-a u memoriju. Ne mijenjaj se postavke BIOS-a, ako nemate pojma za što je odgovoran ovaj ili onaj parametar. Danas ćemo razgovarati o tome vrijedi li ažurirati Bios Laptop Lenovo i kako to učiniti.
Kada biste trebali ažurirati BIOS?
Ako računalo radi u normalnom načinu rada, tada BIOS ne treba dirati. Instaliranje ažuriranja možda neće donijeti koristi, već dodatne probleme. Prethodno je proces ažuriranja ove komponente bio prilično težak (morali ste koristiti DOS), ali sada postoje posebne komunalije, što vam omogućuje ažuriranje verzije softvera u samo nekoliko klikova.
Trebali biste ažurirati BIOS na prijenosnom računalu samo ako:
- Tijekom rada računala pojavljuju se razne pogreške koje se ispravljaju u novoj verziji BIOS-a (popis promjena obično je dostupan na službenoj web stranici proizvođača).
- Pojavila se potreba za ugradnjom nove opreme. S vremena na vrijeme neki proizvođači dodaju podršku za nove komponente (procesor, itd.) u BIOS.
Proces ažuriranja BIOS-a može se razlikovati za svako računalo, tako da ne postoji jedinstvena uputa. Ako instalirate pogrešno ažuriranje, mogu se pojaviti ozbiljni problemi sa sustavom. Zato morate pažljivo pročitati informacije na web stranici proizvođača i instalirati nova verzija samo ako je stvarno potrebno.
Kako ažurirati Bios?
Da biste ažurirali verziju BIOS-a, morate otići na web mjesto proizvođača. Daljnji koraci mogu se razlikovati jer službeni resursi popularnih marki imaju različite strukture. Pogledajmo proces ažuriranja upravljačkih programa za BIOS koristeći Lenovo kao primjer.
- Idite na support.lenovo.com, odaberite "Prijenosna računala" s popisa. Navedite seriju i model.
- Na nova stranica Dođite do popisa komponenti, a zatim s padajućeg popisa odaberite upravljačke programe za BIOS.
- Pročitajte popis upravljačkih programa, njihov datum izdavanja, saznajte verziju i promjene (za to morate otvoriti Readme).
- Na svom računalu pomoću pretraživanja u izborniku Start pokrenite program msinfo. U prozoru koji se otvori pronađite verziju BIOS-a i usporedite je s verzijom na web stranici.
- Ako je na vašem prijenosnom računalu instalirana stara verzija, tada morate preuzeti datoteku sa službene web stranice Lenovo, pokrenuti je i slijediti upute.
- Nakon dovršetka instalacije, računalo će se ponovno pokrenuti, zatim morate otići u BIOS izbornik, učitati zadanu postavku, spremiti, izaći i ponovo pokrenuti sustav.
Proces ažuriranja je prilično jednostavan, ali još jednom vrijedi napomenuti da BIOS trebate ažurirati samo ako trebate dodati podršku za nove uređaje ili popraviti pogreške.
Slobodno vrijeme i rad modernog čovjeka više se ne mogu zamisliti bez korištenja prijenosnog računala. Potreba za popravcima, promjenama uobičajenih postavki i ažuriranjem često se javlja među korisnicima. Ponekad je važno znati kako ažurirati BIOS na prijenosnom računalu. BIOS je ključni informacijski ulazno/izlazni sustav koji osigurava učitavanje operativnih sustava (Windows, Linux, IOS). Flashiranje BIOS-a na prijenosnom računalu uklanja pogreške ili omogućuje dodatnu podršku za memoriju i procesore.
Zašto vam je potrebno ažuriranje BIOS-a?
Prije nego što ažurirate BIOS na prijenosnom računalu, morate saznati zašto je potrebno ažuriranje programa. Postoji nekoliko faktora:
- Nema podrške za novi softver. Stare postavke ne odgovaraju novim alatima, pa prijenosno računalo treba promijeniti verziju BIOS-a.
- Kada instalirate nove programe, stari softver dolazi u "sukob" s njima.
- Instalirane postavke oštećena virusima.
- Informacije o tome kako bljeskati BIOS bit će potrebne kada se flash pogon ne čita kao uređaj za pokretanje.
- Laptop se smrzava kada uključite neke programe ili njihove opcije i sam se ponovno pokreće.
- Matična ploča ne prepoznaje tvrdi disk veliki kapacitet, video adapter (video kartica) s velikim brojem gigabajta.
- Stabilnost prijenosnog računala je nestabilna, računalo radi loše zbog manjih softverskih grešaka.
- Ugradio je samo proizvođač osnovni set funkcije koje nisu dovoljne za radnu snagu računala.
Kako ući u BIOS na laptopu
BIOS se pokreće odmah kada uključite prijenosno računalo. Ako je model prijenosnog računala stariji, tada će slova biti vidljiva u gornjem lijevom kutu zaslona u prvim sekundama učitavanja. Zatim se pokreće operativni sustav i kontrola prijenosnog računala prelazi na njega. Da biste saznali kako otvoriti BIOS na prijenosnom računalu, prije svega saznajte proizvođača i model prijenosnog računala. Da biste ušli u BIOS najpopularnijih marki prijenosnih računala, trebate uključiti ili ponovno pokrenuti prijenosno računalo, a zatim slijedite sljedeće:
- HP (HP) – držite pritisnutu tipku F2 ili Escape kada pokrećete laptop.
- ASUS (Asus) – pritisnite tipku F2 prilikom uključivanja.
- ACER (Acer) - pritisnite kombinaciju F2-Del ili Ctrl-Alt-Esc. Možete ga uključiti i tipkom F1.
- DELL (Dell) – Del, F2, rijetko Ctrl-Alt-Enter.
- SAMSUNG (Samsung) – u trenutku paljenja pritisnite tipku Pause. Pojavit će se tekst u kojem morate pronaći "Pritisnite F2 za ulazak u postavke". Tipku F2 zamjenjuju F1, F8, F10, F11, F12, Esc odabirom željene. Za izlaz pritisnite Enter. Sljedeća faza je traženje oznaka matična ploča laptop. Da biste to saznali, slijedite "Start - Hardver - Upravitelj uređaja - Konfiguracije". Kopiramo oznake na list papira i unosimo ih u preglednik. Ako želite, dodajte dodatni "za ulazak u postavke/BIOS".
- LENOVO (Lenovo) - klasične tipke Del ili F2.
- TOSHIBA (Toshiba) - vrijedi razmotriti model uređaja. Za starije Toshiba modele, s isključenim prijenosnim računalom, držite pritisnutu tipku F2, zatim, držeći tipku, uključite prijenosno računalo. Novi uređaji uključuju se prema uputama “Prijava na Windows - Start - Prethodno instalirani programi - Bios sustav” (ponekad je naziv drugačiji, ali uvijek sadrži riječ BIOS).
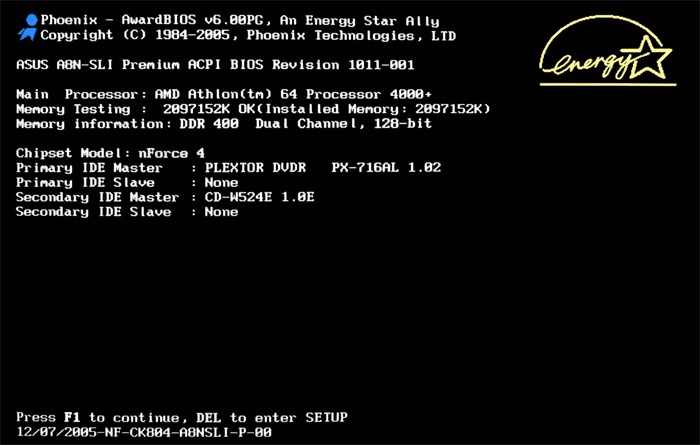
Načini ažuriranja BIOS-a matične ploče na prijenosnom računalu
Montaža ažuriranje softvera BIOS se razlikuje ovisno o vrsti matične ploče. Prije instaliranja firmvera morate proučiti upute za ploču kako biste uzeli u obzir sve detalje koje je naveo proizvođač. Mogućnosti nadogradnje:
- Branded Uslužni program za Windows. Povoljan način za izbjegavanje pogrešaka ako nije jasno kako ponovno instalirati BIOS. Moderne matične ploče (Asus, MSI, Gygabyte) po mogućnosti prihvaćaju ovaj uslužni program.
- Ugrađene postavke BIOS-a. Opcija se smatra prikladnom kada je korisnik uvjeren da je instalirana verzija BIOS-a apsolutno ispravna. Program za ažuriranje BIOS-a (Q-Flash, EZ Flash, Utility) zapisuje se na flash pogon i pokreće.
- DOS način rada. Ova opcija firmvera je za iskusne korisnike; početnicima će biti teško ažurirati I/O program ovom metodom. Način rada zahtijeva stvaranje flash pogona za podizanje sustava s DOS-om i novom verzijom BIOS programa. Tijekom instalacije mogu se pojaviti ozbiljne pogreške.
Na Windows operativnom sustavu
Kako ažurirati BIOS na Asus ili bilo kojoj drugoj matičnoj ploči? Koristeći vlasnički uslužni program MSI Live Update 5, algoritam radnji je sljedeći:
- Idemo pokrenuti MSI program Live Update 5, kliknite ikonu Skeniraj.
- Na popisu izvješća potražite liniju MB BIOS. Ako postoji, onda postoji ažuriranje za vaše prijenosno računalo. Kliknite na strelicu za preuzimanje.
- Pokrenite datoteku koju ste ranije spremili i kliknite Dalje.
- Odaberite U Windows načinu za početak instalacije.
- Aktivni programi se zatvaraju, kliknite Dalje.
- Čeka se dovršetak ažuriranja programa.
- Pojavljuje se Pritisnite bilo koju tipku - pritisnite bilo koju tipku za ponovno pokretanje računala.
- Proces ponovne instalacije ažuriranja je dovršen.
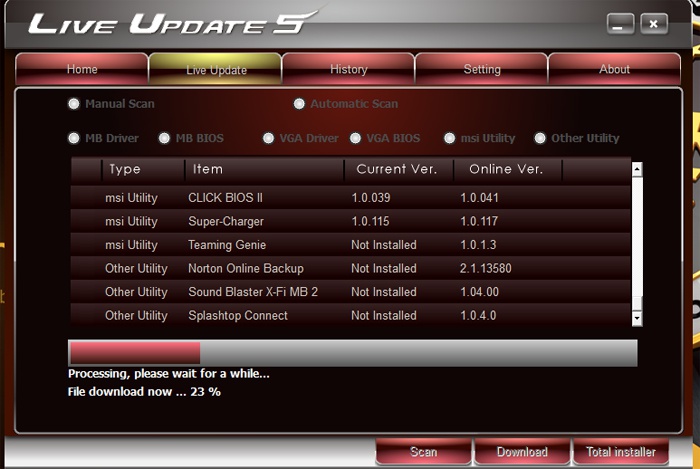
Ažurirajte izravno u BIOS-u
Opcija nadogradnje sustava Windows nije baš sigurna za matičnu ploču. Glavna opasnost je zamrzavanje računala ili neočekivano gašenje. Ako se postupak instalacije prekine, matična ploča će se oštetiti. Ažuriranje izravno u BIOS-u pomoći će vam da konfigurirate potrebne programe i izbjegnete problematične instalacije pomoću ugrađenih alata. Korak po korak upute:
- Preuzmite datoteku ažuriranja na svoje računalo.
- Zapišite ga na čisti flash pogon koji dobro funkcionira - potreban vam je onaj koji je prethodno skeniran na viruse.
- Ne uklanjamo flash pogon iz priključka i ponovno pokrećemo računalo. Sljedeći korak je ulazak u BIOS.
- U odjeljku Alati otvorite uslužni program za ažuriranje (naziv saznajemo iz uputa za matičnu ploču).
- U glavnom izborniku idite na lijevi stupac (tipka Tab). Ovdje se nalaze svi mediji koje detektira uređaj.
- Odaberite flash pogon, kliknite ažuriranje i pritisnite gumb Enter.
- Ponekad matična ploča pokreće provjeru pogreške, čiji kraj trebate pričekati bez otkazivanja bilo čega.
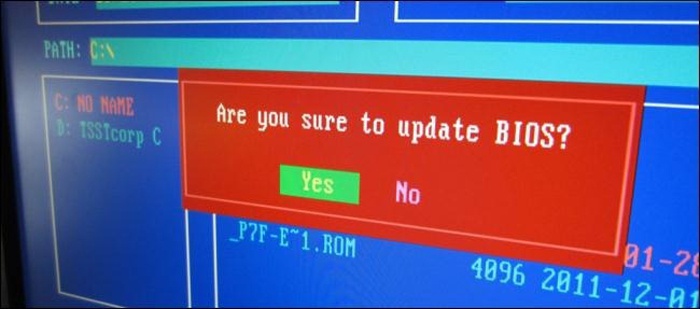
U DOS načinu rada pomoću USB flash pogona
- Preuzmite program sa službene web stranice. Instalacija nije potrebna, pa krenimo odmah.
- U odjeljku Uređaj odaberite flash pogon na koji ćete učitati datoteku. Važno: prvo spremite sve što vam je potrebno s flash pogona, inače će prilikom učitavanja sve datoteke s flash pogona biti izbrisane i oporavak neće biti moguć.
- U retku Datotečni sustav označavamo FAT32.
- Nasuprot Stvorite disk za pokretanje pomoću, postavite verziju MS-DOS-a ili FreeDOS-a. Kako saznati verziju BIOS-a za prijenosno računalo? Ne postoji temeljna razlika između ovih opcija, odaberite bilo koju.
- Pritisnite Start: proces će završiti u roku od nekoliko sekundi.

Video upute: kako ponovno fleširati BIOS
BIOS je osnovni softver koji izvodi početno pokretanje sustava. Firmware uključen u njega počinje raditi čim pritisnete gumb za uključivanje sistemske jedinice. Firmware trenutačno analizira stanje glavnih komponenti računala, provjerava funkcionalnost kontrolera i postavlja radne parametre. Jednostavno rečeno, BIOS testira sustav, promptno signalizirajući sve otkrivene pogreške zvučnim signalom.
Program za ažuriranje BIOS-a omogućuje korisniku da instalira modernu verziju osnovnog softvera, ubrzavajući sustav i poboljšavajući njegove performanse. Ali postupak za izmjene u instalirana verzija BIOS nosi ozbiljne rizike koje svakako treba uzeti u obzir.
Zašto ažurirati BIOS - ako ne znate odgovor, toplo se preporučuje odustati od ove ideje. Promjene na vašem računalu na ovoj razini mogu rezultirati kritičnim pogreškama koje je puno teže popraviti nego ponovnu instalaciju sustava Windows. Neuspješan pokušaj ažuriranja mogu značiti da morate otići u trgovinu po novu ploču.
Rijetki su slučajevi kada ne možete bez instaliranja nove verzije. Razlozi se doslovno mogu nabrojati na prste jedne ruke:
- Potreba za ugradnjom novih dijelova koji su kompatibilni s matičnom pločom, ali odbijaju raditi;
- Inicijalno instalirana verzija BIOS-a bila je nedovršena, s pogreškama i kvarovima sustava.
U drugim slučajevima, instaliranje nove verzije BIOS-a je neopravdan rizik. Čak i ako jasno znate zašto trebate ažurirati BIOS, ipak dobro razmislite je li to doista potrebno.
Priprema za ažuriranje
Kada odlučujete kako ažurirati BIOS matične ploče, prije svega saznajte koju ste verziju instalirali. To je lako učiniti: možete pogledati samu ploču ili dokumentaciju koja je priložena u kutiji.
Verziju u samom sustavu možete saznati pritiskom na kombinaciju Win+R čime se otvara izbornik “Run” i upisivanjem naredbe “msinfo32”. U prozoru "Informacije o sustavu" koji se pojavi također ćete pronaći unos koji vam je potreban.

Znate verziju. Sada, ako želite ažurirati BIOS svoje matične ploče asus ploče ili bilo koje druge tvrtke, trebate posjetiti službenu web stranicu ovog proizvođača. Ovdje u odjeljku "Preuzimanja" morate pogledati postoje li ažuriranja za vašu verziju.
Napomena: Ako ste svoje računalo kupili od glavni proizvođač, koji u potpunosti zaokružuje jedinica sustava sve ploče, zatim idite na web stranicu ove tvrtke i pretražite po modelu uređaja da vidite postoje li nove verzije BIOS-a.
Postupak ažuriranja
Metode ažuriranja BIOS-a razlikuju se ovisno o proizvođaču i modelu matične ploče. Postoje tri glavne metode:
Korištenje vlasničkog uslužnog programa u Windows okruženju
To je uobičajena praksa za prijenosna računala i većinu matičnih ploča. Na primjer, bolje je ažurirati BIOS Asusove matične ploče pomoću uslužnog programa USB BIOS Flashback koji se može preuzeti s web stranice tajvanske korporacije. Da biste ažurirali gigabajtni BIOS, također idite na službeni portal tvrtke. Ako znanje na engleskom ti si na visokoj razini, onda i ovdje možeš čitati detaljne upute na ugradnju ažurirana verzija i preuzeti sav potreban softver.

Recimo da je ovdje naznačena točka poput onemogućavanja hipernitnosti. Cijeli ovaj postupak stručnjaci snažno preporučuju za rješavanje problema ažuriranja BIOS-a gigabajtne ploče, opisan je u svakom detalju i omogućit će vam da ispravno i sigurno izvršite ažuriranje.
Korištenje DOS moda
Prilikom odabira ove metode morate stvoriti USB flash pogon za podizanje sustava (ranije je tu ulogu imala disketa), s DOS-om, novom BIOS datotekom i dodatnim uslužnim programom za ispravnu instalaciju. O stvaranju flash pogon za podizanje sustava Razgovarajmo detaljnije u nastavku.
Interno ažuriranje BIOS-a
Mnoge moderne matične ploče podržavaju ovu značajku. Ova metoda je posebno dobra ako, na primjer, želite ažurirati BIOS matične ploče Asusa, a potpuno ste sigurni da ste preuzeli ispravnu verziju.
Kada odaberete ovu metodu, sve što trebate učiniti je konfigurirati učitavanje prijenosnih medija iz BIOS-a, otvoriti željeni program i izvršite ažuriranje.
Stvaranje DOS boot disketa
Ovo je najčešće korištena metoda, unatoč činjenici da sam operativni sustav DOS nije osobito raširen među korisnicima. Većina uputa koje opisuju kako ažurirati BIOS na prijenosnom računalu ovu metodu nazivaju optimalnom i najsigurnijom.
Korišteni softver
Prva opcija- iskoristiti pružene prilike Rufus program. Ovaj uslužni program, zbog svoje funkcionalnosti, može biti koristan u mnogim slučajevima, a stvaranje bootable USB flash pogona je jedan od njih.
Program ne zahtijeva instalaciju i spreman je za korištenje odmah nakon preuzimanja. Proces snimanja je maksimalno pojednostavljen. Korisnik odabire svoj flash pogon u polju "Uređaj", navodi FAT32 kao datotečni sustav, odabire verziju DOS-a koju želi instalirati i klikne "Start". Za nekoliko sekundi imat ćete u rukama gotov prijenosni disk za podizanje sustava.
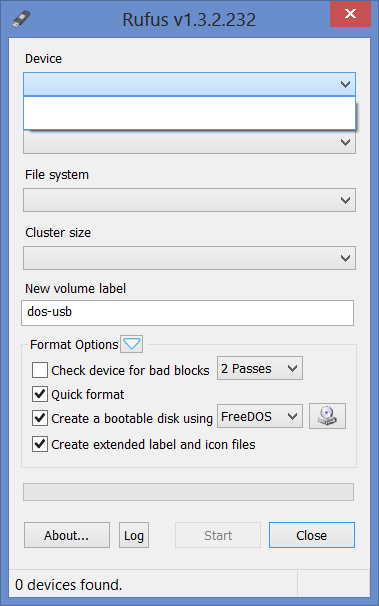
Drugi način– pomoću aplikacije WinToFlash. Također se može besplatno preuzeti, a proces snimanja ovdje nije ništa kompliciraniji nego u Rufusu.

Najpopularniji način na Runetu je rad s USB program Alat za pohranu. Preuzima se u arhivi koja sadrži sam OS i program za pripremu flash pogona.
Princip rada je sljedeći:
- Pokrenete program;
- Odredite u kojem se formatiranju treba izvršiti sustav datoteka FAT32;
- Označite okvir pokraj stavke koja pokreće stvaranje flash pogona s MS-DOS-om;
- Navedite stazu do datoteka ovog operativnog sustava.
USB flash pogon za pokretanje je spreman. Sada na njega možete pisati programe koji vam omogućuju ažuriranje BIOS-a na matičnoj ploči Asusa ili bilo koje druge tvrtke.
Overclocking video kartice
Izlaze nove igre, a zahtjevi za hardverskom snagom rastu. Ali ako RAM memorija ili procesor još uvijek ima neku marginu sigurnosti, tada su video adapteri prvi koji se prestaju nositi s opterećenjima koja im nude trodimenzionalne igre.
Kada jako nedostaje energije, slika se počinje pogoršavati: pojavljuju se netočnosti, pojavljuju se crni kvadrati, slika se zamrzava itd. Nije uvijek moguće kupiti novi video adapter; sve što preostaje je overclockati ga. Jedan važan aspekt ovog postupka je ažuriranje BIOS-a.
Ali tražim rješenje kako ažurirati BIOS Nvidia video kartice Ovo je posljednja opcija kada nema drugih opcija.
Prvo pokušajte postaviti trenutnu verziju BIOS-a i preuzeti najnovije upravljačke programe. Ako ništa drugo ne uspije, prijeđite na praktični dio rješavanja pitanja kako ažurirati BIOS Nvidia video kartice.
Firmware
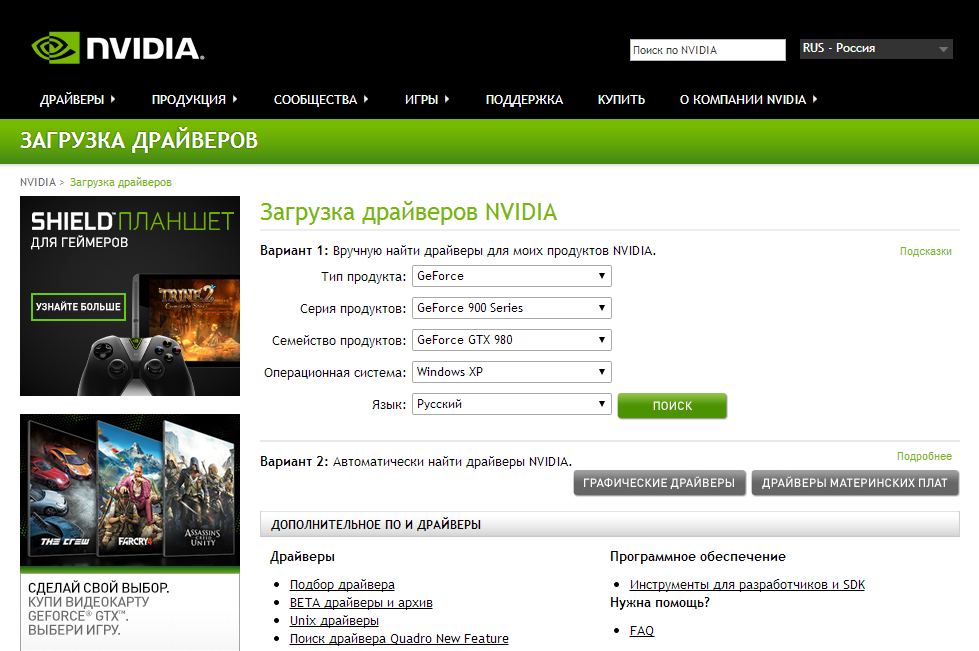
Ako firmware ne uspije
Ako nakon ažuriranja monitor računala ne prikazuje sliku ili se računalo uopće odbija uključiti, onda vaš pokušaj overclockiranja video adaptera očito nije uspio.
Mogu postojati dva razloga:
- instalirana je pogrešna verzija BIOS-a;
- Došlo je do pogreške tijekom procesa ažuriranja.
Da biste ispravili situaciju i uživali u radu stare, ne overclockirane kartice, trebat će vam drugi video adapter. Ovo je obavezan uvjet, pa je bolje unaprijed brinuti o njegovoj dostupnosti.
Umetnite drugi video adapter u slobodni utor, a zatim na njega spojite monitor. Ponovno pokrenite disk s kojeg ste snimili novu verziju BIOS-a. Kao što se sjećate, spremili smo staru verziju na njega. Sada ga treba obnoviti.
U MS-DOS načinu rada upišite naredbu “nvflash -a”. Uz njegovu pomoć saznat ćete šifru adaptera koji zahtijeva novi firmware. Unesite naredbu “nvflash -i x -f oldbios.bin”. X je u ovom slučaju isti kod adaptera, a "oldbios.bin" je datoteka stara verzija BIOS.
Isključite računalo, odspojite drugu video karticu i pokušajte se pokrenuti s prvim video adapterom. Ako je sve prošlo kako treba, ponovno će postati radnik.
Zaključak
Sada znate kako ažurirati BIOS na prijenosnom računalu ili računalu. Konačno – dva koristan savjet, čijim slušanjem ćete minimizirati rizike.
Prvi– nakon uspješnog ažuriranja BIOS-a, preporuča se vratiti ga na zadane postavke, a zatim ga konfigurirati prema vašim potrebama.