Ova metoda instalacija je prikladna ako posjedujete netbook ili je vaš CD/DVD pogon pokvaren i morate instalirati Windows 7. Ova metoda je također dobra jer je proces instaliranja Windows 7 s flash kartice nekoliko puta brži nego s CD-a ili DVD disk A.
Prije nego počnete snimati Windows 7 na USB flash pogon, kopirati sve važne podatke s flash pogona na druge medije za pohranu ( HDD gdje se neće instalirati Windows, druga flash kartica, disk itd.), budući da je u procesu formatiranja i snimanja Windows slika 7 na flash pogon, svi će podaci biti na njemu uništeno
.
Prvi način
Ako stvarate USB flash pogon za podizanje sustava dok ste u operativnom sustavu Windows 7, trebat će vam program Windows 7 USB/DVD alat za preuzimanje, koji se može preuzeti na Of. Microsoftovo web mjesto nakon poveznice.
Ako izradite USB flash pogon za podizanje sustava pod operacijski sustav Windows XP, morat ćete instalirati Microsoft.NET Framework 2.0 I Microsoft Image Mastering API 2.0. Naravno, ako ih već imate instalirane (obično prvi program), ne morate ih ponovno instalirati.

Dvaput kliknite na nju da biste otvorili uslužni program za snimanje. 
Ovo je nekako “klasična” opcija izgaranja. A ako jest, možete ga ponovno upotrijebiti, ali tada će svaki put morati zgnječiti sve što je tamo. Ali zašto onda brinuti o najuvjerljivijem rješenju?

Nakon što odaberete, kliknite gumb. ![]()
Za nekoliko minuta vaš će disk biti spreman. Kada uklonite disk, promjene će se automatski snimiti. Na kraju, to ima smisla: glazba je ta koja je ovdje. Na desnoj ploči primijetite da postoje tri kartice.
1) Umetnite USB flash pogon u prijenosno računalo.
2) Pokrenite program. Pritisnite gumb pretraživati.
3) Odaberite Windows 7 ISO sliku i kliknite gumb Otvoren.
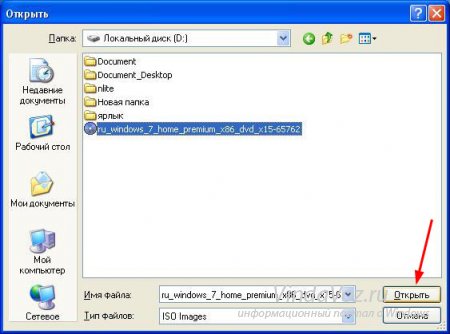
Već smo vidjeli karticu Read & Sync, karticu Record, pa prijeđite na nju i učinite istu stvar koju ste učinili za izradu popisa za reprodukciju: povucite naslove iz svoje knjižnice u desno okno. Naravno, koristite naslove s različitih albuma kako biste napravili svoje zbirke omiljenih pjesama.

Kada je vaš popis spreman, samo trebate kliknuti na gumb. ![]()
Za znatiželjnike, neke postavke dostupne su klikom na gumb. Zatim Dodatne mogućnosti zapisa. 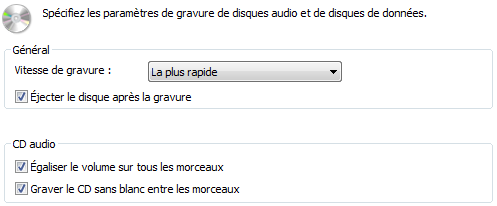
Brzina gorenja važan je parametar koji se mora uzeti u obzir: što je brža, to je veći rizik od opeklina. Ali ako imate plamenik dobra kvaliteta, čak ne bi trebalo biti nikakvih problema velika brzina.
4) Nakon što ste naveli ISO sliku sustava Windows 7, kliknite gumb Sljedeći.
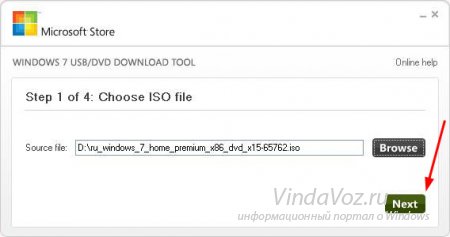
5) Pritisnite gumb USB uređaj .
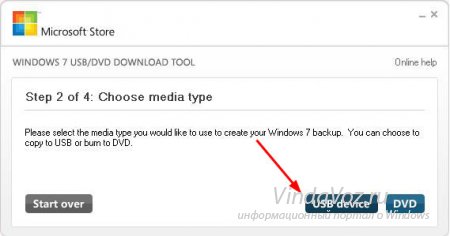
Doista, postoje rizici ako sastavljate naslov iz nekoliko različitih izvora, tako da slijed nije idealan. Ove opcije omogućuju vam da izgladite situaciju što je više moguće. Tada nema vremenskog ograničenja: u obzir se uzima samo ograničenje memorije. Nažalost, to nije uvijek slučaj.
U svakom slučaju, bili smo u betonu, stvarnom: mogli smo dotaknuti te ploče, uzeti ih u ruke. Jedna datoteka, bez obzira koliko informacija sadrži. Ne, ne, ima interesa! S izvršnom datotekom, jednostavno dvaput kliknite na nju za početak instalacije. 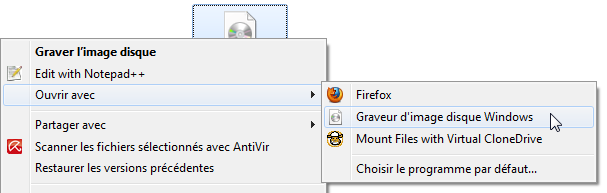
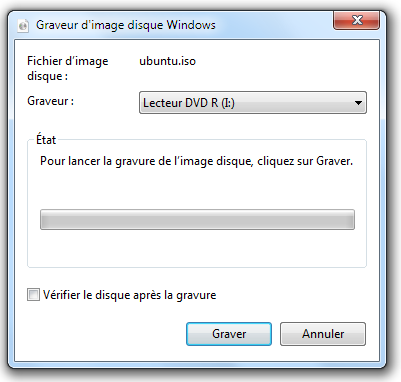
I tu postaje lijepo! . Međutim, morate odabrati jedan za ilustraciju ovog tečaja. 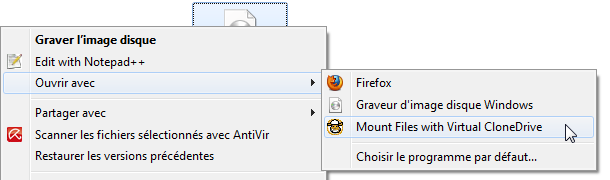
Ako ovo nije vaša šalica čaja, ne brinite, nije problem. U informatici prevladava engleski jezik. Ali ne morate tečno govoriti engleski jer ih je zapravo samo nekoliko ključne riječi. "Planina" je jedna od ovih ključnih riječi: znači "peti se".
6) Vaš flash pogon trebao bi se pojaviti u ovom prozoru. Pritisnite gumb Počnite kopirati
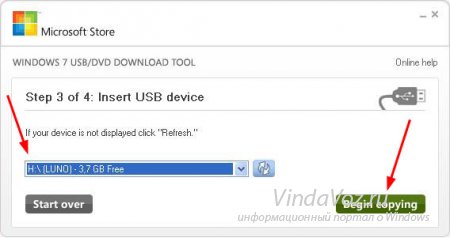
7) Kliknite na gumb Izbriši USB uređaj
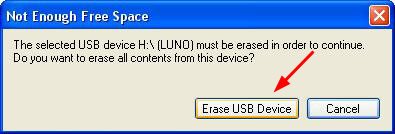
A "ići gore", u informatici, znači "recite računalu da malo pazi na ovu datoteku ili ovaj uređaj." 
Velika je prednost ovdje što je sve virtualno, ili da se poslužimo poštarskom riječi: sve je dematerijalizirano. Jednostavniji je, brži i naravno manje sklon neuspjehu.
Čak je i neophodan na nekim računalima koja nemaju diskovni pogon. ![]()
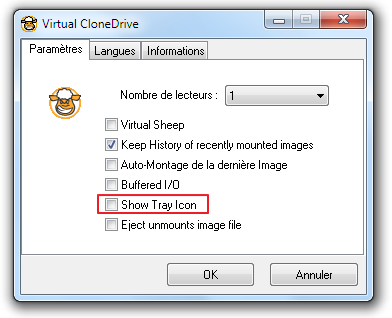
Ikona "Tray Icon" vrlo je česta, znači "Prikaži ikonu područja obavijesti" tako da samo trebate poništiti okvir tako da ne morate brinuti. Savjet jer ćete ga pronaći u mnogim programima.
8) Kliknite Da.
9) Započet će proces pisanja slike sustava Windows 7 na USB flash pogon
![]()
Vidjeli smo neke stvari u ovom poglavlju. Ipak, ništa posebno. Time je ovo poglavlje zaključeno, a ovaj veliki dio je o multimediji. Nadam se da će vas ovaj dio naučiti kako koristiti svoje računalo za stvari koje niste mogli zamisliti! Ovo je ljepota IT-a! Ono što ćemo ovdje vidjeti omogućit će vam da sami izradite ove diskove.
Sa praznih diskova. Sve o podacima, od najmanjih tekstualna datoteka do najvećeg videa. Diskovi su jedan od moguće načine pohranjujući ove podatke. Ove tri vrste diskova mogu se smatrati uzastopnim evolucijama. Kao što možete zamisliti, nemoguće je snimiti bilo koji disk.
10) Kada je snimanje završeno, status će se promijeniti u Sigurnosno kopiranje dovršeno. Zatvorite program

Drugi način
Za drugu metodu trebat će vam program Ultra ISO.
1) Umetnite USB flash pogon u prijenosno računalo.
2) Pokrenite program. U sustavima Windows 7 i Windows Vista preporuča se pokrenuti program kao administrator.
Program UltraISO se plaća, ali možete koristiti probno razdoblje, razmotrit ćemo ovu opciju. Pritisnite gumb "Probno razdoblje...".

Kad se čovjek nađe pred snopom čistih diskova, brzo se svega toga može uplašiti različiti tipovi. Osmišljeni su za jednokratnu upotrebu ako vam je draže: Diskovi koji se mogu ponovno pisati: Ovo su prazni diskovi koji se mogu beskonačno urezivati i ponovno urezivati.
- Diskovi za snimanje: ovo su glavni prazne diskove.
- Pa, iz glupog razloga: skuplji su od običnih diskova.
Imajte na umu ovu malu tablicu kada trebate kupiti prazne diskove. 
Zatim morate odabrati između dvije opcije, koje ćemo detaljno razmotriti. Koju god opciju odabrali, kliknite Dalje: otvorit će se prozor sa sadržajem diska.
3) Odaberite stavku izbornika Datoteka ->Otvoren...
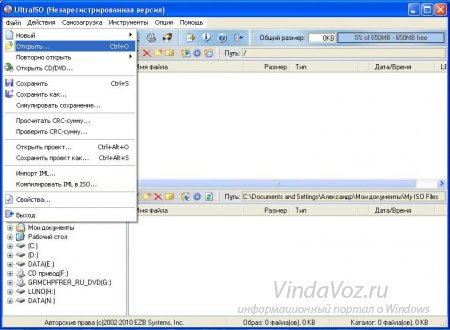
4) Odaberite Windows 7 ISO sliku i kliknite gumb Otvoren.
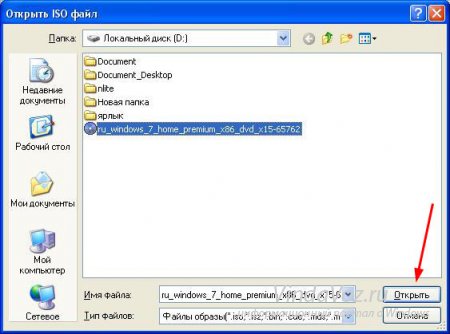
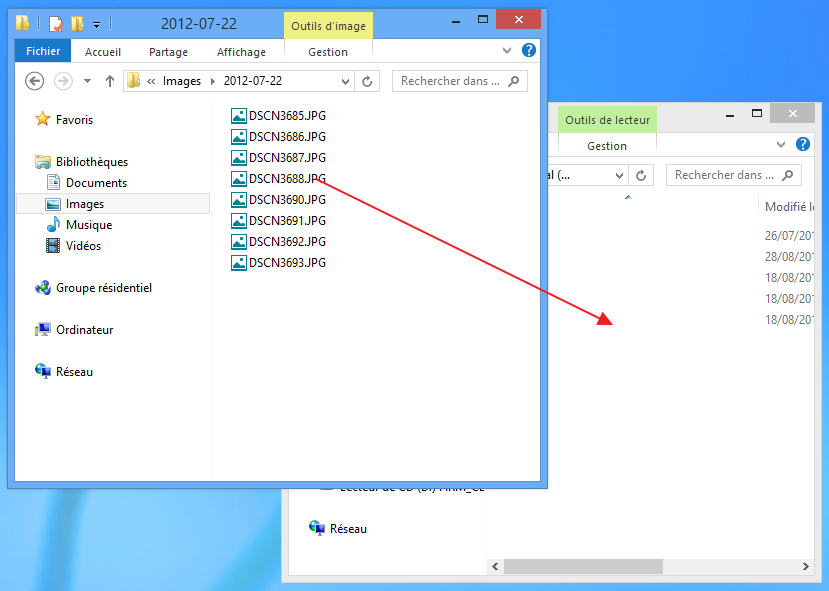
Nakon što odaberete, kliknite gumb "Snimi na disk" za početak snimanja. Već smo vidjeli kartice Čitanje i sinkronizacija, karticu Snimanje, pa prijeđite na to i učinite istu stvar koju ste učinili za izradu popisa za reprodukciju: povucite naslove svoje biblioteke u željeno polje.

Nakon što je vaš popis spreman, trebate kliknuti gumb "Pokreni snimanje" da biste započeli snimanje. Za znatiželjnike, neke postavke dostupne su klikom na More Engraving Options. 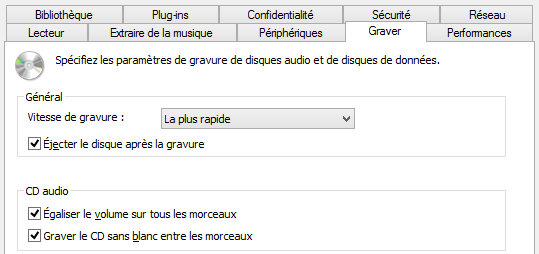
Ali ako imate visokokvalitetni plamenik, ne bi trebalo biti problema čak ni pri velikoj brzini. Doista, ako sastavljate naslove iz nekoliko različitih izvora, postoji rizik da nizovi nisu savršeni.
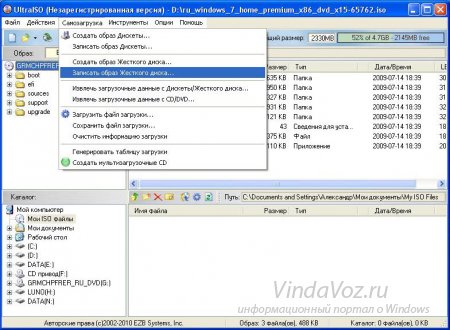
6) Na terenu Metoda snimanja: Izaberi USB-HDD. Pritisnite gumb Format.
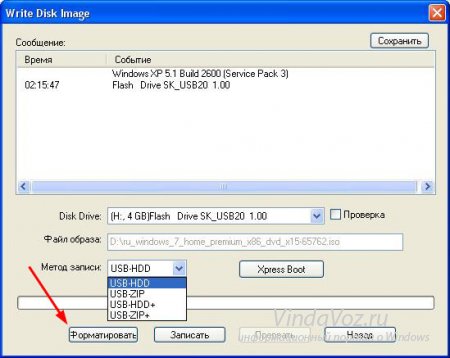
- Svaki čitač može čitati disk niže generacije.
- Diskovi mogu biti prepisivi ili prepisivi.
- Na ovaj način možete vrlo jednostavno dodavati i uklanjati datoteke.
Ne zaboravite da biste stoga trebali snažno koristiti diskove za snimanje. Za postavljanje mapa ili dokumenata na disk, imate izbor! Za brisanje mape ili dokumenta s diska postavite mu naziv i pritisnite tipku "Izbriši". Razne operacije koje izvodite na disku za snimanje sustavno će pokrenuti diskretnu operaciju graviranja, ali su označene pojavom trake napretka!
7) Pokrenut će se uslužni program za formatiranje. Pritisnite gumb Početi.
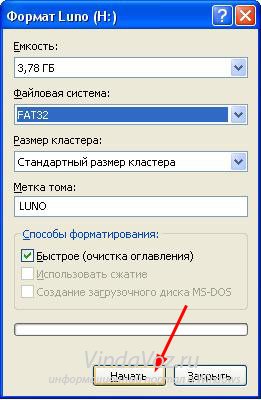
8) Kliknite u redu.

USB flash pogon za pokretanje s antivirusnim programom
Je li vam Rak pomogao? Pomozite mu isključivanjem programa za blokiranje oglasa! Započnite preuzimanjem. Svakako preuzmite verziju koja odgovara arhitekturi koju podržava vaš sustav. Ako ne možete primijeniti ova rješenja, možete stvoriti disk za popravak sustava kako biste pristupili opcijama oporavka sustava. Dokumentaciju za svoje računalo ili posjetite web stranicu proizvođača. Neki uređaji aktivirani su kao fiksni uređaji za pohranu i ne mogu se ukloniti.
Tijekom instalacije može se pojaviti zaslon s upitom da odaberete zadatke koje želite dovršiti. Obavezno odaberite sve tri akcije. Pri korištenju interneta postoje skriveni rizici. To sprječava bilo koga da doda podatke u dio zaštićenog uređaja. "Pisanje" na disk znači proces pohranjivanja podataka na njega. Tehnički, zaštita od pisanja znači da se takvi podaci ne mogu mijenjati ni na koji način. Stoga ne možete brisati, mijenjati, premještati ili izvoditi bilo kakve druge radnje na ovim podacima.
9) Nakon formatiranja pojavit će se prozor s uspjehom. Klik u redu.

10) Zatvorite program.

2. dio Zašto zaštititi svoje podatke od zapisivanja?
U nekim slučajevima, jedina iznimka je mogućnost čitanja ovih podataka. Ovo je flash pogon samo za čitanje. Jedno od temeljnih svojstava podataka je činjenica da se mogu lako mijenjati. To ih čini osjetljivima na obradu i lako će izgubiti točnost. Neki podaci su nevjerojatno vrijedni i treba ih zaštititi od minimalnih promjena.
Očigledno rješenje je učiniti ih nedodirljivima – kako ne bi bili zapisani. Ovaj je proces nepogrešiv - jer nema potrebe postavljati sigurnosne mjere na podatke ako se oni mogu nadjačati ili zanemariti. Razlog tome je što postoje dosadni virusi koji se sami umnožavaju. Zaštita od pisanja to sprječava.
11) Pritisnite gumb Zapiši.
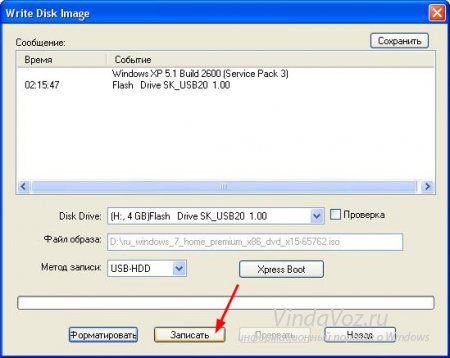
12) Kliknite Da.

Značajke suvremenih računala
Najveći pozitivni učinak procesa je da cjelovitost informacije ostaje nepromijenjena, bez obzira na broj ruku kroz koje prolazi. Međutim, postoji i negativna strana - neki podaci su dinamični i mijenjaju se tijekom vremena, što može učiniti memorijski uređaj beskorisnim nakon njegove upotrebe.
Dio 3 Kako dodati zaštitu od pisanja na flash pogon
Najlakši način za otpornost na flash pogon je kupnja novog, koji iz tog razloga dolazi s posebno dizajniranim prekidačem. Međutim, nisu svi flash moduli jednaki, pa se moraju poduzeti dodatne mjere opreza za one uređaje koji nemaju prekidač.
13) Počet će proces pisanja slike sustava Windows 7 na USB flash pogon.

14) Po završetku snimanja u rubriku Događaj Pojavit će se poruka “Snimanje dovršeno!”. Zatvorite program.
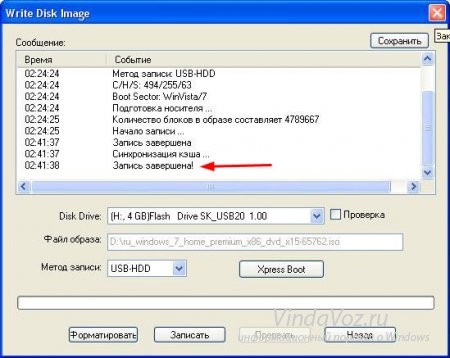
Treći način
Za treću metodu potreban nam je WinSetupFromUSB 1.0 Beta 7 - program.
Bilješka : link ima noviju verziju, ali princip ostaje isti.
1) Umetnite USB flash pogon u prijenosno računalo.
2) Pokrenite program. U sustavima Windows 7 i Windows Vista program se mora pokrenuti kao administrator.

U polju USB disk izbor i format vaš flash pogon bi trebao biti naveden.
Bilješka: Ako flash pogon nije otkriven, formatirajte ga pomoću uslužnog programa PeToUSB ili HPUSBFW.
Također, flash pogon možda neće biti otkriven ako je umetnut u prijenosno računalo nakon pokretanja programa Winsetupfromusb 1.0 Beta7, a da bi se otkrio, samo pritisnite gumb Osvježiti.
3) Pritisnite gumb RMPrepUSB.
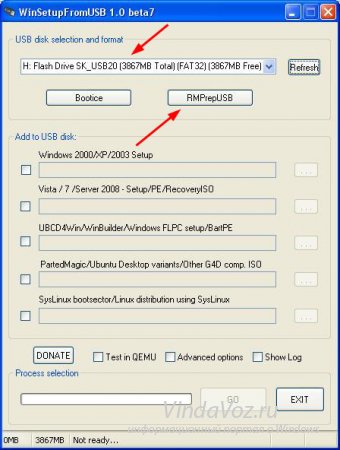
4) Označite sljedeće retke: WinPEv2/WinPEv3/Vista/Win7 za pokretanje (CC4), NTFS. Stavite kvačicu pokraj njega Pokreni kao HDD (C: 2PTNS). Pritisnite gumb 6 Pripremite pogon.
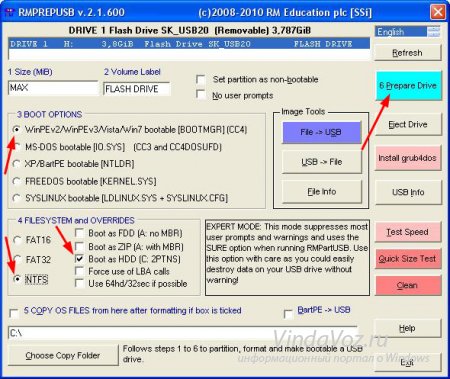
5) Pritisnite gumb u redu.
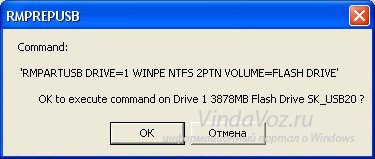
6) Pritisnite gumb u redu.
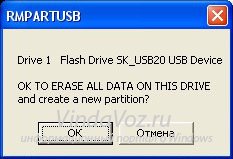
7) Nakon ovoga će se pojaviti nešto poput ovoga Dos prozor.
Upozorenje : Ne zatvarajte ovaj prozor. Trebao bi se automatski zatvoriti.
Nakon što ste to učinili, pritisnite gumb
Četvrta metoda
Metoda instalacije je vrlo jednostavna, tako da to može učiniti svatko! Za ovo će nam trebati:
1) Windows 7 slika
2) Flash disk kapaciteta najmanje 4 GB
3) Program za izradu i uređivanje ISO slika, ultraISO iz gornje metode ili besplatni MagicDisk
Možete preuzeti bilo koji medij s običnog flash pogona na SD karticu, ali ne manje od 4 GB!
4) Pokrenite naredbeni redak (u Windows XP ovo je standardno->naredbeni redak. U Windows Vista/Windows 7 otvorite start, na samom dnu je pretraga, unesite cmd i otvoriti s administratorskim pravima).
5) Sljedeći u naredbeni redak Unesi diskpart, otvorit će se uslužni program za upravljanje diskom.

6) Zatim, u samom uslužnom programu diskpart unesite: disk s popisom, ovo će prikazati sve fizički diskovi PC, odnosno diskovi a ne particije.
Među njima tražimo naš flash pogon.

7) Zatim izvršavamo naredbu odaberite disk #, Gdje # Ovo je broj našeg flash pogona.
U ovom slučaju, flash pogon na ekranu je broj 1, dakle s izaberite disk 1. Sve daljnje manipulacije provodit će se samo s ovim diskom.
8) Izvršite naredbu čist, očistite pogon, zatim naredbu stvoriti particiju primarnu- napravite novu particiju na disku.
9) Nakon što napravite novi odjeljak, pišite odaberite particiju 1, odaberite ovaj odjeljak za manipulaciju, unesite aktivan, čime je odjeljak postao aktivan.
10) Da bi flash pogon bio vidljiv u biosu, potrebno ga je formatirati u NTFS formatu, što radimo naredbom format fs=NTFS.
11) Zatim morate aktivirati postupak povezivanja uređaja i dodjeljivanja slova, to radimo naredbom dodijeliti.
To je to, proces pripreme je završen.
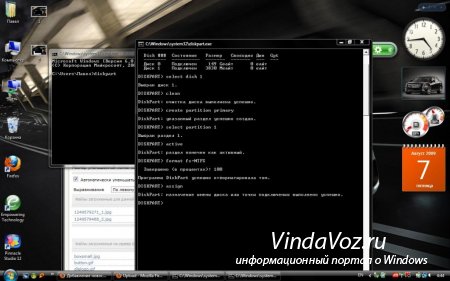
Instalacija Windows 7
Distribuciju možete snimiti pomoću bilo kojeg upravitelja datoteka ili besplatnog.
U ovom slučaju morate nekako otvoriti sliku instalacijskog diska s OS-om, to se može učiniti bilo kojim emulatorom diska, Alcoholom ili MagicDisk-om, stvoriti sliku i kopirati sve s nje pomoću upravitelja datoteka na naš pripremljeni flash pogon.
Sve, proces stvaranja instalacijski flash pogon završeno, sada pokušavamo instalirati OS tako da ga prvo postavimo u biosu.
Pa to je sve, koji od četiri načina stvaranja flash pogon za podizanje sustava Koristite - na vama je.
Omogućivanje pokretanja s flash pogona u BIOS-u
Prije nego počnete instalirati Windows 7 s flash pogona, morate ući u BIOS i omogućiti pokretanje s flash pogona.
Za ulazak u BIOS morate pritisnuti određenu tipku kada se računalo pokrene. Na desktop računala Ovo je tipka Del. Na prijenosnim računalima najčešće se koristi tipka F2.
Obično, kada uključite prijenosno računalo, pojavljuje se ekran na kojem se na samom dnu nalazi linija koja kaže koju tipku trebate pritisnuti da biste ušli u BIOS.
Ako nemate takvu liniju, morate pogledati informacije o tome kako ući u BIOS Korisnički priručnik hodanje s laptopom.
1) Umetnite flash pogon u prijenosno računalo ako nije umetnut.
2) Uključite prijenosno računalo, ako je uključeno, zatim ga ponovno pokrenite.
3) Idite na BIOS.
Koristeći primjer, cijeli proces će izgledati kao što je prikazano u nastavku; ako je vaš BIOS drugačiji, tada će princip ostati isti. Ako imate pitanja, pišite u komentarima.
![]()
4) Idite na karticu Čizma. U njemu, u redoslijedu pokretanja, trebate staviti naš flash pogon na prvo mjesto, koristeći tipke sa strelicama i tipke F5 I F6. Odnosno, koristimo tipke sa strelicama za odabir našeg flash pogona i koristimo tipku F6 Vodimo je do samog vrha.
Kako biste saznali koje tipke trebate koristiti za postavljanje redoslijeda pokretanja, pogledajte savjete s desne strane.
U retku bi se trebao pojaviti naziv flash pogona USB HDD.
Također, flash pogon se može pojaviti u retku USB KLJUČ.
Za spremanje promjena i izlaz iz BIOS-a pritisnite tipku F10. (Ovisno o proizvođaču BIOS-a, ključ može biti drugačiji. Pogledajte savjete desno ili dolje).

5) Pojavit će se prozor s pitanjem na engleskom treba li spremiti promjene i izaći? Vi uzimate Da.

6) Nakon toga, ponovno će se pokrenuti i započet će proces instalacije sustava Windows 7.
Instalacija sustava Windows 7 s USB flash pogona
Ako je USB flash pogon za podizanje sustava sa sustavom Windows 7 kreiran pomoću programa WinSetupFromUSB 1.0 Beta 7, prvo će se pojaviti zeleni ekran. Izaberi Pokrenite Vista/Win7/Server 2008 Setup ili PE/Recovery ISO s particije 0.
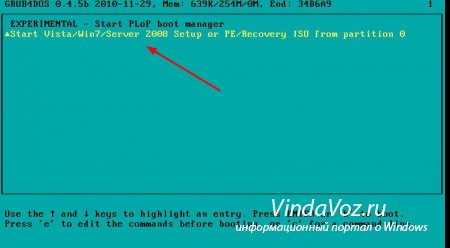
Zatim će se pokrenuti program za postavljanje sustava Windows 7.
Napišite u komentarima što vam nije jasno i koja pitanja imate.
Jedno od najhitnijih pitanja među kućnim korisnicima i šire. Flash pogon za podizanje sustava ili USB tvrdi disk može zaobići upotrebu optičkog pogona, a također ga možete nositi sa sobom ako često instalirate sustave ili popravljate računala. Uostalom, proizvođači su već prestali opremati svoje uređaje - netbookove i ultrabookove, optički pogoni. Ako nema diskovnog pogona, možete ponovno instalirati sustav samo pokretanjem s instalacijskog flash pogona. Najlakši način za stvaranje takvih medija je korištenje posebna korisnost. Pišite ovome USB memorija možete raditi bilo što: ERD Commander, program za rad s tvrdim diskom poput Paragona ili Acronisa, kao i image s Windowsima, MacOS-om itd.
Da bi napravite USB flash pogon za podizanje sustava ISO slika potrebno (ISO slika je kopija instalacijskog diska u posebnom spremniku s nastavkom ISO):
Program će automatski obraditi ISO sliku i napraviti USB flash pogon za podizanje sustava, s kojim kasnije možete instalirati OS na svoje računalo bez korištenja CD/DVD-ROM-a ili preuzeti image prijenosne verzije omiljenog OS-a i instalirati ga tako da vam uvijek bude pri ruci. Također, uslužni program YUMI, koji je analog UNetBootina, dobro radi snimanje slika.
Kako stvoriti/snimiti ISO sliku
Vrijedno je napomenuti da stvaranje ISO slike s gotovog DVD-a ili CD-a koji sadrži distribucijski komplet sa sustavom Windows ili drugim potreban program, možete koristiti program CDBurnerXP. Pokrenite aplikaciju i odaberite stavku u glavnom izborniku "Kopiraj disk". Navedite svoju instalacijski disk u pogon kao izvor te za spremanje gotove ISO slike u mapu na vašem tvrdom disku. Kliknite na gumb "Kopiraj disk". S ovim programom možete snimiti prethodno spremljene slike optički diskovi. Nakon što ste stvorili sliku, možete je koristiti za prijenos na flash pogon ili memorijsku karticu pomoću gore navedenih programa.
USB flash pogon za pokretanje s antivirusnim programom
Možete provjeriti ima li u vašem sustavu zlonamjernog softvera pokretanjem antivirusni program s prijenosnog uređaja (flash kartica, prijenosni tvrdi disk itd.) ako se Windows potpuno prestane učitavati. Preporučujem korištenje sljedećeg softvera kao prijenosnog antivirusnog programa za flash pogon za podizanje sustava: Kaspersky Rescue Disk i Dr.Web LiveUSB. Ovi antivirusi su više puta testirani u praksi i dobro su se pokazali. Slijedeći ove poveznice možete preuzeti aplikaciju za snimanje antivirusa; potreban vam je samo flash pogon kapaciteta najmanje 512 MB. Ako želite učitati neki drugi antivirusni program ili program za skeniranje s flash pogona ili USB HDD-a, koji ima ISO sliku, upotrijebite.
Windows hitno pokretanje
Recimo da se Windows ne pokreće, a morate spremiti svoje osobne podatke. Ako ništa ne pomaže u vraćanju sustava, onda je najbolje koristiti distribucijski komplet ERD Commander (za Windows 7 32bit, Windows 7 64bit i Windows XP 32bit) i vanjski HDD. ERD Commander je skup programa koji vam omogućuju pokretanje sustava s prijenosnog medija, što omogućuje pokretanje vašeg računala čak i ako su OS datoteke potpuno oštećene. Zapisati ISO datoteka koristeći UNetBootin na USB flash pogon ili bilo koji program za snimanje slika na disk (ImgBurn, Ashampoo Burning Studio ili Nero Burning Rom) na minimalnoj brzini i s njega pokrenite sustav. Sučelje ovog bootloadera je na ruskom i intuitivno. zovem upravitelj datoteka i dobiti pristup tvrdom disku. Označavamo sve datoteke koje je potrebno spremiti i otvaramo vanjski HDD kako bismo kopirali podatke na njega. Postoji rizik da ste kopirali virus na svoj tvrdi disk. Stoga, prije prijenosa podataka na novi Windows sustav, svakako instalirajte antivirusni program i provjerite datoteke na prijenosnom HDD-u.
Kako snimiti Windows na flash pogon ili USB disk (Windows ISO slika na flash pogonu)
Pažnja, uslužni program “Windows 7 USB/DVD Download Alat” radi savršeno sa Windows 7 i Windows 8 slikama.
1. Preuzmite uslužni program Windows 7 USB/DVD alat za preuzimanje.
2. Pokrenite preuzetu datoteku kao administrator i instalirajte.
Kako snimiti Windows na USB flash pogon pomoću Windows USB/DVD alata za preuzimanje(slično UNetBootinu od Microsofta) .
1. Odredite datoteku ISO slike sustava Windows 7 ili 8 klikom pretraživati
2. Pritisnite Sljedeći. Odaberite uređaj na kojem će se slika izraditi. Klik USB uređaj(ako želite stvoriti instalacijski program za flash pogon) ili DVD(ako želite stvoriti DVD za podizanje sustava). Prije određivanja željenog uređaja umetnite USB flash pogon u USB priključak ili DVD disk u jedinicu.
3. Odredite flash pogon na koji će biti zapisana slika pokretačkog programa. Za početak stvaranja instalacijskog flash pogona kliknite Počnite kopirati.
4. Sada pričekajte dok se ne završi proces stvaranja USB flash pogona za podizanje sustava. Nakon što je proces u potpunosti dovršen, dobit ćete spremni za instalaciju USB flash pogon sa sustavom Windows 7 ili 8.
*Nemojte zaboraviti prije Windows instalacija 7 s flash pogona uključite učitavanje BIOS-a računalo s USB uređaja!* Minimalna veličina (volumen) flash pogona mora biti najmanje 4 GB!
USB flash pogon za podizanje sustava s Acronis Disk Director 11, True Image 2012, Paragon Partition Manager 11
Ovaj sklop je univerzalno rješenje za flash pogon za podizanje sustava s izborom od najviše popularni programi o vraćanju podataka, radu s OS-om i tvrdim diskom. Preuzetu arhivu samo trebate zapisati na flash pogon i dobit ćete univerzalna čizma USB disk . Također možete snimiti ovaj sklop na disk.
Podržana bitna dubina OS-a: 32-bitna + 64-bitna
Kompatibilan s Vista i Windows 7: Full
Jezik sučelja: ruski
Sistemski zahtjevi: Procesor: Intel Pentium ili njegov ekvivalent, s frekvencijom od 1000 MHz ili višom; RAM: 512 MB i više; Miš; SVGA video adapter i monitor;
Flash pogon veći od 2 GB (za sve slike za pokretanje)
USB flash pogon za podizanje sustava temeljen na Windows predinstalacijskom okruženju 3.1 (WinPE) uključuje:
- Acronis Disk Director 11
- Acronis True Image Home 2012
- Paragon Hard Disk Manager 11
- Paragon Partition Manager 11 Professional
- Paragon Home Expert 11
- srijeda Windows oporavak 7 x86
- Okruženje za oporavak Windows 7 x64
Upute za instaliranje bootloadera na flash pogon
Pokretanje računala s USB flash pogona ili drugog prijenosnog medija
Kako bi se vaše računalo pokrenulo s CD-a, DVD-a, flash pogona ili vanjskog USB pogona kada se ponovno pokrene ili uključi, morate izvršiti promjene u postavke BIOS-a. Većina modernih matičnih ploča pruža mogućnost pokretanje s USB flash pogona, ali na starijim modelima ponekad možete omogućiti samo dizanje iz optički diskovi. Ovaj problem u nekim slučajevima to se može riješiti ugradnjom Najnovija verzija BIOS, ali za vrlo star matične ploče takva ažuriranja možda neće biti objavljena.
Nakon što uključite računalo, idite na BIOS pritiskom na tipku "Del" ili "F2". Zatim pronađite odgovarajuće stavke izbornika, naznačujući redoslijed pokretanja i uređaje koji se za to koriste. Ovisno o proizvođaču i verzija BIOS-a to se može učiniti u dijelovima "Čizma" ili "Napredne značajke BIOS-a". Osim toga, moderan matične ploče omogućuju vam da odredite uređaj s kojeg će se sustav pokrenuti bez ponovnog konfiguriranja BIOS-a. Da biste to učinili, prilikom pokretanja računala morate nazvati "izbornik za pokretanje". U pravilu, to se može učiniti s ključem "F12".




