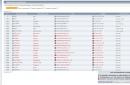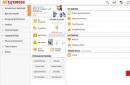Smanjenje veličine i težine fotografije jednostavno je kao guljenje krušaka, a za to vam nisu potrebni nikakvi posebni alati. online usluge. Ako trebate smanjiti veličinu jedne fotografije, možete se snaći s programom unaprijed instaliranim u sustavu Windows. Suočavanje sa smanjenjem veličine velikog broja fotografija besplatan program FastStone ili možete koristiti Adobe Photoshop i Lightroom.
U nekim ćete slučajevima možda trebati smanjiti veličinu fotografije:
- fotografije su namijenjene za postavljanje na web stranicu (npr. za blog, članak, fotoreportažu s putovanja) te je potrebno datoteke smanjiti na optimalnu veličinu;
- fotografiju morate poslati poštom ( visoka kvaliteta fotografija nije potrebna);
- Želim poslati fotografiju na natječaj za koji su potrebne datoteke određene veličine.
- trebate postaviti fotografiju na mjesto koje ima ograničenja u veličini fotografije (u pikselima - px) ili težini datoteke (u megabajtima - MB);
1 | Način smanjivanja veličine fotografije u programu Paint (unaprijed instaliran u sustavu Windows).
Paint može dobro obraditi više datoteka, ali smanjivanje velikog broja fotografija na ovaj način dugo će trajati. Prije nego što smanjite veličinu datoteke, svakako izradite kopiju jer će Paint prilikom spremanja prebrisati datoteku s novim postavkama na izvorniku.
Otvorite fotografiju u programu Paint (desnim klikom na fotografiju i odabirom s popisa željeni program- Boja), u gornja ploča Kliknite na Promjena veličine. U izborniku koji se otvori možete odabrati postotke ili piksele.
 Smanjenje veličine fotografije u programu Paint
Smanjenje veličine fotografije u programu Paint 2 | Način smanjenja veličine fotografije u Adobe Photoshopu.
Za promjenu veličine fotografije u Photoshopu potrebno je pritisnuti kombinaciju tipki Alt+Ctrl+I ili otići na izbornik Slika Veličina slike. Provjerite postoji li kvačica u okviru "sačuvaj proporcije". Ako trebate smanjiti veličinu velikog broja fotografija, trebali biste izraditi radnju i zatim je koristiti pomoću automatske skupne obrade (ovo je tema za poseban članak, a ako ne znate kako to učiniti, onda čitajte dalje - postojat će lakši način smanjivanja fotografije ).
 Smanjenje veličine fotografije u Adobe Photoshopu
Smanjenje veličine fotografije u Adobe Photoshopu Photoshop ima još jedan alat - spremanje datoteka za web (podrazumijeva se za stranice na internetu), gdje u jednom prozoru možete odmah promijeniti ne samo veličinu fotografije, već i stupanj i vrstu jpg kompresije, ukloniti metapodatke i procijeniti rezultat (uključujući uvid u težinu konačne datoteke). Da otvorim ovo Photoshop alat, potrebno je pritisnuti kombinaciju tipki Alt+Shift+Ctrl+I ili otići na izbornik Datoteka Spremi za web.
3 | Način smanjenja veličine nekoliko fotografija u Adobe Lightroomu.
U Lightroomu ne samo da možete brzo obraditi veliki broj fotografija. Ima puno korisnih alata, a smanjenje veličine fotografije samo je jedan od njih.Da biste promijenili veličinu fotografije u Lightroomu, trebate odabrati datoteke, kliknuti gumb Izvezi i podesiti postavke u poljima Veličina slike.
 Smanjenje veličine fotografije u Adobe Lightroomu
Smanjenje veličine fotografije u Adobe Lightroomu 4 | Način smanjenja veličine fotografije pomoću besplatnog programa.
Zgodan besplatni program koji može brzo smanjiti bilo koji broj fotografija - FastStone Photo Resizer. Može se preuzeti s web stranice programera (faststone.org) i koristiti potpuno besplatno. Da biste otvorili izbornik za promjenu veličine fotografija, morate označiti kućicu "Koristi napredne opcije", a zatim kliknuti na gumb "Napredne opcije" koji se pojavi.
 Smanjenje veličine fotografije u FastStone Photo Resizeru
Smanjenje veličine fotografije u FastStone Photo Resizeru U ovom programu, uz promjenu veličine fotografije, na fotografiju možete dodati natpis ili logo (vodeni žig), promijeniti rezoluciju ili broj boja. Postoji mnogo postavki - ako imate želje i vremena, možete ih sve proučiti.
Ako trebate povećati prostor na disku na svom uređaju ili jednostavno promijeniti težinu slike, morate znati kako smanjiti veličinu jpg datoteke.
Ovaj format fotografije je najčešći.
JPG kompresiju podržavaju svi uređaji i omogućuje vam spremanje slikovnih podataka bez gubitka ili izobličenja.
Težina jpg datoteke može se pronaći u svojstvima fotografije, a volumen slike lako se mijenja pomoću programa za uređivanje i online usluga.
Metoda broj 1. Smanjenje veličine slike u Paint.NET-u
Boja je najjednostavnija standardni program za uređivanje rastera i vektorske slike. Dostupno svim korisnicima operativni sustavi"Windows".
Glavni alati dostupni u aplikaciji:
- dodavanje natpisa;
- elementi za punjenje;
- podrezivanje, lijepljenje;
- kopiranje fragmenata itd.
Nakon promjene širine i visine fotografije, mijenja se veličina.
Slijedite upute za smanjenje veličine Paint slike:
- Desnom tipkom miša kliknite željenu sliku i odaberite Uredi. Fotografija će se automatski otvoriti u programu Paint u načinu za uređivanje;
- Na glavnoj alatnoj traci pronađite gumb za promjenu veličine i kliknite na njega. Otvorit će se dijaloški okvir. Da biste smanjili veličinu konačne datoteke, morate je promijeniti u manju.
Možete uređivati pomoću postotaka ili piksela. Spremanjem ćete smanjiti veličinu slike.
Zapamtiti! Nakon promjene parametra širine, trebate proporcionalno promijeniti visinu. Inače bi slika mogla postati previše rastegnuta i neproporcionalna.
Metoda broj 2. Promjena veličine u Photoshopu
Veličina datoteke fotografije također se može smanjiti u profesionalnom programu za uređivanje rasterskih slika - Photoshop. Slijedi upute:
- Otvorite aplikaciju i uvezite potrebnu grafičku datoteku za daljnji rad;
- Pronađite karticu Slika na glavnoj alatnoj traci, kliknite na nju. Odaberite Veličina slike s padajućeg popisa, kao što je prikazano na slici ispod;
- Promijenite parametre dimenzija slike (širinu i visinu), a također provjerite je li označen potvrdni okvir pored Održavaj proporcije fotografije;
- Pokušajte smanjiti fotografiju za 10-15 posto. Tako će se smanjiti i njegova konačna težina.
Metoda br. 3. Korištenje MS Office programa
U testnom procesoru, Word verzija 2010 ili novija ranije verzije Postoji funkcija kompresije slike. U najnovije verzije Programi su uklonili ovu funkciju.
Dodajte sliku na stranicu dokumenta, zatim u kartici koja se pojavi odaberite “Otvori s”, a zatim aplikaciju MS Picture Manager.
U prozoru koji se otvori kliknite na karticu "Slika" i odaberite "Komprimiraj sliku". Što je veći omjer kompresije, manja će biti konačna veličina datoteke.
Spremite nastale promjene.
Važno! Nakon kompresije, kvaliteta ilustracije može se pogoršati.
Metoda broj 4. Korištenje online usluga
Izvrsna web usluga za rad s fotografijama je resurs irfanview.com. Omogućuje vam rad s velikim brojem različitih formata slika.
Da biste smanjili veličinu, možete otvoriti izbornik slike i urediti njegovu visinu i širinu.
Također možete odabrati u prozoru za promjenu veličine Dodatne mogućnosti za bolju kompresiju: izoštravanje, filtar za izoštravanje, posebne tipke za smanjenje/povećanje veličine i promjenu rezolucije slike.
Opcija spremanja također može smanjiti veličinu. Najbolja opcija za njihovo postavljanje prikazana je na donjoj slici.
Ovaj prozor se pojavljuje dok se pohranjuje konačna slika.
Metoda br. 5. Smanjenje veličine na Mac uređajima
Dostupno za korisnike Mac OS-a besplatna aplikacija za rad sa slikama i fotografijama pod nazivom iPhoto.
Ako program nije instaliran na vašem uređaju, preuzmite ga iz službene trgovine. Potpuno je besplatno.
Uslužni program omogućuje jednostavan rad sa slikama svih trenutno uobičajenih formata.
- Dvaput kliknite karticu događaja;
- Odaberite željenu sliku;
- U prozoru postavki prilagodite veličinu fotografije: možete prilagoditi širinu, visinu i razlučivost. Što su ti parametri niži, to je odgovarajuća manja veličina datoteke;
- Spremite sliku.
Tematski video zapisi:
U ovom videu prikazujem 2 od njih jednostavnih načina- kako smanjiti veličinu JPG datoteke (slike).
Smanjenje veličine JPEG (JPG) datoteke
U ovom videu naučit ćete kako smanjiti veličinu JPEG (JPG) slike pomoću jednostavnih programa.
Kako smanjiti veličinu jpg datoteke, promijeniti veličinu fotografije
U ovom videu naučit ćemo kako smanjiti veličinu jpg datoteke, promijeniti veličinu
Optimizacija slika jedna je od bitnih točaka u cjelokupnoj optimizaciji web stranica na koju mnogi ne obraćaju pozornost. U međuvremenu, ovaj trenutak ima značajan utjecaj i na ponašanje korisnika na resursu i na rangiranje stranice.
Optimizacija slike može se razmatrati u 2 aspekta:
- smanjenje težine slika za povećanje brzine učitavanja stranice;
- kao komponenta SEO-a - o optimizaciji - u ovom slučaju, osim smanjenja težine, slikama se dodjeljuju prikladna imena i ispisuju alt oznake.
U današnjem ću se članku osvrnuti na optimizaciju slika kako bi se ubrzalo učitavanje stranica – odnosno smanjenje težine slika.
Uvod: Zašto smanjiti težinu slika na stranici
Mislim da svi odavno znaju da težina slika utječe na brzinu učitavanja stranice.
Statističke studije pokazuju da posjetitelji čekaju oko 3 sekunde da se web stranica učita na stolnim računalima i 5 sekundi na telefonu!
Ako vrijeme čekanja premaši te brojke, posjetitelji će otići, a onda ih nitko neće vidjeti, koliko god lijepe bile vaše slike.
Kolika bi trebala biti težina slika?
Za različite resurse izbor težine slike je individualni parametar, za internetsku trgovinu s velikim asortimanom proizvoda dopuštena težina nije veća od 50-70 KB. Za portfolio stranice gdje je fokus na lijepim, visokokvalitetnim slikama - više. Pokušajte zadržati težinu slika što manjom, a ako su velike slike potrebne za vaš resurs, bolje je dopustiti posjetiteljima da ih vide u puna veličina u novoj kartici.
Optimiziranje slika omogućuje značajno smanjenje njihove težine bez primjetnog gubitka kvalitete.
Težina slike mjeri se u kilobajtima (KB) ili megabajtima (MB) i ovisi o dimenzijama piksela (visini i širini), količini detalja i formatu slike.
Najčešći grafički format slike JPG format . Koristi se posvuda, "razumi se"sva računala, preglednici i grafički urednici. Grafički materijali objavljuju se u ovom formatu na web stranici. Ne podržava transparentnost ili animaciju, ali za ovo su korišteni drugi formati. A danas ću govoriti posebno o slikama u formatu JPG.
Za smanjenje težine slike:
- Odredite veličinu slike koja će biti prikazana na stranici.
Nemojte odmah preuzimati originalne slike. Ako je na stranici prikazana slika dimenzija 500*600 piksela, a učitana je slika 3 puta veća, vrijeme učitavanja bit će isto kao i za original. - Smanjiti.
na sadržaj
1. Kako smanjiti veličinu slike u programu Paint
Počet ću s Boja, jer je ovaj program uključen u standardni skup Windows OS-a i ne zahtijeva instalaciju dodatnih grafički urednici.
1. Otvorite sliku uBojaa na gornjoj ploči kliknite "Promijeni veličinu".
2. U prozoru koji se otvori unesite tražene dimenzije (može se mijenjati u postocima ili u pikselima. Prema zadanim postavkama, uBojapostoji krpelj "Zadrži proporcije", to će vam omogućiti smanjenje slike bez izobličenja), kliknite "U REDU".

3. Spremite dobivenu sliku. Pokušajte odmah spremiti slike s opisnim nazivima, to će pojednostaviti rad s njima u budućnosti, olakšavajući pretraživanje i prijenos na web mjesto.

Sada usporedite izvornu i konačnu sliku:

originalna slikas dimenzijama 2184*1456 kom i težinu 735 KB nakon smanjenja na 750*500 kom počeo vagati 142 KB— težina smanjena 5 puta!
Istodobno, razlika u kvaliteti smanjene slike i originalne slike smanjene skriptama (ako su instalirane na stranici) nije uočljiva oku.
2. Kako smanjiti veličinu slike u P photoshop
1. Otvorite datoteku u uređivaču, odaberite karticu na gornjoj pločiSlika - Veličina slike(Veličina slike).
2. B u prozoru koji se otvori možete promijeniti opcije Širina)
, visina (
Visina)
I dopuštenja (
Rezolucija)
. Štoviše, za očuvanje proporcija, potvrdni okvir mora biti označen Održavajte proporcije (
Ograničite proporcije)
, u ovom slučaju, kada promijenite jedan od parametara, ostali se automatski mijenjaju.
Za objavljivanje grafike u web rezoluciji e je 72 kom/inču.
Unesite potrebne parametre i kliknite " u redu».
3. Spremite sliku.

Postoje tri opcije za spremanje slike:
- Uštedjeti(Uštedjeti ( Ctrl+S) );
- Spremi kao (Spremi kao ( Shift+Crtl+S) );
- Spremi za web (Spremi za web ( Shift+Ctrl+Alt+S) ).
Prva dva su normalno spremanje slike, preporučujem korištenje trećeg - u ovom slučaju možete dodatno smanjiti težinu datoteke u usporedbi s uobičajenim spremanjem.
Prilikom odabira Spremanje za web u prozoru koji se otvori možete postaviti sljedeće parametre:

- Format(kao što je gore rečeno, jpeg);
- Kvaliteta) - ovaj parametar se može promijeniti od 0 do 100, konačna će slika biti bolje ili lošije kvalitete.
U prozorulijevo od parametarana karticama možete odabrati opcije prikaza: Original, Optimizirano, 2 opcijeanta (istodobno se prikazuju spremljena i konačna slika), 4 opcije (prikazuju se originalna slika, slika s parametrima koje ste naveli i 2 posredne).Obično biram 2 opcije (
2-Up) — promjenom kvalitete možete istovremeno vidjeti promjene na slici i odabrati optimalnu za određeni slučaj. Za članak sam bio zadovoljan kvalitetom od 50, ali to nije konstantna vrijednost; češće spremam slike u rasponu od 60-75.Ispod prikazanih opcija prikazuju se konačni podaci o slici ovisno o navedenim postavkama
; - Označite kućicuProgresivna (Progresivna).
I prodajna slika bit će opterećenje ne red po red, već u nekoliko pristupa.
Vjerojatno ste se susreli s takvim slučajevima kada vidite ne pola učitane slike, već prvo cijelu sliku - loše kvalitete, zatim -bolje i bolje. Ali od samog početka preuzimanja, korisnik ima ideju o tome što je na slici. Težina progresivnog može biti nekoliko kilobajta veća od optimiziranog, ali ta je razlika beznačajna. Praksa pokazuje da korisnici progresivne džipove doživljavaju pozitivnije. - Dimenzije.
Ako želite promijeniti veličinu slike, postavljeni su u istom prozoru ispod.
Nakon odabira potrebnih postavki kliknite "Uštedjeti" (Uštedjeti) i dobiti sliku optimiziranu za web mjesto.
Analizirajmo rezultate optimizacije slike u Photoshopu:

originalna slika sve isto 2184*1456 kom, 735 KB, nakon smanjenja na 7 50*500 kom: na normalna štednja 1 59 KB- težina više nego sa smanjenjem Boja, Spremi za web(u kvaliteti 50) - 63,7 KB. Komprimirana slika u eSit-u 11,5 puta manje. Ne zaboravite da je Jeep uz sve ostale prednosti i progresivan.
U Umjesto jedne neoptimizirane slike, možete učitati 10 optimiziranih, a to neće utjecati na brzinu učitavanja stranice.
Naravno, ako je originalna slika već prije smanjena, dodatna optimizacija neće biti tako velika, ali je ipak treba provesti.
Ako je izvorna slika jako velika, ne preporučujem da je odmah smanjite na potrebnu veličinu; bolje je to učiniti u nekoliko koraka kako biizoštriti optimizirano
3. Online usluge za optimizaciju slike
Već smanjene slike dodatno se optimiziraju pomoću online usluga. Ima ih dosta na internetu, opisat ću dva koja koristim češće od ostalih.
Za .jpg i .png formate. Omogućuje učitavanje do 20 slika u isto vrijeme, postavljanje različitih parametara kompresije za svaku i pregled rezultata optimizacije u istom prozoru.

2. Kraken
Formati: .jpg, .png, .gif. Nudi 3 opcije optimizacije:
- Kompresija s gubitkomGubitak - odabrano prema zadanim postavkama;
- Kompresija bez gubitaka-Bez gubitaka;
- Stručnjak- Sa izbor parametara optimizacije.
Učitajte datoteke koje je potrebno optimizirati.

Po završetku optimizacije servis izdaje izvješće o rezultatima. Za učitavanje datoteke kliknite na gumb “ Preuzmi datoteku"- minijatura se otvara u sljedećoj kartici.

Ako ste zadovoljni rezultatom, spremite sliku (desni klik na fotografiju - Spremi kao)
Jednostavno sučelje, rezultat optimizacije se može vidjeti odmah. Radi samo s jpeg formatom.

Usluga kompresije slike JPG, PNG i GIF formati. Ima ograničenja Ima 500 KB u težini i 20 u količini odjednom.
4. Smanjite veličinu pomoću dodataka za kompresiju slike
Sve gore navedene metode relevantne su kada na web mjestu nema mnogo slika. Ako resurs sadrži ogromnu bazu slika, tada ne možete bez dodataka za kompresiju slika. Ima ih mnogo dobri dodaci Za različite CMS-ove, plaćene i besplatne, koriste različite algoritme kompresije i daju različite rezultate. Glavna stvar je odabrati pravu za svoj resurs.
- Dodaci s preliminarnim generiranjem sličica.
Postavke dodatka određuju veličine sličica. Sličice se stvaraju kada učitate datoteku navedene veličine.
Prednost ovu metodu Poanta je da kada se stranica učita, broj slika ne utječe na vrijeme generiranja stranice. Ali s velikim brojem datoteka i sličica, prostor na disku koji stranica zauzima također će se povećati. - Dodaci s dinamičkom promjenom veličine sličica.
Slika se obrađuje kada se stranica generira, ne zauzima prostor na disku, ali ima negativan utjecaj na vrijeme učitavanja stranice. Ne preporučuje se pri prikazivanju velikog broja slika.
Možete međusobno kombinirati različite dodatke kako biste dobili najučinkovitije rezultate.
Nadam se da ćete među ovim metodama pronaći onu najbolju za sebe. Ne zaboravite smanjiti slike na svojoj web stranici - učinkovito koristite svoj sadržaj.
Također, postavljajte pitanja, napišite u komentarima je li članak bio koristan. Ako da, lajkajte i podijelite s prijateljima.
Sretno i dobro raspoloženje.
Dobar dan!
Mnoge JPG datoteke zauzimaju dosta prostora, često nekoliko desetaka megabajta (na primjer, visokokvalitetne fotografije ili skenovi). I u nizu slučajeva morate se nositi s jednim vrlo zanimljivim zadatkom - smanjenjem veličine datoteke (na primjer, za učitavanje na razne internetske usluge gdje postoje ograničenja veličine ili za snimanje zbirke fotografija na različite pogone).
Općenito, (ako gledate globalno) da biste smanjili težinu JPG-a, možete pribjeći nekoliko metoda:
- smanjiti veličinu u širinu i visinu(za svaku sliku se mjeri u pikselima, npr. 800x600). Naravno, ova operacija smanjuje kvalitetu slike;
- podrezivanje rubova. Ako imate neravne rubove na fotografiji (recimo), ili se dio slike može izrezati kao neinformativan, tada zahvaljujući tome također možete značajno smanjiti težinu datoteke (ova se operacija često naziva obrezivanje) ;
- smanjenje kvalitete. Kada spremate JPG datoteku, možete odrediti željenu kvalitetu: ako pomaknete klizač na minimum, veličina datoteke može postati znatno manja! Napominjem da je u nekim slučajevima moguće smanjiti težinu datoteke za 10-30%, unatoč činjenici da nikakvo pogoršanje slike neće biti vidljivo oku!
- kombinirana metoda. Kada se fotografija/sken obradi koristeći sve gore navedene metode odjednom.
Zapravo, u ovom ću članku pogledati alate (programe i usluge) koji će vam pomoći da izvršite ovaj zadatak. Rezultat će biti svojevrsna mini-uputa.
I tako, do točke...
Boja
Da biste pokrenuli Paint: pritisnite kombinaciju Win+R, unesite naredbu mspaint u prozor "Pokreni", kliknite OK.
Jedan od najpoznatijih programa za rad s grafičkim datotekama (jer je ugrađen u gotovo sve Windows verzije). Ako rijetko obrađujete fotografije, slike i grafikone. datoteke - u principu, mogućnosti Paint-a bi vam trebale biti dovoljne (iako je, naravno, u smislu funkcionalnosti daleko od toga da se može usporediti s drugim alatima).
Kao primjer, uzeo sam običnu fotografiju iz prirode i otvorio je u programu Paint (veličine oko 2,2 MB, pogledajte sliku ispod).

Smanjenje širine/visine fotografije
I tako, ovo je prvo što se može učiniti, a što bitno utječe na težinu turpije. Imajte na umu da izvorna fotografija ima razlučivost od 2048 x 1333 piksela, pogledajte gornju snimku zaslona (ovo je veće od HD formata).
U programu Paint za smanjenje veličine grafikona. datoteka - kliknite na alat "Slika/Promjena veličine" . Pogledajte primjer.


Imajte na umu da nakon promjene širine i visine slike, da biste vidjeli kako se promijenila veličina, trebate je spremiti (učinit ću to u sljedećem koraku).
Obrezivanje rubova (odabir područja za spremanje)
Na fotografiji se često nalaze nepotrebni elementi (posebice oko rubova, koje bi bilo vrlo poželjno ukloniti: to će poboljšati kvalitetu fotografije, ali i smanjiti njenu težinu).
Paint ima alat za to. "Izaberi"(vidi primjer u nastavku).

Važna točka: morate odabrati područje koje će ostati! Pogledajte okvir u donjem primjeru: sve izvan okvira bit će izbrisano!

Nakon označavanja kliknite na "Slika/obrezivanje" . Sve "nepotrebno" će biti uklonjeno sa slike.


Rezultati
Imajte na umu da je izvorna veličina fotografije bila 2,2 MB, ali je postala samo 34 KB! Oni. čak i uz pomoć takvih jednostavne akcije Možete značajno uštedjeti prostor - 100 posto! (gdje je potrebno i opravdano).

Što se tiče boje:
- Prednosti: već ugrađen u Windows; vrlo jednostavan i pouzdan alat.
- Nedostaci: niska funkcionalnost, zapravo ne možete učiniti ništa osim skraćivanja, obrezivanja i mijenjanja širine/visine.
PhotoMASTER [promjena veličine fotografije + poboljšanja]

Fotografija se otvara u programu PhotoMASTER (kao primjer)
Specijaliziran i vrlo moćan program za obradu fotografija i slika. Omogućuje vam jednostavnu i brzu ne samo promjenu veličine JPG, već i primjenu raznih zanimljivih efekata: promjenu svjetline, uklanjanje crvenih očiju, dodavanje oštrine itd.
Štoviše, ovaj program je usmjeren na rad s korisnicima početnicima: tj. sve radnje izvode se što je moguće jednostavnije (za razliku od drugih grafičkih urednika).
Promjena širine i visine
Za promjenu veličine otvorene fotografije u "PhotoMASTER" samo kliknite na alat "File/Resize and Save" (pogledajte snimak zaslona u nastavku).

Tada možete odmah odrediti novu veličinu u pikselima (usput, program ima unaprijed postavljene postavke za društvene mreže, različite vrste monitora itd.) i kliknite na “Spremi” (interpolacija također utječe na kvalitetu i veličinu fotografije). Općenito, to je tako jednostavno i brzo!

Što se tiče rezultirajuće težine turpije, ona je smanjena za oko 8-9 puta (što je, vidite, prilično dobro, s obzirom na to da uopće nismo podrezali rubove).

Ova operacija je također prilično jednostavna u PhotoMASTER-u. Kako biste započeli, kliknite na karticu "Alati", a zatim odaberite "Obreži" iz izbornika s desne strane.


Efekti
PhotoMASTER je također jako dobar jer osim obrezivanja i mijenjanja širine/visine slike, možete značajno poboljšati njen prikaz boja i dodati zanimljive efekte kako bi fotografija zablistala novim bojama.
Svi efekti su prikupljeni u odjeljku "Efekti": samo odaberite jednu od opcija u izborniku s desne strane i ona će se odmah primijeniti na fotografiju. U pregledu ćete vidjeti kako će se fotografija promijeniti: zgodno je u smislu da možete odmah provjeriti je li takav efekt prikladan, čak i prije spremanja.

Na primjer, nakon 20-30 sek. eksperimentirajući s fotografijama, uspjeli smo značajno poboljšati njegovu svjetlinu i prikaz boja. Obratite pozornost na snimku zaslona u nastavku: što se dogodilo "prije" i što se dogodilo s fotografijom "nakon" primijenjenih efekata. Razlika je, po mom mišljenju, očita!

Rezultati:
- PhotoMASTER je vrlo jednostavan i učinkovit alat (čak i oni koji su se tek počeli upoznavati s osobnim računalima mogu ga brzo shvatiti);
- Veličina datoteke može se smanjiti deset puta!
- Program ima alate za poboljšanje fotografija: možete dodati svjetlinu, poboljšati pozadinu, dodati opise i općenito - oživjeti fotografiju tako da zablista novim bojama!
Photoshop

Profesionalni i jedan od najmoćnijih grafičkih urednika. Omogućuje izvođenje gotovo "bilo kojeg" uređivanja i manipulacije fotografija/slika.
Međutim, vrijedi napomenuti da je rad s ovim programom prilično "kompliciran" (osobito za početnike). Čak i izvođenje nekih jednostavnih funkcija zahtijeva određenu vještinu. U nastavku ću pogledati nekoliko alata u Photoshopu za rješavanje našeg trenutnog problema. (tj. smanjenje težine JPG-a).
Promjena širine i visine slike
I tako, da biste promijenili razlučivost slike u Photoshopu, odaberite alat "Slika/Veličina slike"(možete jednostavno pritisnuti kombinaciju tipki Alt+Ctrl+I).


Obratite pozornost na alate prikazane na lijevoj bočnoj ploči. Odaberite ikonu obrezivanja. Zatim možete pomaknuti okvir s bilo kojeg ruba slike (nakon pritiska na tipku Enter, slika će biti izrezana). Primjer je prikazan u nastavku.

O štednji
Photoshop ima nekoliko opcija za spremanje slike. Preporučujem da obratite pozornost na opciju "Spremi za web".

Zatim, pomoću bočnog izbornika, možete konfigurirati parametre koji izravno utječu na stupanj kompresije slike (možete odabrati kvalitetu u postocima, broj boja itd.). Usput, u pregledu možete odmah procijeniti stupanj kompresije i veličinu rezultirajuće datoteke (pogledajte snimak zaslona u nastavku).

Pregledi veličina datoteka ovisno o razini kompresije
Općenito, sve je prilično zgodno - fotografiju možete prilagoditi određenoj veličini.
Zaključci:
- Photoshop je najsvestraniji alat za rad s grafikonima. datoteke (istodobno je prilično složeno - neće se svaki početnik odlučiti baviti njime radi nekih jednostavnih radnji);
- Postoji mnogo opcija za komprimiranje* datoteke (po cijenu smanjenja kvalitete).
ACDSee
Jedan od najpopularnijih gledatelja! Omogućuje vam pregled svih medijskih datoteka (videozapisa, fotografija, skeniranja itd.), njihovo uređivanje, stvaranje raznih kolekcija itd. Općenito, vrlo višenamjenski program, uključujući u odnosu na naše pitanje...
I tako nakon što ste pronašli fotografiju, da biste je promijenili, kliknite "Urednik"(pogledajte snimak zaslona u nastavku).


Promjena veličine (može se kliknuti)
Na primjer, ako kliknete na "Promijeni veličinu", pojavit će se podizbornik s lijeve strane koji od vas traži da unesete novu širinu/visinu datoteke.

Što se tiče obrezivanja (obrezivanje rubova), ono se izvodi slično prethodnoj operaciji.

Nakon što su sve promjene napravljene na slici, idite na izbornik "Datoteka/Spremi kao..." .



Općenito, nakon ovoga možete spremiti sliku. Nakon nekoliko jednostavnih manipulacija (gore opisanih), moja fotografija od 2,2 MB počela je težiti samo 148 KB.

ACDSee - “prije” obrade i “poslije”
Zaključci:
- Praktično je raditi s programom: odmah tijekom gledanja fotografija možete odabrati bilo koju od njih i komprimirati ih na željenu veličinu;
- ACDSee također ima sve najpotrebnije alate za uređivanje i obradu JPG datoteka;
- program je prilično prijateljski nastrojen prema početnicima;
- minus: program se plaća (nema lokalizacije za neke verzije).
Online usluge
Prednosti: nije potrebno ništa instalirati; možete raditi s njima s bilo kojeg uređaja; jednostavnost rada; omogućuju postizanje maks. kompresija bez degradacije kvalitete slike.
Protiv: zahtijeva stalni pristup Internetu; Ne možete postavljati privatne osobne fotografije na servise (osim ako ne želite da odjednom negdje završe...).
Jednostavan i praktičan servis za komprimiranje fotografija. Samo preuzmi potrebna datoteka, budući da će doslovno za nekoliko sekundi biti komprimiran. U izborniku s lijeve strane možete ručno podesiti kvalitetu izlazne datoteke i odmah u pregledu vidjeti kako će izgledati. Primjer ispod.

Slična usluga. Prema mojim zapažanjima, radi malo brže. Možete učitati desetke fotografija odjednom (višestruki prijenos)

Vrlo praktična i jednostavna usluga za promjenu širine/visine JPG slika/fotografija. Nakon preuzimanja datoteke samo trebate odabrati novu veličinu i kliknuti "Promijeni". Zatim će se pojaviti poveznica za preuzimanje izmijenjenih datoteka. Brzo i jednostavno!

Još jedna slična usluga: nakon učitavanja fotografije, možete ručno odrediti potrebnu veličinu u pikselima i preuzeti gotovu sliku. Usluga je vrlo jednostavna i praktična za korištenje čak i sa pametnog telefona (napomena: gumbi i izbornici su veliki).

Vrlo popularna strana usluga za komprimiranje slika i fotografija (usput, također podržava PNG format). Možete preuzeti 20 datoteka odjednom! Nakon preuzimanja, usluga će automatski komprimirati datoteke i odmah vam dati poveznice za preuzimanje. Imajte na umu da ova usluga pruža jednu od najboljih stopa kompresije JPG!

(Ažuriranje 10.17.18: komprimiranje datoteka na mreži bilo je zabranjeno, što sugerira korištenje vlastitog posebnog uslužnog programa)
Usluga JPEGmini razlikuje se prvenstveno po tome što ovdje možete uploadati čak i vrlo velike fotografije (desetke MB; mnogi drugi servisi uglavnom daju grešku prilikom postavljanja). Omjer kompresije je prilično visok (iako je inferioran u odnosu na TinyJPG). Usput, prije učitavanja možete pogledati pregled originalne/komprimirane fotografije kako biste odmah procijenili koliko je kompresija utjecala na kvalitetu slike.

Dodaci na temu su uvijek dobrodošli...
Sretno!
Je li slika prevelika? Ne uklapa se u pismo ili web stranicu? Sada brzo smislimo kako ga natjerati da smršavi! Vjerojatno se svatko barem jednom susreo s potrebom za smanjenjem veličine slike. Uostalom, slike s digitalnih fotoaparata, pa čak i iz Mobiteli Nisu nimalo male veličine.
Nije teško svladati par tehnika. Da biste to učinili, uopće nije potrebno instalirati takvo čudovište kao što je Photoshop. To se može učiniti standardno koristeći Windows 7/8/10 ili pomoću uslužnih programa trećih strana.
Kako ovo uopće funkcionira?
Prije promjene veličine slika, korisno je razumjeti kako to radi, kojim putem ići i koliko se slika može komprimirati. U svakodnevnom životu koristi se nekoliko formata slika:
- BMP – nekomprimirane slike, vrlo velike veličine
- JPG ili JPEG – komprimirane slike, najčešći format
- PNG i GIF također su komprimirane slike. Oni su teži od JPG-a, ali imaju dodatne značajke, poput prozirne pozadine ili animacije (gifovi)
Postoji i milijun drugih formata, ali važno je razumjeti sljedeće:
- BMP se uvijek može smanjiti desetke puta jednostavnim pretvaranjem u JPEG
- PNG i GIF - također se mogu komprimirati, ali ne desetke, već 1,5-3 puta, dok se gubi prozirna pozadina ili animacija, ako ih je bilo.
- Ako je datoteka već JPEG, možete je komprimirati smanjenjem rezolucije i/ili kvalitete
Razlučivost je broj piksela na slici vodoravno i okomito. Na primjer, kamera s matricom od 10,1 megapiksela ima rezoluciju fotografije od 3648×2736 piksela. Možda će je trebati smanjiti na 640x480 piksela, na primjer. Odnosno, možete smanjiti veličinu fotografije pretvaranjem u drugi format ili smanjenjem razlučivosti slike.
ZANIMLJIVO JE: ako vaša datoteka ima ekstenziju BMP, tada se može smanjiti mnogo puta jednostavnim ponovnim spremanjem kao JPEG. Ako koristite 100% kvalitetu, tada razlika neće biti vidljiva okom. Kako? Pročitajte u nastavku.
Kako smanjiti veličinu slike pomoću standardnih Windows 7/8/10 alata
Za ovo nam je potreban standardni editor Slikajte slike. Možete pogledati video ili pročitati članak:
Radnje po točki:


- I unesite u postocima koliko želite smanjiti sliku, ili konkretno u pikselima. Usput, u sustavu Windows XP možete unijeti samo postotke. Ako ostavite potvrdni okvir "Održavanje proporcija", slika neće biti spljoštena ili rastegnuta.

- Spremite sliku kao JPEG.

Jedina stvar koju ne možete učiniti u programu Paint je promijeniti kvalitetu spremanja JPEG-a (kvaliteta kompresije), ali to možete učiniti u pomoćne programe trećih strana. Usput, Program za bojanje još vam može biti od koristi.
Komprimirajte veličine fotografija koristeći Irfan View
Program Irfan View jedan je od najpopularnijih, vrlo je jednostavan i omogućuje podešavanje fotografija na različite načine. U cijelom svijetu oko milijun ljudi preuzima ga svaki mjesec! Preuzmite divan i besplatan program IrfanView na službenoj web stranici iz odjeljka Download.

Tijekom instalacije možete cijelo vrijeme kliknuti "Dalje". Da biste primijenili rusifikator, morate ući u izbornik pri prvom pokretanju “Opcije -> Promjena jezika...” i odaberite “RUSSIAN.DLL”.

Nakon instaliranja programa, u kontekstni izbornik slike će se pojaviti “Otvori s -> IrfanView”. Izaberimo to.
Idemo na jelovnik "Slika -> Promjena veličine slike"

Prozor pruža mogućnost promjene veličine po vlastitom nahođenju, kako želite. Možete unijeti željenu veličinu u pikselima, centimetrima ili inčima ili kao postotak, možete odabrati jednu od standardne veličine, ili jednostavno kliknite gumb "Prepolovi".

Također preporučujem odabir algoritma pretvorbe "Lanczos (najsporiji)". Ovo je najkvalitetniji algoritam, a spora brzina bit će vidljiva samo pri skupnom pretvaranju desetaka i stotina slika (program također ima ovu funkciju).
Sada spremite datoteku u izbornik "Datoteka -> Spremi kao" i odaberite vrstu JPEG. Ovdje možete odabrati kvalitetu JPEG kompresije. Što viši to bolji. Gubitak kvalitete od 90% gotovo je neprimjetan, a na 100% gotovo da nema gubitka kvalitete, ali se povećava veličina datoteke. Za velike slike namijenjene učitavanju na web mjesto, ima smisla označiti potvrdni okvir "Progresivni JPG format". U tom slučaju slika se neće učitavati odozgo prema dolje, već će se prvo pojaviti mutna silueta, a zatim Puna verzija. Mislim da ste ovo vidjeli na internetu.

Samo želim poslati e-poštu u Outlooku!
A ako je zadatak jednostavno smanjiti veličinu ulaganja u Microsoft Outlook, zatim u prozoru za uređivanje pisma kliknite "Mogućnosti privitka..." i odaberite "Odaberi veličinu slike:" i željenu veličinu. Možete postaviti "Veliki (1024×768)" ("Veliki") ako u privitku ima malo slika.

Sada možete jednostavno spremati slike u potrebnoj rezoluciji za web stranicu, e-poštu ili bez instaliranja Photoshopa. Podijeli ovo koristan savjet s prijateljima pomoću gumba društvenih mreža!