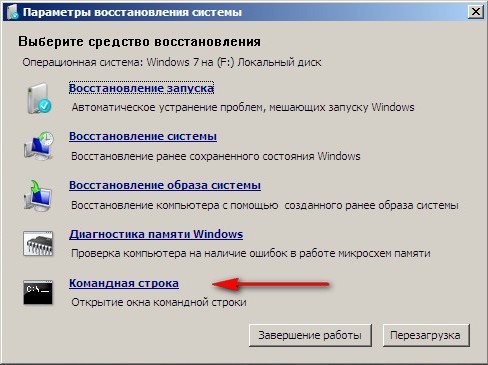Jednog lijepog jutra možete se naći u situaciji da vas računalo dočeka s crnim ekranom sa zastrašujućim natpisom "BOOTMGR is missing" ili "BOOTMGR is compressed". U oba slučaja – strašno i neshvatljivo!
Utovarivač. Kako se zoveš?
BOOTMGR, dispečer Windows pokretanje 7 je datoteka u korijenu aktivnog pogona. Namijenjen je pružanju opterećenja u skladu s utvrđenom konfiguracijom. Ako ste sami barem jednom instalirali Windows, onda ste vjerojatno primijetili da se particija automatski kreira tijekom instalacije. Mjesto za njega je rezervirano, ali slovo nije dodijeljeno i nije naknadno vidljivo među kreiranim particijama. Ovaj dio je rezerviran za bootloader, svojom "nevidljivošću" zaštićen je od slučajnih radnji korisnika.
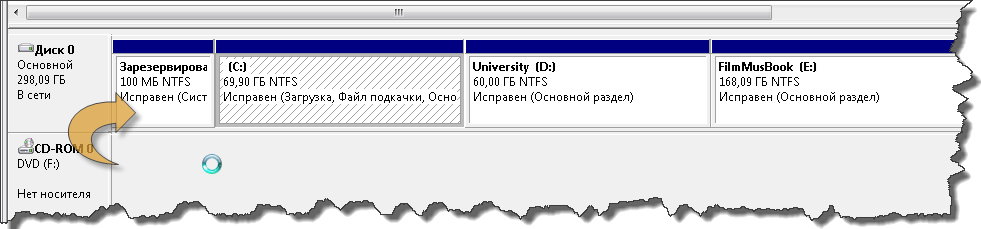
Što se dogodilo tijekom noći?
Neuspjeh pokretanja sustava može biti uzrokovan raznim razlozima, uključujući prodor virusa, slučajno brisanje sistemskih datoteka, fizički problemi tvrdog diska, nepravilno isključivanje računala i još mnogo toga. Kako se ono kaže, ne treba puno da se upadne u nevolju. A budući da je došla, shvatimo kako vratiti Windows 7 bootloader.
Što je potrebno za vraćanje bootloadera?
Treba odati priznanje programerima sustava Windows 7 i novijih verzija, koji su pokrenuli proces oporavka operacijski sustav gotovo u automatski način rada. Samo trebate imati instalacijski disk Windows 7 i mogućnost unosa naredbi.
Sami, svojim rukama.
Na samom početku dizanja pritiskom na tipku DEL (u nekim konfiguracijama F2) ulazimo u BIOS i postavljamo prvi uređaj za dizanje DVD pogon. Nakon ponovnog pokretanja računala, mirno promatramo proces instaliranja operativnog sustava, koji će se zaustaviti na prozoru s izborom radnji: instalirati ili vratiti operativni sustav. Odaberite " Vraćanje sustava«.
Prije faze odabira alata za oporavak, sustav će sam pokušati pronaći i popraviti postojeće greške. Ako ga pronađe i popravi, prošli ste s blagim strahom. Ali neće moći vratiti Windows 7 bootloader, pa će od vas tražiti da odaberete operativni sustav i dalji put njezin oporavak.
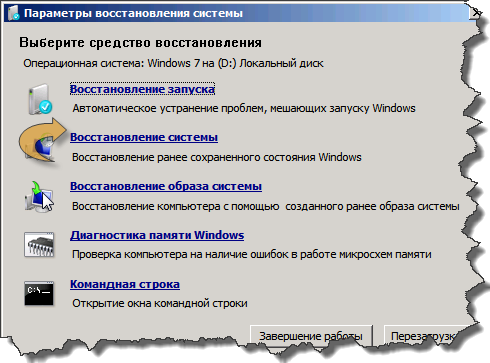
Koristit ćemo usluge naredbenog retka i funkcionalnost uslužnog programa bootrec.exe, koji se koristi za ispravljanje grešaka oštećenja pokretačkog programa.
Ako netko ne zna koje opcije ima naredba bootrec, može je unijeti u naredbeni redak bez opcija. Kao odgovor, dobit ćete potpuni popis parametara naredbe. Ali ne proučavamo naredbu bootrec, već način vraćanja programa za pokretanje sustava Windows. Stoga odmah koristimo one parametre koji će nas dovesti do cilja.
- Prva naredba koju treba unijeti je Bootrec.exe /FixMbr. Kao odgovor dobivamo poruku o uspješnom završetku operacije. Ova naredba stvara novi zapis pokretanja, koji se nalazi u prvom sektoru boot particije.
- Druga naredba: Bootrec.exe /FixBoot. Operacija je uspješno dovršena. Napisan je novi sektor za pokretanje.
- Treća naredba: Izlaz.
- Ponovno pokrećemo računalo.
S vjerojatnošću od 99%, uspjeli ste vratiti program za pokretanje sustava Windows 7. Usput, provjerite redoslijed pokretanja u BIOS-u. Na prvom mjestu trebao bi biti tvrdi disk.
Čest razlog zašto se operativni sustav ne pokreće je oštećeni pokretački program Windows 10. Vraćanje sistemskih datoteka pomoću System Restore ne vraća pokretački program. Kako se može obnoviti?
Windows 10 se ne pokreće, što da radim?
Korak 1: Oporavak podataka izgubljenih zbog oštećenja bootloadera
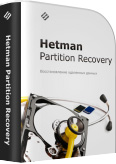
Vraćanje programa za pokretanje sustava Windows, oštećenje ili prepisivanje sistemskih datoteka, pogreške sustav datoteka ili prisutnosti loši sektori disk nije daleko puni popis razloge gubitka podataka.
Vraćanje sektora za pokretanje sustava Windows vratit će operativni sustav u ispravno stanje, ali može dovesti do gubitka osobnih datoteka. Nije uvijek moguće vratiti Windows na radnu sposobnost bez čiste instalacije operativnog sustava, što također može dovesti do gubitka datoteka.
Korak 2: Popravite program za pokretanje sustava Windows 10 iz naredbenog retka
U slučaju oštećenja, Windows bootloader se može vratiti pomoću naredbenog retka.
Ako se sustav ne pokrene, pokrenite dijagnostički uslužni program s disk za pokretanje:
- Pokrenite računalo pomoću disketa za pokretanje.
- U izborniku koji će se pojaviti idite na Vraćanje sustava / Dijagnostika / Dodatne mogućnosti / Naredbeni redak.
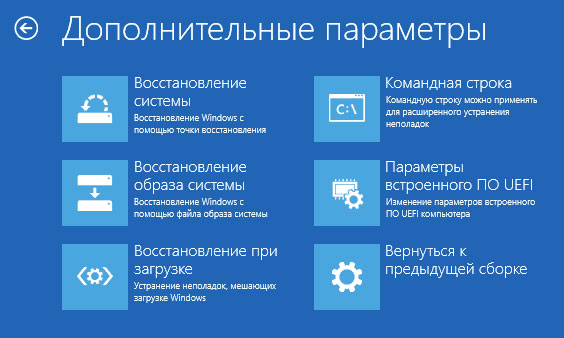
Ako možete pokrenuti Windows, učinite sljedeće:
- Klik Windows+R.
- Olovo u prozoru cmd i kliknite na Unesi.
Koristite naredbu bootrec.exe za vraćanje pokretačkog programa:
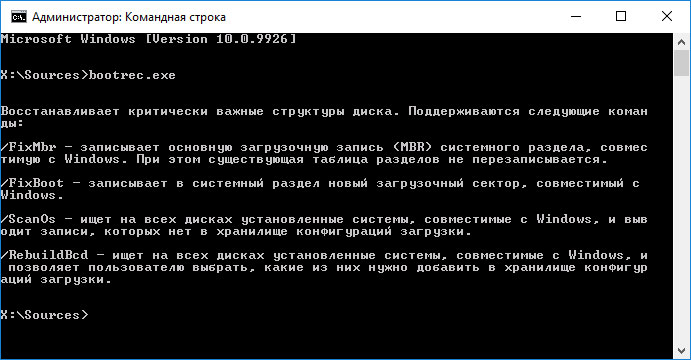
Korak 3: Softver za oporavak pokretačkog programa Windows 10
Ako originalna disketa za pokretanje sustava Windows nije dostupna, možete pokrenuti računalo, uključujući kako biste vratili bootloader, pomoću diskete za pokretanje - LiveCD. U pravilu, takvi diskovi također sadrže nekoliko programa za vraćanje pokretačkog programa Windows 10. Takvi se programi mogu pokrenuti izravno s LiveCD-a - ne moraju pokretati operativni sustav c tvrdi disk računalo, rade u prijenosnom načinu rada.
Za ovo:
- Pronađite i spali sliku odgovarajući LiveCD na CD/DVD ili USB stick.
- Spojite LiveCD na svoje računalo i uključite ga. Računalo će se automatski pokrenuti s LiveCD-a (u BIOS-u ili UEFI-ju trebate promijeniti redoslijed pokretanja s CD-a ili USB-a).
- EasyBCD;
- višestruko pokretanje;
- FixBootFull.
- Pričekajte da proces oporavka završi.
- Ponovno pokrenite računalo bez korištenja LiveCD-a.
Pokrenite program za oporavak bootloadera instaliran na vašem LiveCD-u:
Slijedite upute programa.
Korak 4: Popravite Windows 10 bootloader nakon instaliranja Linuxa, Ubuntua
Ponekad, nakon Ubuntu instalacije linux drugi sustav, glavni Windows sustav 10 zaustavlja učitavanje. To je zbog mogućeg prepisivanja sektora za pokretanje sustava Windows.
Za vraćanje programa za pokretanje sustava Windows i održavanje mogućnosti pokretanja ubuntu linux morate učiniti sljedeće:
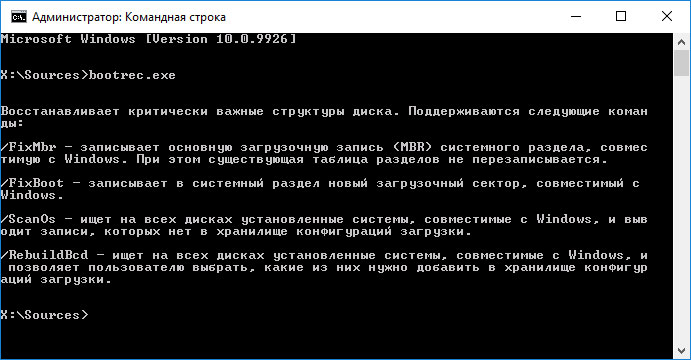
Kao rezultat toga, Windows bootloader će biti vraćen, ali Ubuntu Linux bootloader će najvjerojatnije biti oštećen. Da biste ga vratili u rad:
Ponovno pokrenite Windows, pokrenite konzolu kao administrator i upišite:
bcdedit /create /d “Linux” /aplikacija BOOTSECTOR
Kopirajte ID diska koji će nakon ove naredbe postati vidljiv u formi (ID).
Primjer ID-a diska:
Kad se računalo pokvari Windows kontrola 7 u načinu mirovanja ili hibernacije, stvara se njegova snimka Trenutna država. Kada uđete u stanje mirovanja, slika se pohranjuje u memoriju, a kada uđete u stanje hibernacije, zapisuje se na disk. Snimka se piše i čita Windows Resume bootloader.
Postoje mnogi razlozi za probleme prilikom ponovnog pokretanja vašeg računala, uključujući pogreške snimke, pogreške memorije i pogreške diska. Ako se računalo ne uspije probuditi, primit ćete upozorenje od Windows Resume Boot Loadera koje glasi otprilike ovako:
Windows Resume Bootloader
Prethodni pokušaj ponovnog pokretanja sustava iz prethodnog izvora nije uspio. Želite li pokušati ponovno?
Nastavak ponovnog pokretanja sustava. Izbrišite podatke za oporavak i idite na izbornik za pokretanje sustava
Enter=Odaberi
Da biste ponovno pokušali vratiti stanje sustava, odaberite opciju Nastavak ponovnog pokretanja sustava. Za brisanje spremljenog stanja računala i ponovno pokretanje računala odaberite opciju Izbrišite podatke za oporavak i idite na izbornik za pokretanje sustava. Opcija teškog ponovnog pokretanja obično popravlja rušenje, ali može rezultirati gubitkom podataka ako niste spremili ništa na svom računalu prije odlaska u stanje mirovanja ili hibernacije.
Ispravite greške pri pokretanju
Za pokretanje računala sa sustavom Windows 7 potreban je pristup određenim sistemskim datotekama. Ako se računalo ne pokrene zbog oštećenja ili nedostatka određenog sistemsku datoteku, koristite alat Pokrenite oporavak. Vraćanje oštećene datoteke ili datoteke koja nedostaje ne rješava uvijek problem i možda ćete morati dublje proučiti rješavanje problema kako biste riješili ozbiljniji problem.
Obično su drugi problemi pri pokretanju povezani s promjenama u sustavu, kao što je uređaj koji je neispravno instaliran ili zbog netočnog ažuriranja konfiguracije sustava ili registra koje je dovelo do sukoba. Siguran način rada često se koristi za rješavanje problema s pokretanjem, učitavanjem samo bitnih datoteka, usluga i upravljačkih programa za miša, monitor, tipkovnicu, uređaje za pohranu i video u sustav. Upravljački program monitora daje monitoru osnovne postavke i načine rada; osnovni video upravljački program određuje opće postavke za grafičku karticu. Mrežne usluge i upravljački programi ne pokreću se osim ako izričito ne odaberete Siguran način rada s učitavanjem mrežnog upravljačkog programa kada pokrenete računalo. U siguran način ograničen skup informacija o konfiguraciji preuzima se kao pomoć u rješavanju problema.
Proizvoditi pokrenite sustav u sigurnom načinu rada napravite sljedeće korake:
2. Tijekom pokretanja pritisnite tipku F8 za otvaranje zaslona Dodatne opcije Preuzimanja. Ako vaše računalo ima instalirano više od jednog OS-a ili je instalirana Recovery Console, prozor Windows Boot Manager će se pojaviti na ekranu. Odaberite Windows 7 kao OS za pokretanje i pritisnite F8.
3. Pomoću tipki sa strelicama odaberite vrstu sigurnog načina rada i pritisnite Enter. Odgovarajuća vrsta sigurnog načina rada ovisi o vrsti greške. Glavne opcije su:
- Vraćanje sustava Preuzimanje alata za popravak pri pokretanju, o kojem će biti riječi kasnije u članku.
- Siguran način Tijekom inicijalizacije sustava učitavaju se samo bitne datoteke, usluge i upravljački programi: miš, monitor, tipkovnica, uređaji za pohranu i osnovni video. Mrežne usluge i upravljački programi nisu učitani.
- Način sigurnog pokretanja mrežni upravljački programi Preuzimanje osnovnih datoteka, usluga i upravljačkih programa te usluga i upravljačkih programa potrebnih za umrežavanje.
- Siguran način rada s podrškom za naredbeni redak Učitavanje osnovnih datoteka, usluga i upravljačkih programa. Umjesto grafike Windows sučelje 7 otvara naredbeni redak. Mrežne usluge i upravljački programi se ne pokreću.
Savjet! U sigurnom načinu rada s podrškom za naredbeni redak također možete slobodno pokrenuti ljusku Explorera. Otvorite Upravitelj zadataka pritiskom na Ctrl + Shift + Esc. Iz izbornika File odaberite naredbu Novi zadatak. U prozor New Task upišite explorer.exe i kliknite OK.
- Zapisivanje pokretanja sustava Zapišite sve događaje pokretanja u dnevnik pokretanja.
- Omogućite video način niske rezolucije Pokretanje sustava u načinu rada monitora niske rezolucije (640 x 480). Ovo je korisno ako je zaslon sustava postavljen na način rada koji trenutni monitor ne podržava.
- Posljednja poznata dobra konfiguracija Pokretanje računala u sigurnom načinu rada korištenjem podataka registra spremljenih pri zadnjem gašenju. Učitava se samo ključ HKEY_CURRENT_CONFIG (HKCC). Pohranjuje informacije o hardverskoj konfiguraciji s kojom je računalo prethodno uspješno pokrenuto.
- Onemogući automatsko ponovno pokretanje u slučaju kvara sustava Spriječite ponovno pokretanje sustava Windows nakon pada. Višestruko ponovno pokretanje sustava Windows može uzrokovati problem s firmverom za konfiguraciju pokretanja i pokretanja.
- Onemogućivanje obavezne provjere potpisa upravljačkog programa Pokretanje računala u sigurnom načinu rada bez primjene pravila upravljačkog programa digitalnog potpisa. Ako je uzrok kvara bio upravljački program s neispravnim ili nepostojećim digitalni potpis, privremeno ćete riješiti problem, možete pokrenuti svoje računalo, a možete riješiti problem instaliranjem novog upravljačkog programa ili promjenom postavki provjere potpisa upravljačkog programa.
4. Ako se nakon pokretanja u sigurnom načinu rada ne pronađe problem, možete isključiti s popisa moguci uzroci zadane postavke i upravljačke programe za osnovne uređaje. Ako je problem uzrokovan nedavno instaliranim uređajem ili ažuriranim upravljačkim programom, dok ste u sigurnom načinu rada, deinstalirajte uređaj, vratite ažuriranje ili instalirajte drugu verziju upravljačkog programa.
5. Ako i dalje imate problema tijekom normalnog pokretanja sustava i sumnjate na problem s hardverom, softverom ili postavkama, ponovo pokrenite sustav u sigurnom načinu rada i pokušajte poništiti promjene u oporavku sustava, kao što je opisano u članku.
Dešava se da se prilikom uključivanja računala nakon nepravilnog gašenja, nestanka struje ili instaliranja drugog operativnog sustava na ekranu pojavi poruka da se disk za pokretanje ili program za pokretanje ne može pronaći. Da biste pokrenuli računalo u ovom slučaju, morate vratiti program za pokretanje sustava Windows 10. Ali trebali biste odmah saznati što je to, a također razmotriti uzroke takvih pogrešaka.
OS bootloader je program koji pokreće OS nakon uspješnog završetka samotestiranja računala kada je uključeno. Upravo ovo testiranje hardverskih komponenti osobnog računala provodi set firmwarea BIOS-a, nakon čega kontrolu nad sustavom prenosi na bootloader, koji već pokreće operativni sustav. Takva shema je relevantna ne samo za računala i prijenosna računala, koristi se u raznim uređajima: jednostavnim logičkim kontrolerima, pametnim telefonima i drugim mobilnim uređajima.
Bootloader obavlja nekoliko funkcija osim pokretanja OS-a:
- priprema hardver za pokretanje jezgre operacijskog sustava;
- pokreće OS kernel pohranjen na HDD, SDD ili prenesen preko mreže;
- prenosi kontrolu nad uređajem na jezgru operacijskog sustava.
Uzroci problema
Poruka o pogrešci pojavljuje se nakon koraka bootstrap Računalo je završilo, a bootloader na koji želite prenijeti kontrolu nad pokretanjem OS-a nije pronađen na navedenom mjestu (prvi sektor diska za pokretanje). Postoji nekoliko razloga za pojavu pogrešaka u vezi s nedostatkom unosa za pokretanje:
- prisutnost loših sektora na disku;
- odsutnost datoteke pokretačkog programa, koja se u "top deset" naziva bootmgr;
- neoprezno rukovanje programima za kreiranje multi-boot konfiguracija (EasyBCD);
- instaliranje starijeg operativnog sustava na novi i općenito instaliranje drugog OS-a.
Riješenje
Vraćanje programa za pokretanje sustava Windows 10 provodi se na nekoliko načina pomoću naredbenog retka. Ako je korisnik nov ili nije upoznat s ovim alatom sustava, ne brinite. Ovdje nema apsolutno ništa komplicirano, pa će se čak i početnik nositi s oživljavanjem bootloadera, jasno slijedeći dane upute.
Prije nego što nastavite s oporavkom, trebate izvršiti nekoliko jednostavnih radnji:
- odspojite sve vanjske medije za pohranu s računala (flash disk, kamera, e-knjiga, pametni telefon), dok
- mogućnosti i sve ostale USB uređaje, osim miša s tipkovnicom;
- idite na dio BIOS-a, koji se najčešće naziva "Boot" ili "Boot priority", i odaberite ga kao prvi uređaj za pokretanje
- tvrdi disk na kojem se nalazi Windows 10.
Ako se problem nastavi nakon ponovnog pokretanja, prijeđite na drastičnija rješenja.
Metoda broj 1
Za nastavak pokretanja sustava u "deset" (i bilo kojem drugom sustavu Windows, počevši od "sedam"), trebat će vam distribucijski komplet s instalacijske datoteke operacijski sustav. Najvjerojatnije će to biti USB flash pogon za pokretanje stvoren iz ISO slike. Pogodan i za disk Oporavak sustava Windows 10.
1. Povežite se flash pogon za podizanje sustava, ponovno pokrenite računalo i pokrenite ga s ovog pogona koristeći "Boot menu".
Obično se poziva tipkom F9, F11 ili F12. U svakom slučaju, informacije o tome prikazuju se tijekom samotestiranja hardverskih komponenti osobnog računala.
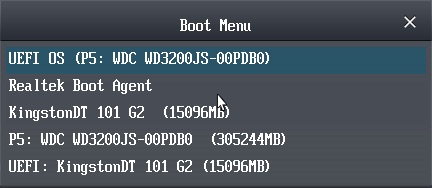
2. Idemo u okruženje za oporavak "desetke" klikom na istoimenu vezu na zaslonu s gumbom "Instaliraj".
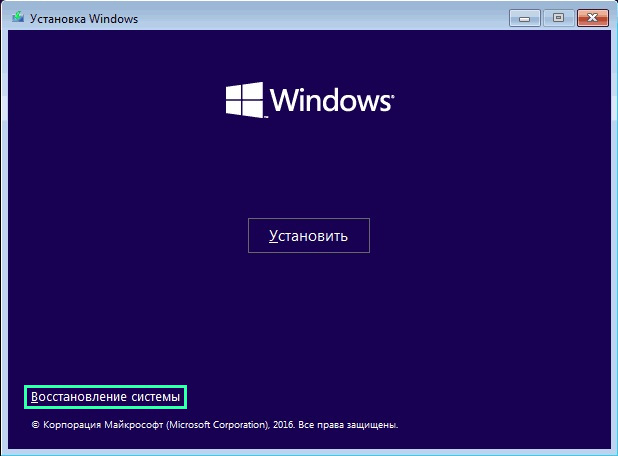
3. Ulazimo, kliknemo na ikonu s natpisom: "Rješavanje problema" i pozovemo dodatne parametre.
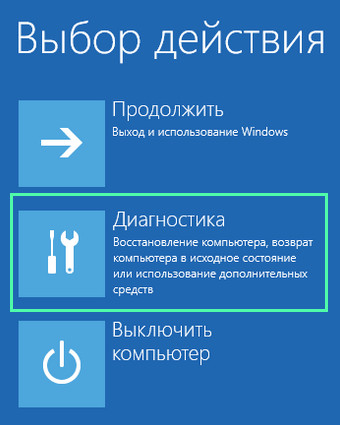
4. Pokrenite naredbeni redak.
Usput, odabirom opcije “Popravak pri pokretanju” dolje navedeni koraci mogu se automatizirati, ali metoda ne funkcionira uvijek.
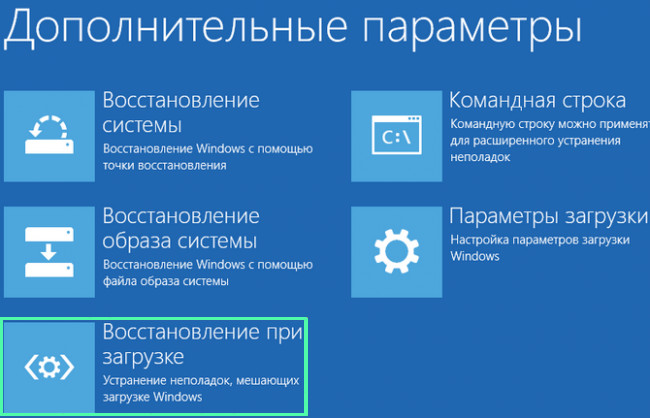
5. Unesite niz naredbi sustava, izvršavajući ih pritiskom na tipku "Enter":
- diskpart - za pokretanje uslužnog programa koji vam omogućuje rad s particijama diska;
- popis volumena - vizualizira podatke o particijama vašeg tvrdog diska (zapamtite slovnu oznaku volumena na kojem se nalazi Windows);
- izlaz - izlaz iz programa Diskpart.
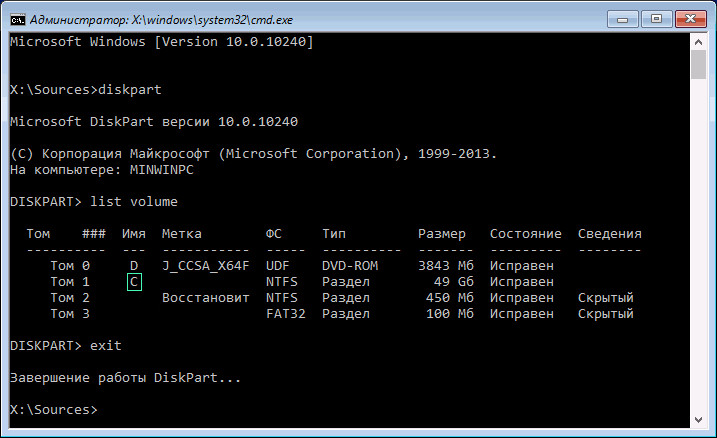
6. Pokrenite naredbu "bcdboot x:\windows", gdje je x slovo particije s OS datotekama.

7. Nakon poruke o uspješnoj izradi datoteka za preuzimanje, ponovno pokrećemo računalo.
Metoda broj 2
Ako oporavak programa za pokretanje sustava Windows 10 predloženom metodom nije uspio, ponavljamo sve korake iz prvog odjeljka, do 4. koraka.
Ako koristite računalo s novim UEFI sučeljem i shemom GPT particije, tražimo skriveni volumen formatiran u FAT32, čija veličina varira između ~ 300-500 MB. Pri korištenju starog matična ploča s BIOS-om, tražimo volumen veličine ~ 450 MB s istim datotečnim sustavom.
2. Zapamtite broj odjeljka, na primjer, "Svezak 3", i njegovu slovnu oznaku.
3. Izvršite lanac naredbi u nastavku:
odaberite volumen X, gdje je X slovo pogona;
format fs=fat32 ili format fs=ntfs, ovisno o datotečnom sustavu;
dodijeliti slovo Y - dodijeliti slovnu oznaku disku;
izlaz - istovar diskparta iz RAM-a;
bcdboot C:\Windows /s Y: /f all, (C:\ je sistemska particija):
diskpart
volumen popisa
odaberite volumen X;
ukloniti slovo=Y - isključiti prikaz servisnog diska u Windows okruženju;
4. Zatvorite naredbeni redak i ponovno pokrenite sustav.
Metoda #3
Vraćanje bootloadera gore navedenim metodama nemoguće je bez prisutnosti medij za podizanje sustava s instalacijom Windows datoteke 10, pa razmotrimo najjednostavniju (ali ne i najučinkovitiju) opciju za vraćanje pokretačkog programa "desetke". Da bismo to učinili, pokrećemo "Posebne mogućnosti pokretanja", što nije uvijek moguće. U dodatne opcije pozivamo naredbeni redak, izvršavamo naredbu "bootrec.exe / fixboot" i ponovno pokrećemo računalo. Ovo dovršava metode oporavka pokretačkog programa Windows 10.
Ponekad se dogodi da bootloader operativnog sustava leti. U većini slučajeva, uobičajeni oporavak pomaže. Pokretanje sustava Windows 7, ali ne uvijek. Također možete pokušati vratiti sustav. Ako ovo ne pomogne, pročitajte dolje detaljne upute, kako vratiti bootloader windows 7.
Upamtite: ne možete instalirati stariji operativni sustav nakon mlađeg, odnosno ako instalirate Windows XP, onda se Windows 7 neće pokrenuti, budući da će glavni zapis o pokretanju (MBR) biti prebrisan od strane starog sustava.

Za vraćanje programa za pokretanje sustava Windows 7 koristit ćemo okruženje za oporavak, gdje će nam trebati naredbeni redak. Napisat ću sve naredbe i opisati u nastavku. Ali prvo, pogledajmo što je MBR. MBR (Master Boot Record) je prvi sektor na disku koji sadrži tablicu particija, kao i mali uslužni program za podizanje sustava koji pokazuje s kojeg će se dijela diska operativni sustav pokrenuti. U slučaju da MBR sadrži netočne informacije o lokaciji OS-a, tada se Windows 7 neće pokrenuti i najvjerojatnije će izbaciti sličnu pogrešku: "BOOTMGR nedostaje, pritisnite CTR-Alt-Del za ponovno pokretanje".
Da bismo popravili bootloader operativnog sustava, potrebna nam je instalacija Windows disk 7, koji će sadržavati uslužni program Bootrec.exe koji nam je potreban ili disk za oporavak. Ovaj će uslužni program napisati novi sektor za pokretanje pomoću određenih naredbi.
Pa, počnimo. Pokrećemo se s instalacijskog diska s Windows 7 ili s diska za oporavak, pojavljuje se poruka "Pritisnite bilo koju tipku za pokretanje s CD-a..." i odmah pritisnite bilo koju tipku na računalu, inače se neće pokrenuti s diska
U ovom prozoru trebate odabrati Vraćanje sustava
Zatim morate malo pričekati, u ovom trenutku se pretražuje instalirani OS i analiziraju se pogreške koje sprječavaju učitavanje sustava
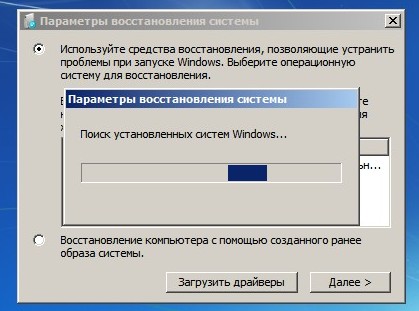
U većini slučajeva problemi se pronađu automatski, nakon čega će se od vas tražiti da ih riješite automatski način rada. Da biste to učinili, jednostavno kliknite na gumb Fix and restart, nakon čega će se sustav ponovno pokrenuti i Windows 7 će se pokrenuti bez grešaka.
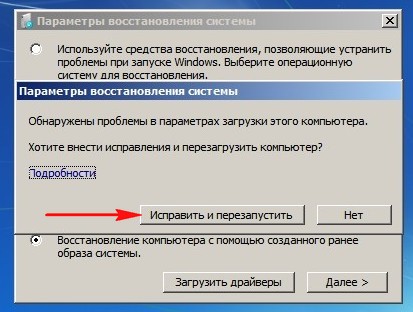
Međutim, ako problemi ostanu isti ili sustav ne nudi automatsko ispravljanje grešaka, tada u istom prozoru morate odabrati OS koji želite vratiti (obično je samo jedan). Pritisnite Dalje

Ovdje kliknite Startup Repair
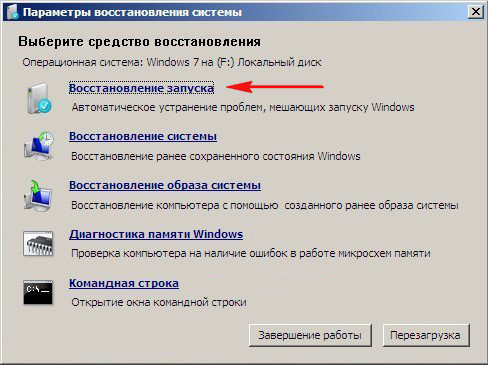
Čekamo dok alat za oporavak ne popravi greške pri pokretanju operativnog sustava. Ako odjednom ova metoda ne pomogne, odaberite naredbeni redak u alatu za oporavak