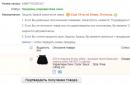Nekim korisnicima u donjem desnom kutu zaslona pojavljuje se poruka "Test Mode". Postoje dva načina da ga se riješite: jednostavno sakrijte natpis ili zapravo onemogućite testni način rada.
Zašto se pojavljuje natpis?
Obično se obavijest pojavljuje na zaslonu nakon što je provjera onemogućena digitalni potpis vozači. Skeniranje može ručno onemogućiti korisnik ili deaktivirati u međugradnji ako je instalirana neslužbena verzija Windows 10. 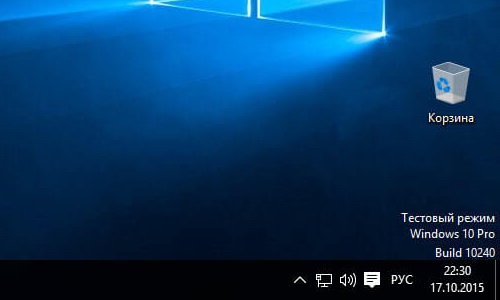
Najlakši način da se riješite poruke u kutu zaslona je da onemogućite testni način rada pomoću naredbenog retka. Ali to može biti ispunjeno pogreškama u radu opreme i programa koji koriste nepotpisane upravljačke programe. Stoga, ako nakon onemogućavanja sustav počne neispravno raditi, trebali biste ponovno pokrenuti način i ukloniti samo sam vodeni žig.
Ugasiti
Za onemogućavanje pokrenite naredbeni redak s administrativnim ovlastima.
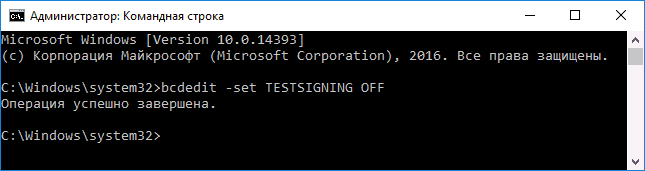
Ako naredba ne radi, ponovno pokrenite računalo, idite u BIOS i onemogućite Sigurno pokretanje.
Ako se nakon isključivanja testnog načina rada pojave problemi u radu programa ili hardvera, ponovno ga aktivirajte pomoću naredbe “bcdedit.exe -set TESTSIGNING ON”.
Uklanjanje naslova
Ako ne možete onemogućiti način rada, jednostavno uklonite natpis u kutu radne površine tako da ne blokira korisni prostor. Možete koristiti nekoliko kako biste postigli svoj cilj besplatni programi. Jedan od testiranih uslužnih programa zove se Universal Watermark Disabler. Možete se riješiti natpisa pomoću njega u tri koraka:
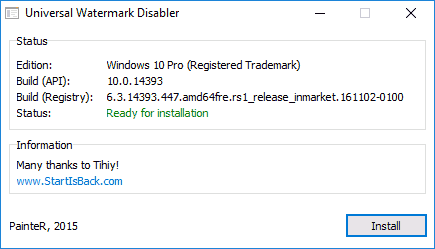
Nakon ponovnog pokretanja sustava, nećete vidjeti vodeni žig u kutu, koji se nalazi na vrhu svih prozora. Ali zapravo će sustav nastaviti raditi u testnom načinu osim ako ga ne onemogućite putem naredbenog retka.
Testni način je uvijek bio problem operacijski sustav Windows, a nije nigdje nestao u sustavu Windows 10. Instaliranjem nepotpisanih upravljačkih programa na računalo, korisnik riskira da naiđe na situaciju u kojoj u donjem desnom kutu zaslona vidi natpis "Testni način rada", nakon čega slijedi točan naziv operativni sustav i međuverzija. To neće smanjiti funkcionalnost sustava Windows, ali će ovaj natpis na zaslonu zauzeti prostor, što nije prikladno za sve korisnike. U ovom ćemo članku razmotriti: kako omogućiti / onemogućiti testni način rada u sustavu Windows 10 ili jednostavno ukloniti natpis.
Što je Windows 10 Test Mode
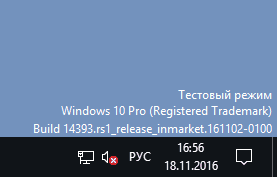 Za operativni sustav Windows razvijene su tisuće aplikacija, od kojih svaka mora biti kompatibilna s različitim računalima. Ne razlikuju se samo po hardveru, već i po verzijama instaliranih operativnih sustava. Za testiranje aplikacije ili, na primjer, nepotpisanog upravljačkog programa, korisnik može aktivirati testni način rada u sustavu Windows 10. Na verzijama 64-bitnog operativnog sustava testni način rada također vam omogućuje uklanjanje nekih sigurnosnih ograničenja.
Za operativni sustav Windows razvijene su tisuće aplikacija, od kojih svaka mora biti kompatibilna s različitim računalima. Ne razlikuju se samo po hardveru, već i po verzijama instaliranih operativnih sustava. Za testiranje aplikacije ili, na primjer, nepotpisanog upravljačkog programa, korisnik može aktivirati testni način rada u sustavu Windows 10. Na verzijama 64-bitnog operativnog sustava testni način rada također vam omogućuje uklanjanje nekih sigurnosnih ograničenja.
Aktivacija testnog načina rada u operativnom sustavu Windows 10 prilično je jednostavna; da biste to učinili, morate učiniti sljedeće:
- Pokrenite naredbeni redak kao administrator;
- Unesite naredbu u njega: bcdedit.exe -set TESTSIGNING ON
- Pritisni enter.
Nakon takvih jednostavnih manipulacija aktivirat će se testni način rada.
Kako onemogućiti testni način rada u sustavu Windows 10
Mogu postojati situacije u kojima se Windows 10 testni način spontano aktivira. U takvim slučajevima, bolje je da ga korisnik što prije onemogući, budući da je u testnom načinu rada sustav ranjiviji sa sigurnosne točke gledišta. Testni način rada također je onemogućen u sustavu Windows 10 putem naredbenog retka koji se pokreće kao administrator. U njega morate unijeti sljedeću naredbu:
Bcdedit.exe -isključi TESTIRANJE
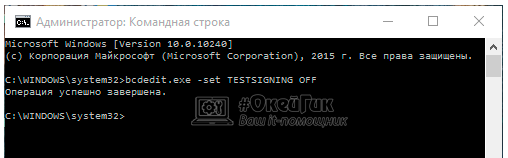
Nakon unosa naredbe pritisnite Enter i ponovno pokrenite računalo.
Ako ovu metodu nije pomogao ispraviti situaciju i nakon ponovnog pokretanja računala testni način je ostao aktiviran, morat ćete učiniti sljedeće:
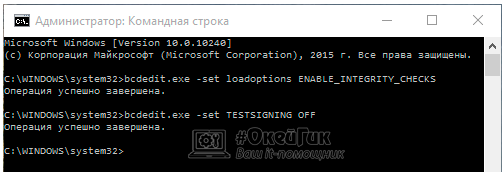
Bilješka: Gore opisane metode za omogućavanje i onemogućavanje testnog načina rada u sustavu Windows 10 također su relevantne za prethodne verzije operativnog sustava - Windows 7, Windows 8, Windows 8.1.
Kako sakriti oznaku "Test Mode" u sustavu Windows 10
Gore opisani načini za onemogućavanje testnog načina rada u sustavu Windows 10. Ali neki ga korisnici, iz ovog ili onog razloga, moraju stalno koristiti, a možda će samo morati sakriti tekst koji označava testni način rada, koji se nalazi u donjem desnom kutu zaslon.
U postavkama operativnog sustava, kao i korištenjem pomoćni programi sustava, nećete moći sakriti informacije o testnom načinu rada sustava Windows 10. Kako bi način rada ostao aktiviran, ali natpis nestao, morat ćete se prijaviti rješenje treće strane. Najpopularnija aplikacija koja vam omogućuje skrivanje poruke testnog načina rada sustava Windows 10 je Universal Watermark Disabler. Ovaj program može se preuzeti sa službene web stranice programera, gdje se distribuira besplatno.
Nakon preuzimanja aplikacije Universal Watermark Disabler, pokrenite je i kliknite Install.
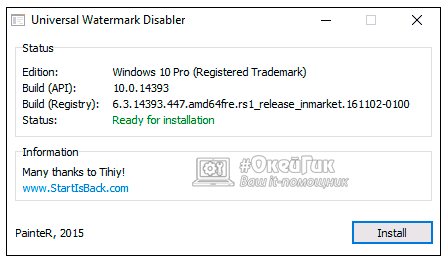
Nakon toga, aplikacija će prikazati poruku (u većini slučajeva) da njen rad na trenutnoj verziji sustava Windows nije testiran. Pritisnite Da.
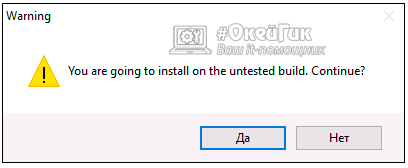

Nakon toga će nestati natpis u donjem desnom kutu ekrana da Windows 10 radi u testnom modu, dok će sustav nastaviti raditi u testnom modu. Ako ga budete trebali onemogućiti u budućnosti, to možete učiniti koristeći gore opisanu metodu.
Tijekom rada na računalu ponekad se javljaju situacije (na primjer, pri povezivanju Android uređaja za flash) kada trebate instalirati određene i nepotpisane upravljačke programe za hardver. U ovom slučaju, najbolje je koristiti Windows testni način. Razmotrimo ovo pitanje detaljnije.
Omogućite testni način rada u Windows naredbenom retku
Kako bi prelazak na testni način rada bio uspješan, prvo morate onemogućiti način rada "Secure Boot" u BIOS-u, pa se prije pokretanja morate prijaviti na svoje računalo. Za razne proizvođače matične ploče postavke će biti malo drugačije, ali shvatit ćemo kako onemogućiti "Secure Boot" koristeći primjer računala koje imamo s matična ploča Asus.
Dakle: pokrenite BIOS (UEFI) i idite na odjeljak "Pokretanje". U njemu idite na stavku "Secure Boot" i kliknite na nju.
Pojavljuje se mali izbornik "OS Type" u kojem odabiremo stavku "Other OS".
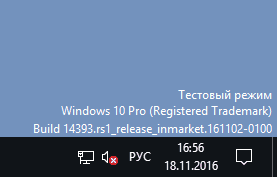
Spremamo parametre i ponovno pokrećemo sustav. Ako u vašem BIOS izborniku nema stavke "Secure Boot", tada je već onemogućena na razini hardvera i nema potrebe za izvođenjem gornjih koraka.
Sada možete pokrenuti "deset" u testnom načinu kako biste uklonili neka ograničenja OS-a, posebno ona koja su nametnuta prilikom instaliranja nepotpisanih upravljačkih programa. Pokrenite (s administratorskim pravima), unesite naredbu:
bcdedit.exe -postavi opcije učitavanja DISABLE_INTEGRITY_CHECKS
bcdedit . egz — postaviti ISPITIVANJE NA
Čekamo završetak svake naredbe, nakon čega će sustav izdati odgovarajuću obavijest.
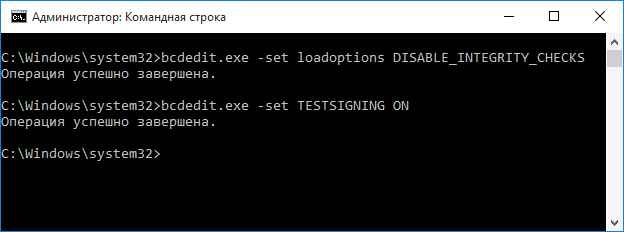
Zatvorite prozor i ponovno pokrenite sustav. Nakon ponovnog pokretanja, pored ploče s obavijestima vidjet ćemo natpis koji vas podsjeća na način u kojem operativni sustav sada radi.

Testni način možete onemogućiti na sličan način, samo će sintaksa naredbe biti malo drugačija:
bcdedit . egz — postaviti ISPITIVANJE ISKLJUČENO
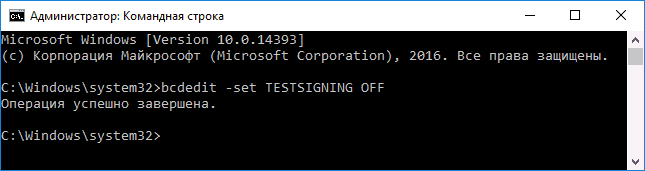
Ako naredba daje pogrešku, isključite Secure Boot mod u BIOS-u.
p.s.
Izvođenje radnji u naredbeni redak, budi oprezan. I zapamti - Windows rade 10 u testnom načinu značajno smanjuje sigurnost operativnog sustava.
Testni način rada u sustavu Windows 10, kao iu ostalima Windows verzije, može se automatski uključiti prilikom instaliranja nepotpisanih upravljačkih programa. Ali ponekad korisnik to mora sam omogućiti kako bi instalirao takve upravljačke programe za rad kućnih perifernih uređaja, za testiranje itd. To je osobito istinito na 64-bitnim sustavima s povećana sigurnost, jer vam omogućuje uklanjanje nekih ograničenja.
Kako onemogućiti testni način rada?
Da biste ga onemogućili, obično je dovoljna jedna naredba.
- Idite na izbornik Start -> Sve aplikacije -> Alati sustava - Windows -> Naredbeni redak(desnim klikom na njega - Pokreni kao administrator )
- Pokrenut će se crna konzola, u nju unesite naredbu bcdedit.exe -set TESTSIGNING OFF
- Pritisnite "Enter", zatim ponovno pokrenite računalo.
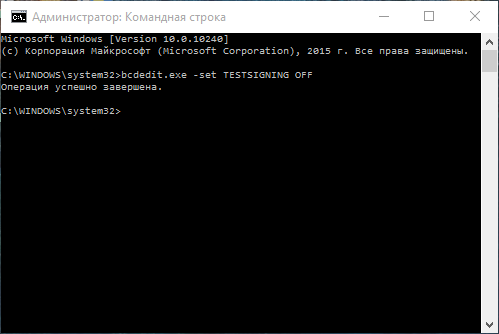
Ako ste sve učinili ispravno, znak "Test mode" će nestati.
Ali događa se da jedna naredba nije dovoljna, a natpis ostaje nakon ponovnog pokretanja. Zatim trebate učiniti sljedeće:
- Ponavljamo točku jedan s prethodnog popisa
- Unesite naredbu bcdedit.exe -set loadoptions ENABLE_INTEGRITY_CHECKS
- Pritisni enter"
- Unesite naredbu bcdedit.exe -set TESTSIGNING OFF
- Pritisni enter"
- Idemo ponovno pokrenuti.
![]()
Voila! Natpis je nestao! Testni način rada onemogućen!
Kako omogućiti testni način rada?
Test mod se uključuje naredbom bcdedit.exe -set TESTSIGNING ON i to je to! Ponovno podizanje sustava!
Na kraju, želim reći da je ova metoda također važeća za Windows 7, Windows 8 i Windows 8.1
To je sve, sretno vam bilo!