U ovom ćemo članku razmotriti nekoliko načina za onemogućavanje provjere tvrdi disk(HDD), koji se pokreće svaki put kada uključite ili ponovno pokrenete računalo.
Razlog je najčešće zastavica sustava HDD poput "prljavog". To je zbog nepravilnog isključivanja računala, kršenja u datotečnom sustavu ili oštećenja samog tvrdog diska.
Da biste riješili ovaj problem, trebate učiniti sljedeće:
1. Pokrenite punu provjeru diska.
otvoren "Moje računalo" =>
desni klik na disk koji se stalno provjerava =>
iz kontekstni izbornik Izaberi "Svojstva" =>
zatim na kartici "servis" pritisni gumb "Izvrši provjeru"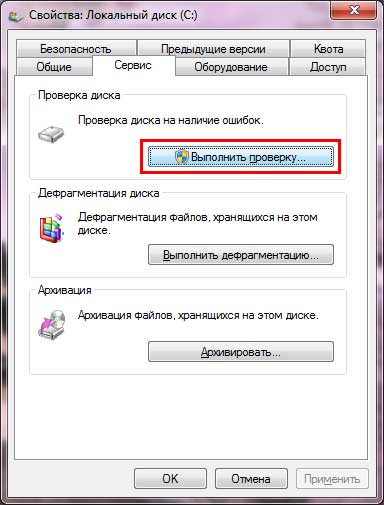
u prozoru koji se otvori označite sve okvire i kliknite " lansirati».
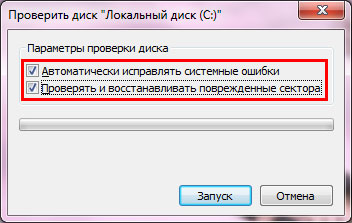
Ako je izabrano sistemski disk, tada će se od vas tražiti da izvršite provjeru pri sljedećem pokretanju sustava - slažemo se i ponovno pokrenite računalo. Čekamo završetak procesa verifikacije.
Ako se problem nastavi, idite na sljedeći paragraf;
2. Onemogućite provjeru diska.
Pritisnite kombinaciju tipki pobijediti-r ili Početak => Svi programi => Pribor => Pokreni => unesite naredbu cmd -> kliknite u redu. U prozoru koji se otvori unesite naredbu chkntfs /XC: (Gdje C: - naziv diska koji se stalno provjerava).
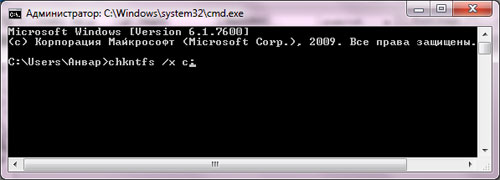
Sada je provjera onemogućena. Ako ga želite ponovno uključiti, morate upisati naredbu chkntfs /D.
CHKNTFS - omogući/onemogući provjeru tvrdog diska pri ponovnom pokretanju
Prikazuje ili mijenja opcije provjere diska tijekom pokretanja.
- CHKNTFS volumen: [...]
- CHKNTFS /D
- CHKNTFS /T[:vrijeme]
- CHKNTFS /X volumen: [...]
- CHKNTFS /C volumen: [...]
volumen- Određuje slovo pogona (nakon kojeg slijedi dvotočka), točku montiranja ili naziv volumena.
/D- vraća zadane postavke računala; svi diskovi se provjeravaju pri dizanju i CHKDSK pokrenuti kada se pronađu greške.
/T:vrijeme- mijenja odbrojavanje AUTOCHK za navedeno vremensko razdoblje u sekundama. Ako nije određeno vrijeme, prikazuje trenutnu postavku.
/X- Isključuje standardnu provjeru diska pri dizanju. Informacije o prethodno isključenim pogonima se ne spremaju.
/C- zahtjevi za provjeru diska pri sljedećem dizanju sustava; ako se na disku pronađu greške, pokreće se CHKDSK.
Ako nisu navedeni parametri, CHKNTFS prikazuje ili status bita za otkrivanje pogreške za disk ili njegovu provjeru pri sljedećem ponovnom pokretanju.
Pozdrav prijatelji! Pa, vrijeme je da objavimo još jednu korisnu lekciju. Upravo ovdje i sada ću vam reći o provjeri diska, točnije, o kako onemogućiti automatsku provjeru diska, koji se pokreće u trenutku učitavanja operacijski sustav.
Možda se postavlja pitanje zašto to učiniti, potrebno je nekoliko minuta, a provjeravaju se rijetko. Ako sve ovo gledate s jedne strane, onda je sve točno, ali s druge strane nije uvijek tako. Nedavno sam naišao na dva računala na kojima se, iz nepoznatih razloga, prilikom svakog pokretanja računala pojavljuje provjera diska (chkdsk).
Bez obzira koliko sam puta čekao kraj testa, nakon sljedećeg ponovnog pokretanja računala, slika s pokretanjem testa, jednog od odjeljaka, ponovno se pojavila na ekranu. Nakon nekoliko sati traženja problema, ništa nije donijelo željeni rezultat, čak ni ja, ali test je pokazao da je s tvrdim sve u redu. Pa nakon toga ja Odlučio sam samo onemogućiti automatsku provjeru diska, kako korisniku koji mi se javio ne bi smetalo.
Želim napomenuti da je ponekad stalno pokretanje provjere diska povezano s USB flash pogonom umetnutim u računalo. Stoga prije svega provjerite niste li u svoje računalo umetnuli vanjski disk.
Ako nije bljesak voziti, shvatimo kako onemogućiti automatsku provjeru diska (chkdsk) i riješiti se gubitka vremena kada se sustav pokrene.
Onemogućite automatsku provjeru diska ili chkdsk
Kao što sam spomenuo u većini prethodnih članaka, mnoge postavke vezane uz sustav mogu se promijeniti u registru sustava, koji ćemo sada morati koristiti.
Kao i obično za početak.
Idemo ovim putem:

Sada se okrećemo desnom prozoru gdje nalazimo ključ s imenom " BootExecute". Odmah možete vidjeti da je suprotno postavljeno na " automatska provjera autochk*", gdje prve dvije riječi započinju provjeru diska i " * " znači da će svi diskovi instalirani u računalu biti provjereni.
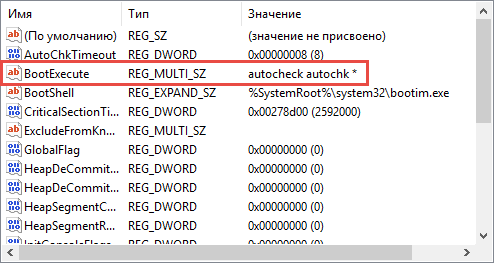
Promjenom ove vrijednosti dobivamo ono što želimo. Da biste to učinili, jednostavno dvaput kliknite na " BootExecute"I tamo u retku koji se pojavljuje, prije zvjezdice, napišite sljedeća slova:" /K:C". samo " /K” i odgovoran je za onemogućavanje automatske provjere diska u to vrijeme Pokretanje sustava Windows. Pa, kao što razumijete, druga polovica vrijednosti je slovo pogona koje će se zanemariti. Za ilustrativni primjer, vrijednost "BootExecute" pokazat će kako bi to trebalo izgledati:
automatska provjera autochk /K:C *
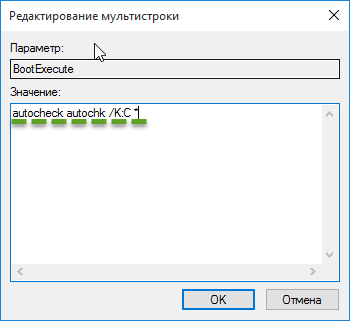
Da biste onemogućili druge pogone, kao što je D, jednostavno promijenite samo slovo pogona. Ako trebate onemogućiti automatsku provjeru na oba pogona, tada bi željena vrijednost trebala izgledati ovako:
automatska provjera autochk /K:C /K:D *
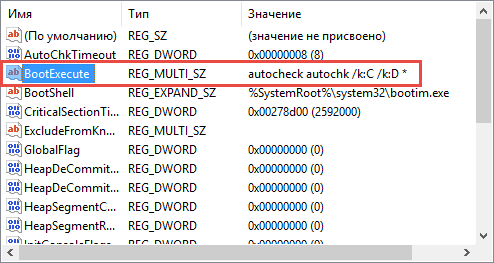
Ako se iznenada odlučite vratiti u stare postavke, zatim samo promijenite vrijednost na standardnu koja je izvorno postavljena:
automatska provjera autochk *
Nakon toga moji problemi su riješeni, disk više nije provjeravan, a korisnici su bili zadovoljni. Stoga, onemogućavanjem automatske provjere diska prilikom podizanja Windowsa, na ovaj način, možda čak i bez potpunog razumijevanja suštine problema, možete se riješiti dugog vremena pokretanja vašeg sustava.
p.s.. Slobodno se prijavite za besplatne lekcije i pridružite nam se
Uputa
Upotrijebite naredbu Chkntfs - to će vam omogućiti otkazivanje verifikacija disk na naknadno pokretanje sustava. Sintaksa ove naredbe je: Chkntfs /x Y: (Y: je slovo pogona). Vidjet ćete poruku o NTFS sustavu koji koristite.
Svaki put kada se operativni sustav pokrene, automatski se pokreće uslužni program chkdsk. Ovaj uslužni program skenira vaš tvrdi disk radi pogrešaka, mogućih kvarova sustav datoteka. Naravno, u tome nema ništa loše, ali brzina podizanja sustava je smanjena. U međuvremenu, ovaj se postupak može onemogućiti, čime se povećava brzina učitavanja OS-a.
Trebat će vam
- - računalo s Windows OS-om.
Uputa
Da biste onemogućili skeniranje diska sustava, slijedite ove korake. Pritisnite Start. Odaberite "Svi programi", zatim "Dodaci". Među standardni programi postoji naredbeni redak. Trči je.
Zatim u naredbeni redak upišite Chkntfs /X C, gdje je C slovo pogona sustava. Ako vaš pogon sustava ima drugo slovo, tada ga, u skladu s tim, trebate registrirati. Nakon unosa naredbe pritisnite tipku Enter. Zatvorite naredbeni redak. Sada je automatska provjera sistemske particije onemogućena. Na isti način možete isključiti automatiku verifikacija druge particije tvrdog diska. Samo na kraju naredbe trebate napisati slovo particije tvrdog diska za koju želite onemogućiti skeniranje.
Drugi način onemogućavanja verifikacija je urediti granu registra sustava. U naredbeni redak upišite regedit. Nakon sekunde otvorit će se prozor uređivača registra. U njegovom lijevom dijelu nalazi se popis glavnih odjeljaka registra sustava. Među njima pronađite odjeljak HKEY_LOCAL_MACHINE.
Kliknite na strelicu pored naslova ovog odjeljka. Ponovite postupak u blizini pododjeljka SUSTAV. Dakle, otvorite odjeljke ovim redoslijedom: CurrentControlSet/Control/Session Manager. Session Manager ne treba otvarati, odaberite ga lijevom tipkom miša.
Nakon odabira posljednjeg odjeljka, grane za uređivanje bit će dostupne u desnom prozoru. Pronađite među njima granu pod nazivom BootExecute. Dvaput kliknite na njega lijevom tipkom miša. Sada se može uređivati. Sve što trebate učiniti je dodati opciju /K:C prije zvjezdice. Uređena grana će izgledati ovako: autocheck autochk /k:C. Spremite promjene. Nakon toga provjera diska bit će onemogućena.
Kada se operativni sustav pokrene, jedan od posljednjih elemenata je ekran dobrodošlice. Kao takav, samo je ukras i označava da je prijava bila uspješna. Ekran dobrodošlice može se pojaviti odmah, ali ako postoji više korisnika u sustavu, tada će se pojaviti tek nakon prijave (autentifikacije) u sustav. Neki korisnici operativnog sustava tvrde da zaslon dobrodošlice ne igra veliku ulogu. Štoviše, smatraju ga sporednim elementom (atavizmom), koji se uvijek može ukloniti. Kako to učiniti? Nastavi čitati.
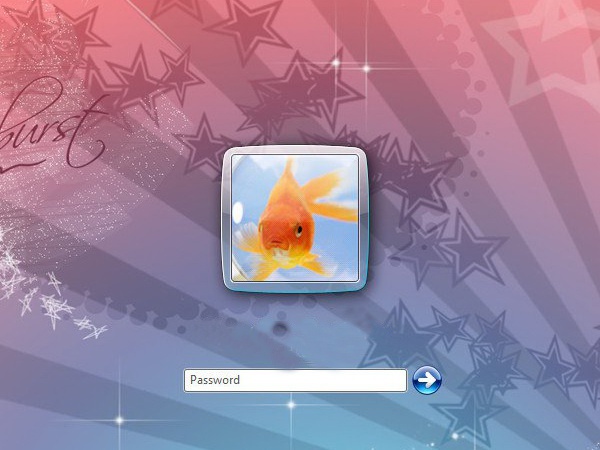
Trebat će vam
- Koristiti Postavke sustava operacijski sustav.
Uputa
Pritisnite početni izbornik - odaberite "Pokreni" - unesite vrijednost "gpedit.msc". U otvorenom prozoru " Pravila grupe"Odaberite mapu" Konfiguracija računala" - "Administrativni predlošci" - "Sustav" - "Prijava" - odaberite datoteku "Uvijek koristi klasičnu prijavu." Otvorit će se prozor datoteke. Na kartici Opcija postavite je na Omogućeno, zatim kliknite Primijeni i U redu.
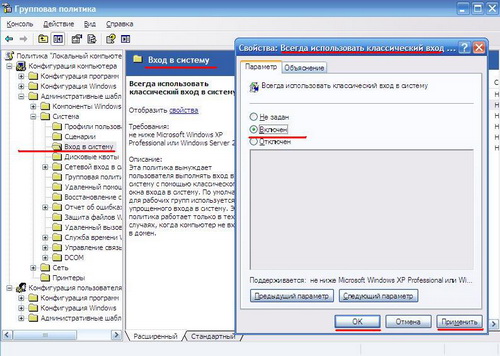
Kako biste uklonili ekran dobrodošlice, morate otvoriti uređivač teksta i izraditi novi dokument. U tijelo ovog dokumenta postavite sljedeće retke:
Windows Registry Editor verzija 5.00
"LogonType"=dword:00000000
Nakon toga kliknite izbornik "Datoteka" - "Spremi kao" - dodijelite naziv datoteci "Greetings.reg" - kliknite "Spremi". Nakon toga pokrenite datoteku - u dijaloškom okviru kliknite "Da".
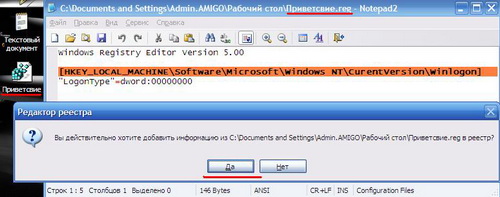
Vraćanje načina prikaza prozora dobrodošlice može se izvršiti obrnutim redoslijedom. Koristite Vraćanje sustava ako se niste mogli vratiti na izvorne postavke.
Izvori:
- 6 postavke jezika Prozori koji vas mogu zbuniti
Teško provjeravam disk se izvodi u slučajevima poruka o pojavi kritičnih grešaka tijekom pokretanja sustava. operacijska sala Windows sustav ima vlastiti alat za provjeru diska, koji se može aktivirati s bilo kojeg GUI, i od naredbeni redak.
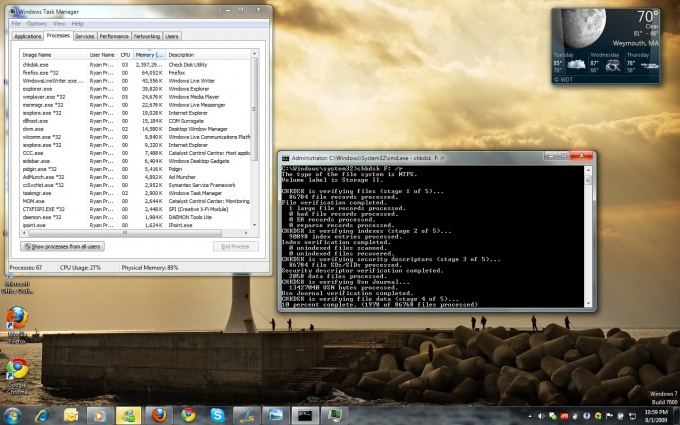
Uputa
Pritisnite gumb "Start" za ulazak u glavni izbornik i odaberite "Moje računalo" ili otvorite ikonu "Moje računalo" na radnoj površini.
Odaberite pogon ili particiju za provjeru i poziv servisni izbornik desni klik na željenu liniju.
Otvorite stavku "Svojstva" i odaberite karticu "Usluga".
Pritisnite gumb "Pokreni". verifikacija».
Kliknite gumb "Pokreni" u prozoru "Provjeri lokalni disk ()" koji se otvori.
Ovo će pokrenuti operaciju provjere izvan sustava particija tvrda disk. Provjera particije sustava moguća je tek nakon ponovnog pokretanja računala (ali prije pokretanja operativnog sustava), jer sistemska particija nužan je uvjet za funkcioniranje samog sustava.
Pritisnite gumb "Zakaži provjeru". disk" za postavljanje parametara za provjeru particije sustava.
Alternativni način za pokretanje provjere diska je korištenje naredbenog retka.
Uđite u glavni izbornik klikom na gumb "Start" i odaberite odjeljak "Pokreni".
Idite na "Otvori" i upišite vrijednost chkdsk c: /f /r u naredbeni redak za provjeru disk S:.
Pričekajte upozorenje o nemogućnosti izvršenja unesene naredbe i postavite vrijednost na Y.
Ponovno pokrenite računalo za početak provjere.
Ako kritične pogreške na disku sprječavaju pokretanje sustava, upotrijebite instalacijski disk Prozori za provjeru.
Proizvoditi Windows pokretanje od instalacije disk.
Unesi chkdsk naredba c: /r i pritisnite tipku Enter za početak provjere (Windows XP).
Navedite željene parametre jezike i kliknite "Dalje" (za Windows Vista/7).
Odaberite opciju "Vraćanje sustava".
Odaberite "Command Prompt" u novom prozoru s izborom metoda oporavka.
Upišite chkdsk c: /r b i pritisnite Enter.
Bilješka
Budite sigurni da proizvodite sigurnosna kopija sve svoje podatke prije korištenja uslužnih programa trećih strana!
Provjerite disk - osnovna funkcija, koji je dostupan na Provjerite disk se provodi na zahtjev korisnika, pomoću jednostavne naredbe u prozoru naredbenog retka - Chkdsk. Svrha ovog alata je jednostavna. Uz njegovu pomoć sustav će samostalno tražiti i ispravljati greške u datotečnom sustavu. Ako računalo ne radi dovoljno dobro, razlog može ležati u prisutnosti slabo čitljivih memorijskih sektora i izgubljenih klastera. Iznenadni nestanak nekih datoteka i spor rad sustava također su simptomi koji ukazuju na probleme s datotečnim sustavom. Osim toga, uslužni program Chkdsk također može raditi u automatskom načinu rada, provjeravajući disk za pogreške svaki put kada uključite računalo. Istovremeno, vrijeme provjere ne traje pet minuta, već mnogo duže. Naravno, korisnici mogu onemogućiti ovu značajku u bilo kojem trenutku, u kojem će slučaju korisnik ugroziti integritet datotečnog sustava.
Kako onemogućiti automatsku provjeru lokalnog diska pri pokretanju sustava Windows?
Provjerite disk s automatski način rada pokretanje je onemogućeno s par operacija u sustavu Windows registar. Prije svega, morate kliknuti gumb "Start", odabrati mapu "Pribor" u pododjeljku "Svi programi" i kliknuti "Pokreni". Pojavit će se prozor u kojem ćete morati unijeti regedit i otići na odjeljak:
HKEY_LOCAL_MACHINE\SYSTEM\CurrentControlSet\Control\Session Manager. Zatim pronađite funkciju Boot Execute i promijenite vrijednost ovog ključa na vrijednost koja vam najviše odgovara. Prema zadanim postavkama, ovaj je parametar postavljen na "autocheck autochk *".
"*" na kraju natpisa je uvjetna oznaka koja označava da se odabrani disk skenira radi integriteta datotečnog sustava i dosljednosti podataka. Ako dodate "/K:S" ispred ovog simbola, tada će provjera pogona C: biti onemogućena i neće smetati korisniku. Nakon svih ovih manipulacija, tipka Boot Execute trebala bi izgledati ovako:
automatska provjera autochk /k:C *
Ostali poslovi u registru.
Korisnici imaju mogućnost onemogućiti provjeru drugih HDD-ova pomoću tipke:
automatska provjera autochk /k:C /k:D *
nakon toga, provjera HDD-aće biti onemogućeno, možete poništiti učinjene promjene promjenom vrijednosti ovog ključa u:
automatska provjera autochk *
Ažuriranje od 28.08.12
Rad na naredbenom retku.
Događa se da korisnici ne mogu pronaći odabrani ključ u registru. U takvim slučajevima trebali biste koristiti opcije naredbenog retka. Možete unijeti naredbeni redak na sljedeći način: "Start" odaberite mapu "Accessories" u pododjeljku "All Programs" i kliknite Command Prompt
Provjera diska je onemogućena pomoću već spomenute naredbe Chkntfs, nakon koje treba navesti vrijednost ključa - /X. Imajte na umu da su vam za izvođenje ove radnje potrebna administratorska prava. Dakle, ispravna naredba bi izgledala ovako:
chkntfs /x d:e:
To znači da je automatska provjera onemogućena na dva pogona. Sada ostaje ponovno pokrenuti računalo i uživati u trenutnom učitavanju operativnog sustava.
U nastavku, ako ste zainteresirani, možete pogledati video o tome kako ispravno onemogućiti provjeru diska pri dizanju sustava. Sretno!




