PrtSC या किसी अन्य तरीके से - प्रिंट स्क्रीन, - एक कुंजी जो स्क्रीन के स्क्रीनशॉट का कार्य करती है. यानी वो सब कुछ जो आप स्क्रीन पर देखते हैं इस पल, "फ़ोटोग्राफ़" लिया जा सकता है और फिर एक ग्राफ़िक छवि के रूप में सहेजा जा सकता है। कई उपयोगकर्ताओं ने इस कुंजी के बारे में सुना है, लेकिन वे नहीं जानते कि यह अभी भी अपनी फ़ाइलों को कहाँ सहेजती है।
PrtSC कुंजी स्क्रीनशॉट को ग्राफ़िक फ़ाइल में सहेजती नहीं है। यह वह जगह है जहां यह अपने अगले प्रतिस्थापन तक लटका रहता है।
यदि आप यह दिखाना चाहते हैं कि आपने अपने नए ऑपरेटिंग सिस्टम में क्या खोजा है, तो स्क्रीनशॉट बहुत मददगार होंगे। यह एक ऑनलाइन स्क्रीनशॉट ऐप है. यह पूर्ण स्क्रीन, सक्रिय विंडो या स्क्रीन के एक विशिष्ट क्षेत्र को कैप्चर करने में सक्षम है। यह कैप्चरिंग से पहले प्रतीक्षा करने का विकल्प भी प्रदान करता है, इसलिए आप ड्रॉपडाउन मेनू या सलाह गुब्बारे का उपयोग करते हैं, आप बस "विकल्प" में टाइमआउट सेट करते हैं। स्क्रीन कैप्चर के अलावा, यह टूल तीर, रेखाओं और टेक्स्ट जैसे नोट्स के लिए एक छवि संपादक भी प्रदान करता है।
आप निजी प्रिंट स्क्रीन डेटा को कवर करने के लिए कोहरे प्रभाव का उपयोग कर सकते हैं। इसके अलावा, जब कोई कैप्चर किया जाता है, तो टूल आपको कॉपी करने, सहेजने, भेजने की अनुमति देता है ईमेल, डाउनलोड करें या साझा करें।
इसके अलावा, इसमें स्वचालित कैप्चर के लिए एक शेड्यूलर और वीडियो बनाने के लिए एक स्क्रीन रिकॉर्डर है।
एक छवि प्राप्त करने के लिए, हमें अतिरिक्त रूप से पेंट, वर्ड, फ़ोटोशॉप या किसी समान ग्राफिक्स प्रोग्राम को खोलने की आवश्यकता होगी। उदाहरण के लिए, हम पेंट में जाते हैं। हम Ctrl+V दबाते हैं और हमारी छवि अपनी पूरी महिमा के साथ हमारे सामने आ जाती है। "सहेजें" या "इस रूप में सहेजें" पर क्लिक करें और बस हो गया - हमारा स्क्रीनशॉट।
हमने लेख में और भी बहुत कुछ लिखा है। यह न केवल पेंट के बारे में है, बल्कि इसका उपयोग करके स्क्रीनशॉट बनाने के बारे में भी है मानक कार्यक्रमविंडोज 7 में "कैंची" और एक आसान लाइटशॉट स्क्रीनशॉट।
नीचे दिए गए बटन पर क्लिक करके इसे अभी आज़माएं। आपकी स्क्रीन एक पल के लिए अँधेरी हो जाएगी और आपको रिकॉर्ड की गई छवि "पिक्चर्स" लाइब्रेरी में "स्क्रीनशॉट" फ़ोल्डर में मिल जाएगी। कुछ मामलों में, छवि को क्लिपबोर्ड पर कॉपी किया जा सकता है, इसलिए आप इसे निर्दिष्ट फ़ोल्डर में नहीं पाएंगे। हालाँकि, यह विधि आपको केवल संपूर्ण स्क्रीन कैप्चर करने की अनुमति देती है। और आपके द्वारा कैप्चर की गई छवि में परिवर्तन करने के लिए इसमें अभी भी एक सरल छवि संपादक है। यह आपको कैप्चर करने के लिए प्रतीक्षा करने के लिए 1 से 5 सेकंड का समय देता है।
कीबोर्ड शॉर्टकट से स्क्रीन कैसे प्रिंट करें
इसके साथ, आप पॉपअप या ड्रॉपडाउन मेनू की छवियां कैप्चर कर सकते हैं। हालाँकि, यह अपनी स्क्रीन रिकॉर्डिंग सुविधा के साथ अलग दिखता है। आप अपने कार्यों को एप्लिकेशन फ़्रेम में रिकॉर्ड कर सकते हैं। आप देखेंगे कि स्क्रीन थोड़े समय के लिए यानी कैप्चर टाइम के लिए डार्क हो जाएगी। कैप्चर की गई छवि ढूंढने के लिए, फ़ाइल एक्सप्लोरर खोलें।

यह दृष्टिकोण विशेष रूप से उस स्थान को चित्रों से अवरुद्ध न करने, कंप्यूटर को अवरुद्ध न करने के लिए बनाया गया था। उदाहरण के लिए, वर्ड में काम करते समय यह बहुत सुविधाजनक है: एक चित्र लें, इसे एक फ़ाइल में चिपकाएँ और सहेजें। ज़रूरत से ज़्यादा ग्राफिक छविकंप्यूटर पर नहीं.
कैप्चर टूल से स्क्रीन कैप्चर करें
इस प्रकार, टूल को सीधे टास्कबार से एक्सेस किया जा सकता है, जैसा कि नीचे दिए गए चित्र में दिखाया गया है। क्या आपने कभी देखा है कि आपके कंप्यूटर पर सहेजे गए दस्तावेज़ हमेशा एक ही निर्देशिका में भेजे जाते हैं? भले ही आप "इस रूप में सहेजें" विकल्प चुनें, प्रारंभ फ़ोल्डर हमेशा वही रहेगा।
यदि आप बदलना चाहते हैं कि फ़ाइलें कहाँ सहेजी गई हैं, तो आपको हर बार नया दस्तावेज़ सहेजे जाने पर मैन्युअल रूप से ऐसा करना होगा, जब तक कि आप डिफ़ॉल्ट स्थान नहीं बदलते। जो आपको सबसे अच्छा लगे उसे चुनें और काम पर लग जाएं। इसमें, "जोड़ें" पर क्लिक करें और वह फ़ोल्डर निर्दिष्ट करें जिसे आप डिफ़ॉल्ट रूप से अपने दस्तावेज़ों को सहेजने के लिए चाहते हैं। अंत में, नई जोड़ी गई निर्देशिका पर राइट-क्लिक करें और "डिफ़ॉल्ट संग्रहण स्थान के रूप में सेट करें" विकल्प चुनें।
यदि आपको तुरंत स्क्रीनशॉट सहेजने की आवश्यकता है, तो आपको इंस्टॉल करना होगा तृतीय पक्ष कार्यक्रम, जैसे एफसी कैप्चर। इसमें आप फाइल को कैसे, कहां और किस फॉर्मेट में सेव करना है इसके लिए तुरंत सेटिंग्स सेट कर सकते हैं। नियमित PrtSc कुंजी के अलावा, आप अपनी सुविधा के लिए अन्य कुंजियाँ सेट कर सकते हैं।
ऐसे प्रोग्राम कंप्यूटर चालू होने पर स्वचालित रूप से प्रारंभ हो जाते हैं और ट्रे में लटक जाते हैं। उन्हें न्यूनतम संसाधनों की आवश्यकता होती है, इसलिए उन्हें सबसे कमजोर कंप्यूटरों पर सुरक्षित रूप से स्थापित किया जा सकता है।
उस पर राइट-क्लिक करें और Properties विकल्प चुनें। फिर उस निर्देशिका का चयन करें जिसे आपने अभी परिभाषित किया है और "स्थान सहेजें सेट करें" पर क्लिक करें। इस तरह की छोटी युक्तियाँ उपयोगकर्ताओं का बहुत समय बचा सकती हैं और आपके पीसी को अधिक वैयक्तिकृत बना सकती हैं।
हालाँकि, छवि 1.8 गीगाबाइट पर बहुत बड़ी होती थी, जिसके परिणामस्वरूप दो गीगाबाइट से कम मेमोरी वाले कंप्यूटर पर छवियाँ देखते समय अक्सर क्रैश हो जाता था। इन पकड़ों ने विवरण खोए बिना बड़े ज़ूम का एहसास करना संभव बना दिया। . रिकॉर्डिंग आपकी पिक्चर्स लाइब्रेरी में स्क्रीनशॉट फ़ोल्डर में स्वचालित रूप से की जाती है, लेकिन आप इस स्थान को बदल सकते हैं।
कंप्यूटर के साथ काम करने की प्रक्रिया में, अक्सर मॉनिटर की सामग्री को कैप्चर करने की आवश्यकता होती है। यह विशेष कार्यक्रमों के उपयोग के बिना, केवल कीबोर्ड पर प्रिंट स्क्रीन कुंजी दबाकर किया जा सकता है। दबाए जाने पर, कंप्यूटर किसी भी तरह से कमांड के निष्पादन का संकेत नहीं देता है, और आप किसी भी ग्राफिक संपादक का उपयोग करके सहेजी गई तस्वीर पा सकते हैं। यानी, चित्र को कंप्यूटर के क्लिपबोर्ड पर कॉपी किया जाता है, और छवि को देखने के लिए, आपको इसे प्रोग्राम में पेस्ट करना होगा। आइए इस पर करीब से नज़र डालें कि यह कैसे करना है।
डिफ़ॉल्ट स्क्रीनशॉट निर्देशिका को बदलना
अपने डेस्कटॉप पर जाएँ और अपनी चित्र लाइब्रेरी खोलें। यदि आपने पहले ही इस सुविधा का उपयोग कर लिया है तो स्क्रीनशॉट फ़ोल्डर खोलें जहां आपको अपना पहला स्क्रीनशॉट मिलेगा। "रिक्त" स्क्रीन पर, राइट-क्लिक करें और "गुण" चुनें। "स्थान" टैब पर जाएँ. हम लाइब्रेरी का वास्तविक पथ देखते हैं, किसी भिन्न स्थान का चयन करने के लिए "स्थानांतरित करें" पर क्लिक करें।
जादुई प्रिंट स्क्रीन
एक नया फ़ोल्डर चुनें जो आपके लिए उपयुक्त हो, यह पिछली निर्देशिका के बजाय प्रदर्शित किया जाएगा। परिवर्तनों की जाँच करते समय, विंडो पूछती है कि क्या आप सभी फ़ाइलों को पुराने स्थान से नए स्थान पर ले जाना चाहते हैं, यानी क्या आप मौजूदा स्क्रीनशॉट को नए स्थान पर ले जाना चाहते हैं।
- क्लिक<Пуск>स्क्रीन के निचले बाएँ कोने में;
- मेनू आइटम का चयन करना<Все программы>.
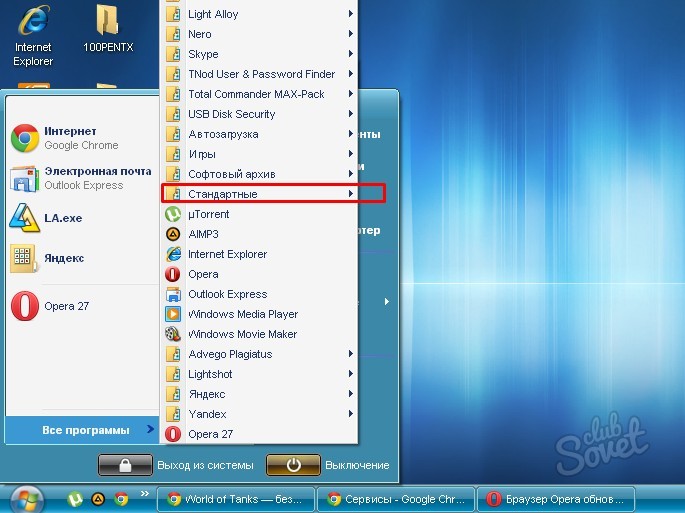
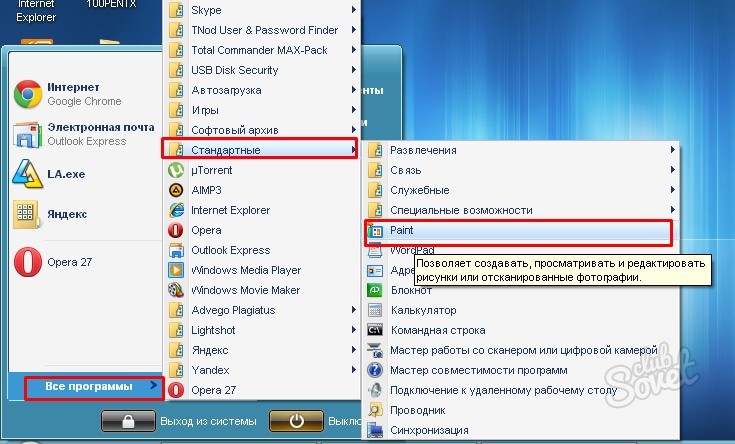
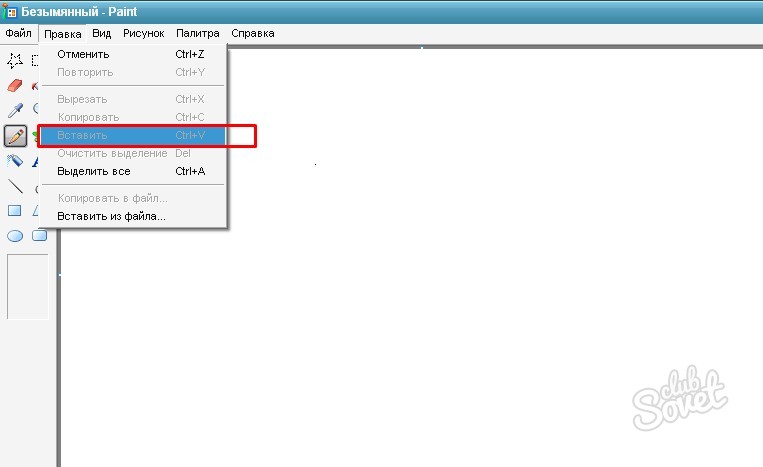
डिफ़ॉल्ट सेटिंग्स रीसेट करें
निम्नलिखित स्क्रीनशॉट एक नए फ़ोल्डर में सहेजे जाएंगे। को वापस लौटना प्रारंभिक अवस्थाऔर "चित्र", "स्क्रीनशॉट" लाइब्रेरी में स्वचालित प्रविष्टि है, चरण 1 और 2 दोहराएं लेकिन "डिफ़ॉल्ट" बटन का चयन करें। फिर से, आपसे पैसेज की पुष्टि करने के लिए कहा जाएगा।
साथ ही पावर और वॉल्यूम बटन दबाएं। अपने फ़ोन के किनारे पर पावर बटन दबाए रखें। आप संपूर्ण स्क्रीन या उसके केवल एक विशिष्ट भाग को कैप्चर कर सकते हैं।
- इसे अलग दिखाने के लिए इसे खिड़की पर रखें।
- कर्सर एक क्रॉस पॉइंटर का रूप ले लेगा.
- मेनू चुनने के लिए इसे खींचें.
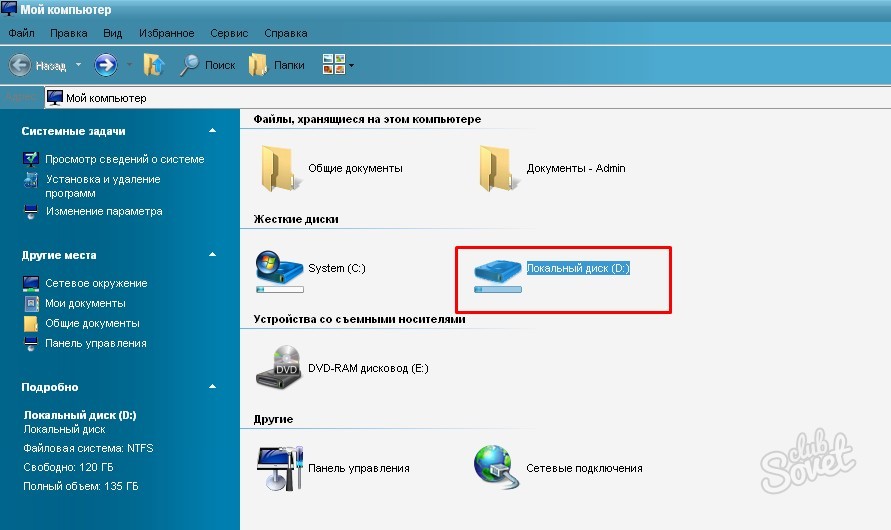
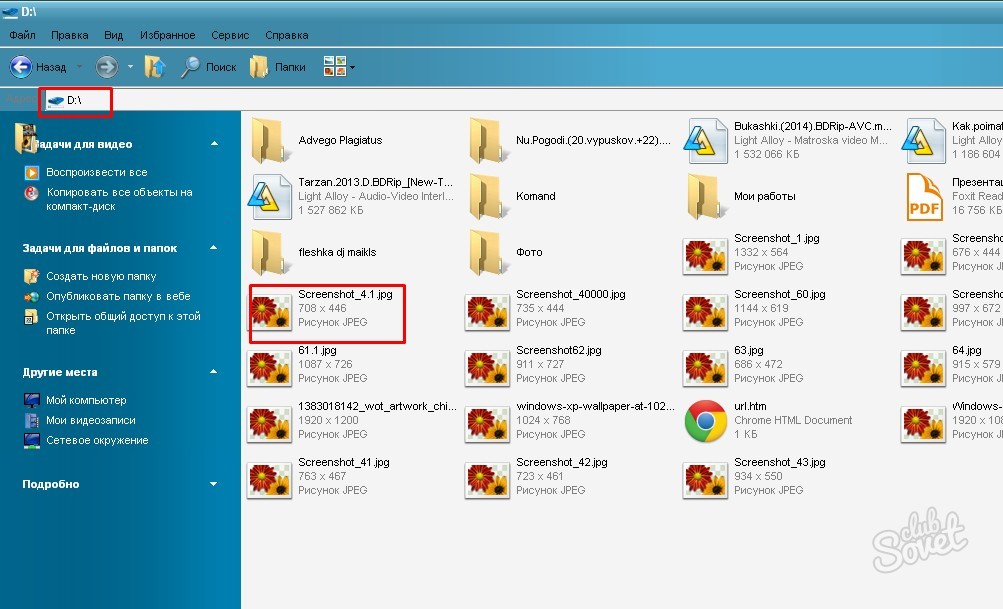
iPhone और अन्य iOS डिवाइस
इसे अलग दिखाने के लिए इसे मेनू पर रखें। अपने माउस या ट्रैकपैड से क्लिक करें. कर्सर कैमरे में बदल जाता है. . आप स्नैपशॉट बटन को भी सक्षम कर सकते हैं. स्टार्टअप समय को कम करने का एक सिद्ध तरीका स्टोरेज ड्राइव को बदलना है। क्या किसी अन्य वर्चुअल डेस्कटॉप का उपयोग करना आसान है? . "स्क्रीन प्रिंटिंग" शब्द का अर्थ स्क्रीनशॉट लेना या "स्क्रीन पर छवि कैप्चर करना" है। उदाहरण के लिए, एक स्क्रीनशॉट विभिन्न मामलों में उपयोगी होता है, जैसे कि ऐसी छवियां प्राप्त करना जिन्हें आप सॉफ़्टवेयर मैनुअल में शामिल करना चाहते हैं।
अगर विशेष कार्यक्रमडिवाइस पर कोई स्क्रीनशॉट नहीं है तो आप केवल इसकी मदद से कैप्चर की गई तस्वीर को प्रदर्शित कर सकते हैं ग्राफ़िक संपादक. हमने एक मानक प्रोग्राम के उदाहरण का उपयोग करके चित्र का पता लगाने के विकल्प पर विचार किया
- संपूर्ण स्क्रीन का स्क्रीनशॉट चलाएँ.
- पूरी स्क्रीन कैप्चर हो जाएगी.
स्टार्ट मेनू पर जाएं, प्रोग्राम्स फ़ोल्डर का चयन करें, फिर एक्सेसरीज का चयन करें और अंत में कैप्चर टूल का चयन करें। इस प्रकार, आप छवि को सहेज सकते हैं और इसे अपने डेस्कटॉप या स्मार्टफ़ोन पृष्ठभूमि के रूप में लागू कर सकते हैं। या हो सकता है कि आप छवि को कहीं लटकाकर बाद में मुद्रण के लिए सहेजने का निर्णय लें।




