क्या आप जानते हैं कि उन उपयोगकर्ताओं के बीच सबसे आम प्रश्न क्या है जिन्होंने पहली बार फ्लैश ड्राइव से विंडोज़ स्थापित करने का निर्णय लिया था?
वे लगातार पूछते हैं कि बायोस क्यों नहीं देखता बूट करने योग्य यूएसबी फ्लैश ड्राइव. जिस पर मैं आमतौर पर उत्तर देता हूं, क्या यह बूट करने योग्य है? 😛
इस संक्षिप्त नोट में, मैं उन मुख्य मुद्दों पर ध्यान देना चाहूँगा जिनसे आपको निपटना होगा यदि आपके साथ भी ऐसी ही कोई समस्या है...
अगर आप ऐसी समस्या का सामना कर रहे हैं तो यहां आपके लिए कुछ समाधान दिए गए हैं। इसलिए आपको जांचना चाहिए कि क्या डिस्क वास्तव में बूट करने योग्य है। आपको थोड़ा शोध करने और "बूट विकल्प" ढूंढने की आवश्यकता होगी। एक बार जब आप वहां पहुंच जाएं, तो आप डाउनलोड प्राथमिकता निर्धारित कर सकते हैं।
आपको कोई अन्य विधि लोड करने की आवश्यकता होगी. इन चरणों का पालन करें। यह आपके कंप्यूटर मॉडल के आधार पर भिन्न हो सकता है। "बूट विकल्प" या कुछ इसी तरह की तलाश करें। बूट मेनू से उपयुक्त विकल्प का चयन करें। वह लोगों को उनकी समस्याओं का समाधान ढूंढने में मदद करना पसंद करती है।
1. क्या बूट करने योग्य USB फ्लैश ड्राइव सही ढंग से लिखा गया है?
सबसे आम बात यह है कि फ्लैश ड्राइव गलत तरीके से लिखा गया है।
अक्सर, उपयोगकर्ता बस डिस्क से फ्लैश ड्राइव पर फ़ाइलें कॉपी करते हैं... और, वैसे, कुछ लोग कहते हैं कि यह उनके लिए काम करता है। यह संभव है, लेकिन आपको ऐसा नहीं करना चाहिए, खासकर इसलिए क्योंकि यह विकल्प अधिकांश लोगों के लिए काम नहीं करेगा...
फायदा उठाना सबसे अच्छा है विशेष कार्यक्रमबूट करने योग्य USB फ्लैश ड्राइव को बर्न करने के लिए। हम पहले ही सबसे लोकप्रिय उपयोगिताओं के बारे में विस्तार से जान चुके हैं।
उसका ज्ञान और जुनून उसे हमेशा प्रौद्योगिकी के बारे में सब कुछ उजागर करने के लिए प्रेरित करता है। कई मामलों में, विशेषकर फ़्लॉपी डिस्क के साथ, यह डिफ़ॉल्ट रूप से किया जाता है। हालाँकि, सामान्य तौर पर, जैसे ही कंप्यूटर बूट होता है, कुछ महत्वपूर्ण कीबोर्ड स्ट्रोक स्क्रीन पर कहीं अंकित हो जाते हैं। यह विकल्प आमतौर पर सेटिंग्स मेनू के बूट या एडवांस्ड अनुभाग के अंतर्गत पाया जाता है।
निम्नलिखित कोई विशिष्ट चरण नहीं हैं, लेकिन आप इस समस्या को ठीक करने के लिए निम्नलिखित चरणों का एक-एक करके पालन कर सकते हैं। यू विभिन्न निर्माताकंप्यूटर हैं विभिन्न तरीकेइंस्टॉलर में लॉग इन करें, इसलिए कृपया अपने सिस्टम दस्तावेज़ की जांच करें। आपको अपने कंप्यूटर के लिए ड्राइवर को अपडेट करने की आवश्यकता हो सकती है. टिप्पणी।
व्यक्तिगत रूप से, मुझे प्रोग्राम का उपयोग करना सबसे अधिक पसंद है: यह फ्लैश ड्राइव या बाहरी पर विंडोज 7 या विंडोज 8 भी रिकॉर्ड कर सकता है एचडीडी. इसके अलावा, उदाहरण के लिए, अनुशंसित उपयोगिता "विंडोज 7 यूएसबी/डीवीडी डाउनलोड टोल" आपको एक छवि को केवल 8 जीबी फ्लैश ड्राइव (कम से कम मेरे लिए) में जलाने की अनुमति देती है, लेकिन अल्ट्राआईएसओ आसानी से एक छवि को 4 जीबी तक जला देगा!
फ़्लैश ड्राइव को बर्न करने के लिए, 4 कदम उठाएँ:
यदि आपने उपरोक्त जांच और प्रक्रियाएं पूरी कर ली हैं और ड्राइव का अभी भी ठीक से पता नहीं चला है, तो उपयोग करने का प्रयास करें। सुनिश्चित करें कि आप हमेशा गाइड की शुरुआत से शुरू करें। अपनी मशीन स्थापित करने के बाद इसे बदलने की चिंता न करें। इसका कुछ भी असर नहीं होगा.
संक्रमित कंप्यूटर चालू करें. यदि आपको ये शब्द दिखाई नहीं देते हैं, तो हर बार बूट करते समय एक अलग कुंजी का उपयोग करने का प्रयास करें जब तक कि आपको सही कुंजी न मिल जाए। अन्य लोग बाईं ओर एक लंबवत मेनू का उपयोग करते हैं। फिर भी अन्य लोग पेज इंटरफ़ेस का उपयोग करते हैं। यदि आपको आवश्यकता हो तो स्क्रीन के चारों ओर देखें।
1) जिस ओएस को आप इंस्टॉल करना चाहते हैं उसे डाउनलोड करें या बनाएं। फिर इस छवि को UltraISO में खोलें (आप "Cntrl + O" बटन संयोजन दबा सकते हैं)।

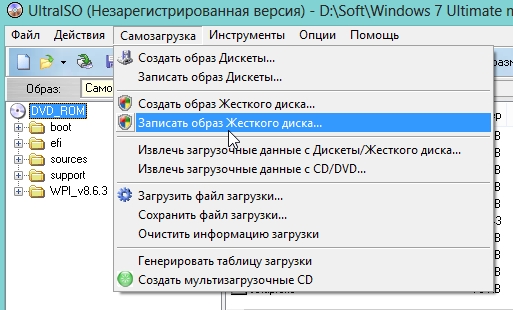
ऑनस्क्रीन निर्देशों को ध्यान से पढ़ें। इसे सहेजें और अपना रास्ता ढूंढने के लिए तीर कुंजियों का उपयोग करें। सुनिश्चित करें कि सभी ड्राइवर सही ढंग से स्थापित हैं। कुछ संचालित तिपाई में संचालित और गैर-संचालित मोड के बीच स्विच करने के लिए एक स्विच भी होता है। सुनिश्चित करें कि स्विच पावर मोड स्थिति में है।
इंस्टॉलेशन तब तक सफल प्रतीत होता है जब तक कि यह पहले बूट पर बूट डिवाइस नहीं ढूंढ पाता। ड्राइव को डिस्कनेक्ट करने से आप जारी रख सकेंगे। यह लेख आपको दिखाएगा कि यह कैसे करना है। उदाहरण के लिए, यह कंप्यूटर के हार्डवेयर और उसके ऑपरेटिंग सिस्टम के बीच एक इंटरफ़ेस के रूप में कार्य करता है।
3) सेटिंग्स विंडो दिखनी चाहिए। यहां ध्यान देने योग्य कई महत्वपूर्ण बिंदु हैं:
डिस्क ड्राइव कॉलम में, ठीक उसी फ्लैश ड्राइव का चयन करें जिस पर आप छवि लिखना चाहते हैं;
रिकॉर्डिंग विधि कॉलम में यूएसबी एचडीडी विकल्प का चयन करें (बिना किसी प्लस, डॉट्स आदि के);
बूट विभाजन छिपाएँ - नो टैब चुनें।
इसके बाद रिकॉर्डिंग फंक्शन पर क्लिक करें।
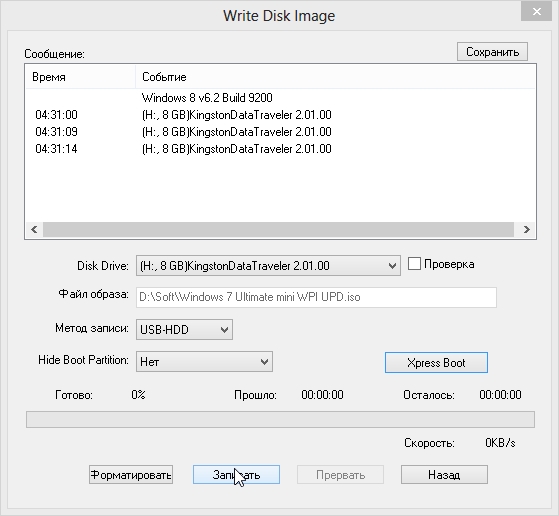
ऑपरेटिंग सिस्टम और ड्राइवर संस्करणों की तरह, अपडेट में सुधार या परिवर्तन शामिल हैं जो आपके सिस्टम सॉफ़्टवेयर को अद्यतित रखने में मदद करेंगे। वर्तमान स्थितिऔर अन्य सिस्टम मॉड्यूल के साथ संगत हैं, और सुरक्षा अद्यतन और बढ़ी हुई स्थिरता भी प्रदान करते हैं।
वीडियो - अपनी सिस्टम सेटिंग अपडेट करें. यह जानकारी आमतौर पर "में निहित होती है महत्वपूर्ण सूचना" इंस्टॉलेशन पूरा करने के लिए ऑनस्क्रीन निर्देशों का पालन करें। . उपरोक्त स्क्रीन संस्करण और सिस्टम प्रकार के आधार पर भिन्न हो सकती है। फिर आपको जारी रखने के लिए अपनी पुनर्प्राप्ति कुंजी दर्ज करने के लिए कहा जाएगा, और सिस्टम आपको हर बार रीबूट करने पर ऐसा करने के लिए संकेत देगा।
4) महत्वपूर्ण! रिकॉर्डिंग करते समय, फ्लैश ड्राइव पर मौजूद सारा डेटा हटा दिया जाएगा! वैसे, यही वह चीज़ है जिसके बारे में प्रोग्राम आपको चेतावनी देगा।

बूट करने योग्य USB फ्लैश ड्राइव की सफल रिकॉर्डिंग के बारे में संदेश के बाद, आप BIOS सेट करना शुरू कर सकते हैं।
2. क्या BIOS सही ढंग से कॉन्फ़िगर किया गया है, क्या बूट करने योग्य फ्लैश ड्राइव का समर्थन करने के लिए कोई फ़ंक्शन है?
यदि फ्लैश ड्राइव सही ढंग से लिखा गया है (उदाहरण के लिए, जैसा कि पिछले चरण में ऊपर बताया गया है), तो सबसे अधिक संभावना है कि आपने बायोस को गलत तरीके से कॉन्फ़िगर किया है। इसके अलावा, कुछ BIOS संस्करणों में कई बूट विकल्प हैं: USB-CD-Rom, USB FDD, USB HDD, आदि।
यदि पुनर्प्राप्ति कुंजी अज्ञात है, तो इसके परिणामस्वरूप डेटा हानि या अनावश्यक ऑपरेटिंग सिस्टम की पुनर्स्थापना हो सकती है। हार्ड ड्राइव घूम रही होगी. यदि हार्ड ड्राइव को 12V पावर नहीं मिल रही है, तो यह घूमेगा नहीं और BIOS इसका पता लगाने में सक्षम नहीं होगा। अगर यह है ऑपरेटिंग सिस्टम, लेकिन इस पर मौजूद डेटा इतना क्षतिग्रस्त है कि इसे बूट नहीं किया जा सकता।
या - कुछ बायोस, डाउनलोड ऑर्डर या समान सूची में एक से अधिक शामिल हैं हार्ड ड्राइव. या - आपको वह डेटा हेडर बदलना होगा जिससे ड्राइव कनेक्ट है बूट विभाजनताकि BIOS पहले इसका पता लगा ले. यदि आवश्यक के लिए प्रत्येक डिवाइस की जाँच की प्रक्रिया के दौरान डिवाइस काम नहीं करता है बूट फ़ाइलें, कंप्यूटर किसी अन्य डिवाइस की जाँच करता है।
ऑपरेटिंग रूम स्थापित करते समय विंडोज़ सिस्टम, जब स्कैनिंग के रूप में उपयोग किया जाता है सॉफ़्टवेयर DOS से लोड की गई एक एंटी-वायरस उपयोगिता, साथ ही Microsoft OS वितरण किट का उपयोग करके पासवर्ड हटाते समय या चालू डेटा को पुनः प्राप्त करने के लिए "बचाव मिशन" लागू करना सिस्टम विभाजनदुर्घटनाग्रस्त ओएस की हार्ड ड्राइव", इसका उपयोग करना अधिक व्यावहारिक है यूएसबी फ्लैश-वाहक। सिद्धांत रूप में, अधिकांश मामलों में ऐसा ही होता है आधुनिक जीवननौसिखिया उपयोगकर्ता और पेशेवर दोनों। यदि आप यह नहीं समझते हैं कि आपका BIOS फ्लैश ड्राइव क्यों नहीं देखता है, तो इस लेख को पढ़ें और आप समझ जाएंगे कि अपने इलेक्ट्रॉनिक मित्र को "रोशनी दिखाने" के लिए कैसे तैयार किया जाए!
अपनी हार्ड ड्राइव पर ऑपरेटिंग सिस्टम स्थापित करें। यदि आपका कंप्यूटर यह संदेश प्राप्त करने के बाद सफलतापूर्वक प्रारंभ हो जाता है, तो आपको चलना चाहिए कठिन परीक्षाडिस्क. यदि ये बूट डिवाइस त्रुटियाँ बनी रहती हैं, तो सूचीबद्ध क्रम में इन चरणों का पालन करें।
सीलबंद या गैर-हटाने योग्य बैटरी वाले लैपटॉप को रीसेट करें। आपको सीलबंद बैटरी को हटाने का प्रयास नहीं करना चाहिए क्योंकि इससे आपकी वारंटी ख़त्म हो सकती है। सीलबंद या गैर-हटाने योग्य बैटरी वाले कंप्यूटर पर हार्ड रीसेट करने के लिए, इन चरणों का पालन करें।
अधिकांश व्यावसायिक लैपटॉप और टैबलेट के लिए, पावर बटन को 15 सेकंड तक दबाकर रखें। आपके लिए उपयोगकर्ता पुस्तिका विशिष्ट मॉडलसही बटन संयोजन के लिए. हाँ का चयन करने के लिए तीर कुंजियों का उपयोग करें, और फिर बाहर निकलने और परिवर्तनों को सहेजने के लिए संकेत मिलने पर Enter दबाएँ। यदि कंप्यूटर सामान्य रूप से पुनरारंभ होता है और कोई त्रुटि संदेश प्रदर्शित नहीं होता है, तो आपका काम हो गया।
- कंप्यूटर को किसी भी पोर्ट रेप्लिकेटर या डॉकिंग स्टेशन से हटा दें।
- कंप्यूटर चालू करने के लिए पावर बटन दबाएँ।
- अपना कंप्यूटर बंद करें और पाँच सेकंड प्रतीक्षा करें।
- अपने कंप्यूटर को पुनरारंभ करने के लिए निर्देशों का पालन करें।
- यदि कोई त्रुटि संदेश प्रकट होता है, तो अगले चरण पर जारी रखें।
आज हम देखेंगे:
कंप्यूटर फ़्लैश ड्राइव के साथ काम करने से इंकार क्यों करता है और यदि यह BIOS की गलती है?
सबसे पहले तो यह समझ लेना चाहिए कि डालते समय यूएसबी मीडियासंबंधित कंप्यूटर कनेक्टर में, ऑपरेटिंग सिस्टम BIOS सॉफ़्टवेयर कार्यक्षमता तक पहुँचता है। आइए कुछ एल्गोरिथम संबंधी स्पष्टीकरणों को छोड़ दें कि वहां क्या होता है और कैसे होता है। आइए हम केवल एक बात स्पष्ट करें - विंडोज़ को माइक्रोसिस्टम BIOS से डिवाइस के साथ काम करने के निर्देश प्राप्त होते हैं।
लेकिन इससे पहले कि आप ऐसा करने का निर्णय लें, आप शायद कोशिश करना चाहेंगे सर्वोत्तम समाधानइस पोस्ट में. आप इन समाधानों से त्रुटि को स्वयं ठीक कर सकते हैं. फिर आपको अपने कंप्यूटर को किसी वर्कशॉप में ले जाने और बहुत सारा पैसा बचाने की ज़रूरत नहीं है। रिबूट करें और उचित बूट डिवाइस या इंसर्ट का चयन करें बूट करने योग्य मीडियाचयनित बूट डिवाइस पर.
फिर निम्नलिखित समाधान आज़माएँ। आप किसी अन्य कंप्यूटर पर पावर केबल का परीक्षण कर सकते हैं। यदि इस कंप्यूटर पर भी त्रुटि होती है, तो पावर केबल टूट गया है। बूट मेनू में प्रवेश करने के बाद, बूट प्राथमिकता क्रम वाले भाग पर आगे बढ़ने के लिए ऑन-स्क्रीन निर्देशों का पालन करें। आप "एंटर सेटिंग्स", "स्टार्टअप", "बूट डिवाइस सेटअप" इत्यादि देख सकते हैं। बस स्क्रीन पर दिए गए निर्देशों का पालन करें।

अर्थात्, यदि BIOS(e) में वैकल्पिक USB कार्यक्षमता सक्रिय नहीं की गई थी, तो OS बिल्कुल भी नोटिस नहीं करेगा कि फ्लैश ड्राइव के रूप में "विदेशी" ऑब्जेक्ट को पेश करने की प्रक्रिया इस तरह हुई है। इसलिए, पहली चीज़ जो आपको उन क्षणों में करनी चाहिए जब कंप्यूटर फ्लैश ड्राइव कनेक्ट करने पर प्रतिक्रिया नहीं करता है और देखें कि सेटिंग्स में क्या गड़बड़ है।
समाधान 4: संबंधित ड्राइवरों को अपडेट करें
यदि आपको अपने ड्राइवरों को मैन्युअल रूप से अपडेट करने में कठिनाई हो रही है, तो हम आपके लिए इनका उपयोग कर सकते हैं। स्कैनिंग प्रक्रिया में कुछ सेकंड लगते हैं। फिर आप कुछ चरणों में ड्राइवरों को डाउनलोड और इंस्टॉल कर सकते हैं। के लिए आप हमसे संपर्क कर सकते हैं अतिरिक्त सहायता"रिबूट करना और सही बूट डिवाइस का चयन करना" त्रुटि और किसी अन्य समस्या के संबंध में। इसके अलावा, आप किसी भी कारण से 30 दिन की मनी-बैक गारंटी के साथ पूर्ण धन-वापसी की मांग कर सकते हैं।
BIOS में फ्लैश ड्राइव की दृश्यता चालू करें
हमें उम्मीद है कि यहां दिए गए समाधान आपको इस त्रुटि को हल करने में मदद करेंगे। 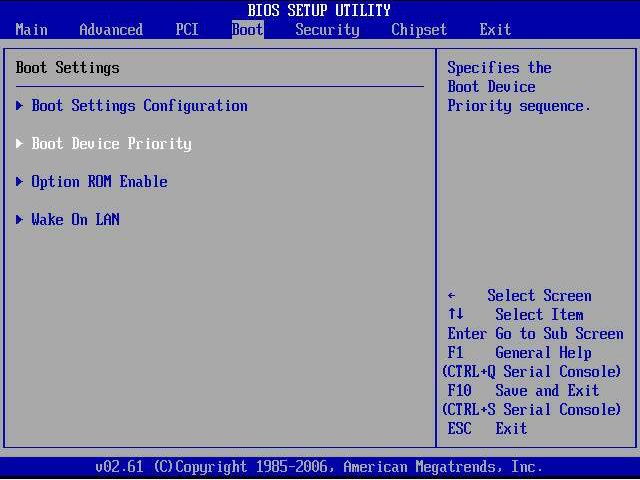
यहां आप अपने माउस से नेविगेट कर सकते हैं और कई आरामदायक सुविधाएं भी हैं। सही समायोजन: सही समायोजन पेंच एक आधुनिकता सुनिश्चित करते हैं प्रणाली की याददाश्तबढ़ी हुई गति और सहनशक्ति के साथ।
BIOS में फ्लैश ड्राइव की दृश्यता चालू करें
मूल माइक्रोसिस्टम के संस्करण के आधार पर, वैकल्पिक अनुभाग जिसमें यूएसबी डिवाइस सक्रिय/निष्क्रिय होते हैं, पदनाम और उनके स्थान दोनों के संदर्भ में भिन्न हो सकते हैं।
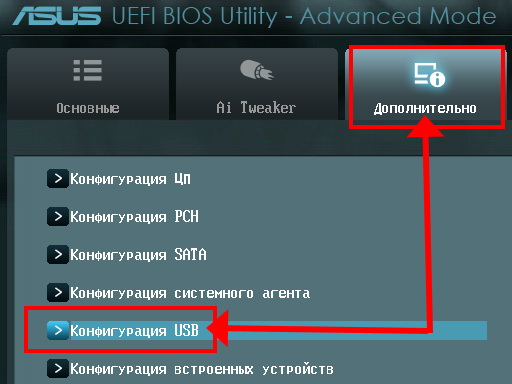
इस मामले में, इन्सुलेशन परत क्षतिग्रस्त हो जाती है। नई फ़ाइलें सहेजें, हमेशा एक पूरा पृष्ठ रखें। पन्ने व्यक्तिगत रूप से लिखने योग्य हैं, लेकिन उन्हें अलग से हटाया नहीं जा सकता: आम तौर पर केवल उन ब्लॉकों को हटाने की सुविधा प्रदान की जाती है जो पृष्ठों का सारांश प्रस्तुत करते हैं। क्योंकि इसमें कुछ जोखिम शामिल है, आपको इसे केवल तभी करना चाहिए जब त्रुटियां हों।
और आप कई प्रकार के उपकरणों को संयोजित नहीं करना चाहते हैं? तब यह खरीदने लायक है संकर कठोरडिस्क. ये ड्राइव भरपूर भंडारण स्थान और उच्च परिचालन तापमान प्रदान करते हैं। वे भंडारण घनत्व, गति और कीमत में भिन्न हैं। इससे नए डेटा की बचत धीमी हो जाती है.
उदाहरण के लिए, नए यूईएफआई सिस्टम में, जिसके इंटरफ़ेस में अक्सर रूसी-भाषा इंटरफ़ेस होता है, एक आइटम की खोज करने की प्रक्रिया जिसमें यूएसबी कार्यक्षमता का "कार्यशील" स्विचिंग किया जाता है, "में से एक आइटम में स्थित है" उन्नत” अनुभाग.
BIOS के पुराने संस्करणों में, उपयोगकर्ता के "उन्नत" टैब पर जाने के बाद आप "फ्लैश ड्राइव दृश्यता" पैरामीटर को बदल सकते हैं। किसी भी स्थिति में, निर्माता के निर्देश आपको उस अनुभाग को ढूंढने में मदद करेंगे जिसमें आप रुचि रखते हैं। मदरबोर्ड(कंप्यूटर का तकनीकी पासपोर्ट)।
इसके परिणामस्वरूप गति में कमी आती है और अनावश्यक प्रक्रियाएँअभिलेख. सही संरेखण दर्शाने जैसे उपकरण। यदि नहीं, तो समस्या को यथासंभव आसान तरीके से हल करने का प्रयास करें। यह लंबी ड्राइव लाइफ सुनिश्चित करता है। दूसरे शब्दों में, वियर लेवलिंग को जानबूझकर विखंडन प्राप्त किया जाता है। इसके आधार पर, व्यक्तिगत भंडारण क्षेत्र धीमी गति से खराब होते हैं।
विंडोज़ के लिए बूट करने योग्य यूएसबी फ्लैश ड्राइव को सही ढंग से बनाना
साथ हार्ड ड्राइव्ज़फ़ाइलों तक पहुँचना बहुत आसान है. पढ़ें लिखने के चक्र को बदलें, लिखने को बढ़ाएं। यदि डेटा की बड़ी मात्रा के कारण अधिक डेटा उपलब्ध नहीं है निःशुल्क पन्ने, इससे नई फ़ाइलें सहेजते समय समस्या उत्पन्न होती है। इस स्थिति में, फ़ाइल निर्माण काफी विलंब से होता है। फिर नियंत्रक पूरे ब्लॉक को साफ़ कर देता है।
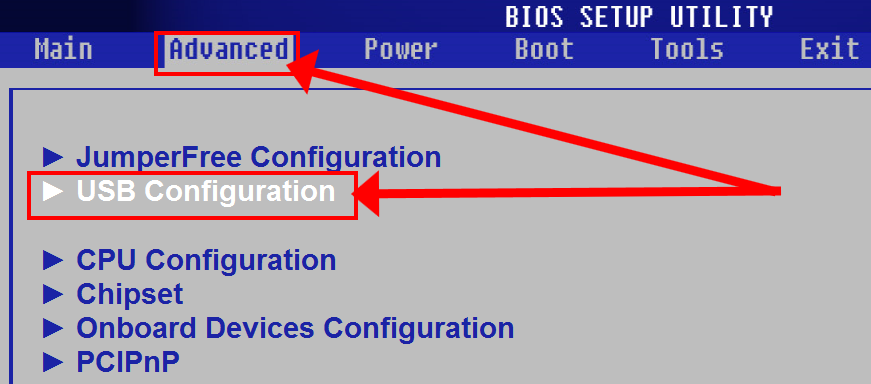
खैर, सबसे सार्वभौमिक तरीका "यूएसबी कार्यक्षमता" स्थापित करने के लिए आवश्यक अनुभाग की स्वतंत्र रूप से खोज करना है। यदि आप बाद वाली विधि का उपयोग करते हैं, तो बस संक्षिप्त नाम "यूएसबी" पर ध्यान दें और सुनिश्चित करें कि आइटम सेटिंग "एनाब्लेड" स्थिति से मेल खाती है।
नई जानकारी के साथ आवश्यक बफ़र किया गया डेटा जिसे फिर से संग्रहीत करने की आवश्यकता होती है, नए मेमोरी ब्लॉक में समाप्त हो जाता है। इस परिदृश्य में बहुत अधिक प्रयास की आवश्यकता है. यदि कुछ मेमोरी क्षेत्र विफल हो जाते हैं, तो एक अतिरिक्त क्षेत्र होता है: यह अप्रयुक्त मुक्त मेमोरी स्पेस होता है जिसका उपयोग मेमोरी सेल दोषों के लिए किया जाता है।
पेशेवर अतिरिक्त संपार्श्विक का उपयोग करके इस रिजर्व का विस्तार करते हैं। केवल इसी क्षण वह अपनी पूर्ण प्रगति तक पहुँचती है। यह आपको स्थानांतरण गति बढ़ाने की अनुमति देता है। परिणामस्वरूप, वे अभी भी महंगे हैं। यह ट्रैफ़िक के बराबर है: यदि ट्रैफ़िक लाइट लाल से हरी हो जाती है, तो पंजीकरण करने से पहले एक क्षण बीत जाता है और फिर सड़क पार करना शुरू हो जाता है।
उपयोग के तत्काल क्षण के साथ बूट डिवाइस का सॉफ्टवेयर बेमेल है
उस स्थिति का दूसरा सबसे महत्वपूर्ण कारण जब BIOS फ्लैश ड्राइव को नहीं देखता है, फ्लैश ड्राइव के भंडारण क्षेत्र के आगे उपयोग के लिए गलत तरीके से उपयोग की गई सॉफ़्टवेयर स्क्रिप्ट है। दूसरे शब्दों में, हमारे ज्ञात प्रकार के एक हटाने योग्य डिवाइस के मतदान के समय, माइक्रोसिस्टम कनेक्टेड मेमोरी डिवाइस को शुरू करने में सक्षम नहीं होता है क्योंकि फ्लैश ड्राइव में विशेष रूप से कार्यान्वित कोड नहीं होता है जो फ्लैश ड्राइव को बूट करने योग्य बनाता है।
मूल्य जितना अधिक होगा, उतना बेहतर होगा. आमतौर पर यह 2 मिलियन घंटे या उससे अधिक है। बैकअपतब होता है जब कोई फ़ाइल बदली जाती है। इस प्रकार, बहुत सारी निःशुल्क मेमोरी नष्ट हो जाती है। ऐसे क्षेत्रों में नई फ़ाइल संग्रहीत करने से पहले उसे खाली कर लेना चाहिए। यदि नियंत्रण प्रदर्शित होता है खाताउपयोगकर्ता, हाँ क्लिक करें.
यदि परिणाम 0 दिखाता है, तो सब कुछ ठीक है। क्या डीफ़्रेग्मेंटेशन अभी भी उपयोगी है? अधिकांश पुराने मॉडलों में बहुत कम या कोई आंतरिक अनुकूलन तकनीक नहीं होती है। नतीजतन, गति जल्दी ख़त्म हो जाती है। लाभ: अधिक उच्च गतिया सुरक्षा. हालाँकि, फ़ाइलों को स्थायी रूप से सहेजने के लिए यह महत्वपूर्ण है।

शब्दावली और तकनीकी एल्गोरिदम में न पड़ने के लिए, जिसे समझना काफी मुश्किल है, "बूट डिवाइस बनाने की प्रक्रिया में क्या और कैसे होता है," आइए एक विशिष्ट का उपयोग करके बूट "यिज़बिश्का" बनाने का एक व्यावहारिक उदाहरण देखें उदाहरण। स्वाभाविक रूप से, चित्र शामिल हैं.
फ्लैश ड्राइव को बूट करने योग्य कैसे बनाएं?

सिद्धांत रूप में, आप इस बारे में विस्तार से बात कर सकते हैं . हालाँकि, आपके लिए, प्रिय पाठक, संक्रमण के विभिन्न बिंदुओं पर विचलित न होने के लिए, बोलने के लिए, नीचे दिए गए निर्देशों को सूचीबद्ध करना पर्याप्त है, और सब कुछ आपके लिए काम करेगा!
- इस प्रोग्राम को डाउनलोड करें (रूफस) - http://rufus.akeo.ie/?locale=ru_RU।
- "बनाएँ" चेकबॉक्स में बूट चक्र", डिस्क और ड्राइव के रूप में बटन को सक्रिय करें।
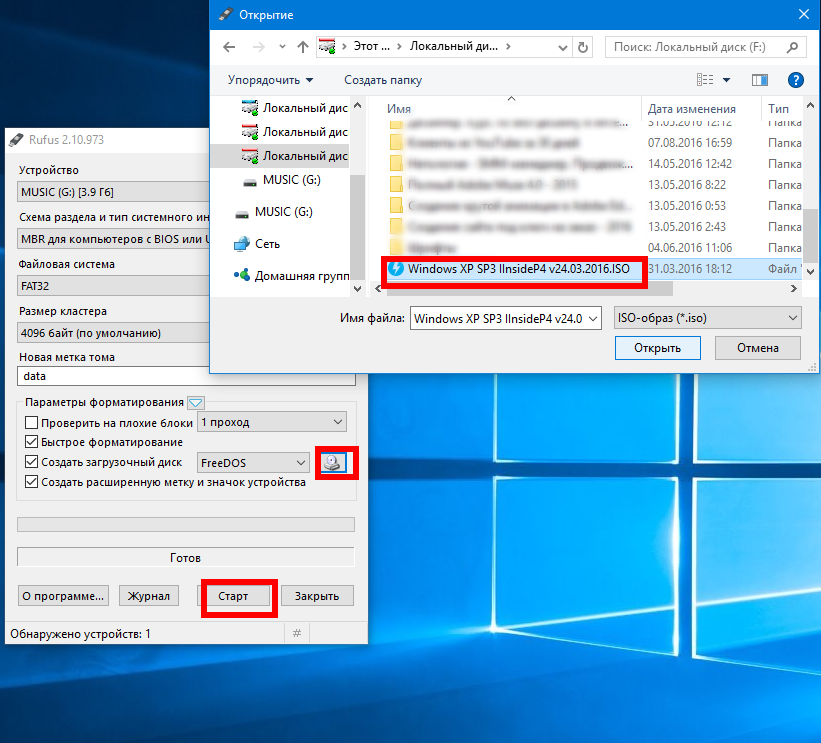
- इसके बाद, एक्सप्लोरर के माध्यम से हम उस छवि को इंगित करते हैं जिसे हम रिकॉर्ड करना चाहते हैं (उपयोगिताएँ, प्रोग्राम या ओएस वितरण)।
- अब, "प्रारंभ" बटन दबाएँ।
सॉफ़्टवेयर छवि रिकॉर्ड करने की प्रक्रिया पूरी होने पर, आइटम का उपयोग करें संदर्भ मेनू"इजेक्ट..." (सिस्टम ट्रे, हटाने योग्य फ्लैश ड्राइव के रूप में आइकन)। सिस्टम को रीबूट करें. मेनू को कॉल करने के लिए "F8" बटन को कई बार दबाएं " अतिरिक्त तरीकेडाउनलोड करें" और उस डिवाइस को इंगित करें जिससे हम डाउनलोड करना चाहते हैं - यूएसबी ड्राइव. सभी!
हटाने योग्य स्टोरेज डिवाइस की भौतिक खराबी, या, जब फ्लैश ड्राइव काम नहीं करना चाहिए तो क्या करें...

अक्सर BIOS फ्लैश ड्राइव को नहीं देखता है, क्योंकि फ्लैश ड्राइव स्वयं तकनीकी रूप से दोषपूर्ण है (यूएसबी फ्लैश ड्राइव उपकरणों के निदान और समस्या निवारण के बारे में विवरण ). आपको उस क्षण को नज़रअंदाज़ नहीं करना चाहिए, जब स्टोरेज डिवाइस के आवरण फ्रेम के हल्के से हिलने के परिणामस्वरूप, फ्लैश ड्राइव को समय-समय पर, इसलिए बोलने के लिए, संक्षेप में पहचाना जाता है कंप्यूटर प्रणाली. यह संकेत दे सकता है कि हार्डवेयर तत्वों में से एक दोषपूर्ण है: सीधे यूएसबी पोर्टकंप्यूटर या कंप्यूटर का स्वयं कनेक्टर (पुरुष)।
परेशानियां दूर करें
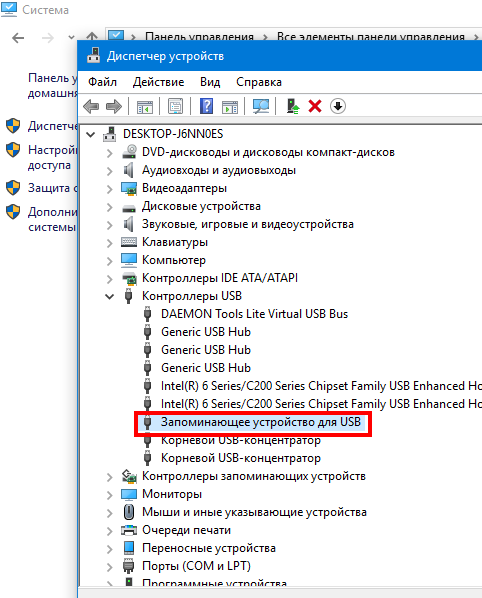
निम्नलिखित स्थिति काफी संभव है: जब आप फ्लैश ड्राइव डालते हैं, तो स्क्रीन पर एक त्रुटि संदेश दिखाई देता है (अधिक विवरण यहां)। तथ्य यह है कि सिस्टम में हमेशा ड्राइवरों का बिल्कुल सही संस्करण नहीं होता है जो सही प्रबंधन प्रक्रिया के लिए आवश्यक होता है यूएसबी यंत्र. ड्राइवरों को अपडेट करें (नियंत्रण सॉफ़्टवेयर के मूल संस्करण को स्थापित करने की अनुशंसा की जाती है, जिसे आधिकारिक स्रोत - निर्माता की वेबसाइट से डाउनलोड किया जा सकता है)।
संक्षेप करने के बजाय

खैर, हमने मुख्य "क्यों" बिंदुओं को सुलझा लिया है। हालाँकि, किसी को एक अन्य हानिकारक कारक पर नज़र नहीं डालनी चाहिए जो अक्सर होता है - . यदि फ़्लैश ड्राइव को कंप्यूटर सिस्टम द्वारा पहचाना नहीं गया है, तो चलाएँ एंटीवायरस प्रोग्राम"डिजिटल संक्रमण" के लिए आपकी हार्ड ड्राइव का पूर्ण स्कैन। और अंत में, आवश्यकतानुसार BIOS को अपडेट करें। यानी हमेशा चेक करें कि क्या ज्यादा एक नया संस्करणनिर्माता की वेबसाइट पर संबंधित सॉफ़्टवेयर। आपको शुभकामनाएँ और केवल प्रभावी समाधान!




