क्लाउड स्टोरेज Microsoft OneDrive (सेवा को पहले स्काईड्राइव कहा जाता था) को Microsoft द्वारा स्काईड्राइव सेवा पर फ़ाइलों को होस्ट और संग्रहीत करने के लिए बनाया गया था। अप्रैल 2012 में, माइक्रोसॉफ्ट ने एक क्लाइंट प्रोग्राम जारी किया जो आपको वेब इंटरफ़ेस का उपयोग किए बिना अपने कंप्यूटर से इस स्टोरेज के साथ काम करने की अनुमति देता है।
पहले जब विंडोज़ का उपयोग करना लाइव स्काईड्राइववेब इंटरफ़ेस का उपयोग करते समय ही फ़ाइलों को कंप्यूटर से वापस ले जाना संभव था।
माइक्रोसॉफ्ट से ऑनलाइन स्टोरेज प्राप्त करने के निर्देश
लोडिंग और लोडिंग को अधिकतम करने में। . अनुभाग "लाइब्रेरी में फ़ोल्डर्स शामिल करना"। उस फ़ोल्डर पर नेविगेट करें जहां आप इस फ़ोल्डर को रीडायरेक्ट करना चाहते हैं। . प्रत्येक फ़ोल्डर के लिए, आप फ़ोल्डर में सब कुछ, फ़ोल्डर के भीतर अलग-अलग फ़ोल्डर और वे फ़ाइलें जो फ़ोल्डर के किसी भी सबफ़ोल्डर में मेल नहीं खाती हैं, सिंक कर सकते हैं।
टिप्पणी। आप चुन नहीं सकते अलग फ़ाइलेंजिसे आप सिंक करना चाहते हैं, और आप अपने द्वारा साझा की जाने वाली फ़ाइलों या फ़ोल्डरों को सिंक करना नहीं चुन सकते हैं। उस कंप्यूटर पर जाएं जिसका उपयोग फ़ाइलों या फ़ोल्डरों को हटाने के लिए किया गया था और रीसायकल बिन की जांच करें।
पीसी के लिए स्काईड्राइव क्लाइंट की रिलीज़ पर तारीखों के संयोग के कारण ध्यान नहीं दिया गया, जबकि कई लोगों को क्लाउड सेवा के लॉन्च की उम्मीद थी। इस समय सारा ध्यान Google Corporation की नई सेवा पर केन्द्रित था।
कानूनी विवादों के परिणामस्वरूप, Microsoft को सेवा का नाम OneDrive में बदलने के लिए मजबूर होना पड़ा।
माइक्रोसॉफ्ट ने विंडोज़ और मैक ओएस एक्स के साथ-साथ इन निगमों द्वारा निर्मित ऑपरेटिंग सिस्टम चलाने वाले टैबलेट और मोबाइल उपकरणों के लिए स्काईड्राइव क्लाइंट जारी किए हैं। बाद में, एंड्रॉइड प्लेटफ़ॉर्म पर उपकरणों के लिए एक क्लाइंट बनाया गया।
मैं किसी मुद्दे के बारे में अतिरिक्त जानकारी कैसे देख सकता हूँ?
यदि आपसे व्यवस्थापक पासवर्ड या पुष्टिकरण के लिए कहा जाए, तो पासवर्ड दर्ज करें या पुष्टिकरण प्रदान करें। संदर्भ के लिए, आप इस लेख का अंग्रेजी संस्करण पा सकते हैं। यह सॉफ़्टवेयरअपडेट को स्वचालित रूप से डाउनलोड और इंस्टॉल भी कर सकते हैं। अनुभाग अधिकतम डाउनलोड और अपलोड गति. . जब आप अपने कंप्यूटर को दूरस्थ रूप से स्कैन करते हैं, तो आपको सत्यापन कोड दर्ज करने के लिए कहा जा सकता है। "कंप्यूटर से फ़ाइलें पुनर्प्राप्त करना" अनुभाग में।
मुझे क्या करना चाहिए
"लाइब्रेरी में फ़ोल्डर्स शामिल करना" अनुभाग में।विंडोज 8 ऑपरेटिंग सिस्टम के जारी होने के बाद, वनड्राइव (स्काईड्राइव) सेवा इस नए ऑपरेटिंग सिस्टम का हिस्सा बन गई। Microsoft OneDrive अब नई क्लाउड ईमेल सेवा से निकटता से जुड़ा हुआ है।
वनड्राइव सेवा का उपयोग न केवल वेब इंटरफ़ेस के माध्यम से किया जा सकता है, बल्कि आपके कंप्यूटर पर एक विशेष एप्लिकेशन इंस्टॉल करके सीधे आपके कंप्यूटर से भी किया जा सकता है (विंडोज 7 तक और इसमें शामिल ऑपरेटिंग सिस्टम संस्करणों के लिए प्रासंगिक)।
उस फ़ोल्डर पर राइट-क्लिक करें जिसे आप रीडायरेक्ट करना चाहते हैं और गुण चुनें। फ़ोल्डर चुनें पर क्लिक करें और ठीक पर क्लिक करें। दिखाई देने वाले संवाद बॉक्स में, सभी फ़ाइलों को नए स्थान पर ले जाने के लिए हाँ पर क्लिक करें।
- लोकेशन टैब पर जाएं और मूव पर क्लिक करें।
- वह स्थान ढूंढें जहां आप इस फ़ोल्डर को पुनर्निर्देशित करना चाहते हैं।
- छिपे हुए आइकन दिखाएं सेटिंग्स पर क्लिक करें, फ़ोल्डर्स का चयन करें और फ़ोल्डर्स का चयन करें।
OneDrive क्लाइंट सॉफ़्टवेयर (उपयोगकर्ताओं के लिए)। पूर्व संस्करणविंडोज़) आपके कंप्यूटर पर इंस्टॉलेशन के बाद एक्सप्लोरर में एकीकृत हो जाएगी। एक्सप्लोरर में एक "वनड्राइव" फ़ोल्डर बनाया गया है, और इस फ़ोल्डर में रखी गई फ़ाइलें वेब इंटरफ़ेस के साथ-साथ इसके माध्यम से भी पहुंच योग्य होंगी विभिन्न उपकरणजिनके पास OneDrive सेवा खाते तक पहुंच है।
आप अधिसूचना पैनल से वनड्राइव (स्काईड्राइव) एप्लिकेशन भी लॉन्च कर सकते हैं ( सिस्टम ट्रे), एप्लिकेशन आइकन पर क्लिक करके।
तकनीकी सहायता से संपर्क करें
आप विशिष्ट फ़ाइलों को सिंक करना नहीं चुन सकते हैं, और आप उन फ़ाइलों या फ़ोल्डरों को सिंक नहीं कर सकते हैं जिन्हें आपने साझा किया है। यदि आप एक ही स्थान चुनते हैं, तो दोनों खातों के फ़ोल्डर संयुक्त हो जाएंगे। खोज बॉक्स में, "प्रोग्राम्स" टाइप करें और परिणामों की सूची में, "प्रोग्राम्स और फीचर्स" पर क्लिक करें। यदि आपसे व्यवस्थापक पासवर्ड या पुष्टिकरण के लिए कहा जाए, तो पासवर्ड दर्ज करें या पुष्टिकरण प्रदान करें। भेजकर सहायता प्राप्त करें ईमेलतकनीकी सहायता के लिए.
अब आपके पास आगे बढ़ने की क्षमता है घन संग्रहणफ़ाइलों को कॉपी करके या काटकर, या बस अपने माउस से उन्हें अपने कंप्यूटर पर कहीं से भी इस फ़ोल्डर में खींचकर।
वनड्राइव क्लाउड सेवा के नए कनेक्शन के साथ, उपयोगकर्ता को 15 जीबी मुफ्त उपलब्ध होगी। माइक्रोसॉफ्ट ने क्लाउड स्टोरेज में संग्रहीत फ़ाइलों के आकार पर प्रतिबंध हटा दिया है।
स्वचालित अनुवाद कर्तव्यों की अस्वीकृति: इस लेख का अनुवाद किया गया था कंप्यूटर प्रणालीमानवीय हस्तक्षेप के बिना. चूँकि इस लेख का मशीनी अनुवाद किया गया है, इसमें शब्दावली, वाक्यविन्यास या व्याकरण संबंधी त्रुटियाँ हो सकती हैं। इन चरणों का पालन करके सब कुछ जांचें। तो, क्लाउड स्टोरेज सेवा तक पहुंचने के दो तरीके हैं। कुल मिलाकर, सभी नेविगेशन और नियंत्रण ब्राउज़र संस्करण के समान हैं, क्योंकि दोनों का लेआउट बहुत समान है।
काम करने का नया तरीका
अंतर केवल इतना है कि जब आप किसी फ़ोल्डर या फ़ाइल पर राइट-क्लिक करते हैं, तो नीचे विकल्पों वाला एक मेनू दिखाई देगा। ऐसा करने के लिए, स्क्रीन के सबसे दाईं ओर चार्म पैनल पर जाएं, सेटिंग्स और फिर विकल्प पर क्लिक करें। खुलने वाले मेनू में, ऑफ़लाइन फ़ाइलों तक पहुँचने की क्षमता सक्षम करें। स्मार्टफोन और टैबलेट के लिए एप्लिकेशन का उपयोग कैसे करें।
क्लाउड स्टोरेज की मात्रा बढ़ाने के लिए, आपको सर्वर पर डेटा स्टोरेज स्पेस की वांछित मात्रा के आधार पर एक निश्चित राशि का भुगतान करना होगा। प्रतिस्पर्धियों की तुलना में टैरिफ माइक्रोसॉफ्ट सेवावनड्राइव अपेक्षाकृत कम है.
क्लाउड का उपयोग शुरू करने के लिए वनड्राइव भंडारण, आपको Microsoft से onedrive.live.com पर जाना होगा। वहां आप बना सकते हैं खाता Microsoft (पूर्व में Windows Live ID) इस कंपनी की सेवाओं तक पहुँचने के लिए।
अधिक सुरक्षित बहु-किरायेदार वास्तुकला
फिर जान लें कि सेवा आपके डिवाइस पर स्वचालित रूप से इंस्टॉल हो गई है। आप अपने स्मार्टफोन या टैबलेट लाइब्रेरी से फ़ाइलें जोड़ सकते हैं, साथ ही हटा सकते हैं, नाम बदल सकते हैं, स्थानांतरित कर सकते हैं और भी बहुत कुछ कर सकते हैं। हालाँकि, आपके डिवाइस पर ली गई तस्वीरों की स्वचालित प्रतियां बनाने की क्षमता पर ध्यान देना उचित है। ऐसा करने के लिए, एप्लिकेशन सेटिंग्स पर जाएं और "कैमरा बैकअप" विकल्प को सक्रिय करें।
अपने स्मार्टफोन या टैबलेट पर अपनी फ़ाइलें प्रबंधित करें और स्वचालित सक्षम करें बैकअपहर चीज़ को और अधिक सुविधाजनक बनाने के लिए. पर्दे के पीछे, हम ऐप को पूरी तरह से फिर से लिख रहे हैं ताकि हम आपके लिए बग फिक्स, प्रदर्शन में सुधार और नई सुविधाएँ पहले से कहीं अधिक तेजी से ला सकें। इसके अतिरिक्त, अब आप स्कैन किए गए पृष्ठों को काट सकते हैं, घुमा सकते हैं या हटा सकते हैं। आप सुरक्षित रूप से बंद कर सकते हैं पुराना स्कैनर, इसकी सेवाओं की अब आवश्यकता नहीं है।
कंप्यूटर पर वेब इंटरफ़ेस के माध्यम से वनड्राइव क्लाउड स्टोरेज में लॉग इन करने के लिए ऑपरेटिंग विंडोज़ 7 आपको सेवा का वेब पेज खोलना होगा और फिर अपने क्रेडेंशियल दर्ज करने होंगे।
पर होम पेजभण्डारण सुविधाएँ स्थित हैं मानक फ़ोल्डर"दस्तावेज़", "सामान्य", "फ़ोटो", जिसमें आप अपनी फ़ाइलों को भंडारण के लिए रख सकते हैं। आप फ़ाइलों को संग्रहीत करने के लिए नए फ़ोल्डर बना सकते हैं, या उन फ़ाइलों को किसी भी फ़ोल्डर में रखे बिना बस फ़ाइलों को संग्रहीत कर सकते हैं।
जब सुविधा सक्षम हो जाती है, तो आप इसे अपने महत्वपूर्ण फ़ोल्डरों पर टैप करके और फिर नए कमांड को ऑफ़लाइन टैप करके पाएंगे। बेहतर साझाकरण क्षमताएँ. क्या आप कभी किसी को फ़ाइल तक अस्थायी पहुंच देना चाहते हैं? दिलचस्प दस्तावेज़ खोजें, व्यवसाय या छात्र खाते का उपयोग करें? जिन लोगों के साथ आप काम करते हैं और जिस सामग्री पर आप काम करते हैं, उसके आधार पर दिलचस्प और प्रासंगिक दस्तावेज़ ढूंढने में आपकी सहायता के लिए हमने एक नया दृश्य जोड़ा है। सामान्य टैब पर जाकर और ओपन कमांड पर जाकर इस कस्टम दृश्य का अन्वेषण करें।
प्रत्येक फ़ोल्डर और फ़ाइल के लिए, आप अपना स्वयं का पहुंच स्तर निर्धारित कर सकते हैं: "सामान्य" या "व्यक्तिगत"। किसी फाइल या फोल्डर पर राइट क्लिक करने के बाद आप सेलेक्ट कर सकते हैं संदर्भ मेनूइस फ़ाइल के साथ वांछित कार्रवाई.
यदि आप किसी फ़ाइल या फ़ोल्डर पर राइट-क्लिक करते समय वनड्राइव सेवा विंडो के दाईं ओर दिखाई देने वाले संबंधित लिंक का उपयोग करते हैं तो ये क्रियाएं भी की जा सकती हैं।
मुझे बताओ कि आप क्या सोचते हो। रास्ते में और भी जानकारी है. अन्यथा, आपको एक खाता बनाना होगा. एक निःशुल्क ऑपरेशन जो साइट पर किया जाता है। "अभी आवेदन करें" बटन पर क्लिक करें और फिर "खाता बनाएं" पर क्लिक करें। पंजीकरण फॉर्म भरें, सत्यापन कोड दर्ज करें और अपनी सदस्यता की पुष्टि करने के लिए "मैं स्वीकार करता हूं" पर क्लिक करें।
अपने दस्तावेज़ों को रखने के लिए एक नया फ़ोल्डर बनाएँ
शीर्ष मेनू से, नया और फिर फ़ोल्डर पर क्लिक करें। एक शीर्षक टाइप करें, एंटर दबाएँ और फ़ोल्डर नाम पर क्लिक करें। दाहिनी ओर स्थित है शीर्ष कोनास्क्रीन। नया क्लिक करें और वांछित फ़ाइल प्रकार चुनें। नया दस्तावेज़ संपादित करें और उसे सहेजें. आप इन लोगों को इन्हें बदलने की अनुमति भी दे सकते हैं. जिस दस्तावेज़ को आप साझा करना चाहते हैं उस पर राइट-क्लिक करें। शेयर अनुभाग में, चुनें कि आप फ़ोल्डर या फ़ाइलें कैसे साझा करेंगे। आपके पास तीन विकल्प हैं: व्यक्ति से उसके ईमेल पर संपर्क करें; किसी फ़ोल्डर या फ़ाइल का लिंक साझा करने के लिए प्रकाशित करें सामाजिक नेटवर्कजहां आपका खाता है; एक अद्वितीय लिंक बनाने के लिए एक लिंक प्राप्त करें जिसे आप जहाँ चाहें भेज या साझा कर सकते हैं।
किसी फ़ोल्डर का निचला दायां कोना उस फ़ोल्डर में मौजूद फ़ाइलों की संख्या प्रदर्शित करता है। इस छवि में, दस्तावेज़ फ़ोल्डर में दो फ़ाइलें हैं, और सामान्य और फ़ोटो फ़ोल्डर खाली हैं।
आप परिवर्तन करने में सक्षम होंगे उपस्थितिबटनों के बीच स्विच करके फ़ोल्डर प्रदर्शित करें।
यदि आप वेब इंटरफ़ेस के माध्यम से वनड्राइव सेवा में लॉग इन हैं, तो यहां आप एक वर्ड दस्तावेज़, एक एक्सेल बुक, एक पावरपॉइंट प्रेजेंटेशन भी बना सकते हैं और वननोट नोटबुक में नोट्स बना सकते हैं। ऐसा करने के लिए, मुफ़्त इंटरनेट संस्करण का उपयोग करें माइक्रोसॉफ्ट प्रोग्रामकार्यालय ऑनलाइन.
यदि आप "ईमेल भेजें" चुनते हैं, तो पता दर्ज करें ईमेलटेक्स्ट फ़ील्ड में और उसके नीचे एक संदेश जोड़ें। यदि आप दस्तावेज़ को केवल प्राप्तकर्ताओं तक सीमित रखना चाहते हैं, तो शेयर पर क्लिक करने से पहले साझा आइटम दर्ज करने के लिए प्राप्तकर्ताओं का चयन करें। सामग्री को संपादित करने के लिए प्राप्तकर्ता चेकबॉक्स का चयन करें ताकि संदेश प्राप्तकर्ता दस्तावेज़ में हस्तक्षेप कर सके और सुधार कर सके। आपको किसी दस्तावेज़ को बंद करने के बारे में चिंता करने की ज़रूरत नहीं है ताकि अन्य लोग इसे खोल सकें।
आप अपने दस्तावेज़ को सार्वजनिक कर सकते हैं, ताकि जब कोई वेब पर खोज करे या किसी लिंक पर क्लिक करे, तो आपका दस्तावेज़ उस उपयोगकर्ता के वेब ब्राउज़र में खुल जाए। ऐसा करने के लिए, "लिंक प्राप्त करें" पर क्लिक करें और फिर "सार्वजनिक बनाएं" पर क्लिक करें। यदि आप किसी फ़ाइल को साझा करने की अनुमतियाँ बदलना चाहते हैं, तो उस फ़ोल्डर या फ़ाइलों पर राइट-क्लिक करें जिनका आप अब उपयोग नहीं करना चाहते हैं, और फिर साझा करें पर क्लिक करें। अनुमतियाँ हटाएँ पर क्लिक करें और फिर समाप्त करें पर क्लिक करें।
इन प्रोग्रामों में बनाई गई फ़ाइलों को OneDrive क्लाउड स्टोरेज में सहेजा जा सकता है और फिर किसी अन्य स्थान पर स्थानांतरित किया जा सकता है, उदाहरण के लिए, ऑपरेटिंग सिस्टम चलाने वाले कंप्यूटर या स्मार्टफ़ोन पर विंडोज फोन.

OneDrive में फ़ोल्डरों तक पहुंच अधिकार केवल इस एप्लिकेशन के वेब इंटरफ़ेस का उपयोग करके बदला जा सकता है।
आपके द्वारा साझा किए गए दस्तावेज़ का संस्करण इतिहास देखने के लिए, राइट-क्लिक करें और संस्करण इतिहास चुनें। फिर आप देख सकते हैं विभिन्न संस्करणविंडो के बाईं ओर फ़ाइल, जहाँ दिनांक, समय और दस्तावेज़ का लेखक प्रदर्शित होता है। इंटरनेट कनेक्शन के बिना अपने दस्तावेज़ों में हस्तक्षेप करने के लिए, आपको उन्हें अपलोड करना होगा एचडीडीकंप्यूटर। आप इस पर नए आइटम खींच सकते हैं। ऐप आपकी क्लाउड-समर्थित फ़ाइलों के साथ समन्वयित होता है और आपको उन्हें ऑफ़लाइन एक्सेस करने की अनुमति देता है।
साझाकरण विकल्प भी संपादन योग्य हैं, अर्थात आपके से भी चल दूरभाषआप संपर्क को पहुंच प्राप्त करने या इस विशेषाधिकार को हटाने की अनुमति दे सकते हैं। इसे किस चीज़ से बनाया गया है, इसके बारे में सारी जानकारी तक इसकी पहुंच है। यहां हम एक दस्तावेज़ लाइब्रेरी से जुड़ने में रुचि रखते हैं।
किसी अन्य डिवाइस से वनड्राइव ऐप का उपयोग करके आप प्राप्त कर सकते हैं दूरदराज का उपयोगआपके कंप्यूटर फ़ाइलों के लिए. ऐसा करने के लिए, आपको वेब इंटरफ़ेस के माध्यम से किसी अन्य डिवाइस से अपने वनड्राइव खाते में लॉग इन करना होगा, और इस समय आपका कंप्यूटर चालू होना चाहिए।
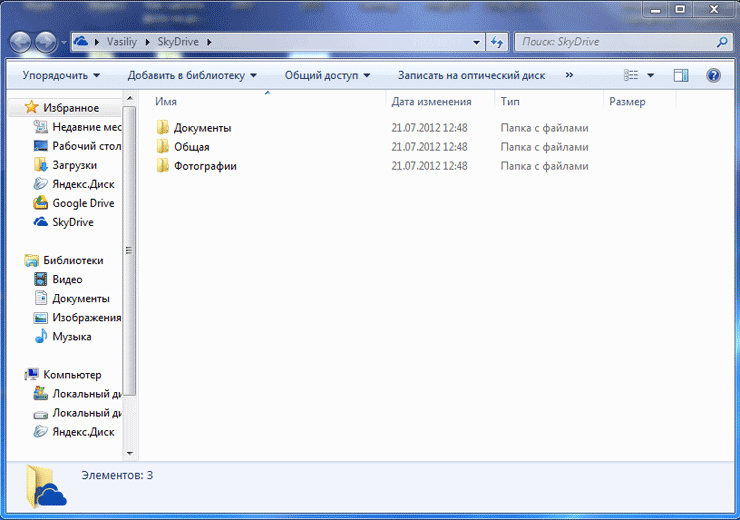
फिर हम उन्हें अपने वेरिएबल में प्राप्त कर सकते हैं। यदि आप अपने सहयोगियों के पुराने दस्तावेज़ अपने परिसर में उपलब्ध कराना चाहते हैं, तो आपको सबसे पहले उनके भंडारण स्थान के अधिकारों की आवश्यकता होगी। अब आप सीधे अपने ब्राउज़र और ऐप से अपनी दस्तावेज़ लाइब्रेरी तक पहुंच सकते हैं।
पहले, हमने सभी फ़ाइलों को अपनी दस्तावेज़ लाइब्रेरी के रूट में प्री-लोड किया था। अब हम अपने उपयोगकर्ता के दस्तावेज़ों को तैनात करने के लिए अपना पहला फ़ोल्डर बनाने में रुचि रखते हैं। एक फ़ोल्डर बनाना आसान है, आपको बस इसकी आवश्यकता है। यहां हम जांचते हैं कि हमारी फ़ाइल इसे बनाने से पहले से मौजूद नहीं है, और यदि ऐसा है, तो हम ऐड विधि का उपयोग करते हैं, जो तर्क के रूप में फ़ोल्डर का नाम पूछता है।
Microsoft OneDrive के साथ, आप फ़ाइलों को सिंक और साझा कर सकते हैं, दस्तावेज़ों पर ऑनलाइन सहयोग कर सकते हैं, या अपने घरेलू कंप्यूटर से सेवा पर फ़ाइलें अपलोड कर सकते हैं।
वनड्राइव क्लाउड स्टोरेज के साथ, आप अपने कार्य कंप्यूटर पर किसी दस्तावेज़ पर काम करना शुरू कर सकते हैं, फिर उस पर काम करना जारी रख सकते हैं मोबाइल डिवाइसऔर यह काम अपने घरेलू कंप्यूटर पर पूरा करें.
एक बार डिलीट होने के बाद, फ़ाइलें रीसायकल बिन में रख दी जाती हैं, जहाँ से उन्हें पुनर्स्थापित या हटाया जा सकता है। क्लाउड स्टोरेज से फ़ाइलों को स्थायी रूप से हटाने के लिए, उन्हें रीसायकल बिन से हटा दिया जाना चाहिए ताकि डेटा डिस्क स्थान न ले।
फ़ाइल संग्रहण में विभिन्न दस्तावेज़ बनाने के लिए, आप Microsoft के निःशुल्क ऑनलाइन कार्यालय प्रोग्राम का उपयोग कर सकते हैं। इसके अलावा, यह सेवा क्लाउड में उपयोगकर्ता डेटा संग्रहीत करने के लिए अच्छी मात्रा में खाली स्थान (15 जीबी) प्रदान करती है।
क्लाउड स्टोरेज स्काईड्राइव (वीडियो)
यह कहने की शायद जरूरत नहीं है कि ऑपरेटिंग सिस्टम का डेवलपर विंडोज़ सिस्टम- Microsoft Corporation अपने सॉफ़्टवेयर उत्पादों को लगातार बेहतर बनाने का प्रयास कर रहा है। ओएस संस्करण 8 और 8.1 से शुरू करने वाले बहुत से उपयोगकर्ताओं ने वनड्राइव सेवा का सामना किया है। यह क्या है, इस पर अब चर्चा की जाएगी। इसके अलावा, कई लोग इस सेवा को पहले से जानते हैं विंडोज़ संस्करण, वहां इसे थोड़ा अलग तरीके से कहा जाता था।
वनड्राइव: यह क्या है?
तो, पहले, आइए देखें कि यह सेवा (या यदि आप चाहें तो सेवा) क्या है। वनड्राइव (यह किस प्रकार का प्रोग्राम है) की व्याख्या को समझने के लिए, आपको कम से कम तेजी से लोकप्रिय हो रहे कार्यक्रम की सतही समझ होनी चाहिए हाल ही मेंतथाकथित "क्लाउड स्टोरेज"। लेकिन, संक्षेप में, वनड्राइव बस इतना ही है।
सच है, अन्य समान सेवाओं के विपरीत, इस सेवा में कई दिलचस्प विशेषताएं हैं। लेकिन सबसे पहले चीज़ें.
उत्पत्ति एवं विकास का इतिहास
सामान्य तौर पर, वनड्राइव क्लाउड एक स्वतंत्र सेवा के रूप में फरवरी 2014 में लगभग समान स्काईड्राइव सेवा का नाम बदलने के बाद दिखाई दिया (इसे 2007 में वापस लॉन्च किया गया था), जो शुरू में माइक्रोसॉफ्ट द्वारा विंडोज ऑपरेटिंग सिस्टम के उपयोगकर्ताओं को प्रदान की जाने वाली ऑनलाइन सेवाओं की श्रेणी से संबंधित थी। कॉर्पोरेशन, जिसे पहले विंडोज़ लाइव के नाम से जाना जाता था।
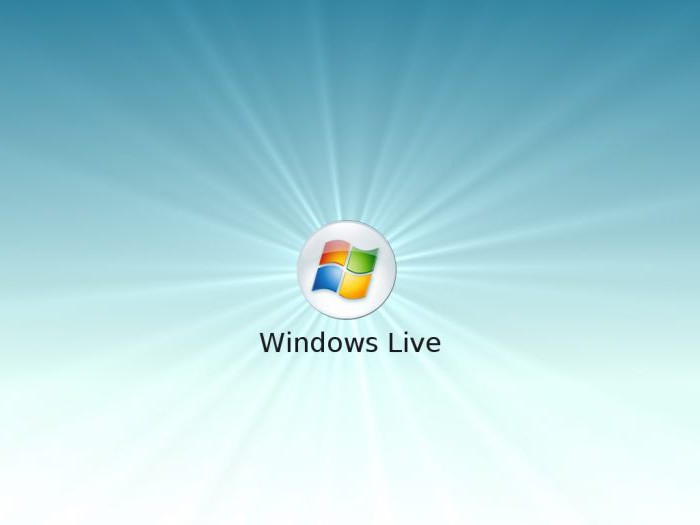
सबसे दिलचस्प बात यह है कि सेवा का नाम बदलना ब्रिटिश कंपनी ब्रिटिश स्काई ब्रॉडकास्टिंग ग्रुप के मुकदमे का नतीजा था। लेकिन कार्यक्षमता के मामले में वह स्वयं लगभग अपरिवर्तित रहे।
वनड्राइव की मुख्य विशेषताएं
अब OneDrive की क्षमताओं के बारे में अधिक जानकारी। यह कार्यक्रम क्या है और इसके लिए क्या है? जैसा कि ऊपर उल्लेख किया गया है, यह बिल्कुल "क्लाउड स्टोरेज" है, जो पहले रिमोट सर्वर पर विस्टा से शुरू होने वाले सिस्टम के उपयोगकर्ताओं को फ़ाइलों को संग्रहीत करने के लिए 7 जीबी मुफ्त स्टोरेज स्पेस प्रदान करता था, फिर, वॉल्यूम को घटाकर 1 जीबी कर दिया गया था।
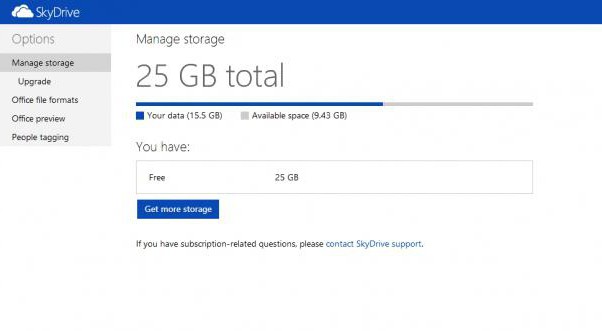
लेकिन थोड़ी देर बाद, रिमोट सर्वर पर 15 जीबी उपयोगकर्ताओं के लिए उपलब्ध हो गया, और पंजीकृत G8 उपयोगकर्ता (जिनके पास खाता है) माइक्रोसॉफ्ट प्रविष्टिऔर आधिकारिक सिस्टम अपडेट पैकेज का उपयोग करें) - 25 जीबी। आज, पंजीकरण के बाद व्यक्तिगत जानकारी संग्रहीत करने के लिए 50 जीबी उपलब्ध है। और, जैसा कि कहा गया है, यह सीमा नहीं है।
तथ्य यह है कि आप इसके उपयोग के लिए एक निश्चित राशि का भुगतान करके अपनी ज़रूरत की जगह खरीद सकते हैं। इस संबंध में, Microsoft ने अपने सिद्धांत नहीं बदले। हालाँकि, यह स्थिति आज लगभग सभी "क्लाउड" सेवाओं के साथ देखी जाती है, जो पहले उपयोगकर्ताओं को दूरस्थ सर्वर पर न्यूनतम मात्रा में स्थान प्रदान करती है, और फिर, यदि पर्याप्त स्थान नहीं है, तो वे इसे बढ़ाने के लिए भुगतान करने की पेशकश करते हैं। सच है, यहां खरीदारी की उपयुक्तता का सवाल उठता है, खासकर यदि उपयोगकर्ता सेवा का उपयोग केवल कार्यालय दस्तावेजों या चित्रों के साथ काम करने के लिए करता है। स्वाभाविक रूप से, यदि आप वहां एक वीडियो डालते हैं (और यहां तक कि उच्चतम रिज़ॉल्यूशन वाला भी), तो निश्चित रूप से वहां पर्याप्त जगह नहीं होगी। हालाँकि, यह प्रत्येक व्यक्तिगत उपयोगकर्ता के लिए एक समस्या है।
जानकारी संग्रहीत करना और दस्तावेजों के साथ काम करना
मुख्य कार्यक्षमता के लिए, वनड्राइव स्टोरेज, साथ ही इस प्रकार की कोई भी अन्य सेवा, आपको अपलोड करने की अनुमति देती है रीमोट सर्वरकिसी भी प्रकार की फ़ाइलें (इससे अब किसी को आश्चर्य नहीं होगा)।
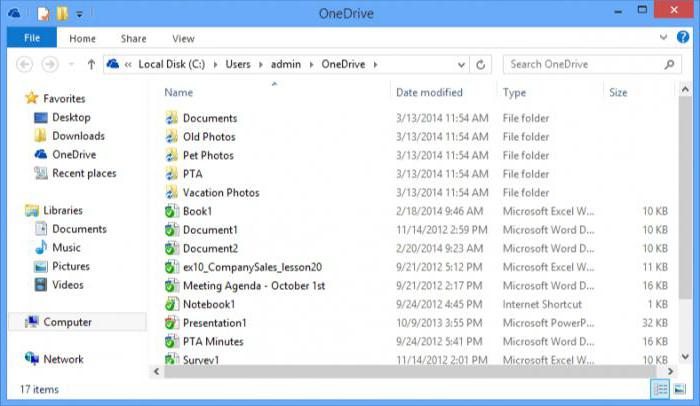
लेकिन दैनिक आधार पर इस सेवा का उपयोग करने वाले उपयोगकर्ताओं को जो बात वास्तव में प्रसन्न करती है, वह यह है कि अन्य भंडारण सुविधाओं (यदि संबंधित क्लाइंट स्थापित नहीं है) की तुलना में, सर्वर पर फ़ाइलों को अपलोड करने की प्रक्रिया को यथासंभव सरल बनाया गया है। तथ्य यह है कि वनड्राइव का अपना क्लाइंट पहले से ही सिस्टम में, या अधिक सटीक रूप से, मानक विंडोज एक्सप्लोरर में एकीकृत है। जैसा कि पहले से ही स्पष्ट है, आप वांछित ऑब्जेक्ट को एक्सप्लोरर में सेवा क्षेत्र में आसानी से कॉपी या खींच सकते हैं। डाउनलोड लगभग तुरंत हो जाएगा (बशर्ते, कि आपके पास निर्बाध इंटरनेट कनेक्शन हो)।
इसके अलावा, वनड्राइव क्लाउड में स्वयं कई अन्य दिलचस्प कार्य हैं। यह पता चला है कि इस सेवा का उपयोग करके, आप न केवल सेवा से जुड़े उपयोगकर्ताओं और कुछ फ़ोल्डरों तक पहुंच साझा करने वाले उपयोगकर्ताओं के बीच कार्यालय दस्तावेजों का आदान-प्रदान कर सकते हैं। समर्थन के लिए धन्यवाद कार्यालय वेबऐप्स, सीधे वनड्राइव एप्लिकेशन के साथ काम करते समय, आप संबंधित अधिकांश ज्ञात प्रारूप देख सकते हैं कार्यालय कार्यक्रम(वर्ड, एक्सेल, पावर प्वाइंटवगैरह।)। इसके अलावा, देखने के लिए भी समर्थन है पीडीएफ दस्तावेज़और ओडीएफ, हालांकि, दुर्भाग्य से, उनके लिए खोज फ़ंक्शन पूरी तरह से गायब है।
कार्यालय दस्तावेजों को ऑनलाइन तैयार करना भी उतना ही दिलचस्प अवसर है। इसके अलावा, यदि OneDrive फ़ोल्डर में विशेषता है सार्वजनिक अभिगमकई उपयोगकर्ताओं के लिए, ऐसे दस्तावेज़ों का संपादन सभी उपयोगकर्ताओं द्वारा किया जा सकता है।
अलग से, यह हॉटमेल मेल सेवा और के बीच सिंक्रनाइज़ेशन की उपस्थिति पर ध्यान देने योग्य है खोज इंजनबिंग. दूसरे मामले में, आप अपने बिंग खोज इतिहास को स्टोरेज में भी सहेज सकते हैं।
विंडोज़ के डेस्कटॉप संस्करणों के अलावा अन्य ऑपरेटिंग सिस्टम के साथ सिंक्रनाइज़ेशन
अब वनड्राइव के दूसरे, कोई कम दिलचस्प पक्ष के बारे में नहीं। अन्य प्रणालियों के साथ सिंक्रनाइज़ेशन के संदर्भ में यह क्या है, यह समझना मुश्किल नहीं है यदि आप इस तथ्य को ध्यान में रखते हैं कि स्टोरेज को मोबाइल उपकरणों से भी एक्सेस किया जा सकता है एंड्रॉइड सिस्टम, iOS, MeeGo, Symbian और, स्वाभाविक रूप से, Windows Phone के साथ, Xbox कंसोल से भी एक्सेस के लिए पूर्ण समर्थन की गिनती नहीं की जा रही है।
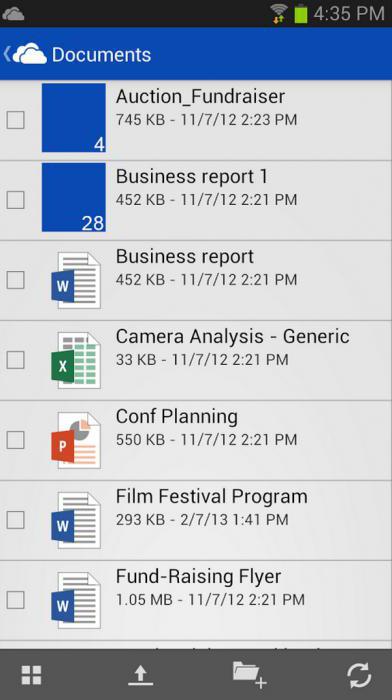
केवल एक चीज जो आवश्यक है वह है एक विशेष क्लाइंट स्थापित करना, एक्सेस के समय इंटरनेट कनेक्शन होना और अपने उपयोगकर्ता नाम और पासवर्ड का उपयोग करके लॉग इन करना। यह इस दृष्टिकोण के लिए धन्यवाद है कि Microsoft क्लाउड उपयोगकर्ताओं की संख्या में उल्लेखनीय वृद्धि करने में कामयाब रहा है।
हालाँकि, सभी मालिक नहीं स्थिर प्रणालियाँविंडोज़ इस सेवा का उपयोग करना पसंद करता है। सबसे पहले, यह स्टार्टअप में लगातार हैंग होता है और सेवा बंद होने पर भी यह स्टोरेज के साथ फाइलों और फ़ोल्डरों को सिंक्रोनाइज़ करता है। और दूसरी बात, इससे डिस्क स्थान स्पष्ट रूप से कम हो जाता है। इसीलिए एक वैध प्रश्न उठता है: सिस्टम में OneDrive को कैसे अक्षम करें? प्रोग्राम को हटाने के बारे में अभी कोई बात नहीं हुई है, हालाँकि ऐसा किया जा सकता है।
समूह नीति को संपादित करके विंडोज़ में वनड्राइव को कैसे अक्षम करें
जब इस सेवा को अक्षम करने की बात आती है, तो कई बुनियादी तरीके हैं जिनका आप उपयोग कर सकते हैं। उनमें से प्रत्येक, सामान्य तौर पर, एक ही तरह से कार्य करता है, लेकिन पहले आइए पैरामीटर संपादन के उपयोग पर ध्यान दें समूह नीति. उदाहरण के लिए, आइए विंडोज़ 8 को लें, हालाँकि उसी "शीर्ष दस" में क्रियाएँ बिल्कुल समान होंगी।
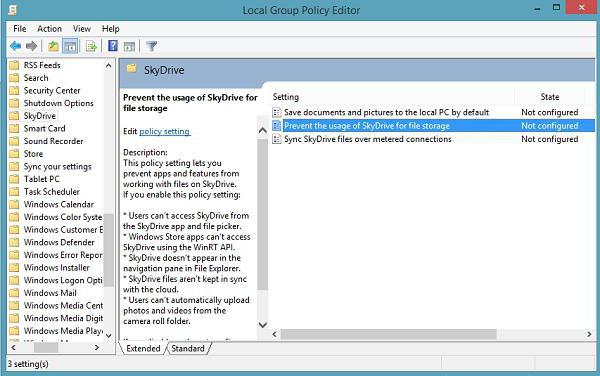
ऐसा करने के लिए, "रन" मेनू में, gpedit.msc कमांड का उपयोग करें या मुख्य मेनू से कंप्यूटर कॉन्फ़िगरेशन को कॉल करें, जहां रूट सेटिंग्स में हम पहले प्रशासनिक टेम्पलेट्स और फिर सिस्टम घटकों पर जाते हैं। वहां आप बस OneDrive अनुभाग का चयन करें। जब आप सेटिंग्स खोलते हैं, तो एक विंडो दिखाई देगी जिसमें आपको क्लाउड में फ़ाइलों को सहेजने पर प्रतिबंध का चयन करना होगा, और फिर अपनी पसंद की पुष्टि करनी होगी।
रजिस्ट्री के माध्यम से OneDrive को अक्षम करना
अब आइए देखें कि रजिस्ट्री का उपयोग करके OneDrive को कैसे अक्षम करें। यह उतनी ही आसानी से हो जाता है. सबसे पहले हम संपादक का उपयोग करके पहुंचते हैं regedit आदेश, या तो "रन" मेनू में या विन + आर कुंजी के माध्यम से कॉल करते समय दर्ज किया गया।
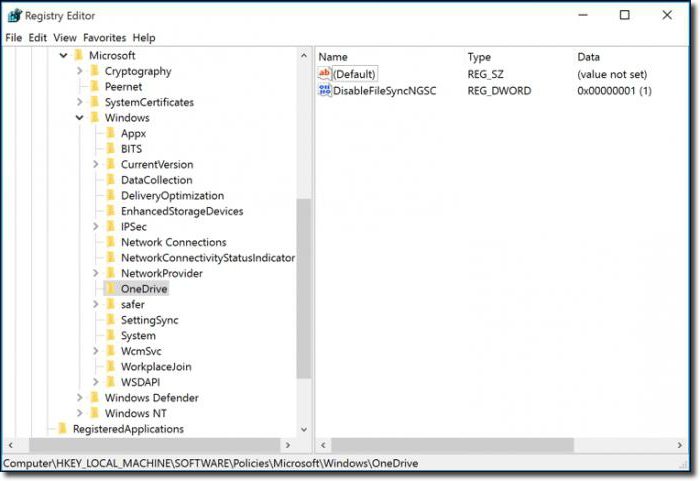
अब अंत में दाईं ओर हम RMB (राइट क्लिक) का उपयोग करते हैं और एक DWORD पैरामीटर बनाते हैं, इसे DisableFileSync कहते हैं, इसे खोलते हैं और मान को "1" पर सेट करते हैं। जो कुछ बचा है वह सिस्टम से बाहर निकलना और रीबूट करना है।
सेटिंग्स को सीधे OneDrive में रीसेट करें
सिस्टम सेटिंग्स में और इससे भी अधिक सिस्टम रजिस्ट्री में न जाने के लिए, आप इसे और भी सरलता से कर सकते हैं।
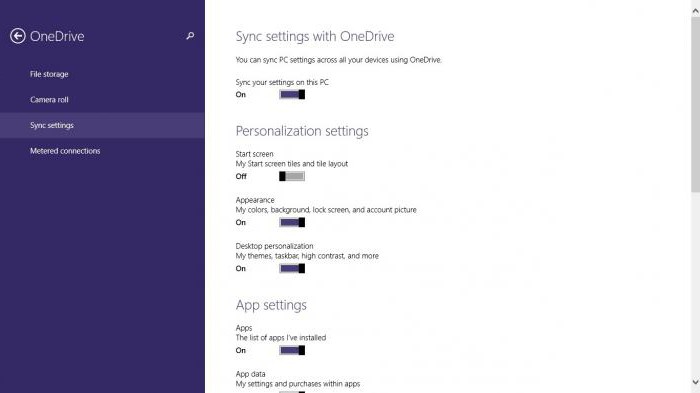
हम कंप्यूटर सेटिंग्स में जाते हैं, वनड्राइव अनुभाग का चयन करते हैं, और फिर सीधे फ़ाइल स्टोरेज पर जाते हैं। एक डिफ़ॉल्ट दस्तावेज़ सेविंग लाइन है. हम बस स्विच को ऑफ स्थिति में कर देते हैं, बस इतना ही।
के लिए और क्या यह करने योग्य है?
कई उपयोगकर्ताओं के लिए, केवल बंद करना पर्याप्त नहीं है। आइए देखें कि OneDrive को कैसे हटाया जाए। लेकिन यह तुरंत कहने लायक है कि यह सेवा बहाल नहीं की जा सकती। आप इसे दोबारा तभी इंस्टॉल कर सकते हैं जब आप विंडोज़ को दोबारा इंस्टॉल करेंगे। निष्कासन चरणों की अनुशंसा केवल तभी की जाती है जब यह सेवा चालू हो स्थानीय कंप्यूटरवास्तव में उपयोग नहीं किया गया या बस इसकी आवश्यकता नहीं है।
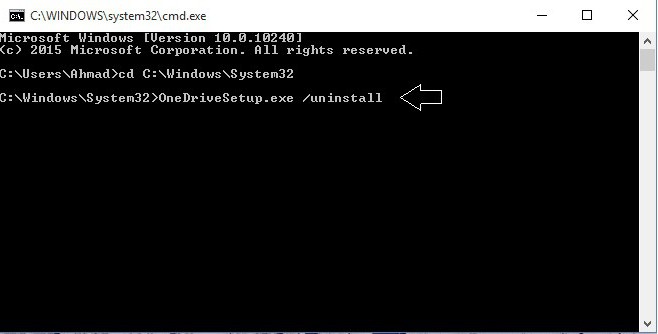
तो आप OneDrive को कैसे हटाएँगे? ऐसा करना इतना आसान नहीं है, लेकिन यह संभव है। सबसे पहले आपको प्रक्रिया को कार्य प्रबंधक से नहीं, बल्कि समाप्त करना होगा कमांड लाइन, जहां संयोजन Taskkill /f /im OneDrive.exe दर्ज किया गया है। अब, यदि आपके पास 32-बिट सिस्टम है, तो उसी कमांड लाइन से हम %SystemRoot%\System32\OneDriveSetup.exe /uninstall का उपयोग करते हैं, और 64-बिट आर्किटेक्चर वाले सिस्टम के लिए - %SystemRoot%\SysWOW64\OneDriveSetup.exe /uninstall का उपयोग करते हैं . इसके बाद, हम टर्मिनल को रिबूट करते हैं, और भंडारण की समस्या गायब हो जाती है।
आप डिस्क स्थान साफ़ करने के लिए फ़ाइलों वाली निर्देशिका को भी हटा सकते हैं। डिफ़ॉल्ट OneDrive फ़ोल्डर C:\Users\ पर स्थित है, उसके बाद उपयोगकर्ता नाम और OneDrive उपकुंजी है। वैसे, यह केवल सेवा को अक्षम करके किया जा सकता है, यहां तक कि इसे पूरी तरह हटाए बिना भी।
निष्कर्ष
यहां, वास्तव में, वनड्राइव सेवा के संबंध में सभी बुनियादी जानकारी है। हमने कमोबेश यह पता लगा लिया है कि यह क्या है। सामान्य क्षमताओं और कार्यों में, मुझे लगता है, सब कुछ स्पष्ट है। लेकिन किसी सेवा को अक्षम करने या हटाने के मुद्दे के संबंध में, इसे अभी भी अक्षम करने और हटाने की अनुशंसा नहीं की जाती है। लेकिन आप कभी नहीं जानते कि क्या स्थिति उत्पन्न हो सकती है जब आपको क्लाउड स्टोरेज तक त्वरित पहुंच की आवश्यकता हो, और कम से कम समय में?
इसलिए अंतिम निर्णय लेने से पहले सौ बार सोचें, क्योंकि सेवा बहाल करने का केवल एक ही तरीका होगा - पूर्ण पुनर्स्थापनासिस्टम. और चेकपॉइंट पर कोई भी रोलबैक यहां मदद नहीं करेगा। दूसरी ओर, यदि आप विंडोज़ से नहीं, बल्कि किसी अन्य डिवाइस से एक्सेस के लिए किसी आधिकारिक क्लाइंट का उपयोग करते हैं, तो सामान्य तौर पर, ऐसी सेवा को अपने कंप्यूटर पर रखने की कोई आवश्यकता नहीं है।




