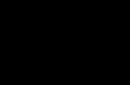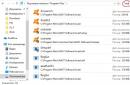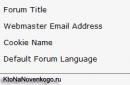यह समझने के लिए किसी प्रतिभा की आवश्यकता नहीं है कि हमारा जीवन संचार पर आधारित है। और आभासी दुनिया तो और भी अधिक है - सतत, वैश्विक संचार। यह समझ में आता है, यह सामान्य है, और ऐसा लगता है कि इसमें जोड़ने के लिए कुछ भी नहीं है। आप एक-दूसरे को लिखते हैं, समाचार, अनुभव साझा करते हैं, या बस काम करते हैं पाठ संपादक. समय की एक छोटी अवधि बीत जाती है, और आपको इनपुट भाषा को बदलने की आवश्यकता होती है, आपकी नज़र सामान्य निचले कोने पर निर्देशित होती है, और वांछित पैनलतो नहीं! बहुत बार, विंडोज 7 के मालिक शिकायत करते हैं कि "भाषा बार" गायब हो गया है। और तुरंत विचार उठता है, क्या सचमुच भाषा लुप्त हो गई है? विंडोज़ पैनल 7 इसे कैसे पुनर्स्थापित करें और इसे अपने स्थान पर कैसे लौटाएं? हमारे जीवन में सब कुछ पहली बार होता है। निराश न हों, आगे पढ़ें और आप समझ जाएंगे कि विंडोज 7 में भाषा बार को कैसे सक्षम किया जाए, यह वास्तव में उतना मुश्किल नहीं है।
मैं आपको संक्षेप में बताऊंगा कि यह किस प्रकार का पैनल है। तो, जैसा कि आप समझते हैं, भाषा पट्टी डेस्कटॉप पर कुछ उपकरणों का एक सेट है। इसके बाद यह आपको वर्तमान कीबोर्ड लेआउट दिखाता है। मैन्युअल इनपुट, वाक् पहचान और अन्य प्रदर्शित करता है उपयोगी विशेषताएँआपका पीसी. लेकिन आप केवल हॉटकी का उपयोग कर सकते हैं, उन्नत उपयोगकर्ता कहेंगे। वे कुछ कहेंगे, वे इसे कहेंगे, लेकिन, शुरुआती लोगों की तरह, वे भाषा लेआउट को बदलने के लिए इस पैनल को देखेंगे। मज़ेदार? हाँ, लेकिन यह एक सच्चाई है. तो, चलिए आपके पैनल को सहेजना शुरू करते हैं।
विंडोज 7 में लैंग्वेज बार कैसे इनेबल करें?
उपरोक्त पैनल को उसके स्थान पर वापस लाने के कई तरीके हैं:
- नियंत्रण कक्ष के कार्यों के लिए धन्यवाद;
- रजिस्ट्री की शक्ति का उपयोग करना;
- टास्क शेड्यूलर सेवा तक पहुंच कर।
अब इन तरीकों के बारे में विस्तार से.
1. नियंत्रण कक्ष क्षमताओं का उपयोग करना।
हम ध्यान केंद्रित करते हैं और निम्नलिखित जोड़तोड़ करते हैं:
ध्यान दें: यदि आपके पास "सामान्य" टैब में 2 से कम भाषाएँ हैं, तो यह पैनल अपने सामान्य स्थान पर दिखाई नहीं देगा। आपको "जोड़ें" का उपयोग करके कम से कम 1 और भाषा जोड़नी होगी।
2. रजिस्ट्री का उपयोग करना.
इस विधि का उपयोग इस प्रकार किया जाना चाहिए:
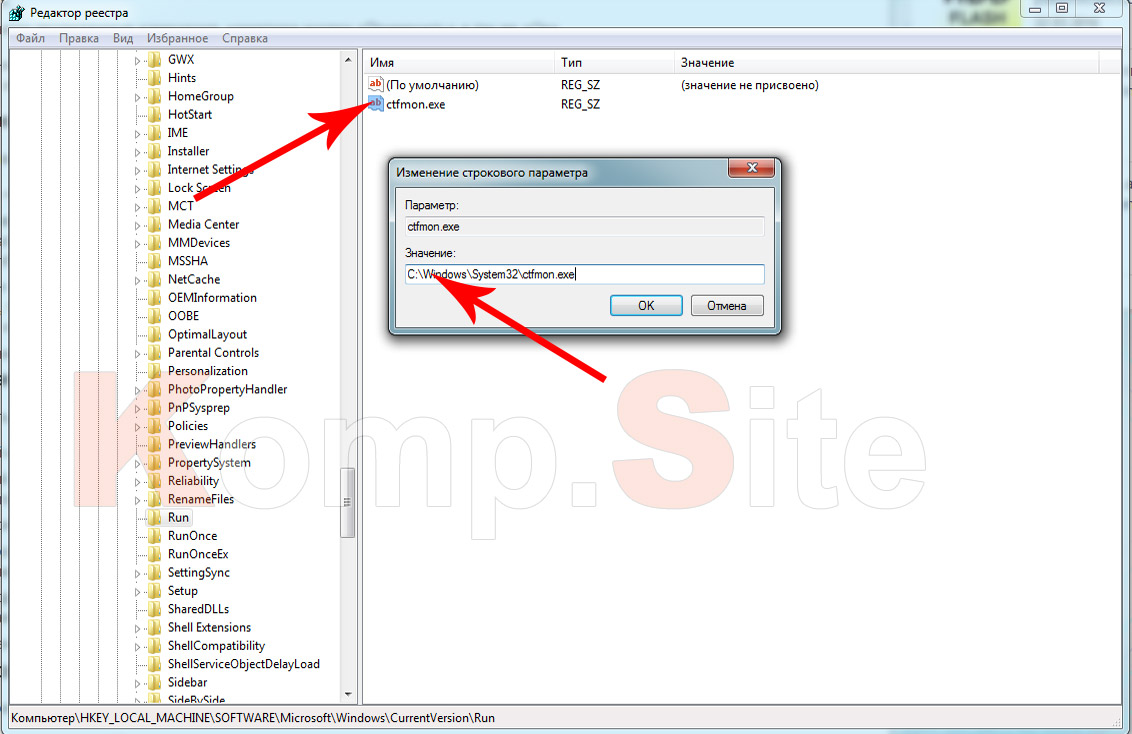
3. हम "टास्क शेड्यूलर" सेवा की सहायता का सहारा लेते हैं।
आप आसानी से इस सेवा के संचालन की जांच कर सकते हैं, बस चरण-दर-चरण संकेतों का पालन करें:
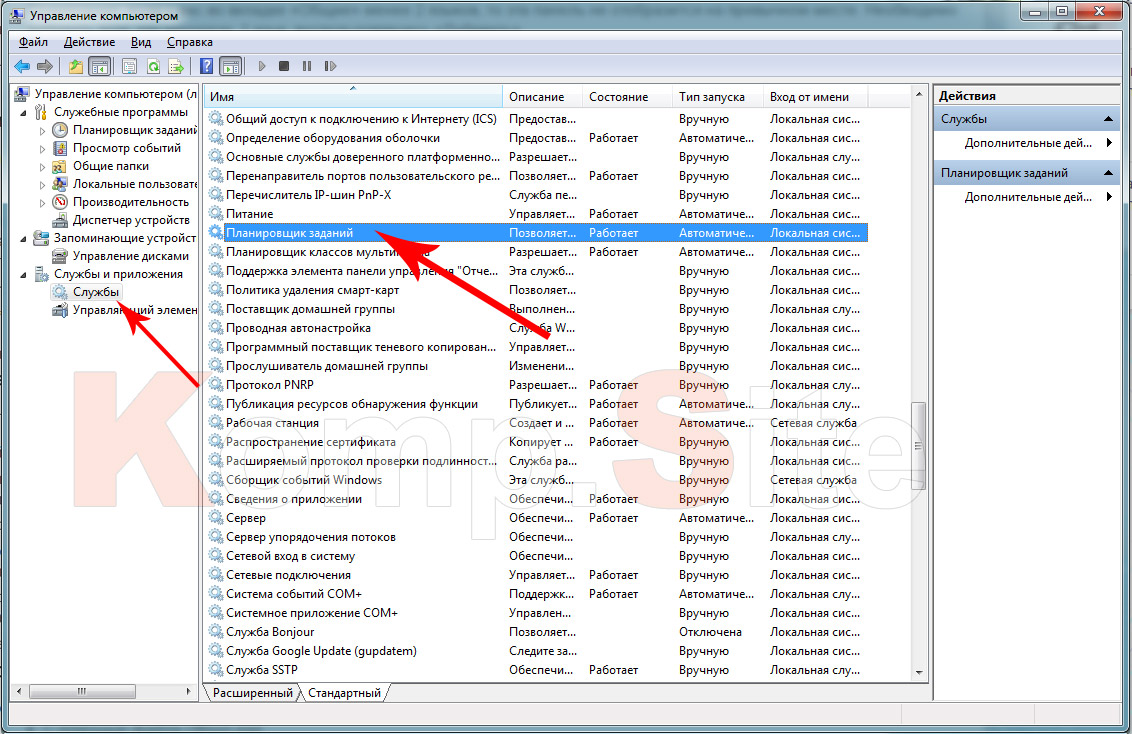
Windows XP में भाषा पट्टी को कैसे पुनर्स्थापित करें?
मैंने XP पर जानकारी कम से कम करने का निर्णय लिया, क्योंकि बहुत कम लोगों के पास यह बची है, लेकिन अगर अचानक ऐसा कोई व्यक्ति आ जाए, तो आपका स्वागत है, प्लस चिह्न पर क्लिक करें और पढ़ें
आइए Windows XP भाषा बार वापस करने के 3 तरीके देखें:
- "टूलबार" का उपयोग करना;
- "क्षेत्र और भाषा" का उपयोग करना;
- ctfmon.exe फ़ाइल का उपयोग करना।
1. "टूलबार" का उपयोग करना।
यह सर्वाधिक है तेज तरीका, जिसमें आपको कुछ सरल चरण करने होंगे:
- उसी दाएँ माउस बटन से टास्कबार पर क्लिक करें;
- सूची से "टूलबार" चुनें;
- इसके बाद, “भाषा पैनल” विकल्प पर क्लिक करें;
- इसके विपरीत आपको एक पक्षी लगाने की जरूरत है।
2. "क्षेत्र एवं भाषा" का प्रयोग करना।
यदि आप भाषा पट्टी को इस प्रकार वापस करना चाहते हैं, तो आपको निम्नलिखित बातों का पालन करना होगा:
- हम अपने अत्यंत प्रिय "प्रारंभ" बटन की ओर मुड़ते हैं;
- "नियंत्रण कक्ष" पर जाएं;
- "भाषा और क्षेत्रीय मानक" मेनू में, हम "भाषाएँ" टैब ढूंढते हैं और "अधिक विवरण" बटन पर क्लिक करते हैं;
- एक विंडो खुलेगी जहां आपको "भाषाएं और टेक्स्ट इनपुट सेवाएं" का चयन करना होगा, जहां पहले टैब में "विकल्प" होंगे;
- आइए टैब को नीचे देखें और "भाषा बार" देखें; उस पर क्लिक करें और "भाषा बार विकल्प" पर जाएं;
- और फिर खाली बॉक्स में, "डेस्कटॉप पर भाषा पट्टी प्रदर्शित करें" बॉक्स को चेक करें;
- और अंतिम चरण में, हम पहले से खोली गई सभी विंडो में "ओके" डाल देते हैं।
3. ctfmon.exe फ़ाइल का उपयोग करना।
इस फ़ाइल का उपयोग भाषा पट्टी को लॉन्च करने के लिए किया जाता है; यह सिस्टम बूट होने पर काम करना शुरू कर देता है और पृष्ठभूमि में लगातार चलता रहता है।
- "प्रारंभ" पर क्लिक करें और फिर "रन" संवाद बॉक्स खोलें;
- खोज बार में msconfig टाइप करें और "ओके" पर क्लिक करें;
- में खुली खिड़कीवहाँ एक "स्टार्टअप" टैब होगा;
- ctfmon.exe के आगे एक चेकमार्क लगाएं;
- और पीसी/लैपटॉप को रिबूट करें।
ऐसा भी होता है कि ctfmon.exe सिस्टम कॉन्फ़िगरेशन से गायब है। फिर "स्टार्ट" पर क्लिक करें, "रन" खोलें और regedit दर्ज करें, फिर "एंटर" दबाएँ। दिए गए पथ "HKEY_USERS" का अनुसरण करते हुए, फिर ".DEFAULT" फ़ोल्डर पर जाएं, जहां हम "सॉफ़्टवेयर" पाएंगे और इसे दर्ज करेंगे, और फिर हम "Microsoft" पाएंगे और इसमें हम "Windows" पाएंगे, जिसमें " करंटवर्जन", और फिर "रन" बस कुछ ही दूरी पर है। साथ दाहिनी ओरविंडो, राइट-क्लिक करें, "बनाएँ" और "स्ट्रिंग पैरामीटर" चुनें। "पैरामीटर" फ़ील्ड में, ctfmon.exe दर्ज करें, और "वैल्यू" फ़ील्ड में, निम्नलिखित लिखें - C:\WINDOWS\system32\CTFMON.EXE। प्रक्रिया के अंत में, पीसी को रीबूट करें।
विंडोज़ 10 भाषा बार गायब हो गया है, मैं इसे कैसे पुनर्स्थापित कर सकता हूँ?
खैर, अगर आप 10 के मालिक हैं विंडोज़ संस्करण, तो आप निम्न विधियों का उपयोग करके भाषा बार प्रदर्शित कर सकते हैं:
- "नियंत्रण कक्ष" के माध्यम से;
- रजिस्ट्री के माध्यम से
1. "कंट्रोल पैनल" पर जाएं।
वांछित पैनल प्रदर्शित करने के लिए, आपको निम्नलिखित चरणों से गुजरना होगा:
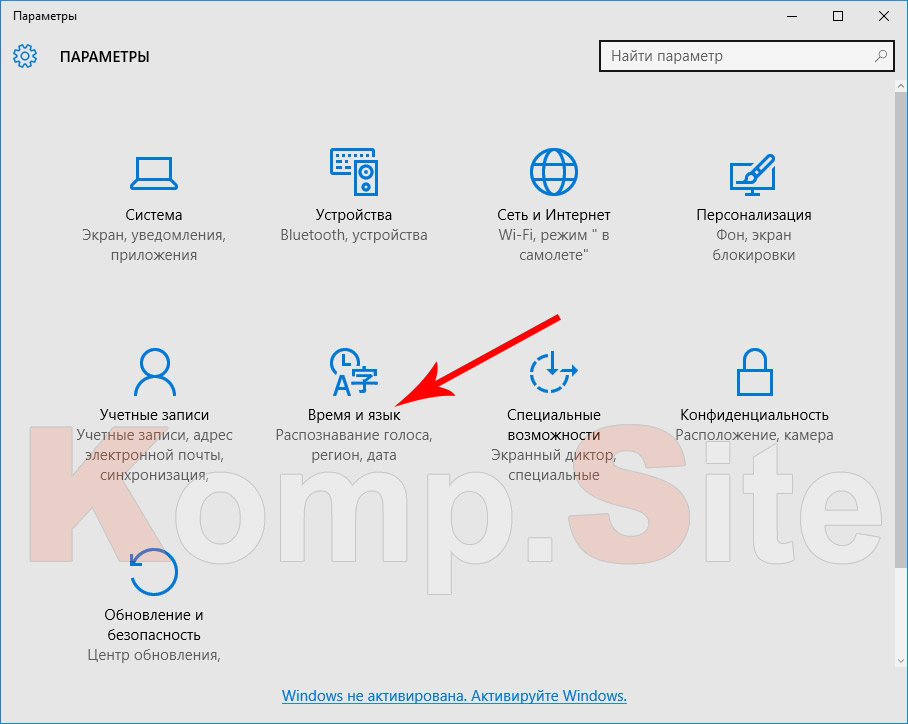
2. रजिस्ट्री के माध्यम से.
यदि आप पहली विधि का उपयोग करने में असफल हो जाते हैं, तो आपको दूसरी विधि अपनाने की आवश्यकता है:
- "विंडोज़" और "आर" बटन के संयोजन को दबाएं और "रन" विंडो में regedit दर्ज करें और "ओके" की पुष्टि करें;
- खुलने वाली रजिस्ट्री में, हम इस पथ का अनुसरण करते हैं: "HKEY_CURRENT_USER" फ़ोल्डर से "सॉफ़्टवेयर" पर जाएं, इसमें "Microsoft" ढूंढें और "Windows" फ़ोल्डर ढूंढें जिसमें "CurrentVersion" फ़ोल्डर रखा गया है और पहले से ही इसमें है निर्देशिका हमें "रन" मिलती है;
- खुलने वाली विंडो के दाहिने हिस्से में, राइट-क्लिक करें और "बनाएं" पर क्लिक करें;
- और फिर "स्ट्रिंग पैरामीटर" खोलें;
- उस पर राइट-क्लिक करें और "संपादित करें" चुनें;
- "पैरामीटर" लाइन में, उसका नाम (कुछ) लिखें, और "वैल्यू" लाइन में, "ctfmon" = "CTFMON.EXE" लिखें;
- सब कुछ सहेजने और कंप्यूटर को पुनरारंभ करने के लिए "ओके" पर क्लिक करें।
जहां तक विंडोज 8 में भाषा बार को पुनर्स्थापित करने का सवाल है, वास्तव में, इसे "ऑपरेशन में" वापस करने के लिए एल्गोरिदम वर्णित पिछले संस्करण के समान है।
खैर, बस इतना ही दोस्तों। अब आप उन अनुभवी पीसी उपयोगकर्ताओं की श्रेणी में शामिल हो गए हैं जिनके पास समान ज्ञान है। वैसे, यदि आप भूल गए हैं, तो हम आपको याद दिला दें कि आपके कंप्यूटर पर भाषा बदलने के लिए हॉट बटन आपको दिए जा सकते हैं और इनमें Alt + Shift या Ctrl + Shift का एक कुंजी संयोजन होता है, और जो भी संयोजन आपको पसंद हो उसे छोड़ दें। पढ़ें, टिप्पणी करें.
अक्सर ऐसा होता है कि कीबोर्ड लेआउट को रूसी से अंग्रेजी में और इसके विपरीत स्विच करने का आइकन टास्कबार पर गायब हो जाता है। अब हम इस पर गौर नहीं करेंगे कि ऐसा क्यों होता है, लेकिन भाषा पट्टी को पुनर्स्थापित करने के कई तरीकों पर गौर करेंगे।
विधि 1: टूलबार.
स्क्रीन के नीचे टास्कबार पर राइट-क्लिक करें। दिखाई देने वाले मेनू में, "टूलबार" चुनें => "भाषा पैनल"। बॉक्स को चेक करने के लिए बाईं कुंजी को एक बार दबाएं।
यदि यह मदद नहीं करता है, तो विधि संख्या 2 पर जाएँ।
विधि 2. भाषा और क्षेत्रीय मानक.
"प्रारंभ" = पर क्लिक करें > "कंट्रोल पैनल", = > "क्षेत्र और भाषा" = > "भाषाएँ" = > "अधिक विवरण" = > "भाषा पट्टी"। "डेस्कटॉप पर भाषा बार दिखाएं" के बगल में स्थित बॉक्स को चेक करें।
यदि चेकबॉक्स मौजूद है, लेकिन भाषा बार प्रदर्शित नहीं होता है, तो बॉक्स को अनचेक करें और "ओके" पर क्लिक करें। फिर हम पिछले चरणों को दोहराते हैं। कुछ मामलों में इससे मदद मिलती है.
यदि भाषा बार बटन सक्रिय नहीं है,

फिर "उन्नत" टैब पर जाएं और "अतिरिक्त टेक्स्ट सेवाएं सक्षम करें" चेकबॉक्स को अनचेक करें। "लागू करें" और "ठीक" पर क्लिक करें।
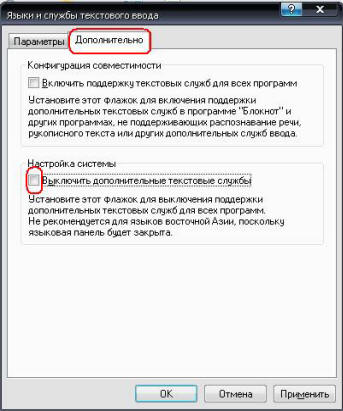
विधि 3. फ़ाइल ctfmon.exe
Ctfmon.exe बूट पर भाषा पट्टी लॉन्च करता है विंडोज़ और में काम करता है पृष्ठभूमिनिरंतर।
पहले तो,सिस्टम में इस फ़ाइल की उपस्थिति की जाँच करें: C:\Windows\system32\ctfmon.exe.
अगर निर्दिष्ट फ़ाइलमौजूद है, तो हम अगले चरणों को छोड़ देते हैं और बिंदु पर जाते हैं"दूसरी बात". यदि फ़ाइल गुम है, तो उसे इस प्रकार पुनर्स्थापित करें:
1. सम्मिलित करें स्थापना डिस्कविन्डोज़ एक्सपी
2. "प्रारंभ" = > "भागो" = > एसएफसी /स्कैनो= > "ठीक है।" यह टीम अन्य लोगों की भी जांच करेगी सिस्टम फ़ाइलेंहटाने के लिए विंडोज़.
2. स्थापित करें.
3. हम इसका उपयोग करते हैं।
भाग्य आपका साथ दे और ढेर सारी शुभकामनाएं!
विंडोज़ में भाषा सेट करनाइसमें न केवल स्विच करना शामिल है वांछित भाषाइनपुट, बल्कि कई पैरामीटर भी शामिल हैं, जिनमें कीबोर्ड लेआउट, भाषाओं को इंस्टॉल और अनइंस्टॉल करना, स्थान निर्दिष्ट करना, साथ ही क्षेत्रीय मानक- उस देश की मौद्रिक इकाई जिसमें उपयोगकर्ता रहता है, वहां प्रयुक्त दिनांक और समय प्रारूप, दशमलव संख्याएंवगैरह।
Windows XP और Windows 7 में भाषा और क्षेत्रीय मानकों को थोड़ा अलग तरीके से कॉन्फ़िगर किया गया है, तो आइए दोनों सेटिंग्स को देखें।
Windows XP में भाषा सेट करना.
Windows XP में, भाषा सेटिंग तक पहुंच नियंत्रण कक्ष - शॉर्टकट के माध्यम से की जाती है " भाषा और क्षेत्रीय मानक"। हमें जिन विकल्पों की आवश्यकता है उनके लिए सेटिंग विंडो खुलती है।
विंडो को टैब में विभाजित किया गया है, जिनमें से प्रत्येक कार्य करता है भाषा सेटिंगऔर स्थापना क्षेत्रीय सेटिंग.
"टैब" पर क्षेत्रीय सेटिंग"किसी दिए गए क्षेत्र में स्वीकृत समय, दिनांक, संख्याओं और मौद्रिक इकाइयों के प्रारूप स्थापित किए गए हैं। क्षेत्रीय मापदंडों की अधिक विस्तृत सेटिंग्स के लिए, "सेटिंग्स" बटन पर क्लिक करें। बटन पर क्लिक करने के बाद दिखाई देने वाली विंडो में, आप बहुत सटीक रूप से देख सकते हैं और विकल्पों की सेटिंग्स को विस्तार से निर्दिष्ट करें।
विशेष रूप से, आप पूर्णांक और भिन्नात्मक भागों के विभाजक का चयन कर सकते हैं (आमतौर पर यह या तो एक अवधि या अल्पविराम है), भिन्नात्मक संकेतों की संख्या, जो भविष्य में डिफ़ॉल्ट रूप से उपयोग की जाती है ऑपरेटिंग सिस्टम. अंक समूह विभाजक और प्रति समूह अंकों की संख्या आपको आसानी से पढ़ने के लिए संख्याओं के अंकों को समूहीकृत करने की अनुमति देती है। एक्सेल में निम्नलिखित विकल्पों को डिफ़ॉल्ट विकल्प के रूप में उपयोग किया जाता है।
मौद्रिक इकाइयों के लिए, प्रकार दर्शाया गया है सकारात्मक संख्याऔर नकारात्मक, इकाई स्वयं और अन्य सेटिंग्स।
समय मापदंडों में, आप समय घटकों (घंटे, मिनट, सेकंड) के लिए विभाजक, दोपहर के भोजन से पहले और दोपहर के भोजन के बाद के समय का पदनाम (यदि 24 घंटे का प्रारूप नहीं), और सामान्य समय प्रारूप सेट कर सकते हैं।
दिनांक के लिए, एक छोटा और लंबा प्रारूप और एक घटक विभाजक सेट किया गया है।
"भाषाएँ" टैब पर भाषा को कॉन्फ़िगर करने के लिए, "अधिक विवरण" बटन पर क्लिक करें।
यह क्रिया अधिक विवरण वाली एक विंडो खोलेगी भाषा सेटिंग्स.
ड्रॉप-डाउन सूची से, अपने कंप्यूटर पर सिस्टम पर स्थापित भाषा में से डिफ़ॉल्ट भाषा का चयन करें।
उपयोग हेतु अन्य भाषा जोड़ने के लिए, संबंधित बटन पर क्लिक करें। एक भाषा चयन विंडो खुलेगी.
कीबोर्ड लेआउट से तात्पर्य है कि आप किसी दी गई भाषा में अक्षर कैसे दर्ज करते हैं। सूची से उपलब्ध लेआउट का चयन करें (विंडोज़ आमतौर पर एक डिफ़ॉल्ट लेआउट प्रदान करता है)। आप प्रत्येक भाषा में एकाधिक लेआउट जोड़ सकते हैं।
भाषा सेटिंग्स विंडो में "भाषा बार" बटन आपको विंडोज़ भाषा बार के स्थान और व्यवहार को निर्दिष्ट करने की अनुमति देता है।
अधिक दिलचस्प है कीबोर्ड सेटिंग्स कॉन्फ़िगर करें. उपयुक्त बटन पर क्लिक करें और सेटिंग्स विंडो के प्रकट होने की प्रतीक्षा करें।
यहां, अतिरिक्त कीबोर्ड सेटिंग्स में, आप CAPS LOCK मोड को अक्षम करने के लिए कॉन्फ़िगर कर सकते हैं। डिफ़ॉल्ट रूप से, इसे संबंधित कीबोर्ड कुंजी द्वारा अक्षम किया जाता है, जिसका उपयोग इसे सक्षम करने के लिए किया जाता है। हालाँकि, आप Shift कुंजी के साथ अक्षम करने को कॉन्फ़िगर कर सकते हैं (CAPS LOCK मोड को सक्षम करना अभी भी संबंधित बटन के साथ किया जाएगा)। आप इसके लिए कीबोर्ड शॉर्टकट भी बदल सकते हैं विभिन्न तरीकों सेस्विचन कंप्यूटर पर भाषा बदलने का सबसे आसान तरीका इनपुट भाषा को एक-एक करके बदलना है। गलती करना यह ऑपरेशन Shift+Alt कुंजी दबाकर किया जाता है। "इनपुट भाषाओं के बीच स्विच करें" लेबल वाली लाइन पर क्लिक करें और प्रस्तावित विकल्पों में से वह विकल्प चुनें जो आपके लिए सबसे उपयुक्त हो।
जैसा कि आप देख सकते हैं, इनपुट भाषा को स्विच करना Ctrl+Shift या Alt+Shift संयोजन द्वारा किया जा सकता है।
आप किसी विशिष्ट इनपुट भाषा को सक्षम करने के लिए एक कीबोर्ड शॉर्टकट भी जोड़ सकते हैं। ऐसा करने के लिए, उस पंक्ति पर खड़े हो जाएं जो कहती है "स्विच टू... [हमें जिस इनपुट भाषा की आवश्यकता है]" और "कीबोर्ड शॉर्टकट बदलें" बटन को फिर से दबाएं। खुलने वाली विंडो में, कुंजी संयोजन बदलें।
विंडोज़ 7 में भाषा सेट करना।
श्रेणी नाम के नीचे दिए गए लिंक से आप पहले से ही कुछ सबसे लोकप्रिय भाषा सेटिंग्स खोल सकते हैं। हालाँकि, हम श्रेणी के नाम पर क्लिक करेंगे और आगे बढ़ेंगे।
श्रेणी को दो उपश्रेणियों में विभाजित किया गया है - "दिनांक और समय" और "भाषा और क्षेत्रीय मानक"। हम दूसरी उपश्रेणी में रुचि रखते हैं - उसके नाम पर क्लिक करें और उस विंडो पर पहुंचें जो पहले से ही हमारे लिए परिचित है विंडोज 7 क्षेत्रीय और भाषा सेटिंग्स।
इस विंडो में कई टैब भी हैं. "प्रारूप" टैब पर, मुद्रा इकाइयों, तिथियों और समय के लिए प्रारूप निर्धारित किए जाते हैं। के लिए विस्तृत सेटिंग्सवहाँ एक बटन है" अतिरिक्त विकल्प", जो के समान एक सेटिंग विंडो खोलता है।
हम इस विंडो में प्रस्तुत सभी विकल्पों पर विस्तार से विचार नहीं करेंगे - सब कुछ Windows XP के समान है।
"क्षेत्रीय और भाषाएँ" विंडो का "स्थान" टैब आपको यह जानने के लिए उपयोगकर्ता का स्थान निर्दिष्ट करने की अनुमति देता है कि कौन से सॉफ़्टवेयर उत्पाद पेश किए जाने हैं, तकनीकी सहायता के साथ किन भाषाओं में संवाद करना है, आदि। उदाहरण के लिए, यदि आप Microsoft वेबसाइट से डाउनलोड करने का प्रयास करते हैं इंटरनेट एक्सप्लोररया इसमें ऐड-ऑन, आपको तुरंत उस भाषा में एक ब्राउज़र की पेशकश की जाएगी जो विंडोज़ सेटिंग्स में निर्दिष्ट स्थान से मेल खाती है। कई साइटें और प्रोग्राम इस डेटा का उपयोग उपयोगकर्ता के काम को अधिक आरामदायक बनाने और उसे एक बार फिर यह बताने की आवश्यकता से राहत देने के लिए करते हैं कि उसे किस भाषा में सॉफ़्टवेयर उत्पादों की आवश्यकता है।
"भाषाएं और कीबोर्ड" टैब को कीबोर्ड लेआउट, इनपुट भाषा को स्विच करने के लिए कुंजियों के साथ-साथ सिस्टम से भाषाओं को जोड़ने और हटाने के लिए कॉन्फ़िगर करने के लिए डिज़ाइन किया गया है।
"कीबोर्ड बदलें" पर क्लिक करें और आपको डिफ़ॉल्ट भाषा का चयन करने, भाषाओं को हटाने की सेटिंग और कीबोर्ड शॉर्टकट बदलने के लिए विंडो पर ले जाया जाएगा, जिससे हम पहले से ही परिचित हैं विंडोज़ सेटिंग्सएक्सपी.
"जोड़ें और हटाएं" बटन आपको सिस्टम में जोड़ने की अनुमति देते हैं अतिरिक्त भाषायेंऔर लेआउट और तदनुसार उन्हें हटा दें। ड्रॉप-डाउन सूची से, ओएस लोड करते समय उपयोग की जाने वाली डिफ़ॉल्ट भाषा निर्दिष्ट करें।
भाषा बार सेटिंग्स इसे टास्कबार पर पिन कर देती हैं या डेस्कटॉप पर कहीं भी रख देती हैं।
"कीबोर्ड स्विचिंग" टैब पर, Windows XP की तरह, आप Shift कुंजी का उपयोग करके CAPS LOCK मोड को अक्षम करने के साथ-साथ इनपुट भाषाओं को स्विच करने के लिए कीबोर्ड शॉर्टकट बदल सकते हैं। इसके अतिरिक्त, आप प्रत्येक भाषा को सक्षम करने के लिए एक कीबोर्ड शॉर्टकट निर्दिष्ट कर सकते हैं। इसके अलावा, यहां यह संयोजन Windows XP की तुलना में सरल होगा (वहां इसके लिए एक साथ 3 कुंजियों का उपयोग किया गया था)।