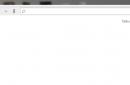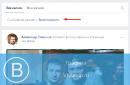कभी-कभी रुचि के कारण, कभी-कभी आवश्यकता के कारण, उपयोगकर्ता को अपने घरेलू कंप्यूटर पर साइटों या फ़ाइलों के अंतिम दृश्य देखने पड़ते हैं। इस तरह आप देख सकते हैं कि जब आप घर पर नहीं हैं तो आपके बच्चे या जीवनसाथी कंप्यूटर पर क्या कर रहे हैं। इस आलेख में, आप पीसी पर पिछली गतिविधियों को प्रदर्शित करने के सबसे लोकप्रिय तरीके पा सकते हैं।
इस कंप्यूटर पर नवीनतम गतिविधि कैसे देखें
आइए डिवाइस के पिछले उपयोगकर्ता के कार्यों का पता लगाने के सरल तरीकों पर नज़र डालें:
- आरंभ करने के लिए, Windows रीसायकल बिन की सामग्री खोलें। इसकी सामग्री बहुत उपयोगी हो सकती है.
- इस फ़ोल्डर की पहली फ़ाइलों पर ध्यान दें। यदि आपने उन्हें स्वयं नहीं हटाया, तो हो सकता है किसी और ने हटा दिया हो। हटाई गई फ़ाइलों में वह समय शामिल होता है जब उन्हें रीसायकल बिन में ले जाया गया था।
- विलोपन तिथि देखने के लिए, फ़ाइल पर राइट-क्लिक करें और "गुण" पर क्लिक करें। "हटाई गई" लाइन में वह तारीख और समय शामिल होगा जिसे इसे कूड़ेदान में ले जाया गया था।
अब दूसरे तरीके पर चलते हैं। सभी ब्राउज़रों में डिफ़ॉल्ट सेटिंग्स होती हैं जैसे कि इंटरनेट से आपके द्वारा डाउनलोड की गई कोई भी फ़ाइल "डाउनलोड" फ़ोल्डर में समाप्त होती है। यह सिस्टम डिस्क पर स्थित है.
यदि आप विवरण में नहीं जाते हैं, तो आप इसे बहुत जल्दी पा सकते हैं:
- विंडोज़ एक्सप्लोरर (संस्करण की परवाह किए बिना) खोलने के लिए WIN+E दबाएँ।
- सिस्टम फ़ोल्डर्स के "ट्री" वाले साइड कॉलम पर ध्यान दें। नवीनतम फ़ाइलों के साथ आवश्यक "डाउनलोड" फ़ोल्डर होगा।
- फ़ोल्डर खोलें और उसकी सामग्री देखें.
- आरएमबी फ़ाइलों में से एक का चयन करें और "गुण" पर क्लिक करें।
- नीचे दिए गए ब्लॉक पर ध्यान दें, जहां फ़ाइल संशोधन समय, खुलने का समय और निर्माण समय स्थित होगा।
किसी फ़ाइल के बनने का समय वह होता है जब उसे नेटवर्क से डाउनलोड किया जाता है। इस तरह आप अपने कंप्यूटर पर अनधिकृत व्यक्तियों की पिछली गतिविधि के बारे में भी बहुत कुछ पता लगा सकते हैं। आप "डाउनलोड" फ़ाइलों के प्रदर्शन प्रकार को बदल सकते हैं और इसमें सभी फ़ाइलों के लिए इन तिथियों को एक साथ देख सकते हैं। ऐसा करने के लिए, आपको ऊपर दाईं ओर तीर का चयन करना होगा जो फ़ोल्डर सेटिंग्स पैनल का विस्तार करता है, और बाईं ओर "विवरण क्षेत्र" आइटम का चयन करें। इसके बाद विंडो में एक और क्षेत्र प्रदर्शित होगा, जिसमें चयनित फ़ोल्डर की पूरी जानकारी होगी।
हाल ही में लॉन्च किए गए प्रोग्रामों का पता कैसे लगाएं
आपके पीसी पर पिछली गतिविधि को खोजने और देखने की यह विधि Windows XP को छोड़कर सभी संस्करणों के लिए काम करती है। इसकी मदद से आप देख सकते हैं कि प्रोग्राम और गेम किसने और कब खोले।
ऐसा करने के लिए आपको चाहिए:

यहां आप देख सकते हैं कि यह या वह एप्लिकेशन आखिरी बार कब लॉन्च किया गया था। यदि आपके कंप्यूटर पर कई खाते हैं, तो आप यह भी पता लगा सकते हैं कि यह किसने किया। ऐसा करने के लिए, आपको इस कॉलम को सेटिंग्स में प्रदर्शित करना होगा, जैसा कि आपने अब एक्सेस तिथि के साथ किया था। जिन कंप्यूटरों में 64-बिट ओएस है, उनके लिए आपको "प्रोग्राम फाइल्स (86)" फ़ोल्डर के साथ भी ऐसा ही करना होगा। यदि आपने इस सत्र में इनमें से कोई एक एप्लिकेशन लॉन्च किया है, तो, तदनुसार, प्रोग्राम के साथ आपकी कार्रवाई यहां प्रदर्शित की जाएगी।
अपने कंप्यूटर पर विंडोज़ लॉग देखें
ऑपरेटिंग सिस्टम लॉग कंप्यूटर पर होने वाली कई घटनाओं को रिकॉर्ड करता है। किसी भी पीसी पर पिछली कार्रवाइयों को शामिल करना।
पत्रिका खोलने के लिए आपको चाहिए:

विंडोज़ लॉग में मुख्य रूप से एक्शन कोड, क्रैश और सिस्टम में अन्य घटनाओं के बारे में तकनीकी जानकारी होती है। यहां हमारे लिए मुख्य बात किसी घटना का समय है। यदि आपने देखा कि आपकी अनुपस्थिति के दौरान कुछ गतिविधियाँ हुईं, तो आप इससे अपने निष्कर्ष निकाल सकते हैं। लॉग की एक दिलचस्प विशेषता किसी कार्य को किसी ईवेंट से जोड़ना है। दूसरे शब्दों में, आप अपना कंप्यूटर सेट कर सकते हैं ताकि हर बार जब आप इसे चालू करें, तो आपको एक निर्दिष्ट पते पर एक ईमेल प्राप्त हो।
ऐसा करना काफी आसान है:

अब, जब आप अपनी अनुपस्थिति में अपना कंप्यूटर चालू करेंगे, तो आपको निर्दिष्ट ई-मेल पर एक संदेश द्वारा इस बारे में सूचित किया जाएगा।
ब्राउज़र में अंतिम बार देखी गई साइटें
आप ब्राउज़र का उपयोग करके पता लगा सकते हैं कि अन्य उपयोगकर्ताओं ने आपके कंप्यूटर पर कौन सी हालिया साइटें और फ़ाइलें देखी हैं। यह वह प्रोग्राम है जिसे अक्सर सोशल नेटवर्क पर जाने, फिल्में देखने, ऑनलाइन स्टोर में उत्पाद आदि देखने के लिए लॉन्च किया जाता है। इसलिए इसके इतिहास का अध्ययन करके आप काफी कुछ समझ सकते हैं।
ऐसा करने के लिए आपको चाहिए:

इसके बाद, एक विंडो खुलती है जिसमें इंटरनेट से नेटवर्क तक पहुंचने वाले सभी उपयोगकर्ताओं द्वारा इंटरनेट पर पेजों पर विजिट का लॉग होता है। इतिहास विंडो में ब्राउज़र का संपूर्ण इतिहास होता है। आप विज़िट की गई साइटों के बारे में जानकारी प्रदर्शित करने के लिए वांछित समयावधि का चयन कर सकते हैं। आज, पिछले सप्ताह या महीने का इतिहास चुनें।
"व्यू" टैब में, आप विंडो में अतिरिक्त डेटा के प्रदर्शन को कॉन्फ़िगर कर सकते हैं - कुछ साइटों पर विज़िट की संख्या, अंतिम विज़िट का समय, आदि। आप यहां साइटें खोज सकते हैं. ऐसा करने के लिए, "जर्नल द्वारा खोजें" विंडो में वांछित क्वेरी दर्ज करें। आपको अपने व्यक्तिगत कंप्यूटर पर हाल के दृश्य खोजने के लिए इंटरनेट कनेक्शन की आवश्यकता नहीं है। सारी जानकारी हार्ड ड्राइव पर है.
यदि आप हाल ही में किसी साइट पर गए हैं और उस पर दोबारा लौटना चाहते हैं, लेकिन उसका पता याद नहीं रख पा रहे हैं, तो उसे ढूंढने के लिए अपना ब्राउज़िंग इतिहास जांचें। ब्राउज़िंग इतिहास को "ब्राउज़र इतिहास" या "ब्राउज़िंग इतिहास" भी कहा जाता है। इसे खोलने के लिए बटन पर क्लिक करें पसंदीदाऔर एक टैब चुनें पत्रिकासंबंधित पैनल खोलने के लिए.
नीचे की ओर काले तीर पर क्लिक करें और देखी गई साइटों के लिंक को क्रमबद्ध करने के लिए एक विधि का चयन करें।
- दिनांक के अनुसार देखें. साइट विज़िट की तिथि के अनुसार क्रमबद्ध करना।
- नोड द्वारा ब्राउज़ करें. साइट के नाम के अनुसार वर्णानुक्रम में क्रमबद्ध।
- उपस्थिति के अनुसार देखें. सबसे अधिक बार देखी जाने वाली साइटें पहले प्रदर्शित की जाती हैं, कम बार देखी जाने वाली साइटें सूची में सबसे नीचे होती हैं।
- यात्रा के क्रम में देखें. सबसे हाल ही में देखी गई साइटें सूची में सबसे पहले दिखाई देती हैं।
- आज. उस क्रम के अनुसार क्रमबद्ध करें जिसमें आपने आज साइटों का दौरा किया।

आप जिन साइटों पर गए हैं उनके लिंक प्रदर्शित करने के लिए आप पता बार के दाईं ओर स्थित तीर पर भी क्लिक कर सकते हैं।
इतिहास कॉम्बो बॉक्स से एक आइटम चुनें लॉग खोजेंएक खोज बॉक्स प्रदर्शित करने के लिए जिसका उपयोग आप उन साइटों को खोजने के लिए कर सकते हैं जिन पर आप गए हैं।
इंटरनेट एक्सप्लोरर ब्राउज़िंग इतिहास साफ़ करना
यदि आवश्यक हो, तो जर्नल प्रविष्टियाँ आंशिक या पूर्ण रूप से हटाई जा सकती हैं। प्रविष्टियों को आंशिक रूप से हटाने के लिए, ऊपर बताए अनुसार विज़िट लॉग खोलें, वांछित प्रविष्टि पर राइट-क्लिक करें और "हटाएं" संदर्भ मेनू आइटम का चयन करें। इस प्रकार, आप किसी भी चयनित दिन के लिए एक समय में एक या सभी प्रविष्टियाँ हटा सकते हैं।
इतिहास को पूरी तरह से साफ़ करने के लिए, ऊपर दाईं ओर गियर आइकन पर बायाँ-क्लिक करके IE ब्राउज़र सेटिंग्स मेनू खोलें, और "सुरक्षा" मेनू आइटम का चयन करें, जहाँ "ब्राउज़र इतिहास हटाएँ" सबमेनू आइटम पर क्लिक करके, "खोलें" ब्राउज़िंग इतिहास हटाएं” विंडो पर क्लिक करें और बटन पर क्लिक करें मिटाना. संपूर्ण विज़िट लॉग मिटा दिया जाएगा.

नमस्ते! इस लेख में आप सीखेंगे कि विभिन्न ब्राउज़रों पर अपनी वेबसाइट का इतिहास कैसे देखें। यदि आप अक्सर इंटरनेट का उपयोग करते हैं, तो आप शायद बहुत सारे लिंक, साइट और एप्लिकेशन खोलते होंगे। यह सब ब्राउज़र इतिहास में सहेजा गया है। नीचे मैं आपको दिखाऊंगा कि आप कुछ ब्राउज़रों पर अपना ब्राउज़िंग इतिहास कैसे पढ़ सकते हैं।
1. गूगल क्रोम
- ब्राउज़र बंद करें बटन के नीचे रिंच आइकन ढूंढें (यह "ज़ूम" लाइन के ठीक नीचे स्थित है), उस पर क्लिक करें और "इतिहास" खोलें। इतिहास आपको साइट का नाम, आपके द्वारा साइट पर जाने की सही तारीख और समय दिखाएगा।
- आप इतिहास खोज का उपयोग करके वह साइट पृष्ठ भी पा सकते हैं जिसे आप ढूंढ रहे हैं।
- "इतिहास" लाइन पर क्लिक करने पर, आपको उन साइटों के लिंक दिखाई देंगे जिन पर आपने हाल ही में दौरा किया था। यदि आप पिछले सप्ताह या महीने पहले की साइटों के नाम देखना चाहते हैं, तो "पहले" बटन पर क्लिक करें।
- आप कीबोर्ड शॉर्टकट का उपयोग करके भी इतिहास खोल सकते हैं: Ctrl+H (अंग्रेजी)।
2.ओपेरा
- यदि साइडबार गायब है. स्क्रीन के ऊपरी बाएँ कोने में, बटन पर क्लिक करें और दिखाई देने वाले मेनू में "इतिहास" चुनें।
- यदि साइडबार सक्षम है. घड़ी आइकन ढूंढें और उस पर क्लिक करें। "इतिहास" विंडो खुल जाएगी। विज़िट की गई साइटों को वहां इस प्रकार क्रमबद्ध किया जाता है: आज, कल, इस सप्ताह, इस महीने, पहले। किसी भी अवधि को खोलने के लिए, बस बाईं माउस बटन से उस पर एक बार क्लिक करें।
यदि आप किसी विशिष्ट साइट की तलाश में हैं, तो खोज इंजन (आवर्धक लेंस वाली रेखा) का उपयोग करना अधिक सुविधाजनक होगा।
अपनी वेबसाइट का विज़िटिंग इतिहास कैसे देखें?
यहां कीबोर्ड का उपयोग करके अपनी वेबसाइट का इतिहास देखने का तरीका बताया गया है:
Ctrl + Shift + H (अंग्रेजी)।
3. मोज़िला फ़ायरफ़ॉक्स
- इसे ऊपरी बाएँ कोने में खोजें नारंगी बटनऔर उस पर क्लिक करें. दाईं ओर खुलने वाली विंडो में, अपने माउस को "जर्नल" लाइन पर घुमाएँ। और फिर क्लिक करें " संपूर्ण लॉग दिखाएँ».
- यदि आपके पास नारंगी बटन नहीं है, तो ब्राउज़र विंडो के शीर्ष पर मेनू बार का उपयोग करें। वहां, "जर्नल" ढूंढें और इसे खोलें। ऊपरी दाएं कोने में एक सर्च बार उपलब्ध होगा। तो, आप एक विशिष्ट साइट ढूंढ सकते हैं।
आप कीबोर्ड का उपयोग करके ब्राउज़िंग इतिहास लॉग को भी कॉल कर सकते हैं:
Ctrl+Shift+H (अंग्रेजी)।
4. सफ़ारी
- मुख्य मेनू में, चुनें: "इतिहास" - " पूरा इतिहास दिखाओ».
- कीबोर्ड पर आप इसे इस तरह कर सकते हैं: Alt + Command + 2.
यहीं पर मैं लेख समाप्त करूंगा। मैं आपको नए ब्लॉग लेखों की सदस्यता लेने के लिए आमंत्रित करना चाहता हूं, आप लेख के अंत में अपना ईमेल दर्ज करके ऐसा कर सकते हैं और मैं आपको सीधे आपके ईमेल पर कुछ नया भेजूंगा।
किसी पत्रिका में सही वेबसाइट ढूंढना इंटरनेट पर दोबारा खोजने की तुलना में बहुत आसान है। इंटरनेट एक्सप्लोरर ब्राउज़र इतिहास में ऐसे अनुभाग हैं जो खोज को बहुत आसान बनाते हैं। इसका लाभ उठायें.
विज़िट लॉग कैसे उपयोगी है?
आमतौर पर, ब्राउज़र में, विज़िट किए गए पृष्ठों की सूची को इतिहास कहा जाता है। इंटरनेट एक्सप्लोरर इसे अलग तरह से कहता है - विज़िट लॉग।
उपयोगकर्ताओं को अक्सर किसी न किसी कारण से उन पेजों पर लौटना पड़ता है जो क्विक एक्सेस टूलबार में नहीं हैं। इस पृष्ठ का पता खोजने के लिए, अपने इंटरनेट एक्सप्लोरर ब्राउज़र इतिहास पर जाएँ।
आपके ब्राउज़िंग इतिहास के लिए धन्यवाद, आप किसी भी समय देख सकते हैं कि आपके पीसी के अन्य उपयोगकर्ता किन साइटों पर गए, बेशक, उन्होंने इंटरनेट एक्सप्लोरर पर सर्फ किया हो। यह विकल्प किसी तरह से माता-पिता के नियंत्रण के लिए उपयोगी है। वे हमेशा देख सकते हैं कि क्या उनके बच्चे संदिग्ध संसाधनों तक पहुंच रहे हैं।
आइए उदाहरण के तौर पर विभिन्न संस्करणों का उपयोग करके इंटरनेट एक्सप्लोरर में इतिहास को कैसे देखें, इस पर विस्तार से नज़र डालें।
संस्करण 9 और 11
नवीनतम संस्करण 11 है. ब्राउज़र, एक नियम के रूप में, स्वचालित रूप से अपडेट होता है, इसलिए यह अत्यधिक संभावना है कि आपके पास प्रोग्राम का यह विशेष संस्करण है। वहीं से शुरुआत करना उचित है.
- ब्राउज़र विंडो के ऊपरी दाएं कोने में स्टार आइकन पर क्लिक करें। पसंदीदा विंडो खुल जाएगी.
- अंतिम टैब "जर्नल" पर स्विच करें। आपको यात्रा की तारीख के अनुसार लिस्टिंग के लिंक दिखाई देंगे।
एक वैकल्पिक विधि कुंजी संयोजन Ctrl+Shift+H है।
यदि आपको मेनू बार और कमांड लाइन दिखाई नहीं देती है, तो आपको ब्राउज़र के शीर्ष पर राइट-क्लिक करना चाहिए और "मेनू बार" और "कमांड प्रॉम्प्ट" का चयन करना चाहिए।
संस्करण 7 और 8
यदि आपके पास आठवें या सातवें ब्राउज़र का अद्यतित संस्करण है, तो पिछले निर्देशों का उपयोग करके पत्रिका खोलें। अंतर केवल इतना है कि इस अनुभाग को "जर्नल" नहीं, बल्कि "इतिहास" कहा जा सकता है।
संस्करण 6
मैं Internet Explorer 6 में अपना इतिहास कहाँ देख सकता हूँ? उसे कैसे ढूंढें? छठे संस्करण में, सूची टूलबार में संग्रहीत की जाती है।
- डायल आइकन पर क्लिक करें.
- लॉग पैनल में "इतिहास" बटन पर क्लिक करें।
यह कहने लायक है कि संस्करण 6 में साइटों को सॉर्ट करना बिल्कुल उसी तरह होता है जैसे इंटरनेट एक्सप्लोरर के नए संस्करणों में होता है।
इस ब्राउज़र का एक लाभ यह है कि इसमें विज़िट की गई साइटों की सूची सबसे अधिक संरचित है, विशेष रूप से, निम्नलिखित मापदंडों के अनुसार:
- पेज नोड. संसाधनों के पते, या यूं कहें कि उनके नाम, सहेजे जाते हैं। ये मुख्य नोड हैं जिनके द्वारा आप पहले से ही उनसे संबंधित पृष्ठों को खोज सकते हैं।
- विज़िट की तारीख़। यदि आपको ठीक से याद है कि आपने संसाधन का दौरा कब किया था, तो आपको इस पैरामीटर के आधार पर सूचियाँ देखनी चाहिए। प्रत्येक तिथि के पास वेब पोर्टलों की अपनी सूची होगी।
- यात्राओं की लोकप्रियता. यह वह जगह है जहां आपके सर्वाधिक देखे गए पृष्ठ स्थित हैं। यदि आप अक्सर संसाधन पर जाते हैं, तो यह इस सूची में सबसे पहले में से एक होना चाहिए।
- यात्राओं का क्रम. पृष्ठ क्रम में होंगे: हाल की साइटों से लेकर उन संसाधनों तक जिन पर आप लंबे समय से गए हैं।
इसके अलावा, आप अपना संपूर्ण ब्राउज़र इतिहास खोज सकते हैं।
आपके पास विज़िट किए गए संसाधनों के पते के लिए भंडारण अवधि को कॉन्फ़िगर करने का अधिकार है। इसके लिए क्या करना होगा?
1.ऊपरी दाएं कोने में गियर पर क्लिक करें और "" अनुभाग खोलें।
2. "सामान्य" ब्लॉक पर स्विच करें, और फिर "विकल्प" बटन पर क्लिक करें। आइटम में "जर्नल में पेज कितने दिनों तक रखे जाने चाहिए", अपना मूल्य दर्ज करें।

इतिहास को आसानी से मैन्युअल रूप से साफ़ किया जा सकता है। विस्तृत निर्देश उपलब्ध हैं.
शुभ दिन।
यह पता चला है कि सभी उपयोगकर्ताओं को यह नहीं पता है कि डिफ़ॉल्ट रूप से कोई भी ब्राउज़र आपके द्वारा देखे गए पृष्ठों के इतिहास को याद रखता है। और भले ही कई सप्ताह, या शायद महीने बीत गए हों, ब्राउज़र लॉग खोलकर, आप क़ीमती पृष्ठ पा सकते हैं (बशर्ते, निश्चित रूप से, आपने अपना ब्राउज़िंग इतिहास साफ़ नहीं किया हो...)।
सामान्य तौर पर, यह विकल्प काफी उपयोगी है: आप पहले देखी गई साइट ढूंढ सकते हैं (यदि आप इसे अपने पसंदीदा में जोड़ना भूल गए हैं), या देख सकते हैं कि इस पीसी पर बैठे अन्य उपयोगकर्ता किसमें रुचि रखते हैं। इस संक्षिप्त लेख में मैं यह दिखाना चाहता हूं कि आप लोकप्रिय ब्राउज़रों में अपना इतिहास कैसे देख सकते हैं, साथ ही इसे जल्दी और आसानी से कैसे साफ़ कर सकते हैं। इसलिए…
अपने ब्राउज़र में अपना ब्राउज़िंग इतिहास कैसे देखें...
अधिकांश ब्राउज़रों में, अपनी वेबसाइट का इतिहास खोलने के लिए, बस बटन संयोजन दबाएं: Ctrl+Shift+H या Ctrl+H।
गूगल क्रोम
क्रोम में, विंडो के ऊपरी दाएं कोने में एक "सूची बटन" होता है, जिस पर क्लिक करने पर एक संदर्भ मेनू खुलता है: इसमें आपको "इतिहास" विकल्प का चयन करना होगा। वैसे, तथाकथित शॉर्टकट कुंजियाँ भी समर्थित हैं: Ctrl+H (चित्र 1 देखें)।
चावल। 1 गूगल क्रोम
इतिहास स्वयं इंटरनेट पेज पतों की एक नियमित सूची है, जिसे विज़िट की तारीख के आधार पर क्रमबद्ध किया जाता है। जिन साइटों पर आप गए थे, उन्हें ढूंढना काफी आसान है, उदाहरण के लिए, कल (चित्र 2 देखें)।
चावल। 2 क्रोम में इतिहास
फ़ायरफ़ॉक्स
2015 की शुरुआत में दूसरा सबसे लोकप्रिय ब्राउज़र (क्रोम के बाद)। जर्नल में प्रवेश करने के लिए, आप त्वरित बटन (Ctrl+Shift+H) दबा सकते हैं, या आप "जर्नल" मेनू खोल सकते हैं और संदर्भ मेनू से "जर्नल" आइटम का चयन कर सकते हैं संपूर्ण लॉग दिखाएँ«.
वैसे, यदि आपके पास शीर्ष मेनू (फ़ाइल, संपादन, दृश्य, लॉग...) नहीं है - तो बस अपने कीबोर्ड पर बायां "ALT" बटन दबाएं (चित्र 3 देखें)।
चावल। 3 फ़ायरफ़ॉक्स में एक लॉग खोलना
वैसे, मेरी राय में, फ़ायरफ़ॉक्स में विजिटिंग लाइब्रेरी सबसे सुविधाजनक है: आप कल से, पिछले 7 दिनों से, या पिछले महीने से लिंक का चयन कर सकते हैं। खोजते समय बहुत सुविधाजनक!
चावल। 4 फ़ायरफ़ॉक्स में लाइब्रेरी पर जाएँ
ओपेरा
ओपेरा ब्राउज़र में, इतिहास देखना बहुत सरल है: ऊपरी बाएँ कोने में उसी नाम के आइकन पर क्लिक करें और संदर्भ मेनू से "इतिहास" चुनें (वैसे, Ctrl+H शॉर्टकट भी समर्थित हैं)।
चावल। 5 ओपेरा में इतिहास देखें
यांडेक्स ब्राउज़र
यांडेक्स ब्राउज़र क्रोम के समान है, इसलिए यहां लगभग सब कुछ समान है: स्क्रीन के ऊपरी दाएं कोने में "सूची" आइकन पर क्लिक करें और "चुनें" इतिहास/इतिहास प्रबंधक"(या बस Ctrl+H बटन दबाएं, चित्र 6 देखें)।
चावल। 6 यांडेक्स ब्राउज़र में अपनी यात्रा का इतिहास देखना
इंटरनेट एक्सप्लोरर
खैर, आखिरी ब्राउज़र जिसकी मैं समीक्षा में शामिल किए बिना नहीं रह सका। इसमें इतिहास देखने के लिए, बस टूलबार पर "स्टार" आइकन पर क्लिक करें: फिर एक साइड मेनू दिखाई देना चाहिए जिसमें आप बस "जर्नल" अनुभाग का चयन करें।
वैसे, मेरी राय में, अपने विज़िट इतिहास को "स्टार" के अंतर्गत छिपाना पूरी तरह से तर्कसंगत नहीं है, जिसे अधिकांश उपयोगकर्ता पसंदीदा के साथ जोड़ते हैं...
चावल। 7 इंटरनेट एक्सप्लोरर…
एक साथ सभी ब्राउज़रों में इतिहास कैसे साफ़ करें
बेशक, यदि आप नहीं चाहते कि कोई आपका इतिहास देख सके, तो आप अपने इतिहास से मैन्युअल रूप से सब कुछ हटा सकते हैं। या आप बस विशेष उपयोगिताओं का उपयोग कर सकते हैं जो सभी ब्राउज़रों में संपूर्ण इतिहास को कुछ ही सेकंड (कभी-कभी मिनटों) में साफ़ कर देगा!
विंडोज़ को "कचरा" से साफ़ करने के लिए सबसे लोकप्रिय कार्यक्रमों में से एक। यह आपको गलत प्रविष्टियों से रजिस्ट्री को साफ करने, उन प्रोग्रामों को हटाने की भी अनुमति देता है जिन्हें सामान्य तरीके से हटाया नहीं जा सकता है, आदि।
उपयोगिता का उपयोग करना बहुत सरल है: उपयोगिता लॉन्च करें, विश्लेषण बटन पर क्लिक करें, फिर जहां आवश्यक हो वहां बक्सों को चेक करें और स्पष्ट बटन पर क्लिक करें (वैसे, ब्राउज़र इतिहास है इंटरनेट का इतिहास).
चावल। 8 CCleaner - सफाई का इतिहास।
इस समीक्षा में, मैं एक और उपयोगिता का उल्लेख करने से खुद को नहीं रोक सका जो कभी-कभी डिस्क सफाई में और भी बेहतर परिणाम दिखाती है - वाइज डिस्क क्लीनर।
CCleaner का विकल्प। आपको न केवल विभिन्न प्रकार की जंक फ़ाइलों से डिस्क को साफ़ करने की अनुमति देता है, बल्कि डीफ़्रेग्मेंटेशन करने की भी अनुमति देता है (यदि आपने इसे बहुत लंबे समय से नहीं किया है तो यह हार्ड ड्राइव की गति के लिए उपयोगी होगा)।
उपयोगिता का उपयोग करना उतना ही सरल है (इसके अलावा, यह रूसी भाषा का समर्थन करता है) - पहले आपको विश्लेषण बटन पर क्लिक करना होगा, फिर प्रोग्राम द्वारा निर्दिष्ट सफाई बिंदुओं से सहमत होना होगा, और फिर सफाई बटन पर क्लिक करना होगा।
मेरे लिए बस इतना ही, सभी को शुभकामनाएँ!