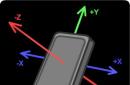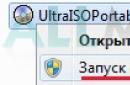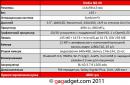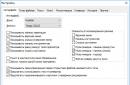प्रत्येक कंप्यूटर के लिए BIOS सेट करना बहुत महत्वपूर्ण है, क्योंकि पीसी की स्थिरता और प्रदर्शन पूरी तरह से इस पर निर्भर करता है। BIOS एक प्रकार का सॉफ्टवेयर फर्मवेयर है जो कंप्यूटर मदरबोर्ड की चिप में स्थित होता है और इसे नियंत्रित करता है व्यवस्थित कार्य. BIOS प्रोसेसर, कूलिंग पंखे और इसमें शामिल अन्य सभी उपकरणों के संचालन को नियंत्रित करता है सिस्टम इकाई. यदि आप BIOS को सही ढंग से कॉन्फ़िगर करते हैं, तो आप और अधिक हासिल कर सकते हैं उच्च प्रदर्शनया संचालन के लिए आवश्यक परिवर्तन करें, इसलिए प्रत्येक उन्नत पीसी उपयोगकर्ता को सब कुछ समझना चाहिए BIOS सेटिंग्स, जिसके बारे में हम बात करेंगे।
प्रत्येक कंप्यूटर के लिए BIOS सेट करना बहुत महत्वपूर्ण है, क्योंकि पीसी की स्थिरता और प्रदर्शन पूरी तरह से इस पर निर्भर करता है। BIOS एक प्रकार का सॉफ्टवेयर फर्मवेयर है जो कंप्यूटर मदरबोर्ड की चिप में स्थित होता है और इसे नियंत्रित करता है व्यवस्थित कार्य. BIOS प्रोसेसर, कूलिंग पंखे और इसमें शामिल अन्य सभी उपकरणों के संचालन को नियंत्रित करता है सिस्टम इकाई. यदि आप BIOS को सही ढंग से कॉन्फ़िगर करते हैं, तो आप और अधिक हासिल कर सकते हैं उच्च प्रदर्शनया संचालन के लिए आवश्यक परिवर्तन करें, इसलिए प्रत्येक उन्नत पीसी उपयोगकर्ता को सब कुछ समझना चाहिए BIOS सेटिंग्स, जिसके बारे में हम बात करेंगे।
BIOS में कैसे प्रवेश करें और बाहर निकलें
सेटिंग्स शुरू करने के लिए, आपको BIOS में प्रवेश करना होगा। ऐसा करना बहुत आसान है; कंप्यूटर बूट की शुरुआत में, आपको डिलीट कुंजी को कई बार दबाना होगा। मदरबोर्ड के कुछ संस्करणों पर, आपको F12 जैसी अन्य कुंजियाँ दबाने की आवश्यकता हो सकती है। मदरबोर्ड बूट मेनू आमतौर पर दिखाता है कि कौन सा बटन दबाना है। सभी सेटिंग्स पूरी हो जाने के बाद, आपको F10 कुंजी दबानी होगी और बनाई गई सभी नई सेटिंग्स को सहेजते हुए बाहर निकलने की पुष्टि करनी होगी।
अपने पीसी बूट को कैसे तेज़ करें
यदि आप कंप्यूटर बूट को गति देने का निर्णय लेते हैं, तो, एक बार BIOS मेनू में, आपको मुख्य आइटम पर जाना होगा और टाइमआउट मान को 0 पर सेट करना होगा। परिणामस्वरूप, ऑपरेटिंग सिस्टमकंप्यूटर तुरंत हार्ड ड्राइव से बूट हो जाएगा। तथ्य यह है कि यदि आप इस पैरामीटर को नहीं बदलते हैं, तो कंप्यूटर सभी डिवाइसों को खोजना शुरू कर देता है और उसके बाद ही हार्ड ड्राइव से बूटिंग का चयन करता है, जिससे इसका समय बढ़ जाता है।
USB उपकरणों की चार्जिंग क्षमताएं बढ़ाना
आजकल, प्रत्येक पीसी उपयोगकर्ता के पास अलग-अलग डिवाइस होते हैं, जैसे कि चल दूरभाष, स्मार्टफोन, एमपी3 प्लेयर, टैबलेट और कई अन्य डिवाइस जो यूएसबी पोर्ट के माध्यम से कंप्यूटर से कनेक्ट होते हैं। ये डिवाइस कनेक्शन के तुरंत बाद चार्ज होना शुरू हो जाते हैं। लेकिन जब मानक सेटिंग्सआउटपुट वोल्टेज कम है और चार्जिंग में लंबा समय लगता है। BIOS सेटिंग्स का उपयोग करके, आप वोल्टेज बढ़ा सकते हैं और चार्जिंग की गति बढ़ा सकते हैं। ऐसा करने के लिए आपको जाना होगा यूएसबी सेटिंग्स 2.0 एचएस संदर्भ वोल्टेज और अधिकतम मान का चयन करें।
कभी-कभी, करने के लिए यूएसबी पोर्ट 2.0 ने काम किया, इसे BIOS सेटिंग्स में सक्षम करने की आवश्यकता है। ऐसा करने के लिए, आपको सबसे पहले पोर्ट सेटिंग्स पर जाना होगा और उसके आगे के मान को सक्षम पर सेट करना होगा, जिसका अर्थ है सक्षम।
पंखे की समस्याओं का निवारण
कभी-कभी कूलर के संचालन से BIOS सेटिंग्स के साथ विरोध हो सकता है और कंप्यूटर काम करना बंद कर देगा। लेकिन, वास्तव में, पंखे की घूमने की गति प्रोसेसर को ठंडा करने के लिए पर्याप्त है। यह पंखे की गति पर प्रोसेसर तापमान की निर्भरता के कारण है। BIOS में बूट करने में असमर्थता के कारण को खत्म करने के लिए, आपको सीपीयू फैन विफलता चेतावनी अनुभाग पर जाना होगा और इस विकल्प को अक्षम पर सेट करके बंद करना होगा। इसके बाद, आपको अधिकतम गति पर चलने वाले कूलर को अस्थायी रूप से स्थापित करने की आवश्यकता है ताकि आप BIOS को लोड कर सकें, सेटिंग्स कर सकें और फिर पुराने पंखे को उसके स्थान पर वापस कर सकें।
वीडियो कार्ड के लिए अनावश्यक कार्य
BIOS में वीडियो कार्ड के लिए DOS मोड में उनके संचालन को तेज़ करने के लिए डिज़ाइन किए गए कुछ फ़ंक्शन हैं। इन्हें हटाना पूरी तरह से बेकार है विंडोज़ कार्य, जैसे कि वीडियो रैम कैशेबल और वीडियो BIOS कैशेबल, उन्हें अक्षम करने की आवश्यकता है।
BIOS में प्रोसेसर कैश कैसे सक्षम करें
प्रत्येक प्रोसेसर में कैश जैसी उच्च गति वाली मेमोरी होती है, इसकी बदौलत प्रोसेसर और कंप्यूटर का प्रदर्शन काफी बेहतर हो सकता है। लेकिन BIOS में इसे मानक सेटिंग्स में अक्षम किया जा सकता है। इसे जाँचने के लिए, आपको उन्नत BIOS सुविधाएँ अनुभाग में जाना होगा, CPU L3 कैश पैरामीटर ढूंढना होगा और इसे सक्षम करना होगा। इसके बाद, आपके पीसी पर सीपीयू तेज़ और अधिक उत्पादक होगा।
बूट करने के लिए एक उपकरण का चयन करना
कंप्यूटर को हार्ड ड्राइव, सीडी ड्राइव और अन्य स्टोरेज मीडिया से बूट किया जा सकता है। लोडिंग को तेज करने के लिए, आपको पहले स्थान पर एचडीडी से बूट सेट करना होगा ताकि पीसी बूट करने में समय बर्बाद न करे, उदाहरण के लिए, डिस्क ड्राइव से और उसके बाद ही स्विच करें एचडीडी. ऐसा करने के लिए, आपको एडवांस्ड BIOS फीचर्स सेक्शन में जाना होगा, फिर बूट सीक्वेंस पर और सबसे पहले आइटम को HDD से बूट करने के लिए सेट करना होगा, जिसे डिवाइस की सूची में चुना जा सकता है।
पीसी स्थिति की निगरानी
BIOS का उपयोग करके, आप प्रोसेसर के तापमान की निगरानी कर सकते हैं और यदि आवश्यक हो, तो अनुमेय तापमान मान से अधिक होने पर अलार्म या शटडाउन सेट कर सकते हैं। ऐसा करने के लिए, BIOS में आपको स्वास्थ्य अनुभाग पर जाना होगा, जहां आप प्रोसेसर तापमान मापदंडों की निगरानी और समायोजन कर सकते हैं।
एचडीडी के साथ समस्याओं के बारे में सूचनाएं कॉन्फ़िगर करना
सुविधा सक्षम करना एचडीडी स्मार्टक्षमता समस्याओं की रिपोर्ट प्राप्त करने में सक्षम होगी कड़ी मेहनत करोडिस्क. यह संभव हो सका धन्यवाद स्वयम परीक्षण HDD जो इस फ़ंक्शन द्वारा सक्षम है।
बर्स्ट डेटा ट्रांसफर मोड
Asus BIOS और अन्य के कुछ संस्करणों में, पैकेट डेटा ट्रांसफर मोड को सक्षम करना संभव है। यह तब किया जा सकता है यदि BIOS में बर्स्ट मोड फ़ंक्शन है जिसे सक्षम करने की आवश्यकता है। परिणामस्वरूप, रैम और हार्ड ड्राइव के बीच डेटा ट्रांसफर बहुत तेज हो जाएगा।
बिल्ट-इन साउंड कार्ड को कैसे बंद करें
यदि आप कोई बाहरी कनेक्ट करते हैं अच्छा पत्रक, और अधिक प्रदान करना उच्च गुणवत्ताध्वनि, तो अंतर्निर्मित को बंद करना होगा। आप इसे BIOS मेनू का उपयोग करके कर सकते हैं, जिसमें आपको AC97 ऑडियो चयन पैरामीटर को ढूंढना और बंद करना होगा।
रैम त्वरण
बेहतर कंप्यूटर प्रदर्शन पाने के लिए, आप कभी-कभी रैम पर वोल्टेज बढ़ा सकते हैं, जो आपको और अधिक हासिल करने की अनुमति देता है उच्च गतिकाम पर। यह बायोस का उपयोग करके किया जा सकता है, जहां डीडीआर संदर्भ वोल्टेज पैरामीटर वोल्टेज के लिए ज़िम्मेदार है, जिसे धीरे-धीरे 0.1 वी तक बढ़ाया जाना चाहिए ताकि रैम की विफलता न हो।
कई BIOS सेटिंग्स अनुभवी पीसी उपयोगकर्ताओं को कंप्यूटर को अपने लिए अनुकूलित करने, उच्च प्रदर्शन और काम के लिए आवश्यक अन्य विशेषताओं को प्राप्त करने में सक्षम बनाती हैं।
यह आलेख आसुस बायोस खोजकर भी पाया जा सकता है।
हर साल उपभोक्ताओं के बीच ASUS उत्पादों की मांग बढ़ रही है। उच्च-गुणवत्ता वाली असेंबली के अलावा, पूर्ण कार्य कंप्यूटर प्रणालीसभी मापदंडों का उचित विन्यास सुनिश्चित करता है, आरंभिक चरणजो आसुस लैपटॉप पर BIOS में सही प्रविष्टि है।
BIOS क्या है
संक्षिप्त नाम BIOS बेसिक इनपुट और आउटपुट सिस्टम के लिए है। यह कंप्यूटर सिस्टम सॉफ्टवेयर के एक अभिन्न अंग के रूप में कार्य करता है। इसलिए, ASUS लैपटॉप पर BIOS कैसे दर्ज करें, इस प्रश्न का उत्तर देते समय, आपको स्पष्ट रूप से समझने की आवश्यकता है कि आपको क्या निपटना है।
BIOS मदरबोर्ड चिप पर स्थित होता है और इसका अपना ऊर्जा स्रोत होता है - एक बैटरी। यह प्रणाली डेटा भंडारण के रूप में कार्य करती है और गारंटी देती है कि डिवाइस विफलता की स्थिति में आवश्यक जानकारी नष्ट नहीं होगी। आसुस की सभी सिस्टम सेटिंग्स इस पर सहेजी गई हैं। यह एक स्थायी भंडारण उपकरण है.

BIOS का मुख्य कार्य सिस्टम के सभी घटक तत्वों का समय पर पता लगाना और पहचानना है:
- रैंडम एक्सेस मेमोरी;
- वीडियो कार्ड;
- प्रोसेसर;
- लैपटॉप के अंदर उपकरण;
- और बाहरी कनेक्टेड सहायक उपकरण (फ्लैश ड्राइव, डिस्क)।
BIOS उनके बीच सभी संचारों की जाँच करता है और उसके बाद ही ऑपरेटिंग सिस्टम को लॉन्च करने के लिए आगे बढ़ता है, नियंत्रण को बूटलोडर पर स्थानांतरित करता है। दूसरे शब्दों में, यह डिवाइस और ऑपरेटिंग सिस्टम के बीच एक महत्वपूर्ण कड़ी के रूप में कार्य करता है।
ASUS लैपटॉप पर BIOS कैसे दर्ज करें
विभिन्न कुंजी संयोजनों का उपयोग करके BIOS में प्रवेश करने के कई तरीके हैं। लेकिन यहां आपको इस तथ्य को ध्यान में रखना होगा कि लैपटॉप मदरबोर्ड के मॉडल या संशोधन के आधार पर, क्रियाओं का पूरा क्रम काफी भिन्न हो सकता है। ज्यादातर मामलों में, Del, F2, Ctrl, Esc कुंजियाँ पैरामीटर लोड करने में शामिल होती हैं।
आइए कई तरीकों पर गौर करें जिनके द्वारा आप ASUS लैपटॉप पर जितनी जल्दी हो सके BIOS में प्रवेश कर सकते हैं:

ओएस विंडोज़ से BIOS में प्रवेश करना
विभिन्न संस्करणों में ASUS लैपटॉप पर BIOS में जाने के अलग-अलग तरीके होते हैं, इसलिए हम प्रत्येक को अलग से देखेंगे।
विंडोज 7
अलग से, लैपटॉप चालू होने पर BIOS में प्रवेश करने की क्षमता पर ध्यान देने योग्य है।
यदि Asus Windows 7 या संस्करण XP से सुसज्जित है, तो कमांड दर्ज करें " msinfo32" आप इसे कई तरीकों से सेट कर सकते हैं:
- प्रवेश करना " msinfo32» खोज बार में शुरूऔर फिर Enter दबाएँ.
- स्टार्टअप संयोजन सेट करें कार्य प्रबंधक Ctrl + Shift + Esc या Ctrl + Alt + Delete, “अनुभाग” पर जाएँ फ़ाइल"और चुनें" नया कार्य(दौड़ना...)" खुलने वाली विंडो में, इनपुट लाइन में, "टाइप करें" msinfo32» और ओके बटन से पुष्टि करें।
- कुंजी संयोजन + R दबाएँ. इनपुट लाइन में "दर्ज करें" msinfo32"और ओके बटन चुनें।
किसी भी विधि का उपयोग करके कुंजियों को सही ढंग से दर्ज करने के परिणामस्वरूप, लैपटॉप पर उपयोग किए जाने वाले ओएस और BIOS के संस्करण के बारे में सभी डेटा के साथ एक विंडो खुल जाएगी। इसके बाद, आपको बस स्थापित BIOS प्रकार के लिए आवश्यक कुंजियों का चयन करना होगा। एक अच्छा संकेत नीचे प्रस्तुत सिस्टम में लॉग इन करने के लिए बटनों का चयन है।
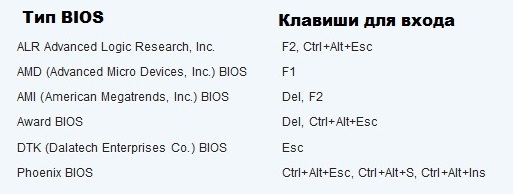
Windows 7 या XP में बूट करते समय इन कुंजी संयोजनों में से किसी एक को एक साथ दबाने से BIOS मुख्य मेनू खुल जाएगा।
विंडोज 8
सबसे पहले, आपको बाहरी डिवाइस का उचित कनेक्शन बनाना चाहिए, क्योंकि विंडोज 8 स्थापित ASUS लैपटॉप पर BIOS मेनू में प्रवेश करने के लिए, UEFI सेटिंग्स का उपयोग करना सही होगा।
BIOS प्रारंभ करने के लिए, आपको क्रियाओं का निम्नलिखित क्रम निष्पादित करना होगा:
- पर कण्ट्रोल पेनल्सडेस्कटॉप विकल्प चुनें " विकल्प» ( समायोजन).
- खुलने वाली विंडो के नीचे, “क्लिक करें” कंप्यूटर सेटिंग्स बदलें» ( पीसी सेटिंग बदलें).
- दिखाई देने वाले मेनू में, "चुनें" सामान्य» ( सामान्य), फिर प्रेस " विशेष बूट विकल्प» ( उन्नत स्टार्टअप), और तब अब रिबूट करें(अब पुनःचालू करें)।
- रिबूट पूरा होने के बाद, आपको "का चयन करना होगा" निदान» ( समस्यानिवारण).
- खुलने वाली विंडो में, खोजें " अतिरिक्त विकल्प » ( उन्नत विकल्प).
- अगला चयन करें " यूईएफआई फर्मवेयर सेटिंग्स» ( यूईएफआई फर्मवेयर सेटिंग्स).
- अंत में, आखिरी विंडो में रीस्टार्ट बटन पर क्लिक करें।
और यदि सभी चरण चरण दर चरण निर्देशपूरा हो गया है, सिस्टम रीबूट होने के तुरंत बाद BIOS प्रारंभ हो जाएगा।
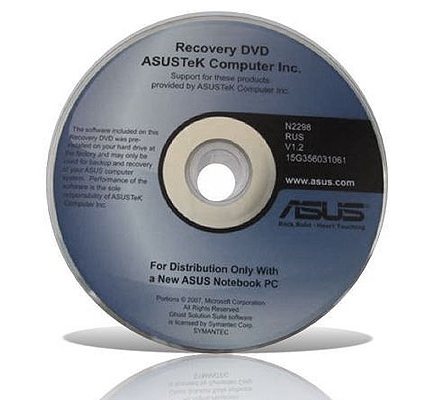
विंडोज 10
अद्यतन में विंडोज़ संस्करण 10 लैपटॉप को रीबूट करने से पहले ऐसा कमांड जारी करके BIOS सेटिंग्स में प्रवेश करना भी संभव है। बटन को दबाए रखना आवश्यक है, जिसके बाद ओएस BIOS मेनू पर जाएगा।
BIOS विभाजन
ASUS लैपटॉप पर BIOS सॉफ़्टवेयर दर्ज करने का तरीका जानने के बाद, एक नीली विभाजन विंडो खुलती है। उन में से कौनसा:
- शक्तिबिजली की खपत और सिस्टम के सम्मिलित तत्वों में निरंतर वोल्टेज की उपस्थिति के लिए जिम्मेदार है।
- मुख्यप्रकार, आयतन के बारे में जानकारी शामिल है स्थापित मेमोरी, तिथि और समय।
- गाड़ी की डिक्कीयह उस क्रम को निर्धारित करता है जिसमें सिस्टम पैरामीटर लोड किए जाते हैं।
- विकसितउन्नत प्रकार की सेटिंग्स शामिल हैं। अनुभवहीन उपयोगकर्ताओं को इस अनुभाग के साथ प्रयोग नहीं करना चाहिए।
- बाहर निकलनासिस्टम छोड़ने की पेशकश करता है.
Enter दबाकर किसी भी अनुभाग के चयन की पुष्टि करें। कीबोर्ड पर कर्सर तीर अनुभागों के बीच जाने के लिए जिम्मेदार हैं। चयनित प्रकार के मेनू अनुभाग में परिवर्तन करने के लिए, PgUp या PgDn कुंजियों का उपयोग करें।
निष्कर्ष
यदि आपने हाल ही में ASUS लैपटॉप खरीदा है, तो बुनियादी ज्ञान आपके कई सवालों के जवाब देने में मदद करेगा और सिस्टम सेटिंग्स तक पहुंचने में आपकी मदद करेगा। अंग्रेजी मेंऔर किट के साथ आने वाले कंप्यूटर डिवाइस के लिए निर्देश। और सक्षम कार्य के साथ सॉफ़्टवेयर BIOS आपको समय पर सिस्टम में आवश्यक परिवर्तन करने और संभावित समस्याओं को खत्म करने में मदद करेगा।
विषय पर वीडियो
आपको चाहिये होगा:
- यह जानना कि BIOS में कैसे प्रवेश करें
- BIOS में लॉग इन करने में समस्याएँ और उनके समाधान
- यह समझना कि वास्तव में क्या बदलने की आवश्यकता है और क्या नहीं छुआ जाना चाहिए
- न्यूनता समायोजन"
- सावधानी या हल्का उत्पीड़क उन्माद
- ऑपरेटिंग सिस्टम का पुनः इंस्टालेशन (इंस्टॉलेशन)।
BIOS (बेसिक इनपुट आउटपुट सिस्टम) एक प्रोग्राम है जो लैपटॉप के प्रदर्शन की वैश्विक प्री-लॉन्च जांच प्रदान करता है। घटकों की कार्यक्षमता की जाँच उनके कॉन्फ़िगरेशन के साथ की जाती है, फिर ऑपरेटिंग सिस्टम की लोडिंग शुरू की जाती है। नियमित और लैपटॉप कंप्यूटर पर सेटिंग्स दर्ज करने का तरीका मौलिक रूप से भिन्न नहीं है। हालाँकि, एकीकरण ने इस तथ्य को जन्म दिया है कि, एक नियम के रूप में, "पूर्ण आकार" पीसी पर आपको समय पर "डेल" दबाना होगा। लैपटॉप पर BIOS कैसे दर्ज करें यह एक ऐसा प्रश्न है जिसे सभी ब्रांडों के लिए अलग-अलग तरीके से हल किया जाता है। Asus को आमतौर पर F2 या Ctrl+F2 फ़ंक्शन कुंजी पर प्रतिक्रिया देने के लिए कॉन्फ़िगर किया गया है। आपको बस इस पल को चूकने की ज़रूरत नहीं है - लैपटॉप चालू करने के पहले क्षण में ही उन्हें दबा दें। एसर, रोवरबुक, आईरू, सैमसंग F2 पर इसी तरह प्रतिक्रिया करते हैं।
अमानक की संभावना तकनीकी हल, में सन्निहित विशिष्ट मॉडल. कारण: किसी नए भागीदार से मदरबोर्ड स्थापित करना, नया मदरबोर्ड ASUS से, कम मात्रा में जारी किया गया, आदि। यदि क्या करें तकनीकी दस्तावेजमैं खो गया, और साइट पर कुछ भी नहीं मिला: ऐसे अनूठे आसुस लैपटॉप पर BIOS कैसे दर्ज करें? चिंता न करें: अन्य मशीनों पर लागू की गई कोई विधि संभवतः काम करेगी। आपको मानक कुंजियाँ और उनके संयोजनों की जाँच करनी चाहिए: Del, F1-F3, F8-F10 F12, Esc, Ctrl+Alt+Esc, Ctrl+Alt+S। वास्तव में, ऐसे उपकरणों के इतने सारे निर्माता नहीं हैं, इसलिए उनमें से कुछ हैं सूचीबद्ध तरीकेखुद को सही ठहराएगा. अत्यधिक संभावना नहीं है, हालाँकि Ctrl+Alt+Del, Fn+F1, Ctrl+Alt+Ins, Ctrl+Alt+Enter, Ctrl+Fn को लागू किया जा सकता है।
मापदंडों में बिना सोचे-समझे किए गए प्रयोगों से सबसे अधिक संभावना विनाशकारी परिणाम की होगी। यहां कुछ भी तोड़ना मुश्किल है, हालांकि यह संभव है, लेकिन सिस्टम को बेकार कर देना आसान है ताकि न तो विंडोज और न ही लिनक्स शुरू हो। BIOS पर जाने लायक सबसे सरल और सबसे हानिरहित चीज़ विफलताओं, खराब प्रदर्शन या घटकों की निष्क्रियता की जाँच करना है। यदि आप पहले से ही जानते हैं कि आसुस लैपटॉप पर BIOS कैसे दर्ज करें और अंग्रेजी का बुनियादी ज्ञान है, तो कोई समस्या नहीं है। "ब्रेक लगाने" पर प्रोसेसर का तापमान जांचें, हार्ड ड्राइव. ज़्यादा गरम होने के कारण आम हैं: धूल भरे पंखे के फ़िल्टर, प्रोसेसर पर पुराना थर्मल पेस्ट, आदि।
लैपटॉप पर एक अतिरिक्त संख्यात्मक कीपैड अब कोई नवीनता नहीं है - कई लोग "ऐड-ऑन" की सुविधा की सराहना करते हैं, हालांकि एक तिहाई उपयोगकर्ता इसमें रुचि नहीं रखते हैं और उन्हें इसकी आवश्यकता नहीं है। जब ऑपरेटिंग सिस्टम प्रारंभ होता है, तो अतिरिक्त कुंजियाँ या तो डिजिटल रूप से या वैकल्पिक रूप से काम करती हैं - जैसे कर्सर नियंत्रण। Fn कुंजी विभिन्न मोड में भी कार्य कर सकती है - सामान्य और "डिफ़ॉल्ट रूप से दबाई गई"। एक व्यक्ति जो आसुस लैपटॉप पर BIOS दर्ज करना जानता है, वह इन और अन्य मापदंडों को "अपने लिए" आसानी से कॉन्फ़िगर कर सकता है। बस सेटिंग्स और अपडेट के चक्कर में न पड़ें। विशेषज्ञ आम तौर पर BIOS को अपडेट करने की सलाह देते हैं यदि पुराने फर्मवेयर में दोष दिखाई देते हैं या निर्माता ने ऐसी प्रक्रिया के लिए मजबूत सिफारिशें भेजी हैं।
सावधानी ने कभी किसी को नुकसान नहीं पहुंचाया है. आपके पास भयानक रहस्य होने की ज़रूरत नहीं है ताकि उनके फैलने का डर रहे: व्यक्तिगत जानकारी भी अधिक सुरक्षा के लायक है। एक स्कैन किया हुआ पासपोर्ट, एक लेखा रिपोर्ट, व्यक्तिगत तस्वीरें और वीडियो सामग्री, सहेजे गए पासवर्ड - आपके अपने और काम वाले - यह सब, अगर गलत हाथों में हो, तो जीवन को जटिल बना सकता है। विंडोज़ पासवर्ड- केवल दूसरे ग्रेडर से सुरक्षा। व्यवस्थापक के BIOS में पासवर्ड, पासवर्ड से सुरक्षित ( अलग-अलग पासवर्ड) सिस्टम, हार्ड ड्राइव, डीवीडी-रोम से बाहरी उपकरणों से बूटिंग को प्रतिबंधित करना, हमलावर जो आसुस लैपटॉप पर BIOS में प्रवेश करना जानते हैं, उनका जीवन काफी हद तक बर्बाद कर देंगे! महत्वपूर्ण! यदि आप पोषित शब्दों वाला कागज का टुकड़ा खो देते हैं, तो आपका अपना जीवन भी खराब हो जाएगा।
क्रिया संचालन कमरा विंडोज़ सिस्टम, या यूं कहें कि, नए लैपटॉप की लागत की तुलना में इंस्टॉलेशन लाइसेंस की लागत थोड़ी होती है। लेकिन मामले अलग हैं और एक कंप्यूटर बिना ऑपरेटिंग सिस्टम के भी बेचा जा सकता है। इसे स्थापित करने के लिए, यदि डिवाइस चयन किसी अन्य तरीके से उपलब्ध नहीं है, तो पहले BIOS को कॉन्फ़िगर करना होगा। बूट अनुभाग में, आपको बूट डिवाइस प्राथमिकता का चयन करने के लिए कहा जाता है: ऑपरेटिंग सिस्टम वितरण वाला एक उपकरण। यह एक डीवीडी-रोम, फ्लैश ड्राइव या नेटवर्क पर पहुंच योग्य डिवाइस हो सकता है। वांछित आइटम का चयन करने और परिवर्तनों को सहेजने के बाद, लैपटॉप को रीबूट करें और ओएस इंस्टॉल करें। इंस्टॉलेशन पूरा होने के बाद, हमें फिर से याद आता है कि आसुस लैपटॉप पर BIOS कैसे दर्ज करें, BIOS पर जाएं और बूट डिवाइस प्रायोरिटी - सिस्टम हार्ड ड्राइव इंस्टॉल करें।
वैश्विक कंप्यूटर सेटिंग्स से डरो मत. आसुस लैपटॉप पर BIOS कैसे दर्ज करें, क्या बदला जा सकता है और इसे सही तरीके से कैसे किया जाए, यह जानने से एक नौसिखिया उपयोगकर्ता शुरुआती स्तर को छोड़कर उन्नत हो जाएगा। और उनका अनुकूलित लैपटॉप उनके कौशल की सबसे अच्छी पुष्टि है! इसके अलावा, आप "डिफ़ॉल्ट" स्थिति को पुनर्स्थापित करके हमेशा फ़ैक्टरी सेटिंग्स पर वापस लौट सकते हैं।
BIOS फ़र्मवेयर का एक सेट है, और उपयोगकर्ताओं के पास सेटिंग्स मेनू में प्रवेश करने के विभिन्न उद्देश्य हो सकते हैं। BIOS को मदरबोर्ड में बनाया गया है, इसलिए यह इसके बाद भी अपरिवर्तित रहता है पूर्ण पुनर्स्थापनाओएस. BIOS में सेटिंग्स विविध हैं, जिनमें पीसी पर दिनांक और समय से लेकर कंप्यूटर के सही और स्थिर संचालन के लिए फ़ाइन-ट्यूनिंग तक शामिल हैं। बेशक, यह सब केवल उन उपयोगकर्ताओं पर लागू होता है जो जानते हैं कि वे क्या कर रहे हैं। और यदि आप अभी तक नहीं जानते कि BIOS में कैसे प्रवेश करें, तो सबसे अधिक संभावना है कि आप एक नौसिखिया हैं, जिसका अर्थ है कि आपको सेटिंग्स को सावधानीपूर्वक बदलने की आवश्यकता है, अन्यथा आप केवल पीसी के संचालन को नुकसान पहुंचा सकते हैं। कम से कम, आपको यह याद रखना होगा कि भविष्य में मापदंडों को "जैसे वे थे" वापस लाने के लिए आप क्या बदलते हैं।
अपने लैपटॉप को रीबूट करें, और इसके पूरी तरह से बंद होने के बाद, आपके पास पूरा करने के लिए कुछ सेकंड हैं आगे की कार्रवाई;
इससे पहले कि लैपटॉप स्क्रीन दोबारा चालू हो और पहली स्प्लैश स्क्रीन दिखाए, कुंजी दबाकर रखें F2कीबोर्ड पर; 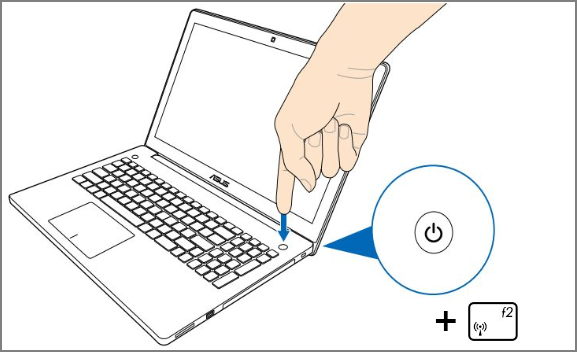
जाने दो F2जब आप BIOS सेटिंग्स देखते हैं। 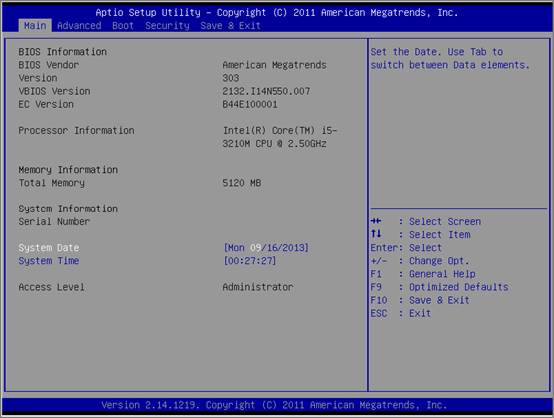
यदि आप लैपटॉप बंद करके ऐसा कर रहे हैं, तो निर्माता पहले F2, फिर पावर कुंजी दबाने की सलाह देता है।
वह था सबसे सरल तरीका, अब हम इसका पता लगाएंगे अतिरिक्त तरीके BIOS लॉगिन, के लिए प्रासंगिक विभिन्न संस्करणखिड़कियाँ।
विंडोज 8
आप चालू लैपटॉप पर एक विशेष सेटिंग निर्दिष्ट कर सकते हैं ताकि वह बूट न हो सामान्य मोड, हमेशा की तरह।
क्लिक करें " विकल्प»; 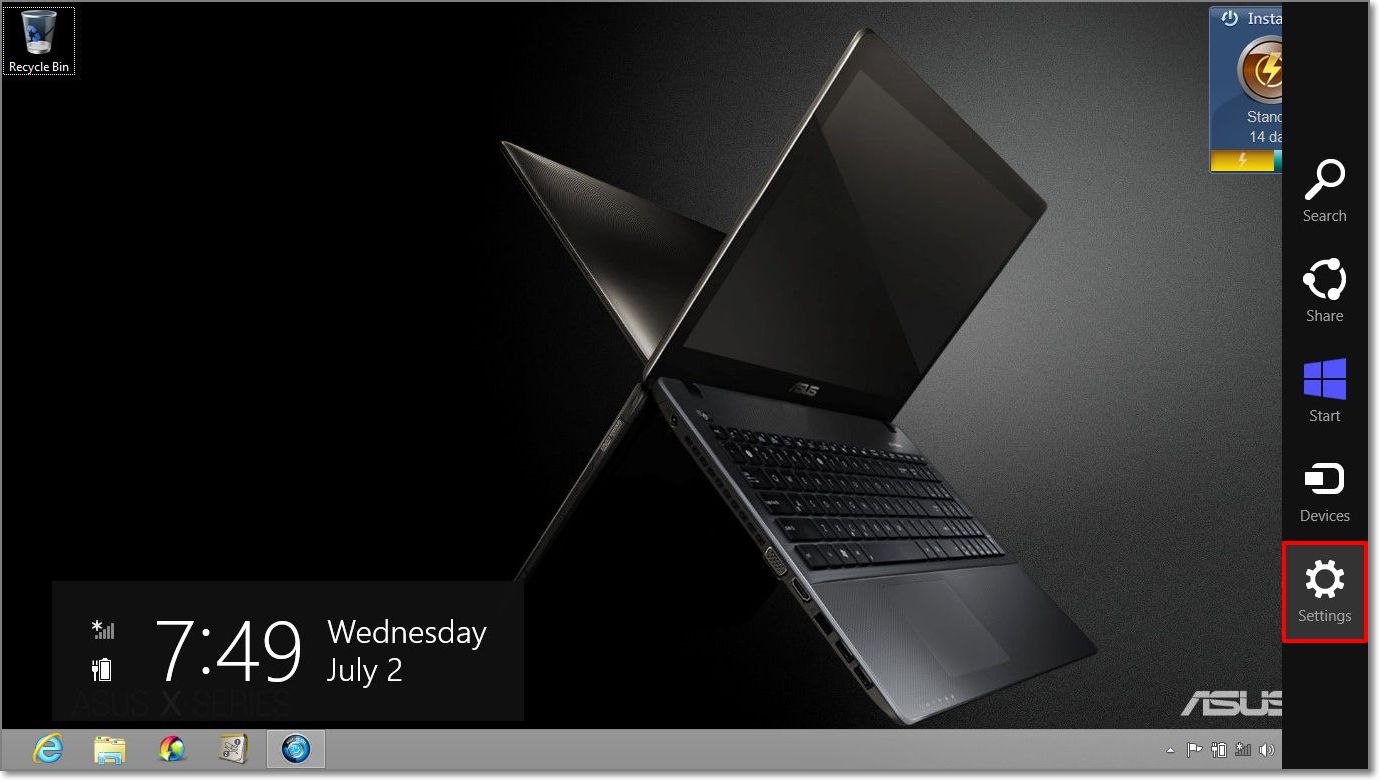
चुनना " कंप्यूटर सेटिंग्स बदलें»; ![]()
पथ का अनुसरण करें " सामान्य» > « विशेष बूट विकल्प» > « अब रिबूट करें»; 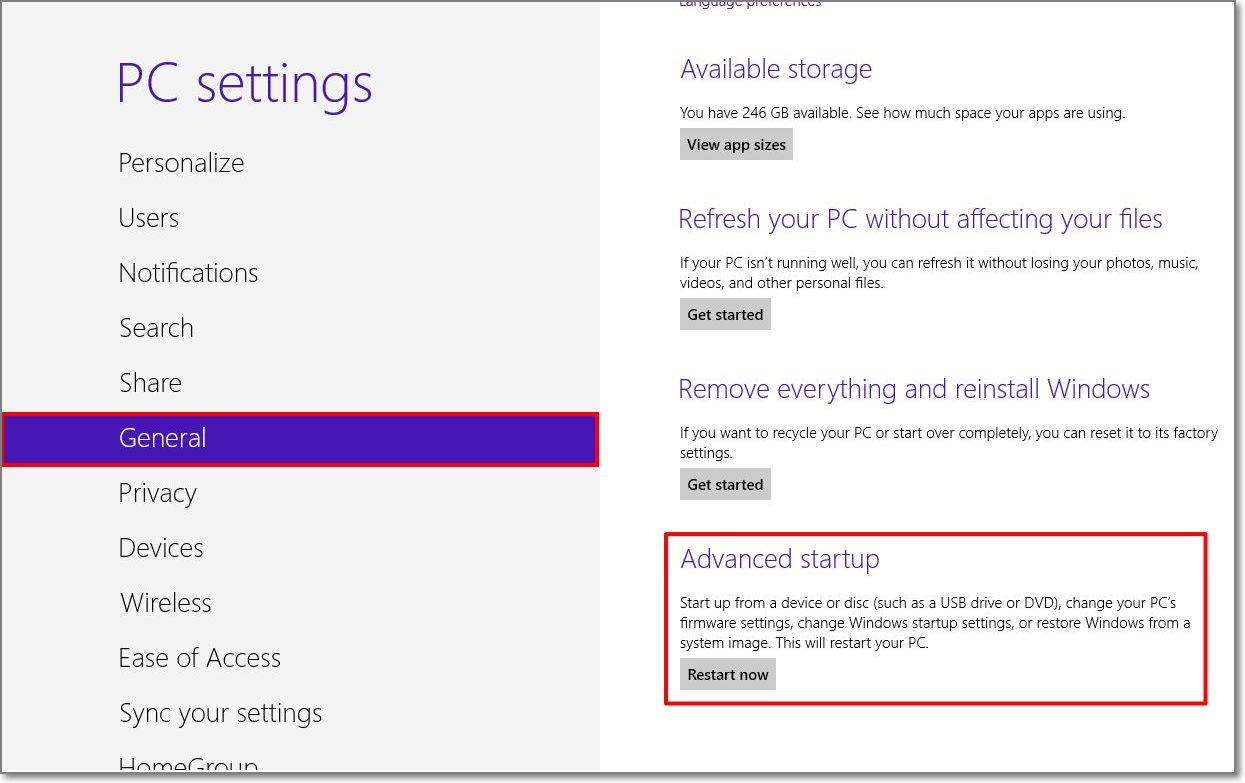
क्लिक करें" निदान»; 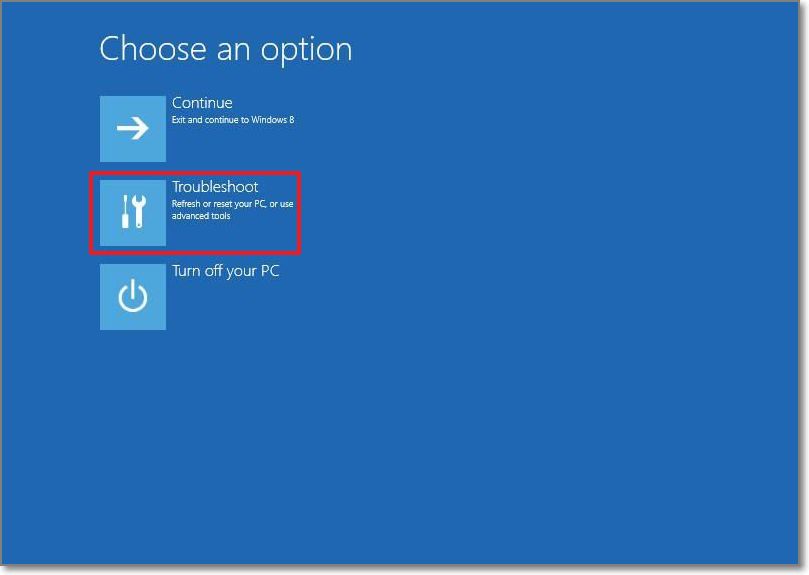
चुनना " अतिरिक्त विकल्प»; 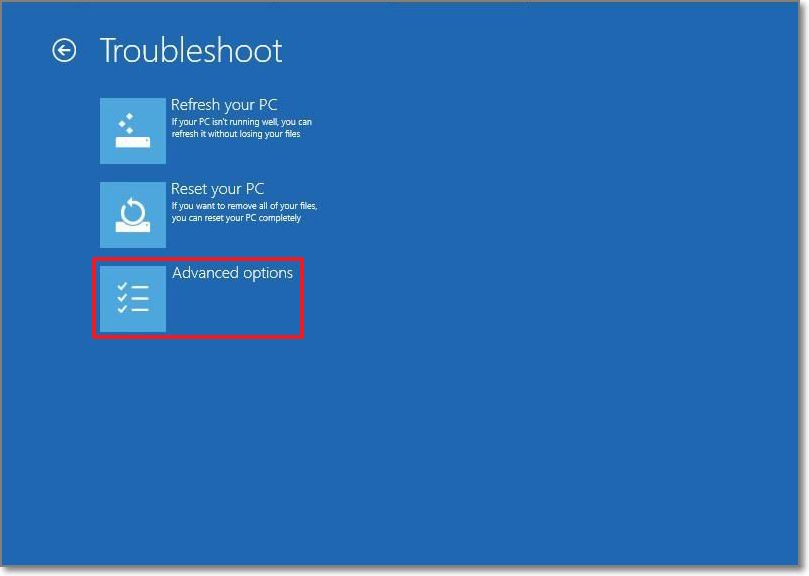
चुनना " यूईएफआई फर्मवेयर सेटिंग्स»; 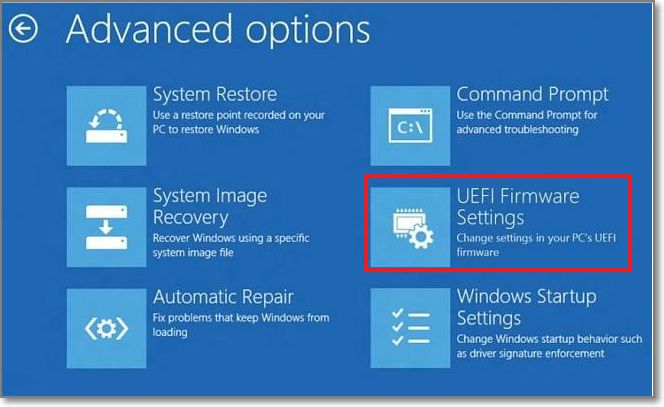
क्लिक करें" रीबूट». 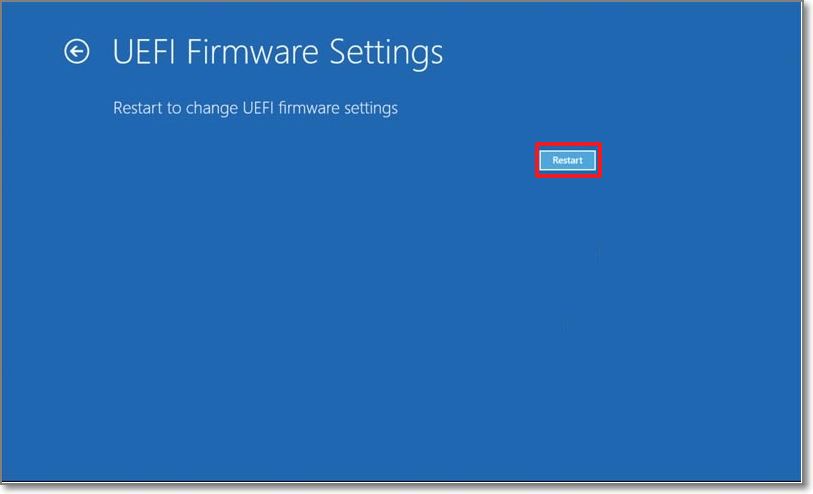
निर्माता इन चरणों से पहले (यदि आवश्यक हो) बाहरी डिवाइस (यूएसबी) कनेक्ट करने की सलाह देता है। बाहरी एचडीडी, CD-ROM), ताकि लैपटॉप इसका सही ढंग से पता लगा सके और बूट कर सके।
सिस्टम रीबूट होने के बाद लैपटॉप BIOS लॉन्च करेगा।
विंडोज 10
यहां आपके पास लैपटॉप को रीबूट करने से पहले इस पैरामीटर को सेट करके BIOS में प्रवेश करने का अवसर भी है।
Shift कुंजी दबाकर रखें और इसे छोड़े बिना, "" चुनें; 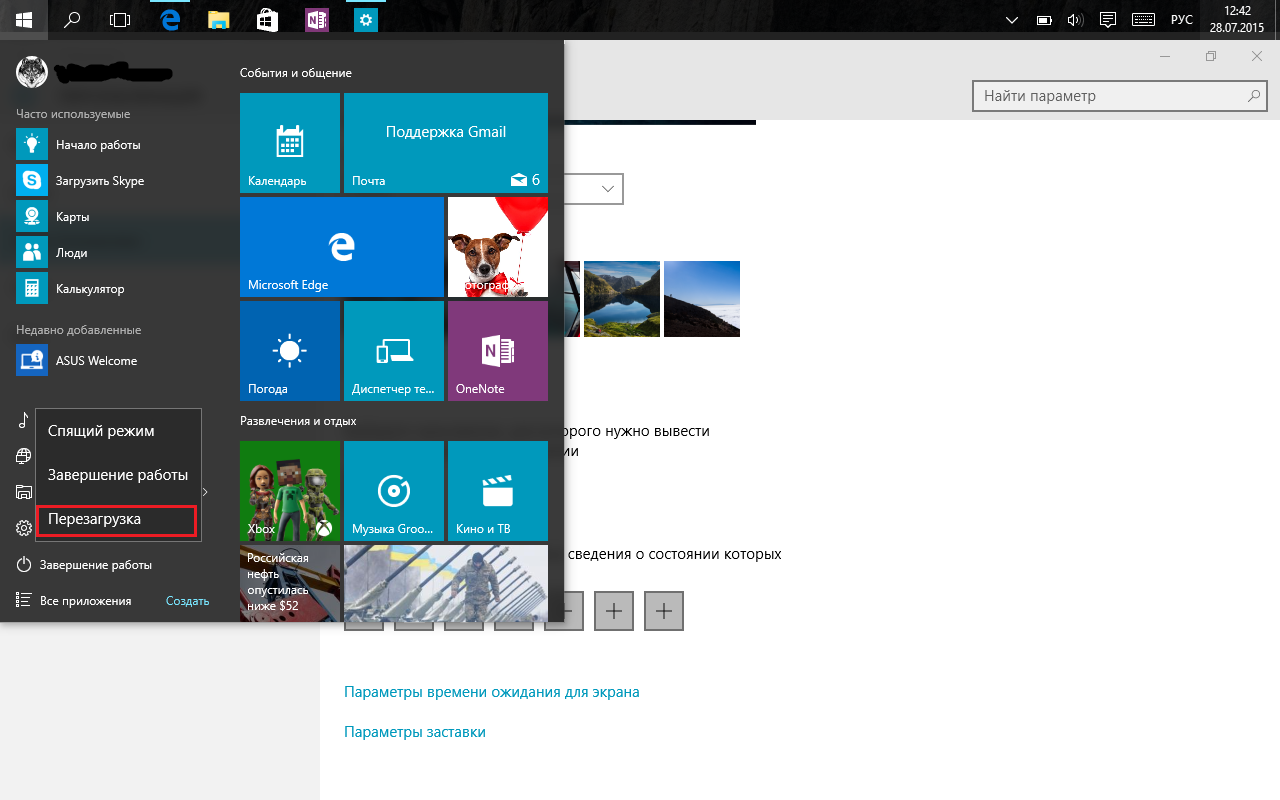
लैपटॉप चालू करते समय दबाएँ F2और BIOS दर्ज करें. 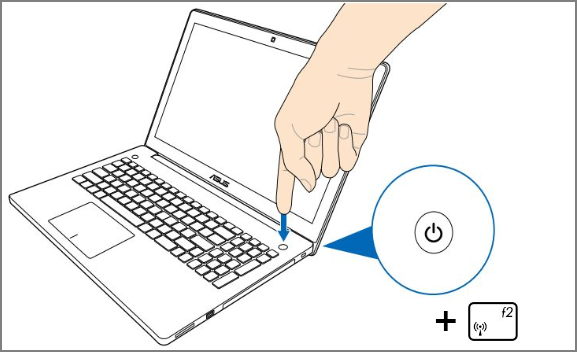
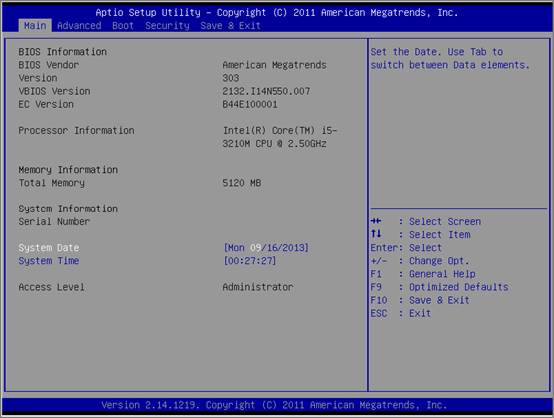
पर आसुस लैपटॉपऔर इसे सही ढंग से कॉन्फ़िगर करें। स्थिर सिस्टम इकाइयों के विपरीत, मोबाइल कंप्यूटरउच्च स्तर के एकीकरण द्वारा प्रतिष्ठित नहीं हैं। यदि पहले मामले में प्रवेश करने के लिए हर जगह केवल डेल कुंजी का उपयोग किया जाता है, तो हो सकता है विभिन्न विकल्प. सबसे आम लॉगिन विकल्प हैं: मूल सेटिंग्सपीसी और इस सामग्री के ढांचे के भीतर प्रस्तुत किया जाएगा। BIOS सेटिंग्स के संबंध में व्यावहारिक सिफारिशें भी दी जाएंगी।
BIOS मूल इनपुट/आउटपुट सिस्टम है। यह बुनियादी कंप्यूटर सेटिंग्स (दिनांक, समय, प्रकार) को संग्रहीत करता है स्थापित प्रोसेसर, कनेक्टेड ड्राइव का आकार और मॉडल)। यानी वह जानकारी जिसके बिना कोई पीसी काम नहीं कर सकता। ज्यादातर मामलों में, डिफ़ॉल्ट सेटिंग्स पर्याप्त हैं: कंप्यूटर बूट होता है और सब कुछ ठीक है। लेकिन ऐसा दृष्टिकोण पूरी तरह से उचित नहीं है। अनुकूलित पैरामीटर सेट करना आवश्यक है जो लोडिंग समय को कम करें और संसाधनों का अधिक कुशलता से उपयोग करें। भौतिक रूप से, यह अस्थिर मेमोरी वाली एक चिप है जिस पर स्थापित किया गया है मदरबोर्ड. बिना बैटरी के इसका संचालन असंभव है. एक बार बैटरी ख़त्म हो जाने पर, इसे मदरबोर्ड पर बदलने की आवश्यकता होती है। अन्यथा, आपको हर बार बूट करते समय आवश्यक मान सेट करने होंगे, जो पूरी तरह सुविधाजनक नहीं है। पावर लागू होने के बाद आसुस लैपटॉप या किसी अन्य निर्माता के डिवाइस पर BIOS लॉन्च किया जाता है। इसके बाद उपकरण की स्थिति का परीक्षण किया जाता है। शुरुआत से पहले  ऑपरेटिंग सिस्टम लोड करने के बाद आप बेसिक इनपुट/आउटपुट सिस्टम पर जा सकते हैं। इसके चलते समय ऐसा करना असंभव है, क्योंकि इसके कुछ मान OS के पूर्ण कामकाज के लिए उपयोग किए जाते हैं।
ऑपरेटिंग सिस्टम लोड करने के बाद आप बेसिक इनपुट/आउटपुट सिस्टम पर जा सकते हैं। इसके चलते समय ऐसा करना असंभव है, क्योंकि इसके कुछ मान OS के पूर्ण कामकाज के लिए उपयोग किए जाते हैं।
बुनियादी लॉगिन विकल्प
आसुस लैपटॉप पर BIOS कैसे दर्ज करें, यह जानने का सबसे आसान तरीका मोबाइल पीसी के साथ आने वाले उपयोगकर्ता मैनुअल में है। यह निश्चित रूप से वहां दर्शाया गया है। लेकिन ऐसा दस्तावेज़ हमेशा उपलब्ध नहीं होता है. फिर आप डाउनलोड प्रक्रिया के दौरान इसे निर्धारित करने का प्रयास कर सकते हैं। ऐसा करने के लिए बिजली चालू करने के बाद स्क्रीन को देखें। यदि निर्माता का लोगो दिखाई देता है, तो आपको Esc दबाना होगा। काली स्क्रीन पर आपको निम्नलिखित शिलालेख ढूंढना होगा: सेटअप करने के लिए दर्ज करें... दीर्घवृत्त के बजाय, आवश्यक कुंजी या उसके संयोजन को इंगित किया जाएगा। यह शिलालेख या तो स्क्रीन के नीचे या शीर्ष पर, पाठ के अंत में होगा। इसका स्थान डिवाइस मॉडल पर निर्भर करता है। जैसा कि अभ्यास से पता चलता है, यह ताइवानी निर्माता अक्सर निम्नलिखित विकल्पों का उपयोग करता है:
- Ctrl+F2.
इसलिए, यदि आप यह नहीं समझ पा रहे हैं कि पहले बताए गए दो तरीकों में से किसी एक का उपयोग करके आसुस लैपटॉप पर BIOS कैसे दर्ज करें, तो आप चयन विधि का उपयोग करके इसे निर्धारित करने का प्रयास कर सकते हैं। यानी जब आप पहली बार मोबाइल पीसी चालू करते हैं तो हम उनमें से पहली कुंजी दबाते हैं और परिणाम देखते हैं। यदि हम लॉग इन नहीं कर पाते हैं, तो अगली बार बूट करते समय हम संयोजन का उपयोग करेंगे। और अंत में, हम तीसरे विकल्प का उपयोग करते हैं। ज्यादातर मामलों में, तीन प्रस्तावित विकल्पों में से एक को निश्चित रूप से काम करना चाहिए।
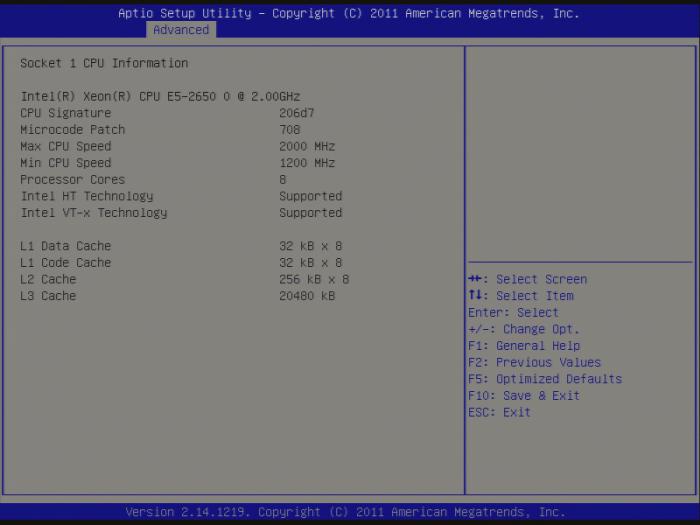
BIOS अनुभाग
अब आइए जानें कि आसुस लैपटॉप जैसे डिवाइस पर बुनियादी इनपुट/आउटपुट सिस्टम में कौन से सेक्शन होते हैं। यदि आप लेख के पिछले भाग में उल्लिखित निर्देशों का पालन करते हैं तो BIOS में प्रवेश करना मुश्किल नहीं है। इसके बाद एक नीली विंडो खुलेगी. शीर्ष पर एक मेनू होगा जिसमें निम्नलिखित आइटम होंगे:
- मुख्य - मूल पीसी पैरामीटर (प्रोसेसर प्रकार, दिनांक, समय, मात्रा और स्थापित मेमोरी का प्रकार)।
- उन्नत - उन्नत सेटिंग्स (सिस्टम और अन्य मानों को बाधित करें, यह अनुभाग केवल एक उन्नत उपयोगकर्ता द्वारा कॉन्फ़िगर किया जा सकता है)।
- पावर - सिस्टम यूनिट के मुख्य घटकों पर ऊर्जा की खपत और वोल्टेज।
- बूट - सिस्टम बूट ऑर्डर।
- बाहर निकलें - BIOS से बाहर निकलने के विकल्प।
उनके बीच नेविगेट करने के लिए आपको कर्सर कुंजियों का उपयोग करना होगा। प्रवेश करते समय Enter दबाएँ। परिवर्तन करने के लिए, कुंजियाँ या तो PgDn और PgUp, या F5 और F6 हो सकती हैं। वैसे, हर कोई संभावित कार्रवाईकुंजियाँ टूलटिप में इंगित की गई हैं। मुख्य विंडो में यह नीचे स्थित है, और बाकी में - कॉलम में दाईं ओर। इसकी एकमात्र कमी यह है कि यह अंग्रेजी में है। इसलिए, जो लोग इस भाषा से परिचित नहीं हैं उन्हें BIOS में काम करते समय शुरुआत में कुछ कठिनाइयों का अनुभव होगा।

समायोजन
Asus लैपटॉप पर सबसे सरल BIOS सेटअप निम्नानुसार किया जा सकता है। लॉग इन करने के बाद यह प्रणालीबाहर निकलें टैब पर जाएं. इस पर हम आइटम लोड अनुकूलित डिफ़ॉल्ट ढूंढते हैं और "एंटर" दबाते हैं। एक संकेत दिखाई देगा कि आपको सकारात्मक उत्तर देना होगा। यानी ओके पर क्लिक करें. इसके बाद सेव एंड एग्जिट सेटअप पर जाएं और एंटर दबाएं। इसके बाद, लैपटॉप सामान्य रूप से रीबूट हो जाएगा। किए गए हेरफेर उपकरण परीक्षण प्रक्रिया को काफी तेज करने के लिए पर्याप्त हैं।
परिवर्तनों की जाँच हो रही है
यदि आप अधिक सूक्ष्म सिस्टम सेटिंग्स का चयन करने का निर्णय लेते हैं, तो प्रत्येक पैरामीटर परिवर्तन के बाद आसुस लैपटॉप को पुनः आरंभ करना बेहतर है। अगली समान प्रक्रिया के दौरान BIOS में प्रवेश करना कठिन नहीं होगा। इस मामले में, परिणामी प्रभाव को अपनी आंखों से देखना संभव होगा। कुछ पैरामीटर महत्वपूर्ण हैं, और यदि वे गलत तरीके से सेट किए गए हैं, तो आप आसानी से और सरलता से समस्या का कारण निर्धारित कर सकते हैं। लेकिन अगर एक ही समय में कई बदलाव किए गए तो यह समस्या इतनी आसानी से हल नहीं हो सकती.

कई बुनियादी I/O सिस्टम सेटिंग्स Asus लैपटॉप जैसे डिवाइस के लिए आरंभीकरण प्रक्रिया को तेज़ कर सकती हैं। इस मामले में, जैसा कि पहले उल्लेख किया गया है, आपको कई बार BIOS में प्रवेश करना होगा। आपको तुरंत उस क्रम को स्थापित करने की आवश्यकता है जिसमें बूट डिवाइस का चयन किया गया है। ऐसा करने के लिए, बूट मेनू अनुभाग पर जाएँ। इसमें, फर्स्ट बूट के रूप में, आपको ठीक उसी हार्ड ड्राइव को स्थापित करने की आवश्यकता है (PgDn और PgUp या F5 और F6 कुंजियों का उपयोग किया जाता है, इस हेरफेर को करने के तरीके पर हमेशा दाईं ओर एक संकेत होता है) जिस पर ऑपरेटिंग सिस्टम भौतिक रूप से होता है स्थित है. वही पैरामीटर इंस्टालेशन से पहले फ्लैश ड्राइव या सीडी पर भेजा जाता है (यह इस बात पर निर्भर करता है कि यह प्रक्रिया कहां से की जाएगी)। गलतफहमी से बचने के लिए निम्नलिखित बूट स्रोत (दूसरा बूट, तीसरा बूट) अक्षम किया जाना चाहिए। अन्य बूट को भी इसी तरह स्थापित करने की अनुशंसा की जाती है। इसके बाद, आपको मोबाइल पीसी निर्माता के लोगो के डिस्प्ले को अक्षम करना होगा। यह परीक्षण चरण के दौरान कंप्यूटर हार्डवेयर की स्थिति के बारे में महत्वपूर्ण संदेश छिपा सकता है। ऐसा करने के लिए, उन्नत अनुभाग पर जाएं और लोगो ऑन आइटम ढूंढें। हम पहले वर्णित विधि का उपयोग करके इसे अक्षम में भी बदलते हैं। फिर परिवर्तन सहेजें और लैपटॉप को रीबूट करें। Asus लैपटॉप पर BIOS लोड करना आपकी आंखों से दिखाई देगा, और निर्माता के लोगो के पीछे छिपा नहीं होगा।
अनावश्यक परीक्षण अक्षम करें
अंतिम महत्वपूर्ण पैरामीटर जिसे बदला जाना चाहिए वह है क्विक पावर। यह एक ही अनुभाग में स्थित है, और जब इसे सक्षम किया जाता है (सक्षम मूल्य), तो कई परीक्षण किए जाते हैं जिनकी सामान्य लोडिंग के दौरान आवश्यकता नहीं होती है। इसलिए, इसे अक्षम किया जाना चाहिए, अर्थात अक्षम पर सेट किया जाना चाहिए। इसे निष्क्रिय करने के बाद, पीसी बूट गति में काफी वृद्धि होनी चाहिए। यदि पहले से सूचीबद्ध प्रत्येक पैरामीटर डिफ़ॉल्ट रूप से अनुशंसित मान पर सेट है, तो परिवर्तन करने की कोई आवश्यकता नहीं है।
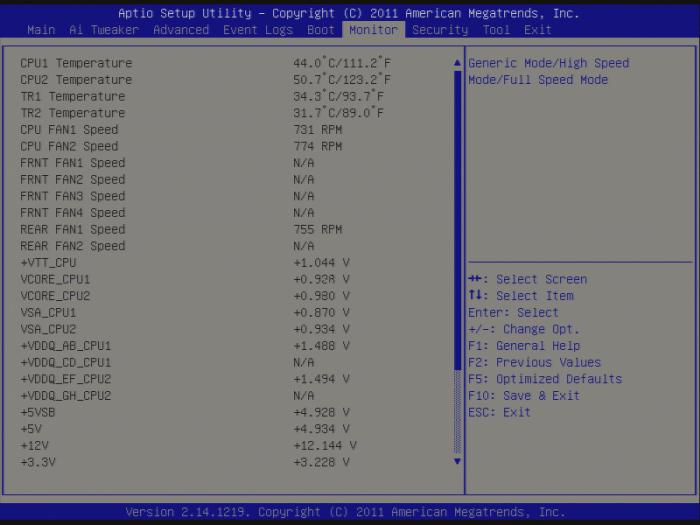
निष्कर्ष
इस आलेख में न केवल Asus लैपटॉप पर BIOS दर्ज करने का तरीका बताया गया है, बल्कि इसे कॉन्फ़िगर करने का तरीका भी बताया गया है। इस ऑपरेशन में कुछ भी जटिल नहीं है, और सही पैरामीटर आपको पीसी बूट ऑर्डर को अनुकूलित करने और इसके संसाधनों का अधिक कुशलता से उपयोग करने की अनुमति देते हैं।