बुनियादी विंडोज़ सेटिंग्सइस तरह से सेट किए गए हैं कि आपके इंटरनेट से कनेक्ट होने के बाद, सिस्टम कंप्यूटर के लिए नए घटकों को खोजना और डाउनलोड करना शुरू कर देगा स्वचालित मोड. यह नए प्रोग्रामों, फ़ाइल प्रकारों आदि के साथ डिवाइस की अनुकूलता को बेहतर बनाने के लिए किया जाता है। इसके अलावा, यह आपको अपने कंप्यूटर पर ऑपरेटिंग सिस्टम का नवीनतम संस्करण स्थापित करने, इंटरनेट से कनेक्ट करने और अपनी ज़रूरत की हर चीज़ डाउनलोड करने की अनुमति देता है। इसलिए आपको लगातार नया खरीदने की ज़रूरत नहीं है विंडोज़ पैकेज. लैपटॉप या कंप्यूटर खरीदने के बाद बची हुई डिस्क से इसे इंस्टॉल करना ही काफी है। हालाँकि, विंडोज 7 में स्वचालित अपडेट को अक्षम करने और ऑपरेटिंग सिस्टम के लिए नवीनतम ड्राइवरों और अन्य सेटिंग्स की खोज बंद करने के कई कारण हैं।
स्वचालित अपडेट कैसे अक्षम करें?
दाईं ओर खोज फ़ील्ड का उपयोग करें शीर्ष कोनावह अपडेट ढूंढने के लिए जिसे आप हटाना चाहते हैं। आप सूची भी खोज सकते हैं, भले ही यह अधिक कठिन हो। ऑर्डर बदलने के लिए इन बटनों पर क्लिक करें। यदि आवश्यक हो, तो कभी-कभी दिखाई देने वाली सुरक्षा चेतावनी में पुष्टि करें कि आप ऐसा करना चाहते हैं। जब आपका काम पूरा हो जाए तो विंडो बंद कर दें।
- लिंक के बाईं ओर देखें " स्थापित अद्यतन»और उस पर क्लिक करें।
- आपको श्रेणी के आधार पर समूहीकृत अपडेट की एक सूची दिखाई देगी।
- इंस्टॉल होने पर अपडेट इंस्टॉल हो जाएगा.
हालाँकि यह प्रक्रिया आम तौर पर उपयोगी है, कई उपयोगकर्ता विंडोज़ को अक्षम करने का निर्णय लेते हैं स्वचालित खोजओएस के लिए कार्यक्रमों के नए संस्करण और उनकी आगे की डाउनलोडिंग। इसके कारण निम्नलिखित हो सकते हैं:
- अत्यधिक "ताज़ा" ड्राइवर स्थापित करने से कंप्यूटर के हार्डवेयर (वीडियो कार्ड, प्रोसेसर) के साथ टकराव होता है जिसके परिणामस्वरूप गंभीर त्रुटियाँ होती हैं।
- मात्रा में वृद्धि संस्थापित पैकेजविंडोज़ अपडेट डाउनलोड करने के लिए - खाली डिस्क स्थान कम हो गया।
- विफलताओं के कारण विंडोज़ प्रदर्शन में कमी आई।
- इंटरनेट कनेक्शन की गति में कमी (विशेषकर उन उपयोगकर्ताओं के लिए जिनके पास छोटे चैनल के साथ इंटरनेट कनेक्शन है)।
- अपडेट इंटरनेट पर डाउनलोड किए जाते हैं, इसलिए यदि आप इंटरनेट ट्रैफ़िक का उपयोग करते हैं, तो इसमें आपको काफी पैसा खर्च करना पड़ सकता है।
- अपडेट इंस्टॉलेशन पूरा होने तक डिवाइस को तुरंत बंद करने, चालू करने या पुनरारंभ करने में असमर्थता (जिसमें कभी-कभी बहुत लंबा समय लग सकता है)।
- यदि आप विंडोज़ की बिना लाइसेंस वाली प्रति का उपयोग कर रहे हैं, तो तार्किक रूप से अपडेट करने का प्रयास करते समय सक्रियण जांच पास न होने का डर हो सकता है ऑपरेटिंग सिस्टम.
- आप उन मित्रों या परिचितों के लिए विंडोज़ स्थापित कर रहे हैं जो कंप्यूटर के जानकार नहीं हैं और उन्हें पॉप-अप विंडो से यह कहकर डराना नहीं चाहते कि उन्हें विंडोज़ को अपडेट करने की आवश्यकता है।
अभी भी ऐसे कई कारण हैं जिनकी वजह से आपको नए की खोज को अक्षम करने की आवश्यकता हो सकती है विंडोज़ संस्करण. फिर भी, उन सभी को अलग करना बेवकूफी होगी, तो चलिए मुख्य बात पर चलते हैं और अक्षम करने के दो मुख्य तरीकों पर विचार करते हैं अनावश्यक कार्य"विंडोज़ अपडेट"।
सबसे पहले, हमें नियंत्रण कक्ष तक पहुंचने की आवश्यकता है। कंट्रोल पैनल के अंदर, आपको स्वचालित अपडेट आइकन मिलेगा। डबल क्लिक करने पर संलग्न छवि में दिखाई गई विंडो के समान एक विंडो खुलेगी। उसी स्थिति में, "स्वचालित अपडेट अक्षम करें" विकल्प चुनें और "स्वीकार करें" बटन पर क्लिक करें।
यह संभावना है कि इस विकल्प को स्वीकार करने पर, नया आइकन ट्रे अनुभाग में आइकन में स्थित होगा। एक स्काउट जो आपको एक किंवदंती दिखाएगा कि आपका कंप्यूटर खतरे में है क्योंकि स्वचालित अपडेट निष्क्रिय हैं। इस मामले में, आपके पास दो विकल्प हैं: आइकन को वहीं छोड़ दें और उसे न छुएं, लेकिन यह बहुत कष्टप्रद है। नियंत्रण कक्ष में, सुरक्षा केंद्र आइकन खोलें। सुरक्षा केंद्र विंडो में डबल क्लिक खुल जाएगा और आपको उस लिंक पर क्लिक करना होगा जो बाएं अनुभाग में है "सुरक्षा केंद्र को कैसे सूचित किया जाता है बदलें"।
अद्यतनों को पूर्णतः अक्षम करना
यह विधि प्रदान करती है पूर्णतः बंदसेवा प्रबंधन के माध्यम से सभी विंडोज़ अपडेट। इसके लिए:
उसके बाद, सेवा प्रबंधन विंडो में, आप देखेंगे कि "विंडोज अपडेट" अक्षम है। यदि आवश्यक हो, तो आप मूल पैरामीटर लौटाकर यहां खोज को सक्षम कर सकते हैं।
कुछ मामलों में, स्थापना स्वचालित अपडेटसफलतापूर्वक पूरा हो जाता है लेकिन सब कुछ ठीक नहीं है, आप अपनी हार्ड ड्राइव पर सभी फ़ाइलें और सामग्री हटा सकते हैं, जो उपयोगकर्ताओं के लिए एक भयानक आपदा है। सामान्य, स्टार्टअप प्रकार के अंतर्गत, अक्षम करें चुनें।
सूचनाएं बंद क्यों नहीं की जानी चाहिए?
मीटर्ड उपयोग के साथ सक्रिय कनेक्शन। मुझे आशा है कि तीनों में से कम से कम एक उपयोगी होगा। आप या किसी भी समय कर सकते हैं। आमतौर पर, आपको प्रकाशन के एक सप्ताह के भीतर अपडेट की सूचना प्राप्त होगी। सिस्टम को नए संस्करण की जांच करने की अनुमति देकर, यह आपके सिस्टम को सुरक्षित रखेगा नवीनतम अपडेटअद्यतन. हम दृढ़तापूर्वक अनुशंसा करते हैं कि आप अद्यतन सुविधा को अक्षम कर दें। इसके बजाय, आप नवीनतम संस्करणों के बारे में कितनी बार सूचित होना चाहते हैं, इसके लिए अपनी प्राथमिकताएँ बदलें।
अपडेट के लिए स्वचालित खोज अक्षम करें
यह विधि स्वचालित विंडोज़ अपडेट की खोज को अक्षम करने में मदद करेगी, जबकि उपयोगकर्ता को उन्हें मैन्युअल रूप से डाउनलोड करने की क्षमता छोड़ देगी। किसी भी अन्य स्थिति में, यह Windows अद्यतन को अक्षम करने के लिए पर्याप्त होगा पिछला तरीका, सेवाओं के माध्यम से।
नई सेटिंग्स और ड्राइवरों के लिए स्वचालित खोज को अक्षम करने के लिए, आपको यह करना होगा:
अपडेट कैसे इंस्टॉल करें?
डिफ़ॉल्ट मान उन सूचनाओं के लिए है जिन्हें साप्ताहिक भेजा जाना चाहिए। आपको कब सूचित किया जाएगा नया संस्करण, अपडेट प्रक्रिया शुरू करने के लिए उस पर क्लिक करें। इस प्रक्रिया को चलने दें. यदि आप व्यवस्थापक के रूप में लॉग इन नहीं हैं या यदि आपके नेटवर्क व्यवस्थापक ने इंस्टॉलेशन के दौरान इस सुविधा को अक्षम कर दिया है, तो अपडेट टैब में परिवर्तन करने की क्षमता सक्षम नहीं हो सकती है।
अद्यतन सेटिंग्स सहेजी क्यों नहीं गईं?
स्वचालित अद्यतन सेटिंग बदलना
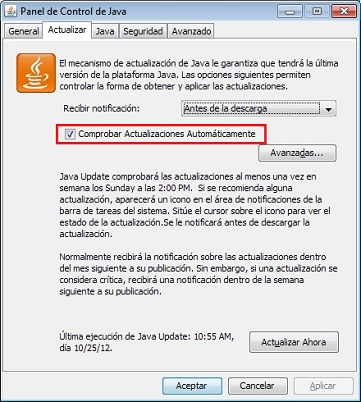
अद्यतन शेड्यूल बदलें.
- स्वचालित अद्यतन: उन्नत सेटअप संवाद बॉक्स खुलता है।
- ओके पर क्लिक करें।
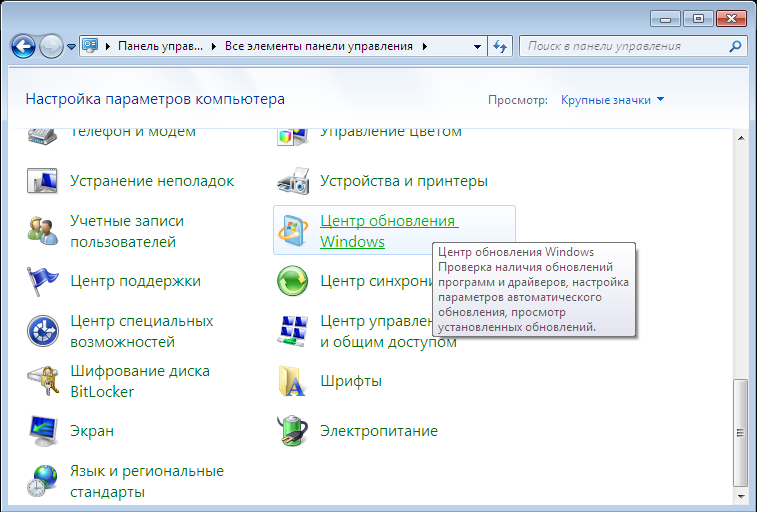
इसके बाद, अद्यतन केंद्र बंद हो जाएगा और किए गए सभी परिवर्तन प्रभावी होंगे। उन्हें मैन्युअल रूप से खोजना शुरू करने और बाद में उन्हें इंस्टॉल करने के लिए, आपको फिर से इस मेनू पर जाना होगा, और फिर "अपडेट की जांच करें" बटन पर क्लिक करना होगा।
यह प्रक्रिया आवश्यक है या नहीं, इसका निर्णय सभी को अलग-अलग करना है। यह अत्यधिक अनुशंसा की जाती है कि इसे बिना सोचे-समझे न अपनाया जाए। खासकर अनुभवहीन कंप्यूटर उपयोगकर्ताओं के लिए. आखिरकार, अपडेट की खोज को अक्षम करने से कंप्यूटर के प्रदर्शन में कमी, गंभीर त्रुटियां या दुर्भावनापूर्ण फ़ाइलों से संक्रमण का खतरा बढ़ सकता है।
अपडेट प्राप्त करने के बाद जबरन रीबूट अक्षम करें
कम खाली डिस्क स्थान वाले कंप्यूटर पर यह समस्या पैदा कर सकता है और हमें लकड़ी का बच्चा बना सकता है। मीटरयुक्त कनेक्शन सक्षम करें. . थोड़ा सा काल्पनिक, लेकिन करना आसान। एक नई संपादन विंडो खुलेगी जहां आपको केवल अक्षम विकल्प को जांचना होगा और परिवर्तनों को लागू करना होगा।
मीटरयुक्त उपयोग के साथ कनेक्शन सक्रिय करें
यानी यह मुख्य रूप से लैपटॉप के लिए है।
स्वचालित ऐप अपडेट अक्षम करें
अंदर, हमें बस स्वचालित एप्लिकेशन अपडेट विकल्प को अक्षम करना होगा जैसा कि नीचे दी गई छवि में दिखाया गया है। यहां एक त्वरित वीडियो है जिसमें दिखाया गया है कि ये 3 प्रक्रियाएं कैसे करें।के साथ संपर्क में
मैं इस अंतहीन से थक गया हूँ विंडोज़ अपडेट 7! हर दिन डाउनलोड और इंस्टॉल होता है... इंटरनेट की गति धीमी हो जाती है, कंप्यूटर धीमा हो जाता है, और बिना पूछे रिबूट हो जाता है। और इस प्रणाली को इसकी परवाह नहीं है कि मैं एक फिल्म देख रहा हूं, एक टर्म पेपर लिख रहा हूं, या प्रबंधन के लिए एक महत्वपूर्ण रिपोर्ट बना रहा हूं। और अपडेट 2 घंटे के लिए इंस्टॉल होते हैं, और आपको अपने पीसी या लैपटॉप को बंद करने की अनुमति नहीं देते हैं।
आप देखिए, स्वचालित अपडेट बंद करना पहले की तुलना में थोड़ा अधिक कठिन है, लेकिन यह अभी भी संभव है। यह संभव है! लेकिन यह सिंक्रनाइज़ेशन प्रक्रिया को छुपा और रोक सकता है, इसलिए यह छिपा रहता है। प्रारंभ बटन पर क्लिक करें, खोज बॉक्स में "प्रोग्राम" टाइप करें, और परिणामों की सूची से "प्रोग्राम जोड़ें या निकालें" चुनें। यदि आपसे व्यवस्थापक पासवर्ड या पुष्टिकरण के लिए कहा जाए, तो पासवर्ड दर्ज करें या पुष्टिकरण प्रदान करें।
- मीटर्ड उपयोग कनेक्शन टैब पर, सभी विकल्पों को अक्षम करें।
- सामान्य टैब पर, गुण अनुभाग में, छिपे हुए चेकबॉक्स का चयन करें।
और सबसे महत्वपूर्ण बात - लगभग कोई मतलब नहीं है! हां, कमजोरियां समाप्त हो गई हैं, लेकिन आपको अपडेट से पहले और उसके बाद बिल्कुल भी अंतर नजर नहीं आएगा। जब तक कि ट्रैफ़िक ख़त्म न हो जाए, लेकिन कोई जगह नहीं है स्थानीय डिस्क C इसे फिर से उठाएगा. सामान्य तौर पर, पूर्ण बवासीर।
इसलिए अगर आप भी इस विकल्प से थक चुके हैं तो इसे बंद कर दें! विशेष रूप से उन लोगों के लिए जो विंडोज 7 अपडेट को अक्षम करना नहीं जानते हैं, नीचे संलग्न है विस्तृत निर्देशस्क्रीनशॉट के साथ.
इसकी भरपाई मॉड्यूलरिटी से की जा सकती है, लेकिन वास्तविकता हमें कुछ और ही सिखाती है। 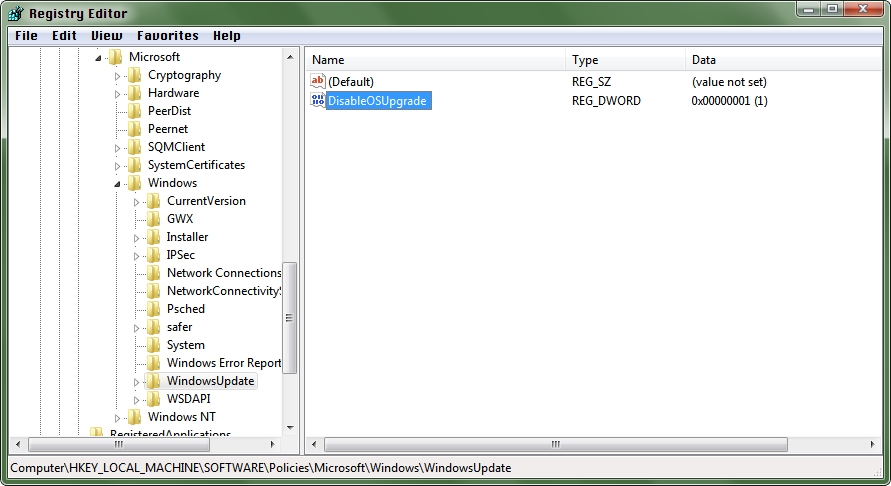
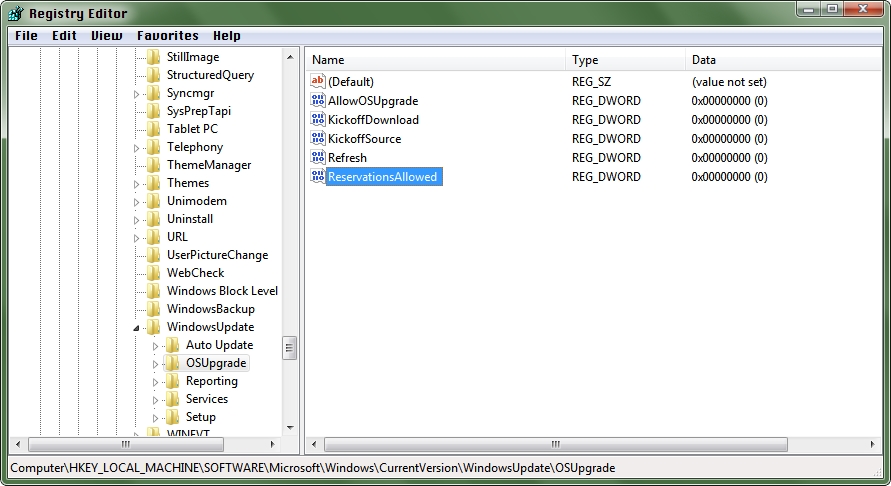
पहले, हम चुन सकते थे कि इन स्वचालित अपडेट को डाउनलोड करना है या नहीं और कब करना है। परिवर्तन सहेजें और अपने कंप्यूटर को पुनरारंभ करें। यदि आप प्रक्रिया को पूर्ववत करना चाहते हैं, तो वही करें, लेकिन शुरुआत में "स्वचालित" दर्ज करें। इसे कैसे प्राप्त करें, इसकी जानकारी जांचें।
स्वचालित विंडोज़ अपडेट को कैसे अक्षम करें
अपने कंप्यूटर को अपडेट रखने का सबसे अच्छा तरीका स्वचालित अपडेट चालू करना है। पाने के लिए अतिरिक्त जानकारीअपने संगठन की तकनीकी सहायता सेवा से संपर्क करें। मेरे कंप्यूटर पर अपडेट डाउनलोड करने में कितना समय लगता है?
विंडोज 7 में ऑटो-अपडेट को कैसे अक्षम करें
इस कष्टप्रद सुविधा को बंद करने के 2 तरीके हैं। सबसे पहले, आइए देखें कि विंडोज 7 में स्वचालित अपडेट को कैसे अक्षम किया जाए। यह आवश्यक है ताकि सिस्टम आपकी अनुमति के बिना कुछ भी डाउनलोड न करे या इंस्टॉलेशन शुरू न करे।
तो, विंडोज 7 में ऑटो-अपडेट को अक्षम करने के लिए:
इस तरह आप विंडोज 7 अपडेट को डिसेबल कर सकते हैं।
अपडेट डाउनलोड करने में लगने वाला समय मुख्य रूप से आपके कनेक्शन की गति, नेटवर्क कॉन्फ़िगरेशन और अपडेट आकार पर निर्भर करता है। अपडेट को तेजी से डाउनलोड करने के लिए सुनिश्चित करें कि आपका कंप्यूटर प्लग इन है और इंटरनेट से जुड़ा है। मैं अपने कंप्यूटर पर इंस्टॉल किए गए अपडेट कैसे देख सकता हूं?
आप अपडेट इतिहास के साथ-साथ यह भी जांच सकते हैं कि कौन से अपडेट इंस्टॉल किए गए हैं। आप इस सूची का उपयोग विशिष्ट अद्यतनों को हटाने के लिए भी कर सकते हैं, हालाँकि जब तक आवश्यक न हो, इसकी अनुशंसा नहीं की जाती है। हालाँकि, ऐसे विशेष मामले हैं जहाँ किसी के पास कोई अद्यतन स्थापित न करने के वैध कारण हो सकते हैं, जैसे असंगतताओं वाले नए ड्राइवर शामिल करना या जो किसी अनावश्यक सुविधा से मेल खाते हों।
यदि आपको अचानक अपडेट की खोज चालू करने की आवश्यकता है, तो वही विंडो खोलें और चुनने के लिए पहले तीन आइटमों में से एक का चयन करें (जो भी अधिक सुविधाजनक हो)।
हालाँकि, इसके बाद, स्क्रीन के नीचे (घड़ी के पास) "विंडोज अपडेट अक्षम है" संदेश लगातार पॉप अप होता रहेगा। कृपया इसे चालू करें।"

जो अपडेट पहले ही लागू हो चुके हैं उन्हें कैसे हटाएं
इसे यहां से डाउनलोड किया जा सकता है और इसमें एक विज़ार्ड शामिल है जो 2 विकल्प प्रदान करता है: छुपाएं उपलब्ध अद्यतनजो अभी तक इंस्टॉल नहीं हुए हैं और छुपे हुए अपडेट फिर से दिखाते हैं। यदि अपडेट पहले से इंस्टॉल है, तो हमें अलग तरीके से आगे बढ़ना चाहिए। इसे हटाने के लिए, बस इसे चुनें और टूलबार पर निकालें बटन पर क्लिक करें। यहां बड़ा "लेकिन" यह है कि ड्राइवर या फ़र्मवेयर अपडेट नहीं दिखाए जाते हैं। वे कभी-कभी प्रोग्राम और एप्लिकेशन को अनइंस्टॉल करने के लिए विंडो में दिखाई देते हैं, जो हमें उन्हें वहां से हटाने की अनुमति देता है।
ताकि यह उबाऊ न हो:

तैयार। आपने अभी-अभी यह संदेश हटा दिया है, और अब आप इससे परेशान नहीं होंगे।
विंडोज 7 अपडेट को पूरी तरह से कैसे निष्क्रिय करें
पहली विधि का वर्णन ऊपर किया गया था, लेकिन एक और भी है जिसके साथ आप विंडोज 7 अपडेट को पूरी तरह से अक्षम कर सकते हैं।
इस तरह, यदि कुछ गलत होता है, तो हम कंप्यूटर को उसी स्थिति में पुनर्स्थापित कर सकते हैं जिसमें वह समस्याग्रस्त अद्यतन स्थापित करने से पहले था। सिस्टम पुनर्स्थापना सक्षम करने के लिए, इन चरणों का पालन करें: दिखाई देने वाले पहले परिणाम पर क्लिक करें: "एक पुनर्स्थापना बिंदु बनाएं" सिस्टम गुण विंडो दिखाई देगी। दिखाई देने वाली नई विंडो में हमें "सिस्टम सुरक्षा सक्रिय करें" की जांच करनी होगी। यदि हम चाहते हैं कि कई पुनर्स्थापना बिंदु उपलब्ध हों, तो हमें सिस्टम पुनर्स्थापना के लिए आरक्षित स्थान बढ़ाना होगा। वहां आपको “कस्टमाइज़” बटन पर क्लिक करना होगा। . जाहिर है, एक आदर्श दुनिया को इन तरीकों का सहारा नहीं लेना पड़ेगा, लेकिन अपडेट उन लोगों द्वारा पोस्ट किए जाते हैं जो कभी-कभी गलतियाँ करते हैं, इसलिए "प्लान बी" होना अच्छा है जो इन विशिष्ट मामलों को संबोधित करता है।
इसके लिए:
तैयार। आपने अभी-अभी विंडोज 7 पर अपडेट सेवा को पूरी तरह से अक्षम कर दिया है (उन्हें खोजना और इंस्टॉल करना)।
यह प्रक्रिया विंडोज 7 चलाने वाले सभी कंप्यूटरों और लैपटॉप पर समान तरीके से की जाती है। संस्करण (होम, प्रोफेशनल, अल्टीमेट) या बिटनेस (32- या 64-बिट) इसे प्रभावित नहीं करता है।
तो आपको बस इसे चलाने की आवश्यकता है और आपके कंप्यूटर पर कुछ भी इंस्टॉल नहीं है। काम पूरा हो जाने पर आप इसे हटा सकते हैं. इस नेवर 10 उपयोगिता की सुंदरता यह है कि यह कोई मालिकाना प्रोग्राम स्थापित नहीं करता है। सिस्टम और पॉइंट एडिटिंग करना सरल और तेज़ है।
यह टूल कैसे काम करता है, इसके बारे में अधिक जानकारी के लिए आप इस लिंक का अनुसरण कर सकते हैं अंग्रेजी भाषा. क्या हम इससे बच सकते हैं? निश्चित रूप से! आप इसे हर बार पूर्ववत कर सकते हैं या इससे भी बेहतर, एक सरल युक्ति से इसे दोबारा होने से रोक सकते हैं। ऐसा होता है कि इसकी अनुशंसा नहीं की जाती है क्योंकि आप कुछ महत्वपूर्ण अपडेट से चूक सकते हैं।
आपको विंडोज़ 7 में ऑटो-अपडेट बंद करने की आवश्यकता क्यों है?
और अंत में, यहां सबसे सामान्य कारणों की एक सूची दी गई है कि क्यों उपयोगकर्ता लैपटॉप या कंप्यूटर पर विंडोज 7 के स्वचालित अपडेट को अक्षम करना चाहते हैं:
- बिना लाइसेंस स्थापित विंडोज़ की प्रतिलिपि. कम से कम, अद्यतन के दौरान सक्रियण विफल हो सकता है। सबसे खराब स्थिति में, रिबूट के बाद कंप्यूटर या लैपटॉप चालू नहीं होता है और आपको ओएस को फिर से इंस्टॉल करना पड़ता है (Microsoft डेवलपर्स जानते हैं कि आश्चर्य कैसे देना है 🙂)।
- सीमित इंटरनेट. यदि आपके पास सीमित मात्रा में ट्रैफ़िक है, तो नियमित अपडेट के लिए काफ़ी पैसे खर्च होंगे।
- धीमी इंटरनेट स्पीड. ऑटो-अपडेट लोडिंग गति को बहुत कम कर देता है। और यदि यह आपके लिए पहले से ही छोटा है, तो...
- कम हार्ड ड्राइव स्थान. ऑटो-अपडेट ज्यादा जगह नहीं लेते हैं, लेकिन समय के साथ वे 10-20 जीबी तक जमा हो सकते हैं। और यदि आपकी हार्ड ड्राइव पर बहुत कम जगह बची है, तो आपका कंप्यूटर (या लैपटॉप) धीरे-धीरे चलेगा।
- आप ऑटो-अपडेट के दौरान अपने पीसी को बंद नहीं कर सकते। यह बहुत कष्टप्रद है (इसे रात भर के लिए न छोड़ें!)।
बस इतना ही। अब आप जानते हैं कि कैसे बंद करें विंडोज़ अपडेट 7 अपने कंप्यूटर या लैपटॉप पर, और आप इसे आसानी से कर सकते हैं।
हालाँकि, ये अपडेट सभी उपयोगकर्ताओं को पसंद नहीं आते हैं और कभी-कभी अनुचित समय पर दिखाई देते हैं या हमें ऐसी सुविधाएँ और कार्यक्षमता प्रदान करते हैं जिनमें हमारी रुचि नहीं होती है। ऐसा करने के लिए, हमें निम्नलिखित चरणों का पालन करना होगा। अब सामान्य टैब में, स्टार्टअप प्रकार फ़ील्ड ढूंढें और इसे अक्षम में बदलें। कॉन्फ़िगरेशन अनुभाग में, एक एप्लिकेशन अपडेट अनुभाग है जो स्वचालित एप्लिकेशन अपडेट विकल्प प्रदान करता है। यदि हम इस विकल्प को हटा दें तो हम अपनी समस्या का समाधान दे देंगे।
कंप्यूटर नियंत्रण के माध्यम से बंद करें
इसके अतिरिक्त, Microsoft ने स्वचालित अपडेट को डिफ़ॉल्ट रूप से अक्षम करने का विकल्प छोड़ने का निर्णय लिया है। हमने आपको जो तरकीबें सिखाई हैं, उससे कम से कम हम अपडेट को दूर रख सकते हैं और स्वचालित रूप से इंस्टॉल नहीं कर सकते हैं। यह केवल उन लोगों पर लागू होता है जिनके पास स्वचालित अपडेट हैं, लेकिन यह सभी पर लागू होता है क्योंकि स्वचालित अपडेट डिफ़ॉल्ट रूप से सक्षम होते हैं और सुरक्षा कारणों से काफी महत्वपूर्ण होते हैं। पिछले साल महत्वपूर्ण सुरक्षा पैच की बाढ़ से पता चला कि स्वचालित अपडेट को चालू रखना शायद एक अच्छा विचार है।
वैसे, विकल्प के तौर पर आप केवल ऑटो-अपडेट को डिसेबल कर सकते हैं। यानी, अपडेट सेंटर सेटिंग्स में दूसरा या तीसरा विकल्प चुनें (ताकि इंस्टॉलेशन का निर्णय आपके द्वारा व्यक्तिगत रूप से लिया जाए)।
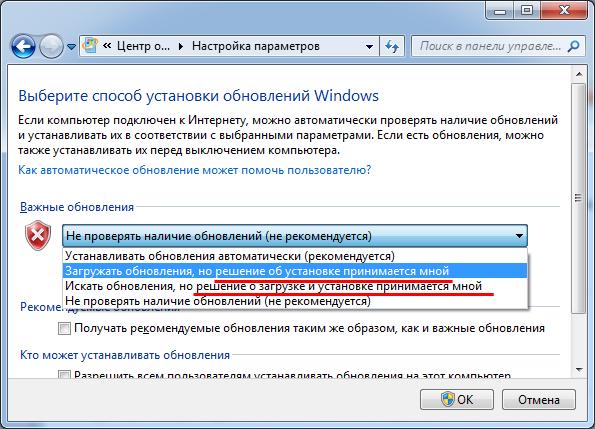
ऐसे में आप अपने लिए सुविधाजनक समय पर ऑपरेटिंग सिस्टम को अपडेट कर सकते हैं।




