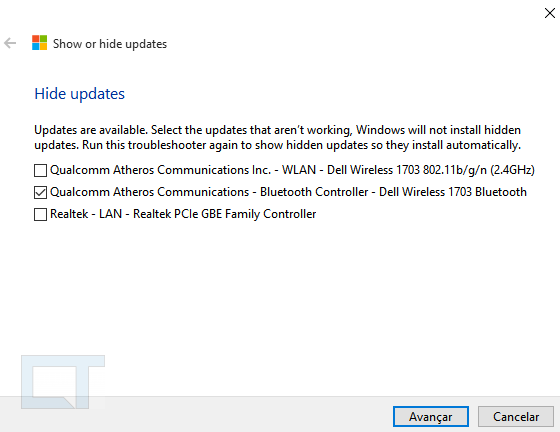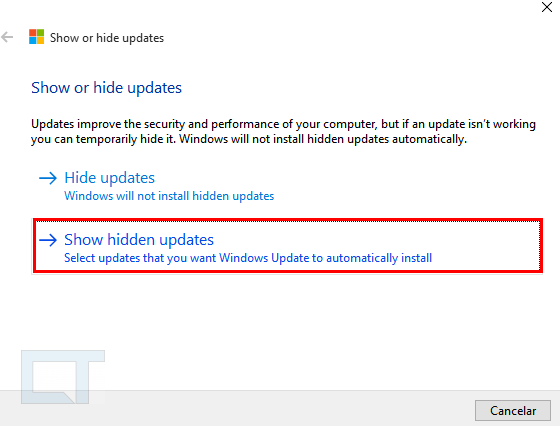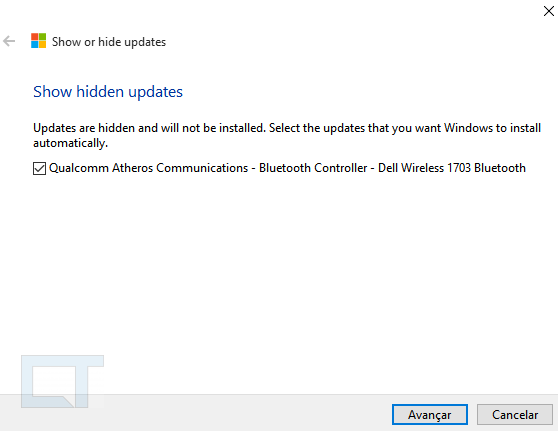1. संपादन विंडो खोलें समूह नीति. ऐसा करने के लिए, Win + R कुंजियों को एक साथ दबाने का उपयोग करें और खुलने वाली विंडो में, दर्ज करें gpedit, फिर "एंटर" दबाएँ।
2. कंप्यूटर कॉन्फ़िगरेशन के साथ पहली निर्देशिका खोलें, फिर एडमिनिस्ट्रेटिव टेम्प्लेट पर जाएं, विंडोज कंपोनेंट्स का विस्तार करें और फिर अपडेट सेंटर निर्देशिका खोलें।
अन्य संस्करणों के लिए संभावित सेटिंग्स
किसी भी कंप्यूटर को अपडेट करना हमेशा महत्वपूर्ण होता है नवीनतम अपडेट. अपडेट बग ठीक करते हैं, सुरक्षा कमजोरियां ठीक करते हैं और भी बहुत कुछ। समस्या यह है कि अपडेट हमेशा जारी होते रहते हैं। एक महीने तक प्रतीक्षा करें और आपके पास 50 और हो सकते हैं! अपडेट करना अब बहुत आसान हो गया है, लेकिन यह जानना महत्वपूर्ण है कि इसमें क्या चल रहा है पृष्ठभूमि, इसे कैसे प्रबंधित करें और अपडेट को मैन्युअल रूप से कैसे इंस्टॉल करें। अपडेट को हमेशा उनके उद्देश्य के अनुसार वर्गीकृत किया गया है: सुरक्षा, सुविधाएँ, अपडेट रोलअप, आदि। पहले, यदि आप चाहें तो आपके पास उन सभी को अलग रखने का विकल्प होता था।
3. दाईं ओर, "सेटिंग्स" नामक पॉलिसी देखें स्वचालित अपडेट" इस पर डबल क्लिक करें.
4. खुलने वाली विंडो में, स्विच को "सक्षम" लाइन पर ले जाएं। नीचे मापदंडों का एक अनुभाग होगा, यहां हम अपडेट के साथ काम करने के लिए आवश्यक मोड सेट करते हैं। इस स्थिति में, चयनित पैरामीटर की विशेषता दाईं ओर प्रदर्शित होती है।
Microsoft ने सुरक्षा अद्यतनों की स्थापना अनिवार्य कर दी है। एक बार जब आप ऐसा कर लेंगे तो यह किसी को भी खोजना शुरू कर देगा उपलब्ध अद्यतन. यदि इसे कोई उपलब्ध मिलता है, तो यह आपको इंस्टॉल करने का विकल्प देगा। यदि नहीं, तो यह आपको केवल यह बताएगा कि "आपका डिवाइस अपडेट हो गया है।"
नए अपडेट को मैन्युअल रूप से जांचना और इंस्टॉल करना बस इतना ही है। आगे, आइए देखें कि स्वचालित अद्यतन स्थापना व्यवहार को कैसे अनुकूलित करें। सबसे महत्वपूर्ण विकल्प सामने और मध्य में है, जो आपको अपने अपडेट इंस्टॉल करने की सुविधा देता है। यह सुरक्षा अद्यतनों पर लागू होता है. यदि आप अधिक नियंत्रण पसंद करते हैं, तो आप हमेशा "शेड्यूल पुनरारंभ पर सूचित करें" का चयन कर सकते हैं, जो अभी भी सुरक्षा अद्यतन स्थापित करेगा, लेकिन अपडेट लागू करने के लिए कंप्यूटर पुनरारंभ होने पर आपको नियंत्रण देगा।
हम दूसरा डाउनलोड विकल्प - नए अपडेट के लिए सूचनाएं - इंस्टॉल करने की अनुशंसा करते हैं। इस विकल्प को चुनते समय, सिस्टम उपलब्ध अपडेट की रिपोर्ट करेगा, लेकिन उनके साथ कोई भी ऑपरेशन केवल उपयोगकर्ता की अनुमति से ही हो सकता है।
5. अब आपको सेटिंग्स में किए गए बदलावों को एक्टिवेट करना होगा। ऐसा करने के लिए, आपको सेटिंग्स विंडो के माध्यम से नवीनतम अपडेट की जांच करने की आवश्यकता होगी:
यही कारण है कि कुछ लोग अन्य लोगों द्वारा बिना किसी आपदा के इसे आज़माने से पहले ही अपडेट करना बंद कर देते हैं। यह आपको स्वचालित अपडेट अक्षम करने की अनुमति नहीं देगा. सौभाग्य से, दो समाधान हैं। लेकिन यदि आप इनमें से किसी एक तरकीब का उपयोग करने का निर्णय लेते हैं, तो अपडेट के लिए बने रहना सुनिश्चित करें।

लेकिन एक अधिक गंभीर चेतावनी है. 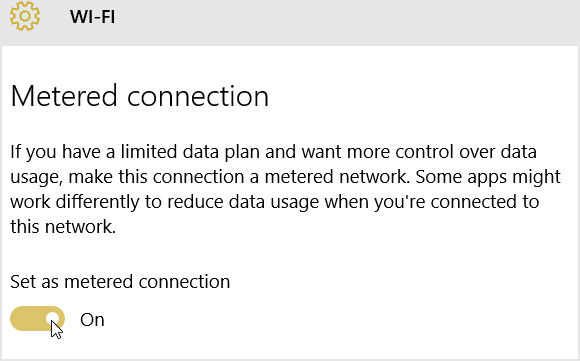
यह सेटिंग केवल विशिष्ट नेटवर्क के लिए है. आपके पास मैन्युअल रूप से अपडेट करने के दो तरीके हैं: आप मीटर्ड कनेक्शन विकल्प को अक्षम कर सकते हैं। एक फिक्स शामिल किया गया है जो MUI पैक फ़ाइलों का उपयोग करते समय ऑफ़लाइन इंस्टॉलर के लिए आवश्यक रीबूट की संख्या को कम कर देता है। कोरियाई, सरलीकृत चीनी और पारंपरिक चीनी में निश्चित यूआई तत्व। मेरे लिए स्वचालित रूप से अपडेट डाउनलोड करें, लेकिन मुझे यह चुनने दें कि उन्हें कब इंस्टॉल करना है।
- हस्ताक्षर अपडेट की डिलीवरी गति में वृद्धि।
- बेहतर त्रुटि संदेश.
- मुझे बताएं, लेकिन उन्हें स्वचालित रूप से डाउनलोड या इंस्टॉल न करें।

एक बार जब आपके पीसी पर नवीनतम अपडेट दिखाई देंगे, तो एक संबंधित अधिसूचना पॉप अप होगी जो आपसे अपडेट इंस्टॉल करने के लिए कहेगी। 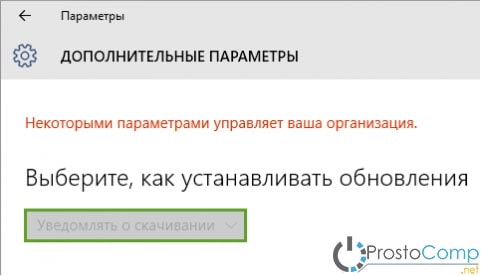 अधिसूचना स्वयं अधिसूचना केंद्र में सहेजी जाती है।
अधिसूचना स्वयं अधिसूचना केंद्र में सहेजी जाती है।
स्वचालित अपडेट अक्षम होने पर ऐसा नहीं होता है. इस प्रकार की समस्या का सबसे आम कारण आसानी से हल किया जा सकता है क्योंकि उपयोगकर्ताओं ने पुष्टि की है कि उन्होंने इसे अक्षम कर दिया है एंटीवायरस प्रोग्रामअद्यतन प्रयास के दौरान.
समाधान। 1
एक बार अपडेट इंस्टॉल हो जाने पर, अपने कंप्यूटर को पुनरारंभ करें।
समाधान 2
समाधान 3: एक बार प्रक्रिया पूरी हो जाने पर, अपने कंप्यूटर को पुनरारंभ करें। समाधान 4: स्कैन टूल चलाएँ सिस्टम फ़ाइलें. समाधान 6 - सिस्टम अपडेट रेडीनेस टूल चलाएँ। कमांड प्रॉम्प्ट विंडो से बाहर निकलें। . यह उपकरण उन विसंगतियों की जाँच करता है जो सेवा में बाधा उत्पन्न कर सकती हैं।
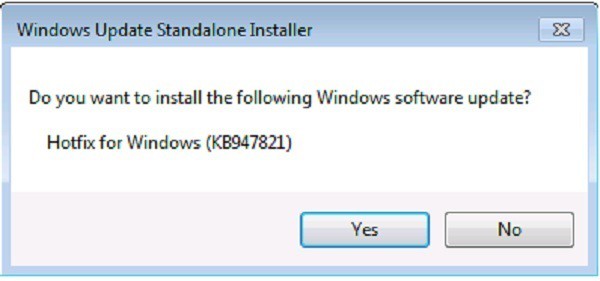
टूल इंस्टॉल होने के लिए लगभग 15 मिनट तक प्रतीक्षा करें। उपयोगकर्ता के पास अपडेट के वितरण को प्रभावित करने की कोई क्षमता नहीं है। एक से अधिक "अद्यतन खोज" वहां छिपी नहीं है। प्रवेश द्वार के पीछे " अतिरिक्त विकल्प" वहाँ है अतिरिक्त प्रकार्य. इन अपडेट को अक्सर फीचर अपडेट कहा जाता है। परिणामस्वरूप, इंस्टॉल होने से पहले अपडेट 4 महीने तक सिस्टम से दूर रहते हैं।
जब आप चाहते हैं कि अपडेट हों तो यह अनुकूलित करने की क्षमता है ताकि वे सबसे असुविधाजनक समय पर न हों। आरंभ करने के लिए, सेटिंग्स खोलें और अपडेट और सुरक्षा पर क्लिक करें। सुनिश्चित करें कि अपडेट के लिए सक्रिय घंटे अनुभाग आपके सक्रिय घंटों से मेल खाता है।
दुर्भाग्य से, विंडोज़ उपयोगकर्ता 10 होम इस तरह से अपडेट कॉन्फ़िगर नहीं कर पाएगा. यह इस तथ्य के कारण है कि इस संस्करण में ऑपरेटिंग सिस्टमसमूह नीति संपादक बस गायब है। लेकिन परेशान न हों, आप अभी भी अपडेट प्राप्त करना सेट कर सकते हैं और यह रजिस्ट्री संपादक के माध्यम से किया जाता है।
1. रजिस्ट्री संपादक विंडो खोलें. ऐसा करने के लिए, एक ही समय में दो Win+R कुंजी दबाएँ, फिर अगली विंडो में आपको प्रवेश करना होगा regeditऔर "एंटर" दबाएँ।
खुलने का समय 18 घंटे तक हो सकता है। गतिविधि घंटों का चयन करने का विकल्प पुनरारंभ विकल्प हैं जो आपको अपडेट स्थापित करने के लिए गतिविधि घंटों को रद्द करने की अनुमति देते हैं। यह एक ऐसी सुविधा है जिसे केवल एक बार प्रोग्राम किया जा सकता है और यह अन्य अपडेट की सेटिंग्स को नहीं बदलता है।
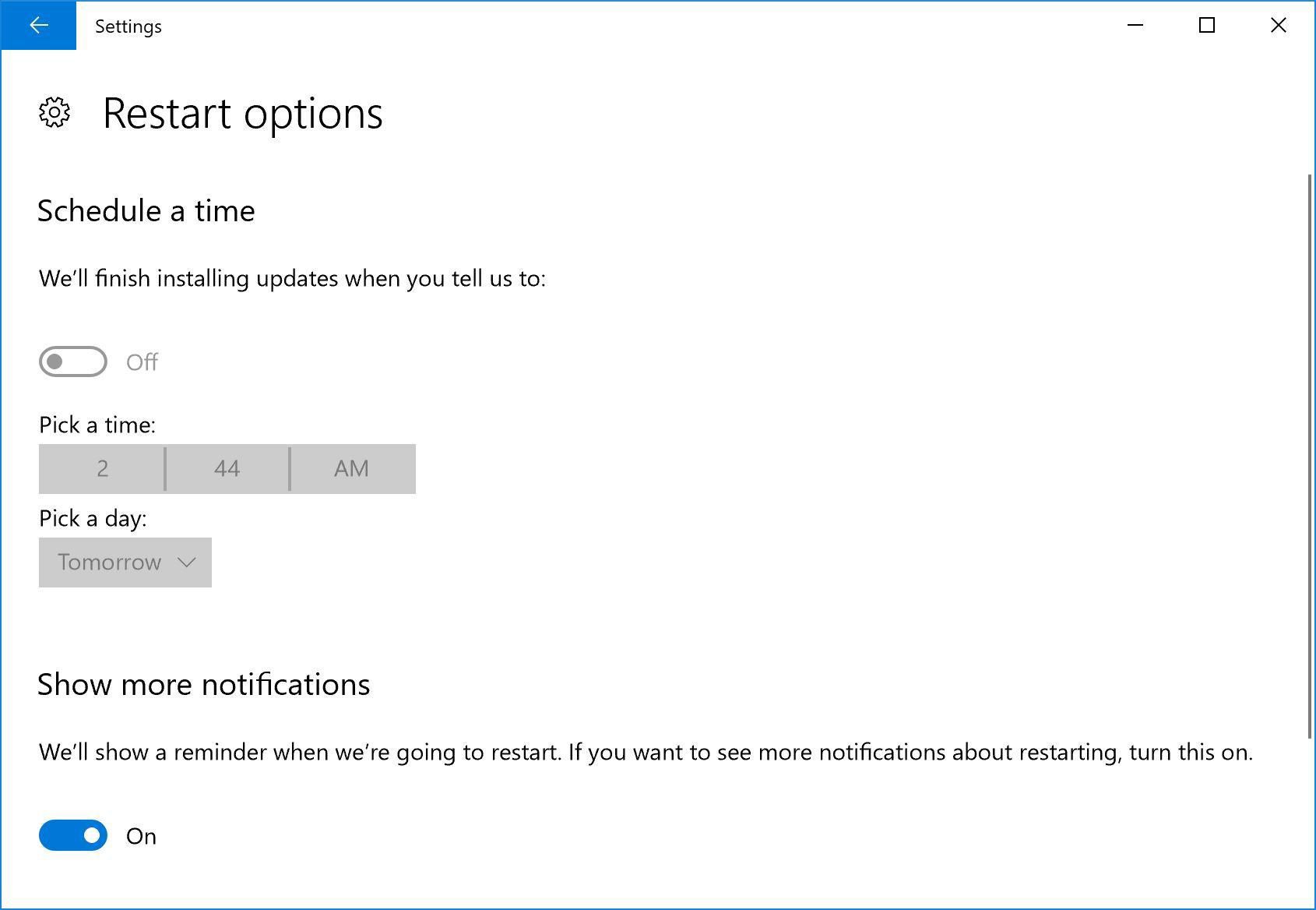
आप रीस्टार्ट नाउ बटन पर क्लिक करके भी तुरंत अपडेट इंस्टॉल कर सकते हैं। यहां आपको यह चुनने के लिए तीन ड्रॉप-डाउन मेनू मिलेंगे कि आप किस समय अपडेट इंस्टॉल करना चाहते हैं। पहले मेनू में, आप व्यवसाय के लिए वर्तमान शाखा या वर्तमान शाखा के बीच चयन कर सकते हैं।
2. फिर, संपादक विंडो में, हम इस पथ पर निर्देशिकाओं के माध्यम से नेविगेट करते हैं:
3. विंडोज डायरेक्टरी पर राइट-क्लिक करें और न्यू → पार्टीशन चुनें।
4. इस अनुभाग के लिए, निम्नलिखित नाम दर्ज करें: विंडोज़ अपडेट.
5. जो सेक्शन हमने बनाया है, आपको उसी तरह एक और सेक्शन बनाना होगा, लेकिन नाम के साथ ए.यू..
6. एयू कैटलॉग में, संपादक विंडो के दाहिने आधे हिस्से में, किसी भी खाली जगह पर राइट-क्लिक करें और खुलने वाले मेनू में, क्रिएट → पैरामीटर पर क्लिक करें DWORD(32-बिट)।
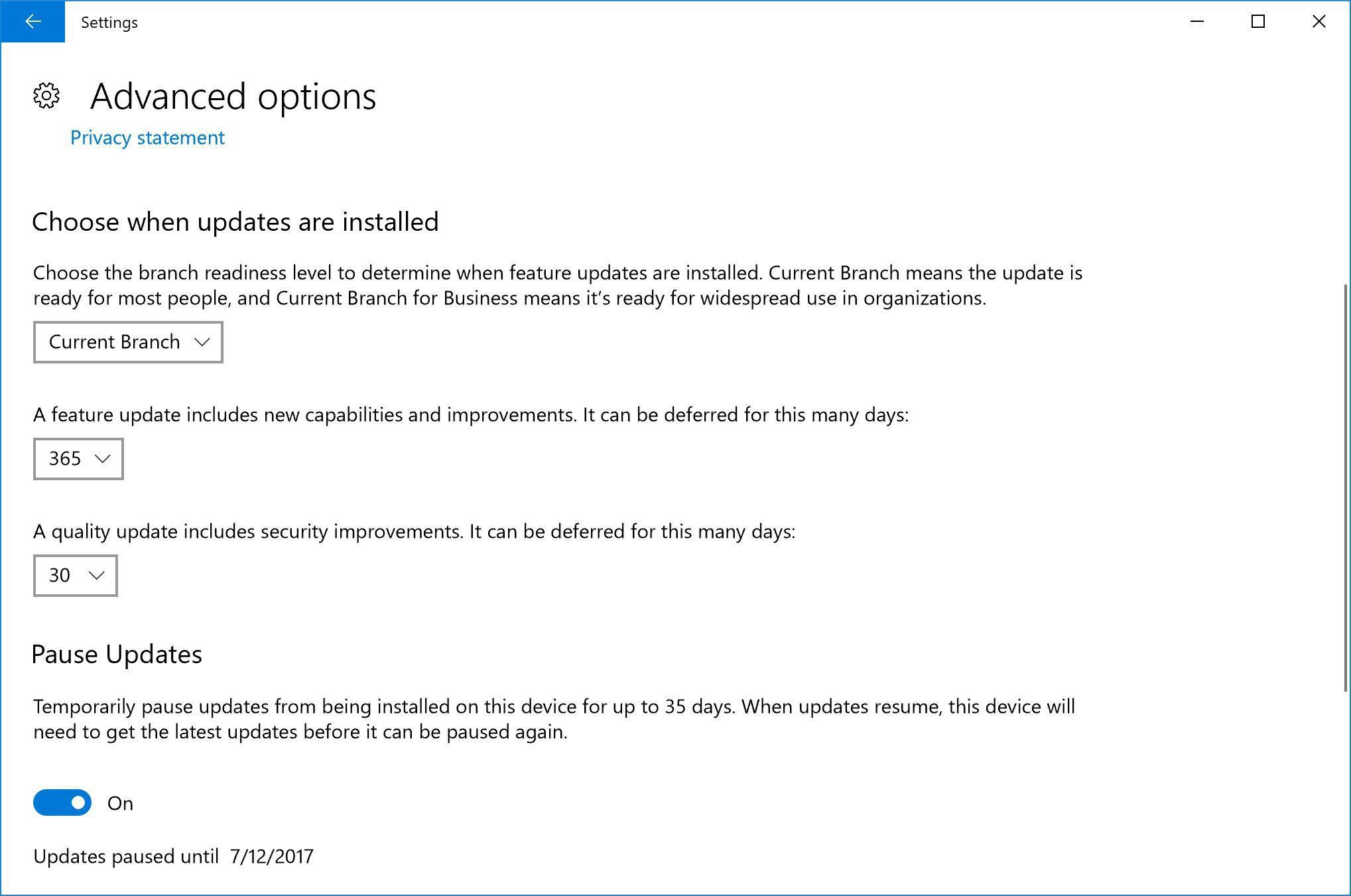
एक अन्य मेनू आपको अपडेट को 365 दिनों तक विलंबित करने की अनुमति देता है, और तीसरा आपको अपडेट को 30 दिनों तक विलंबित करने की अनुमति देता है। अपडेट रोकें अनुभाग में, आप ब्रेक लेने के लिए उन्हें 35 दिनों तक के लिए बंद कर सकते हैं। 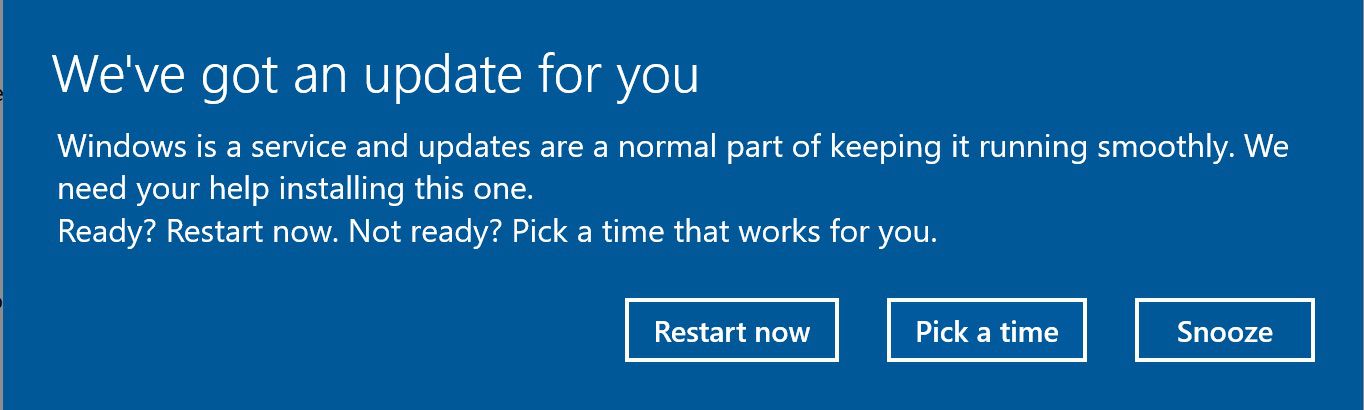
जब तक आप कोई विकल्प नहीं चुनेंगे, सूचनाएं गायब नहीं होंगी. स्नूज़ बटन आपको अपडेट को तीन दिनों के लिए रोकने की अनुमति देता है, और आप इसे जितनी बार चाहें दबा सकते हैं।
7. इस पैरामीटर को एक नाम दिया जाना चाहिए AUOptions.
8. उसी विधि का उपयोग करके, हम निम्नलिखित नामों के साथ कई और पैरामीटर बनाते हैं: कोई ऑटो अपडेट नहीं, शेड्यूल किया गया इंस्टालेशन दिवस, शेड्यूल किया गया इंस्टालेशन समय. इसके अतिरिक्त, आप एक पैरामीटर बना सकते हैं.
9. सभी बनाए गए मापदंडों के लिए, वे मान निर्दिष्ट करें जो वांछित परिणाम पर निर्भर करते हैं।
|
पैरामीटर अधिक से अधिक उपयोगकर्ताओं को समायोजित करने के लिए, रेडमंड में पाया गया समाधान कुछ हद तक विवादास्पद था: सिस्टम अपडेट पैच और ड्राइवर। सोमवार को खबर आई थी कि यूजर्स अपना अपडेट कर रहे हैं नवीनतम संस्करणअधिक तक पहले के संस्करणऔर कम कुशल होते हैं, जो कंप्यूटर के समग्र प्रदर्शन को प्रभावित करते हैं। यह बेहद महत्वपूर्ण है क्योंकि टूल सभी अपडेट के डाउनलोड को ब्लॉक नहीं करता है, बल्कि केवल उन्हीं अपडेट को ब्लॉक करता है जो डाउनलोड के लिए उपलब्ध हैं और जिनके बारे में आप जानते हैं कि इससे मशीन पर किसी प्रकार की प्रदर्शन संबंधी गड़बड़ी या डाउनटाइम हो सकता है। इस तरह, आप इसे अपने कंप्यूटर पर डाउनलोड और इंस्टॉल होने से रोक सकते हैं। एक बार टूल खुलने के बाद, सामान्य रूप से ड्राइवरों या सिस्टम अपडेट के लिए अपनी मशीन की जांच करने के लिए आगे क्लिक करें। |
विवरण |
मूल्य विकल्प |
|
AUOptions |
यह सेटिंग निर्धारित करती है कि अपडेट कैसे डाउनलोड और इंस्टॉल किए जाते हैं। | 2- अपडेट दिखाई देने पर अधिसूचना। 4 - सब कुछ स्वचालित रूप से होता है, लेकिन एक निश्चित कार्यक्रम के अनुसार। 5 - स्थानीय प्रशासकों को सूचनाओं और डाउनलोड विधियों को कॉन्फ़िगर करने की अनुमति देता है। होम संस्करण के लिए संभावित सेटिंग्सएक बार टूल खुलने के बाद, डाउनलोड के लिए कौन से अपडेट उपलब्ध हैं यह देखने के लिए अपडेट छुपाएं पर क्लिक करें। डाउनलोड करने के लिए उपलब्ध अपडेट की एक सूची प्रदर्शित की जाएगी। |
|
कोई ऑटो अपडेट नहीं |
यह विकल्प आपको अपडेट अक्षम करने की अनुमति देता है. | 0 - यह मान इस विकल्प को अक्षम कर देता है। 1 - यह पैरामीटर मान स्वचालित अपडेट अक्षम कर देता है। |
|
शेड्यूल किया गया इंस्टालेशन दिवस |
इस पैरामीटर का उपयोग करके, आप अपडेट इंस्टॉल करने के लिए सप्ताह निर्दिष्ट कर सकते हैं। यह विकल्प केवल तभी काम करेगा जब AUOptions पैरामीटर 4 पर सेट हो। ऐसा करने के लिए, बस छुपाएँ खोलें और अपडेट फिर से दिखाएँ, और इस बार छुपे हुए अपडेट दिखाएँ पर क्लिक करें। यहां यह आपके द्वारा डाउनलोड की गई सभी फाइलें दिखाएगा और एक-एक करके अचयनित करने का विकल्प प्रदान करेगा और इस प्रकार डाउनलोड और इंस्टॉलेशन को मुक्त कर देगा। उपलब्ध अपडेट के बारे में सूचनाएं
|
0-किसी भी दिन. 1 - सोमवार को. 2 - मंगलवार को. 3-प्रत्येक बुधवार. 4 - गुरुवार को. 5 - प्रत्येक शुक्रवार. 6 - शनिवार को. 7 - रविवार को. |
|
शेड्यूल किया गया इंस्टालेशन समय |
यह सेटिंग आपको अपडेट इंस्टॉल करने के लिए एक विशिष्ट समय निर्दिष्ट करने की अनुमति देती है। पिछले मामले की तरह, यह पैरामीटर तब काम करता है जब AUOptions मान 4 के बराबर होता है। शुरू करने के लिए, अपने कंप्यूटर पर स्टार्ट बटन पर क्लिक करें और सेटिंग्स चुनें। फिर सेटिंग्स में अपडेट एंड प्रोटेक्ट बटन पर क्लिक करें। यदि आपके पास कोई अपडेट लंबित है, तो इसे डाउनलोड किया जाएगा और उपयोगकर्ता को प्रदर्शित किया जाएगा, जो समस्या को जल्द ही हल कर सकता है और गलत समय पर अपडेट करने के जोखिम के संपर्क में नहीं आएगा। यह आपके कंप्यूटर को उपयोग के दौरान पुनः प्रारंभ होने से रोकेगा। रजिस्ट्री सेटिंग्स को स्वचालित रूप से बनाने और कॉन्फ़िगर करने के लिए फ़ाइलेंऐसा करने के लिए, "सहेजें" में पुष्टि करते हुए, "प्रारंभ समय" से "अंत समय" तक की समय सीमा का चयन करें। नई विंडो में, "सामान्य" टैब पर जाएं। जब आप अपने कंप्यूटर को पुनरारंभ करते हैं तो इसे स्वचालित रूप से प्रारंभ होने से रोकने के लिए, स्टार्टअप प्रकार के अंतर्गत अक्षम का चयन करें। |
यहां आप 0 से 23 तक मान निर्दिष्ट कर सकते हैं। घड़ी के अनुसार. |
|
NoAutoRebootWithLoggedOnUsers |
अद्यतन स्थापित करने के बाद स्वचालित रीबूट अक्षम कर देता है। रिबूटिंग केवल उपयोगकर्ता द्वारा मैन्युअल रूप से की जाती है। केवल 4 के बराबर AUOptions मान के साथ काम करता है। |
1 - स्वचालित रीबूट अक्षम करता है। 0 - यह पैरामीटर सक्रिय नहीं है. यानी रीबूट सक्षम है। चरण 3: अपडेट डाउनलोड करेंइन अद्यतनों में निम्नलिखित शामिल हैं. यह सामग्री उन्नत उपयोगकर्ताओं के लिए है. अद्यतन नोट: यदि आपने इंस्टॉलेशन के लिए डिवाइस ड्राइवर डाउनलोड किए हैं, तो "इंस्टॉलिंग ड्राइवर्स" पर जाएं। प्रत्येक अद्यतन पर डबल-क्लिक करें और अद्यतन स्थापित करने के लिए निर्देशों का पालन करें। यदि अपडेट किसी अन्य कंप्यूटर से लिंक हैं, तो उन्हें उस कंप्यूटर पर कॉपी करें और इंस्टॉल करने के लिए उन पर डबल-क्लिक करें।
|
रजिस्ट्री सेटिंग्स को स्वचालित रूप से बनाने और कॉन्फ़िगर करने के लिए फ़ाइलें
फ़ाइलों के साथ डाउनलोड करें स्वचालित सेटिंग्सरजिस्ट्री करें और इसे अनपैक करें। संग्रह में निम्नलिखित फ़ाइलें हैं:
1. WU_Notifu_Updates.reg- दूसरा मान निर्दिष्ट करता है: अद्यतन संचालन से पहले अधिसूचना।
2. WU_Never_Notifu_Updates.reg- यह फ़ाइल अपडेट को पूरी तरह से अक्षम कर देगी (अनुशंसित नहीं)।
ड्राइवरों के लिए स्वचालित इंस्टॉलेशन को कैसे अक्षम करें?
यदि बाद में यह निर्देश मदद कर सकता है स्वचालित स्थापनाड्राइवर, सिस्टम में विभिन्न विफलताएँ और खराबी होने लगती हैं। ऐसे मामलों में, समस्याग्रस्त ड्राइवरों को स्थापित करने से बचने के लिए इस प्रकार की स्थापना को अक्षम करें।
1. कंट्रोल पैनल विंडो खोलें। ऐसा करने के लिए, दो कुंजियाँ एक साथ दबाएँ: Win+X, और फिर मेनू से "कंट्रोल पैनल" चुनें।
2. सिस्टम और सुरक्षा अनुभाग खोलें और फिर "सिस्टम" श्रेणी का विस्तार करें।