कुछ उपयोगकर्ताओं को स्क्रीन के निचले दाएं कोने में "टेस्ट मोड" संदेश दिखाई देता है। इससे छुटकारा पाने के दो तरीके हैं: बस शिलालेख छुपाएं या वास्तव में परीक्षण मोड अक्षम करें।
शिलालेख क्यों दिखाई देता है?
आमतौर पर, जाँच अक्षम होने के बाद स्क्रीन पर एक अधिसूचना दिखाई देती है अंगुली का हस्ताक्षरड्राइवर. यदि विंडोज 10 का अनौपचारिक संस्करण स्थापित है तो स्कैन को उपयोगकर्ता द्वारा मैन्युअल रूप से अक्षम किया जा सकता है या बिल्ड में निष्क्रिय किया जा सकता है। 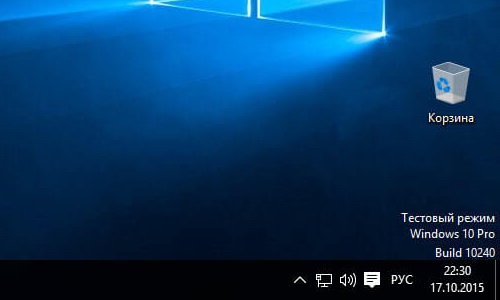
स्क्रीन के कोने में मौजूद संदेश से छुटकारा पाने का सबसे आसान तरीका कमांड लाइन का उपयोग करके परीक्षण मोड को अक्षम करना है। लेकिन यह अहस्ताक्षरित ड्राइवरों का उपयोग करने वाले उपकरणों और कार्यक्रमों के संचालन में त्रुटियों से भरा हो सकता है। इसलिए, यदि शटडाउन के बाद सिस्टम में खराबी शुरू हो जाती है, तो आपको मोड को वापस शुरू करना चाहिए और केवल वॉटरमार्क को ही हटा देना चाहिए।
शट डाउन
अक्षम करने के लिए, प्रशासनिक विशेषाधिकारों के साथ कमांड प्रॉम्प्ट चलाएँ।
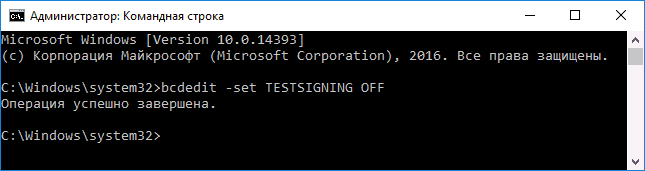
यदि कमांड काम नहीं करता है, तो कंप्यूटर को पुनरारंभ करें, BIOS में जाएं और अक्षम करें सुरक्षित बूट.
यदि, परीक्षण मोड को अक्षम करने के बाद, प्रोग्राम या हार्डवेयर के संचालन में समस्याएं उत्पन्न होती हैं, तो "bcdedit.exe -set TESTSIGNING ON" कमांड का उपयोग करके इसे वापस सक्रिय करें।
एक कैप्शन हटा रहा हूँ
यदि आप मोड को अक्षम नहीं कर सकते हैं, तो बस डेस्कटॉप के कोने में शिलालेख हटा दें ताकि यह प्रयोग करने योग्य स्थान को अवरुद्ध न करे। आप अपने लक्ष्य को प्राप्त करने के लिए कई का उपयोग कर सकते हैं निःशुल्क कार्यक्रम. परीक्षण की गई उपयोगिताओं में से एक को यूनिवर्सल वॉटरमार्क डिसेबलर कहा जाता है। आप तीन चरणों में इसका उपयोग करके शिलालेख से छुटकारा पा सकते हैं:
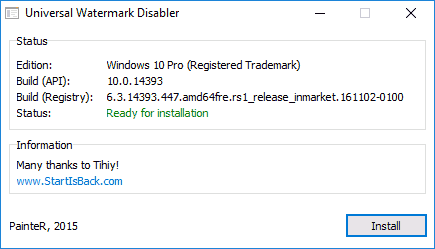
सिस्टम को पुनरारंभ करने के बाद, आपको कोने में वॉटरमार्क नहीं दिखाई देगा, जो सभी विंडो के शीर्ष पर स्थित है। लेकिन वास्तव में, सिस्टम परीक्षण मोड में काम करना जारी रखेगा जब तक कि आप इसे कमांड लाइन के माध्यम से अक्षम नहीं करते।
टेस्ट मोड हमेशा एक समस्या रही है ऑपरेटिंग सिस्टमविंडोज़, और यह विंडोज़ 10 में कहीं भी गायब नहीं हुआ है। कंप्यूटर पर अहस्ताक्षरित ड्राइवरों को स्थापित करने से, उपयोगकर्ता ऐसी स्थिति का सामना करने का जोखिम उठाता है जहां स्क्रीन के निचले दाएं कोने में उसे शिलालेख "टेस्ट मोड" दिखाई देता है, जिसके बाद सटीक नामऑपरेटिंग सिस्टम और बिल्ड संस्करण। इससे विंडोज़ की कार्यक्षमता कम नहीं होगी, लेकिन स्क्रीन पर यह शिलालेख जगह लेगा, जो सभी उपयोगकर्ताओं के लिए उपयुक्त नहीं है। इस लेख में, हम विचार करेंगे: विंडोज 10 में परीक्षण मोड को कैसे सक्षम/अक्षम करें या बस शिलालेख को हटा दें।
विंडोज 10 टेस्ट मोड क्या है?
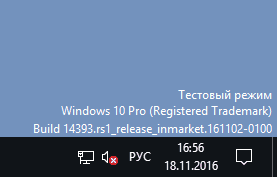 विंडोज़ ऑपरेटिंग सिस्टम के लिए हजारों एप्लिकेशन विकसित किए गए हैं, जिनमें से प्रत्येक को विभिन्न कंप्यूटरों के साथ संगत होना चाहिए। वे न केवल हार्डवेयर में, बल्कि स्थापित ऑपरेटिंग सिस्टम के संस्करणों में भी भिन्न हैं। किसी एप्लिकेशन या, उदाहरण के लिए, एक अहस्ताक्षरित ड्राइवर का परीक्षण करने के लिए, उपयोगकर्ता विंडोज 10 में परीक्षण मोड सक्रिय कर सकता है। 64-बिट ऑपरेटिंग सिस्टम के संस्करणों पर, परीक्षण मोड आपको कुछ सुरक्षा प्रतिबंध हटाने की भी अनुमति देता है।
विंडोज़ ऑपरेटिंग सिस्टम के लिए हजारों एप्लिकेशन विकसित किए गए हैं, जिनमें से प्रत्येक को विभिन्न कंप्यूटरों के साथ संगत होना चाहिए। वे न केवल हार्डवेयर में, बल्कि स्थापित ऑपरेटिंग सिस्टम के संस्करणों में भी भिन्न हैं। किसी एप्लिकेशन या, उदाहरण के लिए, एक अहस्ताक्षरित ड्राइवर का परीक्षण करने के लिए, उपयोगकर्ता विंडोज 10 में परीक्षण मोड सक्रिय कर सकता है। 64-बिट ऑपरेटिंग सिस्टम के संस्करणों पर, परीक्षण मोड आपको कुछ सुरक्षा प्रतिबंध हटाने की भी अनुमति देता है।
विंडोज़ 10 ऑपरेटिंग सिस्टम में टेस्ट मोड सक्रिय करना काफी सरल है, ऐसा करने के लिए आपको निम्नलिखित कार्य करने होंगे:
- व्यवस्थापक के रूप में कमांड लाइन चलाएँ;
- इसमें कमांड दर्ज करें: bcdedit.exe -TESTSIGNING ON सेट करें
- एंट्रर दबाये।
ऐसे सरल जोड़तोड़ के बाद, परीक्षण मोड सक्रिय हो जाएगा।
विंडोज़ 10 में टेस्ट मोड को कैसे निष्क्रिय करें
ऐसी स्थितियां हो सकती हैं जहां विंडोज 10 परीक्षण मोड स्वचालित रूप से सक्रिय हो जाता है। ऐसे मामलों में, उपयोगकर्ता के लिए इसे जल्द से जल्द अक्षम करना बेहतर होता है, क्योंकि परीक्षण मोड में सिस्टम सुरक्षा की दृष्टि से अधिक असुरक्षित होता है। व्यवस्थापक के रूप में लॉन्च की गई कमांड लाइन के माध्यम से विंडोज 10 में टेस्ट मोड भी अक्षम है। आपको इसमें निम्नलिखित कमांड दर्ज करना होगा:
Bcdedit.exe - परीक्षण हस्ताक्षर बंद करें
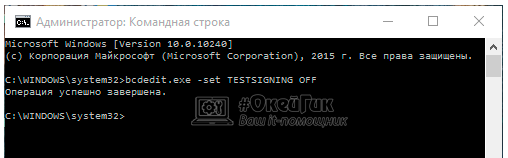
कमांड दर्ज करने के बाद एंटर दबाएं और अपने कंप्यूटर को रीस्टार्ट करें।
अगर यह विधिस्थिति को ठीक करने में मदद नहीं मिली और कंप्यूटर को रीबूट करने के बाद भी परीक्षण मोड सक्रिय रहा, आपको निम्नलिखित कार्य करने की आवश्यकता होगी:
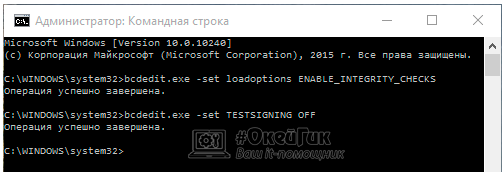
टिप्पणी:विंडोज 10 में टेस्ट मोड को सक्षम और अक्षम करने के लिए ऊपर वर्णित विधियां ऑपरेटिंग सिस्टम के पिछले संस्करणों - विंडोज 7, विंडोज 8, विंडोज 8.1 के लिए भी प्रासंगिक हैं।
विंडोज 10 में "टेस्ट मोड" लेबल को कैसे छिपाएं
ऊपर विंडोज 10 में टेस्ट मोड को अक्षम करने के तरीके बताए गए हैं। लेकिन कुछ उपयोगकर्ताओं को, किसी न किसी कारण से, इसे लगातार उपयोग करना पड़ता है, और उन्हें केवल टेस्ट मोड को इंगित करने वाले टेक्स्ट को छिपाने की आवश्यकता हो सकती है, जो निचले दाएं कोने में स्थित है। पर्दा डालना।
ऑपरेटिंग सिस्टम सेटिंग्स में, साथ ही उपयोग भी प्रणाली उपयोगिता, आप Windows 10 परीक्षण मोड के बारे में जानकारी छिपा नहीं पाएंगे। मोड सक्रिय रहे, लेकिन शिलालेख गायब हो जाए, इसके लिए आपको आवेदन करना होगा तृतीय पक्ष समाधान. सबसे लोकप्रिय एप्लिकेशन जो आपको विंडोज 10 टेस्ट मोड संदेश को छिपाने की अनुमति देता है वह यूनिवर्सल वॉटरमार्क डिसेबलर है। यह कार्यक्रमडेवलपर्स की आधिकारिक वेबसाइट से डाउनलोड किया जा सकता है, जहां इसे निःशुल्क वितरित किया जाता है।
यूनिवर्सल वॉटरमार्क डिसेबलर एप्लिकेशन डाउनलोड करने के बाद, इसे लॉन्च करें और इंस्टॉल पर क्लिक करें।
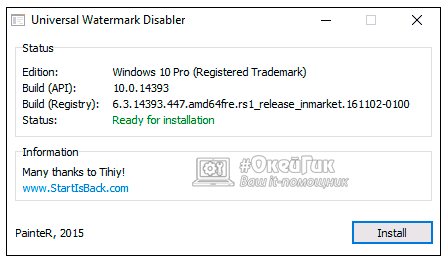
इसके बाद, एप्लिकेशन एक संदेश प्रदर्शित करेगा (ज्यादातर मामलों में) कि विंडोज़ के वर्तमान निर्माण पर इसके संचालन का परीक्षण नहीं किया गया है। हाँ क्लिक करें.
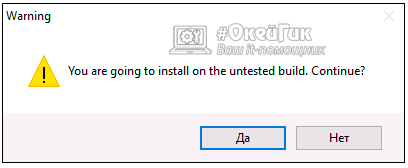

इसके बाद, स्क्रीन के निचले दाएं कोने में शिलालेख गायब हो जाएगा कि विंडोज 10 परीक्षण मोड में चल रहा है, जबकि सिस्टम परीक्षण मोड में काम करना जारी रखेगा। यदि आपको भविष्य में इसे अक्षम करने की आवश्यकता है, तो आप ऊपर वर्णित विधि का उपयोग करके ऐसा कर सकते हैं।
कंप्यूटर पर काम करते समय, कभी-कभी ऐसी स्थितियाँ उत्पन्न होती हैं (उदाहरण के लिए, एंड्रॉइड डिवाइस को फ्लैश करने के लिए कनेक्ट करते समय) जब आपको विशिष्ट और अहस्ताक्षरित हार्डवेयर ड्राइवर स्थापित करने की आवश्यकता होती है। इस मामले में, विंडोज़ टेस्ट मोड का उपयोग करना सबसे अच्छा है। आइए इस मुद्दे पर अधिक विस्तार से विचार करें।
विंडोज़ कमांड लाइन में टेस्ट मोड सक्षम करें
परीक्षण मोड में संक्रमण सफल होने के लिए, आपको पहले BIOS में "सुरक्षित बूट" मोड को अक्षम करना होगा, इसलिए शुरू करने से पहले आपको अपने कंप्यूटर में लॉग इन करना होगा। विभिन्न निर्माताओं के लिए motherboardsसेटिंग्स थोड़ी भिन्न होंगी, लेकिन हम अपने पास मौजूद कंप्यूटर के उदाहरण का उपयोग करके यह पता लगाएंगे कि "सिक्योर बूट" को कैसे अक्षम किया जाए मदरबोर्डआसुस।
तो: BIOS (UEFI) लॉन्च करें और "बूट" अनुभाग पर जाएं। इसमें "सिक्योर बूट" आइटम पर जाएं और उस पर क्लिक करें।
एक छोटा "ओएस प्रकार" मेनू दिखाई देता है, जिसमें हम "अन्य ओएस" आइटम का चयन करते हैं।
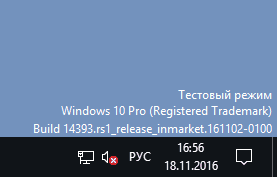
हम पैरामीटर सहेजते हैं और रीबूट करते हैं। यदि आपके BIOS मेनू में कोई "सुरक्षित बूट" आइटम नहीं है, तो यह हार्डवेयर स्तर पर पहले से ही अक्षम है और उपरोक्त चरणों को करने की कोई आवश्यकता नहीं है।
अब आप कुछ ओएस प्रतिबंधों को हटाने के लिए परीक्षण मोड में "दस" चला सकते हैं, विशेष रूप से वे जो अहस्ताक्षरित ड्राइवरों को स्थापित करते समय लगाए जाते हैं। लॉन्च करें (व्यवस्थापक अधिकारों के साथ), कमांड दर्ज करें:
bcdedit.exe -सेट लोड विकल्प DISABLE_INTEGRITY_CHECKS
bcdedit . प्रोग्राम फ़ाइल — तय करना परीक्षण पर हस्ताक्षर पर
हम प्रत्येक कमांड के पूरा होने की प्रतीक्षा करते हैं, जिसके बाद सिस्टम संबंधित अधिसूचना जारी करेगा।
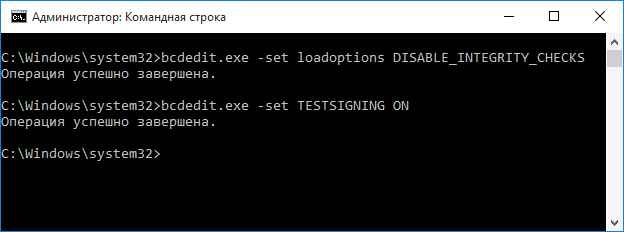
विंडो बंद करें और रीबूट करें। रीबूट के बाद, अधिसूचना पैनल के बगल में हम एक शिलालेख देखेंगे जो आपको उस मोड की याद दिलाएगा जिसमें ऑपरेटिंग सिस्टम अब चल रहा है।

आप परीक्षण मोड को इसी तरह से अक्षम कर सकते हैं, केवल कमांड सिंटैक्स थोड़ा अलग होगा:
bcdedit . प्रोग्राम फ़ाइल — तय करना परीक्षण पर हस्ताक्षर बंद
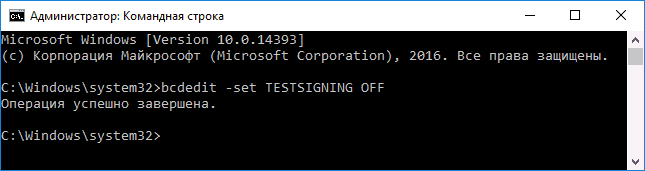
यदि आदेश कोई त्रुटि देता है, तो BIOS में सुरक्षित बूट मोड बंद करें।
पी.एस.
में क्रियाएँ करना कमांड लाइन, ध्यान से। और याद रखें - खिड़कियाँ काम करती हैंपरीक्षण मोड में 10 ऑपरेटिंग सिस्टम की सुरक्षा को काफी कम कर देता है।
विंडोज़ 10 के साथ-साथ अन्य में भी टेस्ट मोड विंडोज़ संस्करण, अहस्ताक्षरित ड्राइवर स्थापित करते समय स्वचालित रूप से चालू हो सकता है। लेकिन कभी-कभी उपयोगकर्ता को घरेलू बाह्य उपकरणों के संचालन, परीक्षण आदि के लिए ऐसे ड्राइवरों को स्थापित करने के लिए इसे स्वयं सक्षम करने की आवश्यकता होती है। यह 64-बिट सिस्टम पर विशेष रूप से सच है सुरक्षा बढ़ा दी गई, क्योंकि यह आपको कुछ प्रतिबंध हटाने की अनुमति देता है।
परीक्षण मोड को अक्षम कैसे करें?
इसे अक्षम करने के लिए, आमतौर पर एक कमांड पर्याप्त है।
- मेनू पर जाएँ प्रारंभ -> सभी एप्लिकेशन -> सिस्टम टूल्स - विंडोज -> कमांड प्रॉम्प्ट(इस पर राइट-क्लिक करके - व्यवस्थापक के रूप में चलाएं )
- एक ब्लैक कंसोल प्रारंभ होगा, इसमें कमांड bcdedit.exe -set TESTSIGNING OFF दर्ज करें
- "एंटर" दबाएँ, फिर कंप्यूटर को पुनरारंभ करें।
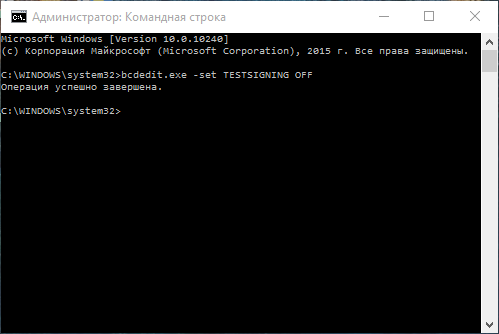
यदि आपने सब कुछ सही ढंग से किया, तो "टेस्ट मोड" चिह्न गायब हो जाएगा।
लेकिन ऐसा होता है कि एक आदेश पर्याप्त नहीं होता है, और शिलालेख रिबूट के बाद भी बना रहता है। फिर आपको निम्नलिखित कार्य करने की आवश्यकता है:
- हम पिछली सूची से एक बिंदु दोहराते हैं
- कमांड bcdedit.exe -सेट लोडऑप्शंस ENABLE_INTEGRITY_CHECKS दर्ज करें
- एंट्रर दबाये"
- कमांड bcdedit.exe -set TESTSIGNING OFF दर्ज करें
- एंट्रर दबाये"
- चलो पुनः आरंभ करें.
![]()
वोइला! शिलालेख चला गया! परीक्षण मोड अक्षम!
परीक्षण मोड कैसे सक्षम करें?
bcdedit.exe -set TESTSIGNING ON कमांड के साथ टेस्ट मोड चालू हो जाता है और बस हो गया! रिबूट!
अंत में, मैं कहना चाहता हूं कि यह विधि विंडोज 7, विंडोज 8 और विंडोज 8.1 के लिए भी मान्य है
बस इतना ही, आपको शुभकामनाएँ!




