विंडोज़ ऑपरेटिंग सिस्टम के साथ काम करते समय, उपयोगकर्ता को एक अप्रत्याशित समस्या का सामना करना पड़ सकता है, जो यह है कि सिस्टम एक्सप्लोरर क्रैश हो जाता है। आमतौर पर, इसके कारण डेस्कटॉप से आइकन गायब हो जाएंगे, और संदेश " एक्सप्लोरर प्रोग्राम ने काम करना बंद कर दिया है". इस समस्या का कारण क्या है और इसे कैसे खत्म किया जाए?
सिस्टम विफलता का कारण ढूँढना
आइए हम तुरंत ध्यान दें कि इस त्रुटि का मुख्य कारण कंप्यूटर पर तृतीय-पक्ष सॉफ़्टवेयर की उपस्थिति है, जो अपने कार्यों के माध्यम से प्रभावित करता है सही संचालनसिस्टम. एक आम धारणा यह है कि असफलता विंडोज़ एक्सप्लोरर (यह सेवा का नाम है) ओएस में त्रुटियों के परिणामस्वरूप गलत तरीके से प्रकट होता है, क्योंकि सिस्टम स्वयं सामान्य स्टार्टअप के दौरान प्रक्रियाओं के व्यवहार को प्रभावित नहीं कर सकता है।
असंतोषजनक प्रदर्शन के मुख्य कारण विंडोज़ एक्सप्लोररकहा जा सकता है:
- ओएस अपडेट की असामयिक स्थापना;
- वीडियो कार्ड के लिए ड्राइवर के पुराने या पुराने संस्करण का संचालन;
- प्रभाव मैलवेयरया पीसी पर कोई वायरस;
- किसी अज्ञात विक्रेता से इंस्टॉल किए गए एप्लिकेशन, जो लॉन्च होने पर गलत संचालन का कारण बन सकते हैं विंडोज़ एक्सप्लोरर;
- सिस्टम रजिस्ट्री की खराबी, जो तीसरे पक्ष के सॉफ़्टवेयर के प्रभाव का भी परिणाम है।
समस्या को कैसे ठीक करें?
चरण 1: मैलवेयर के लिए अपने कंप्यूटर की जाँच करें
यदि आपके पास पहले से ही है एंटीवायरस प्रोग्राम, तो आपको इसके डेटाबेस को अपडेट करना चाहिए, और फिर एक पूर्ण सिस्टम स्कैन चलाना चाहिए। बेशक, सत्यापन में लंबा समय लग सकता है, हालांकि, यह इसके लायक है। वैसे, संक्रमित प्रोग्राम और संदिग्ध वस्तुओं का पता लगाते समय फ़ंक्शन का उपयोग करना बेहतर होगा पूर्ण निष्कासन. साथ ही, एंटीवायरस प्रत्येक फ़ाइल का पथ दिखाएगा, इसलिए आपको न केवल इन फ़ाइलों को, बल्कि खतरनाक सॉफ़्टवेयर के सभी घटकों को भी स्वतंत्र रूप से हटा देना चाहिए।
चरण 2. वीडियो कार्ड ड्राइवरों को अपडेट करें
पुराने ड्राइवर संस्करण प्रदर्शन को महत्वपूर्ण रूप से प्रभावित कर सकते हैं विंडोज़ एक्सप्लोरर, इसलिए उन्हें तुरंत अपडेट करना उचित है।
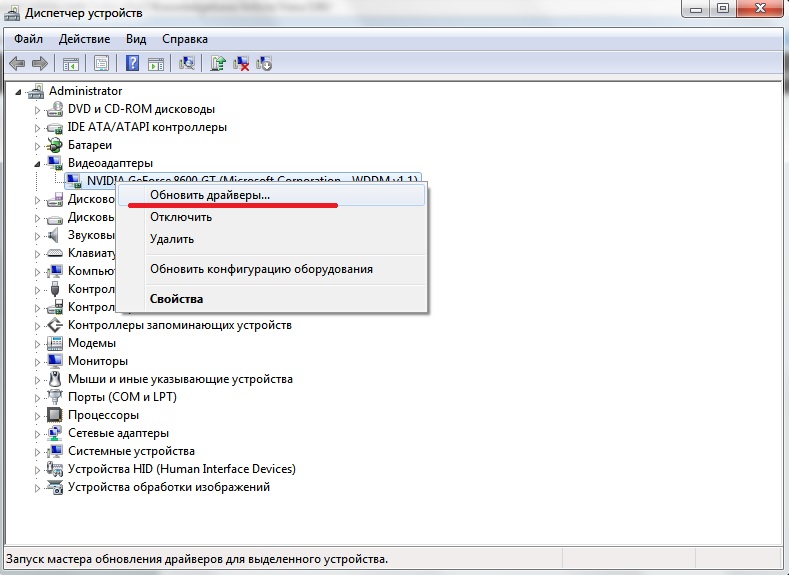
ड्राइवरों को अपडेट करने के लिए, आपको यहां जाना होगा कार्य प्रबंधकऔर लिंक ढूंढें वीडियो एडाप्टर. फिर उस पर राइट-क्लिक करें और ड्राइवरों को अपडेट करना शुरू करें। यदि सब कुछ आपके ड्राइवरों के साथ क्रम में है, तो आप इस बिंदु को छोड़ सकते हैं, हालांकि, अपने विवेक को साफ़ करने के लिए, यह अभी भी सभी की अखंडता की जांच करने लायक है सिस्टम फ़ाइलें.
आप फ़ाइलों की अखंडता की जांच करने के तरीके के बारे में अधिक जान सकते हैं। कृपया ध्यान रखें कि यदि आपके सिस्टम पर दूषित फ़ाइलें हैं, तो समस्या निवारण की आवश्यकता हो सकती है स्थापना डिस्कवर्तमान OS संस्करण के साथ.
चरण 3: संदर्भ मेनू से प्रोग्राम अक्षम करें
अगर कोई समस्या है विंडोज़ एक्सप्लोररआपको परेशान करना जारी रखें, तो आपको संदर्भ मेनू में तृतीय-पक्ष प्रोग्राम घटकों को अक्षम करने का प्रयास करना चाहिए। यह उपयोगिता का उपयोग करके किया जा सकता है।
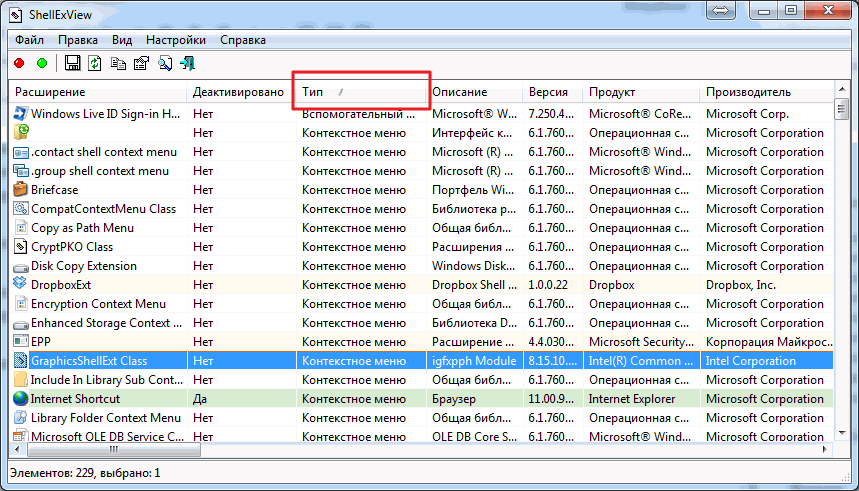
जब आप प्रोग्राम शुरू करते हैं, तो हम तालिका को प्रकार के आधार पर क्रमबद्ध करते हैं और पंक्ति में मौजूद सभी तत्वों को एक-एक करके बंद कर देते हैं संदर्भ मेनूऔर किसी कंपनी के उत्पाद नहीं हैं माइक्रोसॉफ्ट. फिर हम सिस्टम को रिबूट करते हैं और, उन्मूलन की प्रक्रिया का उपयोग करके, उस प्रोग्राम को ढूंढते हैं जो खराबी का कारण बन रहा है विंडोज़ एक्सप्लोरर.
इस उपयोगिता का उपयोग करके समस्या को हल करने की संभावना काफी अधिक है, लेकिन यदि गलत कामएक्सप्लोरर जारी है, सिस्टम को पुनः स्थापित करना ही एकमात्र सही विकल्प होगा। इसे अंतिम उपाय के रूप में किया जाना चाहिए, क्योंकि यह सच नहीं है कि "स्वच्छ" विंडोज़ पर, पहले से डाउनलोड की गई उपयोगिताओं में से एक को लॉन्च करते समय, उपयोगकर्ता को फिर से परिचालन संबंधी समस्याओं का सामना नहीं करना पड़ेगा। विंडोज़ एक्सप्लोरर.
कोई ऑपरेटिंग सिस्टमशेल के बिना विन्डोज़ कार्य नहीं कर सकता। सिस्टम में निर्मित, यह सभी तत्वों और नोड्स के बीच एक संवाहक है, इसलिए इसे यह नाम दिया गया है। इसलिए, यदि एक्सप्लोरर में खराबी आती है, तो संपूर्ण ऑपरेटिंग सिस्टम फ़्रीज़ हो जाता है। परिणामस्वरूप, यह एप्लिकेशन काम करना बंद कर देता है।
कारण एवं समाधान
कभी-कभी यह कुछ अस्थिर प्रोग्राम चलाने पर होता है, कभी-कभी कुछ दोषपूर्ण मीडिया खोलने पर, कभी-कभी अन्य स्पष्ट कारणों से। यानी, उपयोगकर्ता की कुछ कार्रवाई के तुरंत बाद क्रैश हो जाता है। इन मामलों में समस्या का कारण स्पष्ट है, और आप इसे केवल अस्थिर प्रोग्राम को हटाकर या मीडिया को फ़ॉर्मेट करके ठीक कर सकते हैं।
लेकिन इसके छुपे हुए कारण भी हैं. उदाहरण के लिए, किसी फ़ाइल या फ़ोल्डर का संदर्भ मेनू खोलते समय, यह रुक जाता है और, यदि सिस्टम अच्छी तरह से काम कर रहा है, तो समस्याग्रस्त एप्लिकेशन को समाप्त कर देता है, इस मामले में एक्सप्लोरर। ऐसी घटना इस फ़ाइल (या फ़ोल्डर) की गलती के कारण हो सकती है, यदि डेटा रिकॉर्ड करने में त्रुटियां हैं या यदि यह अत्यधिक टुकड़ों में विभाजित है। यह अप्रिय है, लेकिन "घातक" नहीं है। यह परिदृश्य किसी भी सिस्टम में होता है, और इससे बचना संभव नहीं है। आप केवल इसकी पुनरावृत्ति की आवृत्ति को कम कर सकते हैं।
ऐसा करने के लिए आपको कुछ ऑपरेशन करने होंगे समूह नीति. आप रन कमांड का उपयोग करके इन मापदंडों को नियंत्रित करने वाले कंसोल को खोल सकते हैं, फ़ील्ड में कंसोल नाम "GPEDIT.MSC" दर्ज करके ओके पर क्लिक कर सकते हैं। आप "System32" फ़ोल्डर में भी जा सकते हैं, जो "WINDOWS" फ़ोल्डर में स्थित है, और इस फ़ाइल को व्यवस्थापक के रूप में चला सकते हैं।
खुलने वाले कंसोल में, पेड़ के माध्यम से "कंप्यूटर कॉन्फ़िगरेशन" पर जाएं। प्रशासनिक टेम्पलेट्स में, विन्डोज़ घटकों का विस्तार करें। इस उपधारा में, "WINDOWS Explorer" शब्दों वाली पंक्ति पर क्लिक करें।
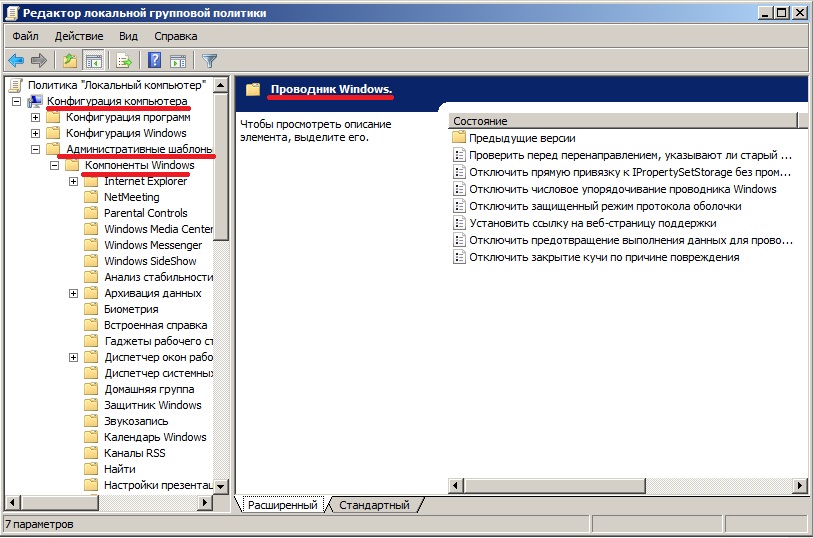
कंसोल के दाईं ओर, "सुरक्षित शेल प्रोटोकॉल मोड अक्षम करें" लाइन पर डबल-क्लिक करें और खुलने वाले संवाद में, "सक्षम करें" बटन पर क्लिक करें। "डेटा निष्पादन रोकथाम अक्षम करें" विकल्प के साथ भी ऐसा ही करें। आप "भ्रष्टाचार के कारण बंद ढेर" को भी अक्षम कर सकते हैं। ऐसी सेटिंग्स पुराने एप्लिकेशन और मॉड्यूल लॉन्च करते समय विरोधों की संख्या को कम करती हैं और एप्लिकेशन द्वारा सभी फ़ाइलों और फ़ोल्डरों को खोलने पर लगे प्रतिबंध को हटा देती हैं।
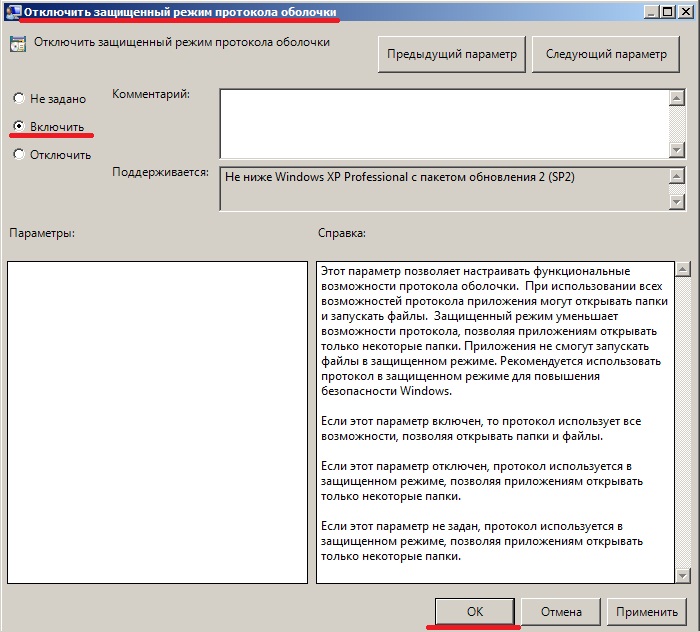
आमतौर पर, जब शेल फ़्रीज़ हो जाता है, तो WINDOWS स्वचालित रूप से एक्सप्लोरर को पुनरारंभ करता है, लेकिन ऐसा हमेशा नहीं होता है। शेल को मैन्युअल रूप से पुनरारंभ करने के लिए, आपको "टास्क मैनेजर" (कुंजी "CTRL+ALT+DELETE") लॉन्च करना होगा। "एप्लिकेशन" टैब पर, "प्रतिक्रिया नहीं दे रहा" स्थिति नोट वाली पंक्ति को हाइलाइट करें और नीचे "कार्य समाप्त करें" बटन पर क्लिक करें। फ़्रीज़ का कारण बनने वाली विंडो बंद हो जाएगी और सिस्टम काम करना शुरू कर देगा।
अधिक जटिल मामलों में, जब हर कोई "उत्तर नहीं देता" खिड़कियाँ खोलेंआपको उनके साथ भी वही ऑपरेशन करने की ज़रूरत है। यदि इससे मदद नहीं मिलती है, तो आपको "प्रोसेस" टैब पर जाना होगा, उस एप्लिकेशन के साथ लाइन को हाइलाइट करें जो प्रोसेसर को ओवरलोड कर रहा है ("सीपीयू" कॉलम में मान 95 से अधिक है), और "एंड प्रोसेस" पर क्लिक करें। बटन।
इसके अलावा, यदि फ़ाइल एक्सप्लोरर बंद होने के बाद स्वचालित रूप से प्रारंभ नहीं होता है, तो आप इसे "पर क्लिक करके प्रारंभ कर सकते हैं नया कार्य" और फ़ील्ड में "EXPlorer.EXE" दर्ज करें।
ऐसे मामलों में जहां एक्सप्लोरर के संचालन में त्रुटियां अधिक गंभीर हैं, ऑपरेटिंग सिस्टम को पुनर्स्थापित करना सबसे अच्छा है, या, यदि कोई सहेजा गया है पुरालेख प्रति सिस्टम विभाजन, एक कार्यशील संस्करण पुनर्स्थापित करें।
अंत में।
शेल पर विभिन्न प्रोग्रामों के प्रभाव को कम करने के लिए, आपको संदर्भ मेनू में उनके द्वारा बनाए गए आइटम को हटाने की आवश्यकता है। ऐसा करने के लिए, आप संदर्भ मेनू प्रबंधक (उदाहरण के लिए, "ग्लैरी यूटिलिटीज़") के साथ एक उपयुक्त उपयोगिता का उपयोग कर सकते हैं।
प्रत्येक व्यक्ति जो कमोबेश कंप्यूटर से परिचित है, उसे लगातार "एक्सप्लोरर" नामक प्रोग्राम का सामना करना पड़ता है। यह बात आवश्यक एवं उपयोगी है। सच है, बहुत बार आप इस एप्लिकेशन के संचालन में अप्रत्याशित विफलताएँ देख सकते हैं। विंडोज़ एक्सप्लोरर प्रोग्राम, इसे हल्के शब्दों में कहें तो क्रैश क्यों हो जाता है? यह एक बार या स्थायी शटडाउन हो सकता है, और यह आमतौर पर सबसे अनुचित क्षण में होता है। इसके कई कारण हो सकते हैं.
विंडोज एक्सप्लोरर क्या है
प्रोग्राम स्वयं किसी भी ऑपरेटिंग सिस्टम का एक अभिन्न अंग है। विंडोज़ परिवार. यह, इसलिए बोलने के लिए, मानक घटक है। कंप्यूटर शब्दावली में, विंडोज़ एक्सप्लोरर एक फ़ाइल प्रबंधक है।
सीधे शब्दों में कहें तो यह आपके कंप्यूटर पर स्थित फ़ाइलों और फ़ोल्डरों को देखने और प्रबंधित करने का एक उपकरण है एचडीडी(हार्ड ड्राइव), तार्किक विभाजन और हटाने योग्य मीडिया प्रकार ऑप्टिकल डिस्क, यूएसबी डिवाइस या हटाने योग्य कार्डयाद।
उद्देश्य एवं मुख्य कार्य
यह समझाने की शायद कोई आवश्यकता नहीं है कि एक्सप्लोरर में आप फ़ाइलें खोल सकते हैं या विभिन्न कार्य कर सकते हैं मानक संचालनजैसे फ़ाइलों और फ़ोल्डरों को कॉपी करना, काटना, हटाना। वह बात नहीं है। तथ्य यह है कि इस एप्लिकेशन में बहुत सारे फ़ंक्शन हैं जो ड्रॉप-डाउन संदर्भ मेनू को कॉल करके उपलब्ध होते हैं, जिसे किसी फ़ाइल या निर्देशिका पर राइट-क्लिक करके कॉल किया जाता है।
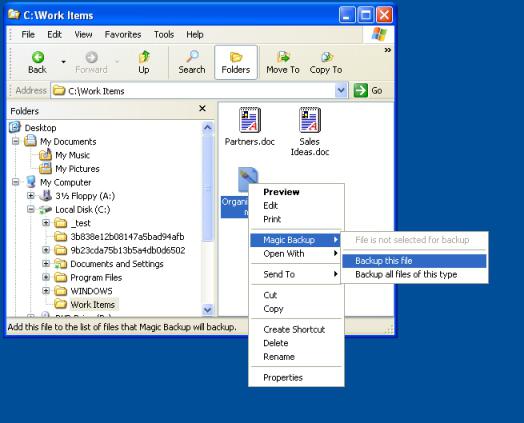
यह वह जगह है जहां आप देख सकते हैं कि प्रोग्राम की क्षमताएं क्या हैं। इस प्रकार के सभी मेनू मानक हैं. उदाहरण के लिए, विंडोज 8 एक्सप्लोरर व्यावहारिक रूप से अलग नहीं है पिछला संस्करण, कुछ अपवादों के साथ। मेनू स्वयं चयन का उपयोग करके फ़ाइलें खोलने के लिए उपकरण प्रदान करता है वांछित कार्यक्रम, त्वरित जांच स्थापित एंटीवायरस, किसी फ़ाइल या फ़ोल्डर आदि के बारे में जानकारी देखना। दरअसल, उसी विंडोज 7 एक्सप्लोरर में कमांड और फ़ंक्शंस का एक समान सेट होता है। यद्यपि "सात" एक काफी स्थिर प्रणाली है, तथापि, एक भी उपयोगकर्ता इस विफलता से प्रतिरक्षित नहीं है। यदि आप इनमें से किसी एक ऑपरेटिंग सिस्टम के उपयोगकर्ता हैं, तो आप संभवतः एक समान संदेश से परिचित होंगे जो हर घंटे स्क्रीन पर दिखाई देता है: "विंडोज एक्सप्लोरर ने काम करना बंद कर दिया है।"
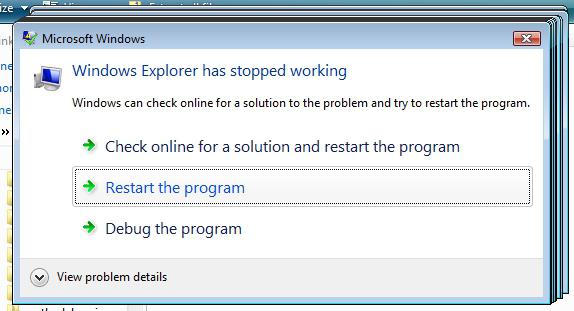
इसके बाद सिस्टम हैंग हो जाता है। कभी-कभी प्रदर्शन कुछ मिनटों के बाद बहाल किया जा सकता है, लेकिन कुछ मामलों में आपको फिर से काम शुरू करने के लिए कंप्यूटर टर्मिनल को पुनरारंभ करना पड़ता है। यदि उस समय उपयोगकर्ता के पास सहेजा न गया डेटा हो तो क्या होगा? बहुत सारा समय बर्बाद करना और फिर सब कुछ दोबारा करना शर्म की बात है। आइए विंडोज 7 एक्सप्लोरर एप्लिकेशन का उपयोग करके समस्या को हल करने का प्रयास करें। हां, सिर्फ इसलिए कि यह "ओएस" आज सबसे आम है।
विंडोज़ एक्सप्लोरर काम करना क्यों बंद कर देता है?
असामान्य शटडाउन के कारण यह अनुप्रयोगबहुत कुछ हो सकता है. सबसे आम स्थितियाँ सिस्टम में वायरस प्रोग्राम की उपस्थिति या किसी की असंगति से संबंधित होती हैं इंस्टॉल किए गए एप्लिकेशनऑपरेटिंग सिस्टम के साथ ही. बेशक, सिस्टम त्रुटियों से संबंधित कारण हैं। उन पर थोड़ी देर बाद चर्चा की जाएगी।
बुनियादी त्रुटि सुधार विधियाँ
तो, उपयोगकर्ता को एक संदेश मिलता है कि विंडोज 7 एक्सप्लोरर ने काम करना बंद कर दिया है। सबसे पहले, घबराओ मत. त्रुटि सुधार के बहुत सारे तरीके हैं जिन्हें आप पा सकते हैं। इनमें से सबसे महत्वपूर्ण सरल विकल्पहो सकता है मानक तरीके, का उपयोग करके प्रदर्शन किया गया विंडोज़ उपकरणया तृतीय पक्ष उपयोगिताएँ. यह दूसरी बात है जब सिस्टम संसाधनों और घटकों के स्तर पर हस्तक्षेप की आवश्यकता होती है। बेशक, यह अधिक कठिन है, लेकिन यदि आप चाहें, तो आप इसका सामना कर सकते हैं।
वायरस की जांच
सबसे पहले, आपको वायरस और मैलवेयर के लिए एक स्कैन चलाने की आवश्यकता है। कृपया ध्यान दें कि सिस्टम पर डिफ़ॉल्ट रूप से स्थापित स्कैनर का उपयोग न करना बेहतर है। जाहिर तौर पर वह पहले ही धमकी से चूक गये थे.
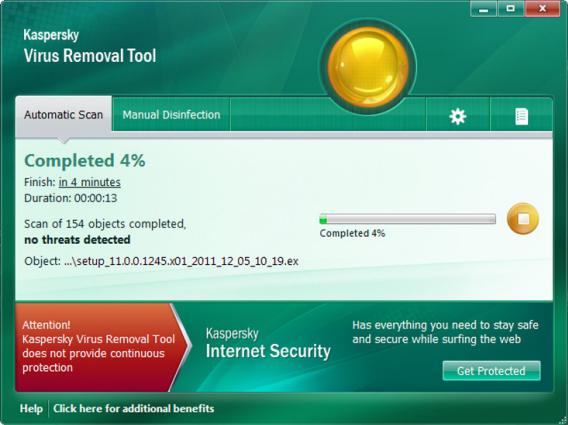
इस मामले में, एंटी-वायरस स्कैनर के पोर्टेबल संस्करण जैसे Dr.Web, Eset NOD32, Kaspersky, Norton, आदि उपयोगी होंगे। लेकिन लॉन्च किया जाने वाला प्रोग्राम सिस्टम में मौजूद प्रोग्राम से अलग होना चाहिए। यानी अगर Eset NOD 32 सिस्टम पर इंस्टॉल है तो NOD का पोर्टेबल वर्जन किसी काम का नहीं रहेगा. सिस्टम पर दूसरा एंटीवायरस स्थापित करने की अनुशंसा नहीं की जाती है, क्योंकि एंटीवायरस पैकेजों के बीच ही विरोध उत्पन्न हो सकता है। लोग कहते हैं: यह स्टालिन और हिटलर को एक ही कमरे में बंद करने जैसा ही है।
यदि वायरस का पता चल जाता है और उसे हटा दिया जाता है, तो सिस्टम को पुनः आरंभ करने की आवश्यकता होगी और फिर आप देख सकते हैं कि समस्या बनी हुई है या नहीं। यदि त्रुटि बार-बार होती है, तो अगले चरण पर जाएँ।
सुरक्षित मोड
अब सुरक्षित मोड के बारे में कुछ शब्द। इसे सिस्टम में त्रुटियों को ठीक करने के लिए ही बनाया गया था। तथ्य यह है कि जब सिस्टम इस फ़ंक्शन का उपयोग करके बूट होता है, तो केवल सबसे बुनियादी कार्य ही किए जाते हैं। सिस्टम तत्व"OSes"। बिना ड्राइवर समर्थन के कंप्यूटर टर्मिनल को बूट करना संभव है। यह बहुत संभव है कि उनमें से कुछ कारण हो सकते हैं सिस्टम त्रुटियाँ, लेकिन यह आमतौर पर काफी दुर्लभ है।
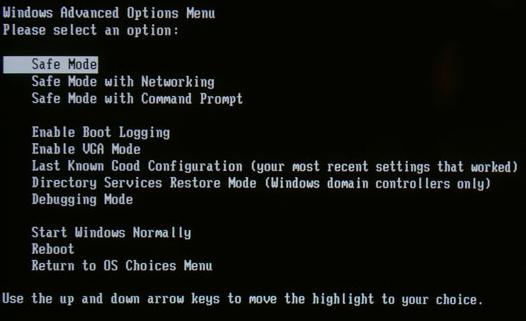
सिस्टम शुरू होने के बाद (स्टार्टअप पर, F8 कुंजी दबाएं), आपको विंडोज एक्सप्लोरर का परीक्षण करने की आवश्यकता है। यदि सब कुछ विफलताओं या त्रुटियों के बिना काम करता है, तो समस्या स्थापित सॉफ़्टवेयर उत्पादों में ही निहित है।
संदर्भ मेनू को अक्षम करना
कभी-कभी विंडोज़ एक्सप्लोरर में समस्या कुछ प्रोग्रामों की असंगति के कारण उत्पन्न हो सकती है जो मुख्य या संदर्भ मेनू में अपने स्वयं के कमांड बनाते हैं फ़ाइल मैनेजर. उन्हें निष्क्रिय करना होगा. ऐसा करने के लिए आपको ShellExView नामक एक छोटी उपयोगिता की आवश्यकता होगी। यह पूर्णतः निःशुल्क वितरित किया जाता है। इसके अलावा, आप इंटरनेट पर इस एप्लिकेशन के लिए एक क्रैक भी पा सकते हैं। हालाँकि, इसे आपकी हार्ड ड्राइव पर इंस्टॉलेशन की आवश्यकता होगी, क्योंकि इस प्रोग्राम का कोई पोर्टेबल संस्करण नहीं है।
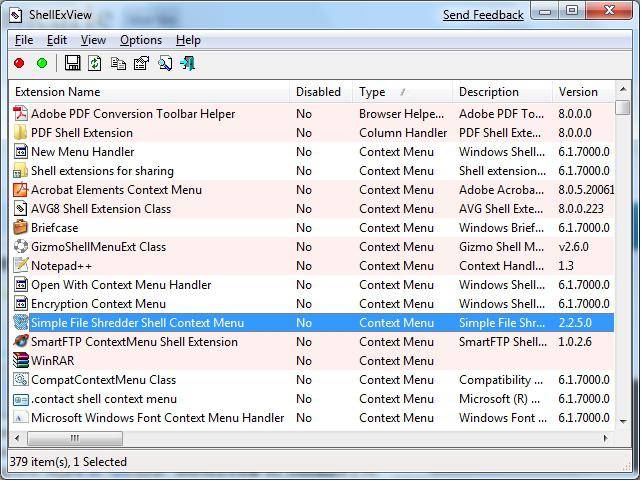
इंस्टालेशन के बाद, जब आप इसे पहली बार चलाएंगे, तो मुख्य विंडो दिखाई देगी जिसमें सभी कमांड तत्व प्रदर्शित होंगे। शीर्ष पर संबंधित "प्रकार" फ़ील्ड पर क्लिक करके तत्वों को प्रकार के अनुसार क्रमबद्ध करना आवश्यक है। अब आपको उन आदेशों को देखना होगा जिन्हें "संदर्भ मेनू" प्रकार निर्दिष्ट किया गया है। अब आपको उन सभी तत्वों को पूरी तरह से निष्क्रिय करने की आवश्यकता होगी जो Microsoft द्वारा निर्मित नहीं हैं। आश्चर्यचकित न हों, कभी-कभी आपको इंटेल सेवाओं, आर्काइवर कमांड आदि को अक्षम करना होगा। इसमें कुछ भी गलत नहीं है। सिद्धांत रूप में, आप F7 फ़ंक्शन कुंजी का उपयोग करके त्वरित शटडाउन का भी उपयोग कर सकते हैं।
इन चरणों को पूरा करने के बाद, आपको सिस्टम को फिर से रीबूट करना होगा और फिर समस्या का परीक्षण करना होगा। कुछ मामलों में यह तरीका काफी कारगर साबित होता है।
Msconfig कमांड का उपयोग करना
यह आदेश अधिकांश मामलों के लिए सार्वभौमिक है जब आपको प्रदर्शन करने की आवश्यकता होती है फ़ाइन ट्यूनिंगसिस्टम. इस मामले में, हम कार्यक्रमों और पृष्ठभूमि सेवाओं के ऑटोस्टार्ट में रुचि रखते हैं। यह कमांड "रन" मेनू फ़ील्ड से कॉल किया जाता है।
कमांड शुरू करने के बाद, "सामान्य" अनुभाग (टैब) में, चयनात्मक लॉन्च का चयन किया जाता है। सिस्टम सेवाओं को लोड करना सक्षम रहता है, लेकिन "स्टार्टअप आइटम लोड करें" फ़ील्ड में चेकबॉक्स को अनचेक किया जाना चाहिए।
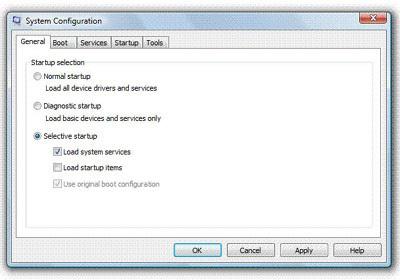
इसके बाद, आपको "सेवाएं" टैब का उपयोग करना होगा, जिसमें "Microsoft सेवाओं को प्रदर्शित न करें" फ़ील्ड का चयन करें। अब आप "सबकुछ अक्षम करें" बटन पर क्लिक करने का प्रयास कर सकते हैं और कंप्यूटर को पुनरारंभ करने के प्रस्ताव पर सहमत हो सकते हैं।
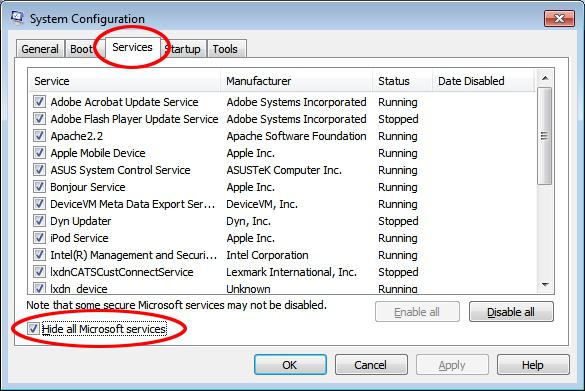
नई शुरुआत के बाद, msconfig कमांड को फिर से कॉल करें। अब आप रिबूट के बाद सेवाओं को सक्षम कर सकते हैं (अधिमानतः एक समय में एक)। जैसे ही समस्या सामने आएगी, यह बताना संभव होगा कि कौन सी सेवा अप्रत्याशित त्रुटि का कारण बन रही है। भविष्य में, आप इसका उपयोग बिल्कुल नहीं कर सकते। दूसरी ओर, समस्या बार-बार हो सकती है, इसलिए सभी सेवाओं का परीक्षण करने की अत्यधिक अनुशंसा की जाती है। बेशक, इसमें बहुत समय लगेगा, लेकिन एक्सप्लोरर के क्रैश को प्रभावित करने वाले घटक को आत्मविश्वास से निर्धारित करना संभव होगा।
सिस्टम फ़ाइलें पुनर्प्राप्त करना
कुछ मामलों में, तथाकथित सिस्टम फ़ाइल पुनर्प्राप्ति की आवश्यकता हो सकती है, क्योंकि उनके संचालन में उल्लंघन से न केवल विंडोज एक्सप्लोरर प्रोग्राम में त्रुटियां हो सकती हैं, बल्कि सिस्टम के निर्धारण के साथ भी स्वयं-ठीक होने में असमर्थता भी हो सकती है। आखिरी चौकी. विंडोज़ ओएस यह संकेत देने वाले संदेश प्रदर्शित कर सकता है कि त्रुटियों के लिए हार्ड ड्राइव की जाँच करने की आवश्यकता है, हालाँकि यह समस्या बिल्कुल नहीं है। हालाँकि, विंडोज 7 एक्सप्लोरर को ठीक करने का वही प्रश्न इस तरह से हल किया जा सकता है।
सिस्टम फ़ाइलों को स्कैन करने और पुनर्स्थापित करने की प्रक्रिया शुरू करने के लिए, आपके पास व्यवस्थापक अधिकार होने चाहिए, यह एक शर्त है। उदाहरण के लिए, विंडोज 7 में, मेनू अनुक्रम "स्टार्ट" / "ऑल प्रोग्राम्स" / "एक्सेसरीज" / "कमांड प्रॉम्प्ट" का उपयोग इसके लिए किया जाता है। यदि उपयोगकर्ता प्रशासक अधिकारों के साथ लॉग इन नहीं है, तो एक रास्ता है। कमांड पर राइट-क्लिक करके, आपको उप-आइटम "व्यवस्थापक के रूप में चलाएँ" का चयन करना होगा (यदि आवश्यक हो, तो आपको एक पासवर्ड दर्ज करना होगा)।
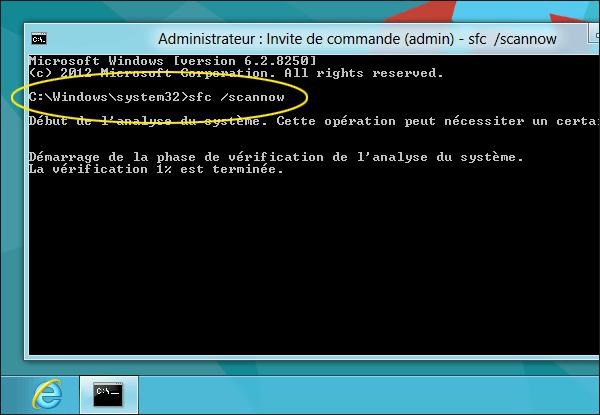
अब दिखाई देने वाली विंडो में, सिस्टम कमांड sfc/scannow दर्ज करें और Enter कुंजी दबाएँ। कुछ ही मिनटों में, सिस्टम समस्याओं की जाँच करेगा और एक पुनर्प्राप्ति संदेश जारी करेगा (यदि त्रुटियाँ अभी भी मौजूद थीं)।
जमीनी स्तर
सामान्य तौर पर, विंडोज एक्सप्लोरर कार्यक्षमता को पुनर्स्थापित करने के सबसे सामान्य तरीकों का वर्णन यहां किया गया है। एक नियम के रूप में, ज्यादातर मामलों में ये सभी तरीके (एक समय में या एक दूसरे के साथ संयोजन में) बहुत प्रभावी साबित होते हैं।
यदि कुछ भी मदद नहीं करता है, तो आप Microsoft फ़ोरम पर जा सकते हैं और समस्या का विवरण और इसे ठीक करने के तरीकों की तलाश कर सकते हैं। अंतिम उपाय के रूप में, आप ऑपरेटिंग सिस्टम को फिर से स्थापित करने का प्रयास कर सकते हैं, लेकिन पुराने संस्करण के शीर्ष पर नहीं, बल्कि उसके बाद पूर्ण स्वरूपण हार्ड ड्राइव. इसे सिर्फ इस बात से ही समझा जा सकता है कि कब पुनर्स्थापनानए OS में पुराने OS की त्रुटियाँ आ सकती हैं, और आप वांछित परिणाम प्राप्त नहीं कर पाएंगे।
हालाँकि, जैसा कि पहले ही उल्लेख किया गया है, इस दृष्टिकोण का उपयोग केवल अंतिम उपाय के रूप में किया जा सकता है, क्योंकि यह स्पष्ट है कि प्रत्येक उपयोगकर्ता के पास अपनी हार्ड ड्राइव पर बहुत सारी जानकारी संग्रहीत है, कई प्रोग्राम इंस्टॉल हैं, आदि। पुनः स्थापित करने से पहले आवश्यक फ़ाइलेंआपको इसे कुछ में कॉपी करना होगा हटाने योग्य मीडियासूचना हानि से बचने के लिए. लेकिन प्रोग्राम को मैन्युअल रूप से पुनः इंस्टॉल करना होगा।
विंडोज़ के साथ समस्याएँ इस प्रणाली के उपयोगकर्ताओं के लिए एक प्रसिद्ध सिरदर्द हैं। इस लेख में, हम देखेंगे कि "एक्सप्लोरर ने काम करना बंद कर दिया है" त्रुटि क्यों और कैसे होती है। कभी-कभी यह इतना खराब हो जाता है कि काम करना असंभव हो जाता है। कुछ लोग तुरंत विंडोज़ वाली डिस्क या फ्लैश ड्राइव निकाल लेते हैं और पूरी चीज़ को नष्ट कर देते हैं पुरानी व्यवस्था, और हम ऐसे कठोर और महंगे निर्णयों के बिना काम करने का प्रयास करेंगे।
इसका मतलब क्या है?
इस त्रुटि का क्या मतलब है? दुर्भाग्य से, यह घटना की गंभीरता को इंगित करता है, क्योंकि इस मामले में विंडोज़ फ़ाइल प्रबंधक ने काम करना बंद कर दिया था। इस की त्रुटि महत्वपूर्ण है सिस्टम उपयोगिताइस मामले में यह इतना विनाशकारी नहीं है, अन्यथा सिस्टम क्रैश हो जाएगा " नीले परदे“, लेकिन यह भी अच्छा संकेत नहीं है।
इस लेख में हम यह पता लगाने की कोशिश करेंगे कि प्रत्येक विशिष्ट मामले में ऐसे संदेश के प्रकट होने का क्या मतलब है, और हम इस खतरनाक बग को खत्म करने के तरीकों के बारे में भी बात करेंगे।
सामान्य कारण
अक्सर यह सब साधारण कारण से उत्पन्न होता है कि कुछ "बाएं" सॉफ़्टवेयर आपके साथ असंगत हो जाते हैं। विंडोज़ संस्करण, साथ ही उत्तरार्द्ध में आंतरिक संघर्ष का कारण बनता है। यदि यह प्रोग्राम संदर्भ मेनू में भी पंजीकृत है, तो समस्या का पैमाना केवल खतरनाक हो जाता है।
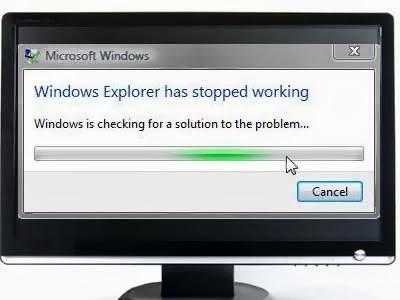 अक्सर समस्या की जड़ "अनाड़ी" वीडियो कोडेक्स में होती है। यह विशेष रूप से अक्सर उसी क्षण प्रकट होता है जब आप वह फ़ोल्डर खोलते हैं जिसमें आपकी सभी फ़िल्में संग्रहीत होती हैं। यदि आप लगातार इस सिस्टम व्यवहार का निरीक्षण करते हैं, तो आपको समस्याग्रस्त को पूरी तरह से दूर करने की आवश्यकता है सॉफ़्टवेयर(उदाहरण के लिए के-लाइट कोडेक पैक)।
अक्सर समस्या की जड़ "अनाड़ी" वीडियो कोडेक्स में होती है। यह विशेष रूप से अक्सर उसी क्षण प्रकट होता है जब आप वह फ़ोल्डर खोलते हैं जिसमें आपकी सभी फ़िल्में संग्रहीत होती हैं। यदि आप लगातार इस सिस्टम व्यवहार का निरीक्षण करते हैं, तो आपको समस्याग्रस्त को पूरी तरह से दूर करने की आवश्यकता है सॉफ़्टवेयर(उदाहरण के लिए के-लाइट कोडेक पैक)।
बेशक, हमें दुष्ट हैकर्स के उत्पादों के बारे में नहीं भूलना चाहिए: ट्रोजन और वायरस जो सिस्टम फ़ाइलों को मिटाना पसंद करते हैं, अक्सर समस्याओं के अपराधी बन जाते हैं। यदि आपको "फ़ाइल एक्सप्लोरर ने काम करना बंद कर दिया है" संदेश दिखाई देता है, तो सलाह दी जाती है कि तुरंत अपने कंप्यूटर को नीचे दिए गए दो प्रोग्रामों में से किसी एक से स्कैन करें:
- डॉ.वेब क्योरइट।
- कैस्परस्की वायरस रिमूवल टूल।
सीधे शब्दों में कहें तो, हम यह अनुशंसा नहीं करते हैं कि डॉक्टर वेब मालिक Dr.Web CureIt का उपयोग करें। यदि किसी निश्चित कंपनी के मानक कार्यक्रम ने समय रहते खतरे की पहचान नहीं की और उसे समाप्त नहीं किया, तो इसकी संभावना नहीं है एंटीवायरस डेटाबेसस्कैनर सही होगा. यदि ये समाधान मदद नहीं करते हैं, तो आपको अन्य तरीकों का सहारा लेना होगा।
संदर्भ मेनू साफ़ करना
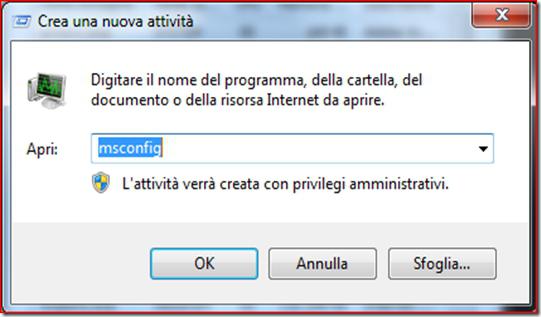 हम पहले ही कह चुके हैं कि त्रुटि अक्सर तृतीय-पक्ष उपयोगिताओं के अनुचित व्यवहार से जुड़ी होती है। यदि आप दोषपूर्ण घटक को अक्षम कर देते हैं, तो समस्या तुरंत गायब हो जाएगी। इसके लिए कॉम्पैक्ट उपयोगिता ShellExView का उपयोग करना बहुत सुविधाजनक है। आप इसे आधिकारिक वेबसाइट से डाउनलोड कर सकते हैं, जहां आपको Russification फ़ाइल भी मिलेगी।
हम पहले ही कह चुके हैं कि त्रुटि अक्सर तृतीय-पक्ष उपयोगिताओं के अनुचित व्यवहार से जुड़ी होती है। यदि आप दोषपूर्ण घटक को अक्षम कर देते हैं, तो समस्या तुरंत गायब हो जाएगी। इसके लिए कॉम्पैक्ट उपयोगिता ShellExView का उपयोग करना बहुत सुविधाजनक है। आप इसे आधिकारिक वेबसाइट से डाउनलोड कर सकते हैं, जहां आपको Russification फ़ाइल भी मिलेगी।
फिर हम प्रोग्राम लॉन्च करते हैं और इसके मुख्य संवाद बॉक्स में मानों को प्रकार के अनुसार क्रमबद्ध करना शुरू करते हैं। ऐसा करने के लिए, बस उसी नाम के कॉलम पर बायाँ-क्लिक करें।
आपको उन सभी तत्वों में रुचि होनी चाहिए जिनमें "संदर्भ मेनू" किसी न किसी रूप में दिखाई देता है। उन सभी घटकों को तुरंत बंद कर दें जिनके निर्माता सूचीबद्ध नहीं हैं। इस क्रिया को करने के लिए, आपको F7 बटन दबाना होगा।
इसके बाद आप अपने कंप्यूटर को रीस्टार्ट कर सकते हैं. क्या "एक्सप्लोरर ने काम करना बंद कर दिया है" त्रुटि गायब हो गई है? हम पहले से अक्षम संदर्भ मेनू घटकों में से एक को सक्षम करते हैं, और फिर दोबारा रीबूट करते हैं। हम किसी त्रुटि की उपस्थिति की जांच करते हैं, और तब तक सूची की जांच करना जारी रखते हैं जब तक कि बग का दोषी नहीं मिल जाता।
"सुरक्षित मोड" में
हम "का उपयोग करके सिस्टम में बूट करने का प्रयास करते हैं सुरक्षित मोड" यदि सब कुछ ठीक चलता है, तो हम विफलता का कारण तलाशते हैं स्थापित प्रोग्राम. यदि आप संदेश देखते हैं: "एक्सप्लोरर प्रोग्राम ने काम करना बंद कर दिया है," तो हम तुरंत अपने लेख के अगले पैराग्राफ पर आगे बढ़ते हैं।
सिस्टम फ़ाइलें पुनर्प्राप्त करना
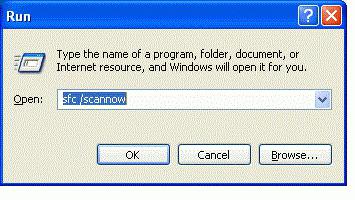 यह कार्रवाई उन मामलों में लागू होती है, जहां हमारे लेख में दिए गए सभी सुझावों का उपयोग करने के बाद भी "एक्सप्लोरर ने काम करना बंद कर दिया है" संदेश लगातार पॉप अप होता है। सबसे पहले आपको इम्यूलेशन मोड शुरू करना होगा कमांड लाइनव्यवस्थापक अधिकारों के साथ. ऐसा करने के लिए, फिर से "प्रारंभ" पर क्लिक करें, वहां "खोज" फ़ील्ड देखें, और फिर उसमें प्रवेश करें सीएमडी लाइन. मिली हुई फ़ाइलें खोज विंडो के दाईं ओर दिखाई देंगी।
यह कार्रवाई उन मामलों में लागू होती है, जहां हमारे लेख में दिए गए सभी सुझावों का उपयोग करने के बाद भी "एक्सप्लोरर ने काम करना बंद कर दिया है" संदेश लगातार पॉप अप होता है। सबसे पहले आपको इम्यूलेशन मोड शुरू करना होगा कमांड लाइनव्यवस्थापक अधिकारों के साथ. ऐसा करने के लिए, फिर से "प्रारंभ" पर क्लिक करें, वहां "खोज" फ़ील्ड देखें, और फिर उसमें प्रवेश करें सीएमडी लाइन. मिली हुई फ़ाइलें खोज विंडो के दाईं ओर दिखाई देंगी।
जिस पर ऊपर प्रयुक्त कमांड के समान नाम है, उस पर राइट-क्लिक करें और फिर संदर्भ मेनू से "व्यवस्थापक के रूप में चलाएँ" चुनें। सभी। इसके तुरंत बाद, इस तरह एक कमांड डालें: sfc /scannow. ENTER बटन दबाएँ.
सिस्टम स्वचालित रूप से सिस्टम फ़ाइलों की जाँच और पुनर्स्थापना शुरू कर देगा। कृपया धैर्य रखें क्योंकि कार्यक्रम को चलने में लंबा समय लग सकता है। उसके बाद भी यह क्यों लिखता है "एक्सप्लोरर प्रोग्राम ने काम करना बंद कर दिया है"?
"क्लीन मोड" का उपयोग करना
"प्रारंभ" बटन पर बायाँ-क्लिक करें, फिर "रन" फ़ील्ड में msconfig कमांड लिखें। ENTER बटन दबाएँ. हम "सामान्य" टैब में रुचि रखते हैं, जहां आपको "चयनात्मक स्टार्टअप" आइटम का चयन करना होगा, और फिर "स्टार्टअप आइटम लोड करें" विकल्प के बगल में स्थित बॉक्स को अनचेक करना होगा।
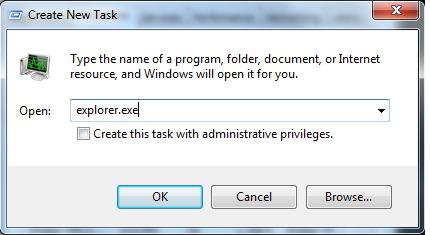 इसके बाद हम "सेवाओं" की ओर बढ़ते हैं। वहां आपको "Microsoft सेवाओं को प्रदर्शित न करें" चेकबॉक्स को चेक करना होगा। उसके बाद, “Disable all” पर क्लिक करें और OK पर क्लिक करें। महत्वपूर्ण! इसके बाद, आपको सक्रिय कार्यक्रमों की सभी विंडो बंद करनी होंगी, अपने काम के परिणामों को सहेजना होगा और रीबूट करना होगा।
इसके बाद हम "सेवाओं" की ओर बढ़ते हैं। वहां आपको "Microsoft सेवाओं को प्रदर्शित न करें" चेकबॉक्स को चेक करना होगा। उसके बाद, “Disable all” पर क्लिक करें और OK पर क्लिक करें। महत्वपूर्ण! इसके बाद, आपको सक्रिय कार्यक्रमों की सभी विंडो बंद करनी होंगी, अपने काम के परिणामों को सहेजना होगा और रीबूट करना होगा।
सिस्टम को हल्के स्तर पर लॉन्च किया जाएगा, केवल सबसे बुनियादी घटक ही काम करेंगे।
यदि कोई त्रुटि नहीं है, तो सिस्टम को वायरस के लिए जांचना उचित है, क्योंकि सिस्टम फ़ाइलों को नुकसान हुआ है। इस समस्या को ठीक करने के बारे में हम पहले ही ऊपर बात कर चुके हैं। यहां बताया गया है कि यदि आपका कंप्यूटर कहता है: "एक्सप्लोरर ने काम करना बंद कर दिया है तो क्या करें।"
"क्लीन मोड" में सिस्टम का निदान
ऐसा करने के लिए, पहले आधी सेवाओं को अक्षम करें (हम पहले ही लिख चुके हैं कि उन्हें कहां देखना है)। इसके बाद अपने सिस्टम को रिबूट करें। यदि त्रुटि गायब हो जाती है, तो समस्या अक्षम घटकों में से एक में है। यह सभी उपलब्ध सेवाओं की जाँच करता है। यह एक लंबी प्रक्रिया है, लेकिन यह अभी भी एक पूर्ण सिस्टम पुनर्स्थापना से बेहतर है, जहां आप अपने सभी उपयोगकर्ता डेटा और इंस्टॉल किए गए प्रोग्राम खो देते हैं।
"स्टार्टअप" की जाँच हो रही है
यदि सेवाओं की जाँच से कुछ भी पता नहीं चलता है, तो हम इस घटक के साथ काम करते हैं। हम सिस्टम को फिर से "क्लीन मोड" में लोड करते हैं। Msconfig.exe प्रोग्राम को पुनरारंभ करें। हम इसके बारे में पहले ही ऊपर लिख चुके हैं, इसलिए उपरोक्त अनुभागों को फिर से पढ़ें। इस बार हम "स्टार्टअप" टैब में रुचि रखते हैं, जिसमें आपको कम से कम कई एप्लिकेशन को अक्षम भी करना चाहिए। ओके पर क्लिक करें और सिस्टम को दोबारा रीबूट करने के लिए भेजें।
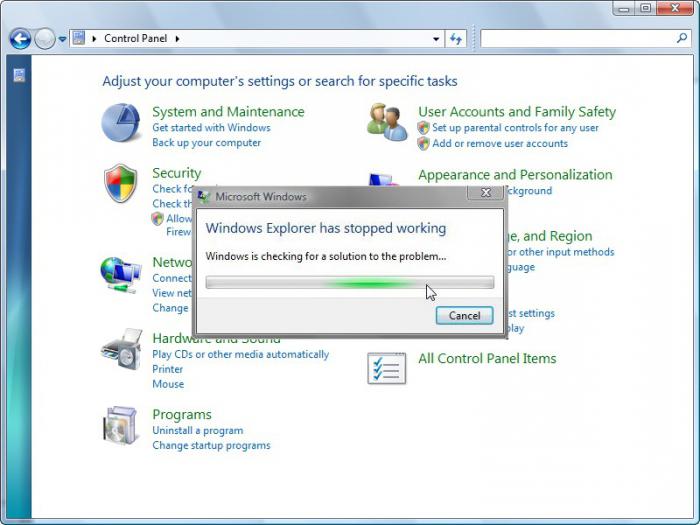 हम समस्या के अपराधी की उसी तरह तलाश करते हैं जैसे हम सेवाओं के साथ काम करते समय करते थे। यदि हमें फिर से यह संदेश दिखाई देता है कि "एक्सप्लोरर ने काम करना बंद कर दिया है," तो इस स्थिति में हमें क्या करना चाहिए?
हम समस्या के अपराधी की उसी तरह तलाश करते हैं जैसे हम सेवाओं के साथ काम करते समय करते थे। यदि हमें फिर से यह संदेश दिखाई देता है कि "एक्सप्लोरर ने काम करना बंद कर दिया है," तो इस स्थिति में हमें क्या करना चाहिए?
अफसोस, दोषपूर्ण कार्यक्रम को पूरी तरह से हटाना होगा। यदि आप अपने दैनिक कार्य में इसके बिना नहीं रह सकते हैं, तो आपको डेवलपर की वेबसाइट पर जाना होगा और प्रोग्राम का नवीनतम (या पुराना) संस्करण डाउनलोड करना होगा। इसके अलावा, कभी-कभी तकनीकी सहायता से परामर्श करने से मदद मिलती है। ध्यान दें कि यदि बग हाल ही में दिखाई देना शुरू हुआ तो सिस्टम पुनर्स्थापना सेवा भी मदद कर सकती है।
सिस्टम रेस्टोर
"प्रारंभ" बटन पर क्लिक करें, खुलने वाले मेनू से "नियंत्रण कक्ष" चुनें। वहां एक "रिकवरी" विकल्प है। लिंक पर क्लिक करें, जिसके बाद इस सिस्टम उपयोगिता के लिए एक डायलॉग बॉक्स खुलता है। इसमें आपको “Run System Restore” बटन पर बायाँ-क्लिक करना होगा।
एक कार्यशील विंडो फिर से खुलेगी, जहां आप एक विशिष्ट तिथि का चयन कर सकते हैं जिस दिन सिस्टम को वापस लाया जाएगा। हम यथाशीघ्र संभावित स्थिति चुनने की सलाह देते हैं, क्योंकि इस मामले में त्रुटि दूर होने की संभावना बहुत अधिक हो जाती है।
अंत में
यदि उपरोक्त सभी ने कोई परिणाम नहीं दिया, तो दो तरीके हैं: या तकनीकी सहायता से बातचीत माइक्रोसॉफ्ट, या पूर्ण पुनर्स्थापनासिस्टम. sfc/scannow कमांड का उपयोग करने की सलाह दी जाती है, जो स्वचालित रूप से CBS.log फ़ाइल बनाता है।
आप इसे "प्रारंभ" मेनू में "खोज" का उपयोग करके पा सकते हैं। कारण का सटीक निर्धारण करने के लिए सहायता टीम को इस दस्तावेज़ की आवश्यकता होगी। हम आशा करते हैं कि "एक्सप्लोरर ने काम करना बंद कर दिया है" त्रुटि का समाधान आपके द्वारा किया जाएगा।
निश्चित रूप से कई उपयोगकर्ताओं को ऐसे अप्रिय संदेश का सामना करना पड़ा है जैसे "प्रोग्राम ने काम करना बंद कर दिया है।" विंडोज़ एक्सप्लोरर 7'' किसी फ़ोल्डर को खोलते समय या जब आप रीसायकल बिन को खाली करने का प्रयास करते हैं तो ऐसा अक्सर होता है। ऐसा होता है कि ऐसी आपातकालीन समाप्ति के साथ, आपको "एक्सप्लोरर विंडोज 7 पर प्रतिक्रिया नहीं दे रहा है" संदेश दिखाई देता है।
सिद्धांत रूप में, समस्या का सार नहीं बदलता है। ऐसा सप्ताह में एक बार या हर दस मिनट में हो सकता है। इस तथ्य के अलावा कि यह कंप्यूटर को काफी धीमा कर देता है, यह उपयोगकर्ता के तंत्रिका तंत्र को प्रभावित करने में बहुत सक्षम है। आइए जानें कि स्थिति को कैसे ठीक किया जाए ताकि विंडोज एक्सप्लोरर सामान्य रूप से काम करे।
ऐसे मामलों में, कई लोग निम्न-गुणवत्ता वाले उत्पाद के उत्पादन के लिए Microsoft को दोषी ठहराना शुरू कर सकते हैं। वैसे, यह उन लोगों के लिए एक उत्कृष्ट बहाना है जो कुछ जानने की कोशिश भी नहीं करते हैं। अपनी अक्षमता के लिए किसी को दोषी ठहराने से आसान क्या हो सकता है? लेकिन जल्दबाजी में निष्कर्ष पर पहुंचने की जरूरत नहीं है. सबसे अधिक संभावना है, इसका कारण विभिन्न ऐड-ऑन हैं जिन्हें विंडोज एक्सप्लोरर में एकीकृत किया गया है। आमतौर पर ऐसा किया जाता है तीसरे पक्ष के अनुप्रयोगोंआपकी जानकारी के बिना, या जब आप प्रोग्राम की स्थापना के दौरान यह देखने की जहमत नहीं उठाते कि कौन से आइटम की जाँच की गई है। यह स्पष्ट करने के लिए कि हम किस बारे में बात कर रहे हैं, किसी भी फ़ाइल पर राइट-क्लिक करें। इसमें आपको वही बिंदु दिखाई देंगे.
बेशक, कभी-कभी यह निर्धारित करना बहुत मुश्किल होता है कि विंडोज एक्सप्लोरर इन सभी अनुप्रयोगों में से किससे विरोध कर रहा है। इसलिए, हम आपको निर्देश प्रदान करते हैं जो समस्या का पता लगाने और स्थिति को ठीक करने में आपकी सहायता करेंगे।

शेल एक्स व्यू संस्करण 1.47 - शेल एक्सटेंशन मैनेजर नामक उपयोगिता डाउनलोड करें। यह आपको सभी मौजूदा एक्सटेंशन प्रबंधित करने का अवसर देगा। यह ध्यान देने योग्य है कि आप इसे कहीं भी डाउनलोड कर सकते हैं, क्योंकि यह निःशुल्क वितरित किया जाता है। दूसरा लाभ यह है कि 32-बिट ऑपरेटिंग सिस्टम और 64-बिट दोनों संस्करण आपके लिए उपलब्ध हैं। आपने कौन सा ऑपरेटिंग सिस्टम इंस्टॉल किया है, उसके आधार पर एक या दूसरा विकल्प डाउनलोड करें।
जैसे ही आपने यह सॉफ़्टवेयर डाउनलोड कर लिया है, एप्लिकेशन को व्यवस्थापक अधिकारों के साथ चलाएं, और फिर डेवलपर कंपनी के नाम से सभी ऐड-ऑन की सूची को क्रमबद्ध करना शुरू करें। ऐसा करने के लिए, आपको "कंपनी" कॉलम पर क्लिक करना होगा।

अब बेहतर होगा कि आप अपने कंप्यूटर को रीस्टार्ट करें और फिर इसे कुछ समय के लिए क्लीन तरीके से काम करने का मौका दें संदर्भ मेनू. यदि, कुछ समय तक काम करने के बाद, विंडोज एक्सप्लोरर "शपथ" नहीं लेता है, तो आप एक समय में अपनी ज़रूरत के एप्लिकेशन का उपयोग कर सकते हैं। इसके अलावा, एक को लॉन्च करने के बाद, रिबूट करें और अधिक जोड़े बिना कुछ समय के लिए काम करें। यदि सब कुछ ठीक है, कोई विफलता नहीं है - अगले ऐड-ऑन को कार्य से कनेक्ट करें। ऐसा तब तक करें जब तक आप अपने कंप्यूटर की सभी समस्याओं के "दोषी" की पहचान नहीं कर लेते। इस पद्धति का उपयोग करके बड़ी संख्या में लोगों ने एक घंटे से भी कम समय में इस समस्या का समाधान किया है। आप भी अवश्य सफल होंगे!




