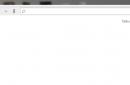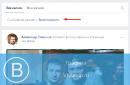और मैंने पहले ही लिखा है कि पुनर्स्थापना बिंदु कैसे बनाया जाए। अब लिखने का समय है, विंडोज 7 में सिस्टम रिस्टोर कैसे करें, और अधिक सरल शब्दों में कहें तो, अब मैं उसके बारे में लिखूंगा सिस्टम रोलबैक कैसे करें.
यदि आपके कंप्यूटर में किसी प्रकार की समस्या है, उदाहरण के लिए, यह बहुत गड़बड़ हो गया है, या इससे भी बदतर, यह बिल्कुल भी शुरू नहीं होता है, तो सबसे पहले आपको सिस्टम रोलबैक करना होगा, जिससे हम वापस आ जाएंगे बैकअप से सेटिंग्स और सिस्टम फ़ाइलें जो उदाहरण के लिए दो दिन पहले बनाई गई थीं, जब कंप्यूटर अभी भी सामान्य रूप से काम कर रहा था।
यह आपके कंप्यूटर को तुरंत ठीक करने और उसे सामान्य परिचालन स्थिति में वापस लाने का एक अच्छा अवसर है। मैं तीन तरीके लिखूंगा जिनसे आप विंडोज 7 में रोलबैक कर सकते हैं।
- पहली विधि: विंडोज़ से रोलबैक कैसे करें।
- दूसरी विधि: सिस्टम को सुरक्षित मोड से कैसे पुनर्स्थापित करें।
- तीसरी विधि: विंडोज 7 के साथ बूट डिस्क का उपयोग करके पुनर्प्राप्ति।
सिस्टम को पुनर्स्थापित करते समय, आपकी व्यक्तिगत फ़ाइलें प्रभावित नहीं होंगी।
विंडोज 7 से सिस्टम रोलबैक
यह विधि तब उपयोगी होती है जब कंप्यूटर चालू होता है और काम करता है, इससे कोई फर्क नहीं पड़ता कि यह कैसे काम करता है, मुख्य बात यह है कि यह काम करता है :)। उदाहरण के लिए, कुछ प्रोग्राम या ड्राइवर स्थापित करने के बाद, कंप्यूटर में समस्याएँ सामने आईं। आपने प्रोग्राम अनइंस्टॉल कर दिया, लेकिन समस्याएँ बनी रहीं। इस मामले में, सिस्टम रोलबैक से मदद मिलनी चाहिए।
हम ऐसा करते हैं: "प्रारंभ" पर क्लिक करें और खोज बार में लिखना शुरू करें "वसूली". खोज परिणामों में प्रोग्राम ढूंढें और चलाएं "सिस्टम रेस्टोर".

एक विंडो खुलेगी जिसमें हम "नेक्स्ट" पर क्लिक करेंगे। 
अब आपको उस पुनर्स्थापना बिंदु का चयन करना होगा जिस पर आप रोलबैक करना चाहते हैं और "अगला" पर क्लिक करें।

पुनर्स्थापना बिंदु की पुष्टि करना. "समाप्त करें" पर क्लिक करें।

एक और चेतावनी, "हाँ" पर क्लिक करें।

एक विंडो दिखाई देगी जो आपसे पुनर्प्राप्ति के लिए तैयारी करने के लिए कहेगी। फिर कंप्यूटर पुनरारंभ हो जाएगा और एक संदेश दिखाई देगा जिसमें कहा जाएगा।
 यदि इससे आपकी समस्या का समाधान नहीं होता है, तो किसी अन्य बिंदु पर वापस जाने का प्रयास करें। यहीं पर हम पहली विधि को समाप्त कर सकते हैं।
यदि इससे आपकी समस्या का समाधान नहीं होता है, तो किसी अन्य बिंदु पर वापस जाने का प्रयास करें। यहीं पर हम पहली विधि को समाप्त कर सकते हैं।
सिस्टम को सुरक्षित मोड से पुनर्स्थापित करना
आप सेटिंग्स और सिस्टम फ़ाइलों को सुरक्षित मोड से वापस ला सकते हैं, उदाहरण के लिए, जब विंडोज़ सामान्य मोड में बूट नहीं होता है। ऐसे मामले थे जब इस पद्धति ने मेरी बहुत मदद की।
सबसे पहले, हमें सुरक्षित मोड में जाने की जरूरत है, जैसा कि मैंने लेख में लिखा है कि यह कैसे करना है। खैर, यदि आप लिंक से चूक गए हैं, तो मैं संक्षेप में लिख रहा हूं कि विंडोज 7 में सुरक्षित मोड कैसे दर्ज करें।
अपने कंप्यूटर को पुनरारंभ करें और जैसे ही यह चालू होने लगे, दबाएँ एफ8. अतिरिक्त डाउनलोड विकल्पों के साथ एक काली विंडो दिखाई देगी। चुनना "सुरक्षित मोड"और "एंटर" दबाएँ।

हम कंप्यूटर के सुरक्षित मोड में बूट होने तक प्रतीक्षा करते हैं। आगे, सभी चरण लगभग विंडोज़ से पुनर्स्थापित करने के समान ही हैं, लेकिन मैं इसे फिर से लिखूंगा, बस मामले में :)।
प्रारंभ पर क्लिक करें और "पुनर्प्राप्त..." दर्ज करें, उपयोगिता लॉन्च करें "सिस्टम रेस्टोर".

चूँकि मैंने अभी-अभी सिस्टम रोलबैक किया है, अब मेरे पास पुनर्स्थापना रद्द करने का विकल्प है। चुनना "एक अलग पुनर्स्थापना बिंदु चुनें"और "अगला" पर क्लिक करें (आपको संभवतः केवल अगला क्लिक करने की आवश्यकता होगी)। 
रोलबैक के लिए एक बिंदु चुनें और "अगला" पर क्लिक करें। 
"समाप्त करें" बटन पर क्लिक करें। 
हम दूसरी चेतावनी का उत्तर "हाँ" देते हैं।
कंप्यूटर पुनरारंभ होगा और सामान्य मोड में चालू हो जाएगा। बेशक, पिछली सेटिंग्स पर वापस जाने से आपकी सिस्टम बूट समस्या का समाधान करने में मदद मिली।
बूट डिस्क का उपयोग करके पिछली सेटिंग्स पर वापस जाएँ
मैंने इस विधि को मिठाई के लिए छोड़ दिया, क्योंकि यहां आपको विंडोज 7 के साथ बूट डिस्क की आवश्यकता होगी। लेकिन इस विधि के अपने फायदे भी हैं। उदाहरण के लिए, आप तब रोलबैक कर सकते हैं जब सुरक्षित मोड भी काम नहीं करता है, संक्षेप में, सबसे गंभीर मामलों में :)।
जैसा कि मैंने पहले ही लिखा है, आपको विंडोज 7 के साथ एक बूट करने योग्य डिस्क की आवश्यकता है, लेख बताता है कि इसे कैसे बनाया जाए। इसके बाद आपको BIOS में जाना होगा और इंस्टॉलेशन डिस्क से बूट करना होगा।

स्थापित सिस्टम की खोज शुरू हो जाएगी. यदि आपके पास एक से अधिक हैं, तो आपको जो चाहिए उसे चुनें और "अगला" पर क्लिक करें।
फिर चुनें "सिस्टम रेस्टोर". फिर पूरी प्रक्रिया पहले दो तरीकों से अलग नहीं है।
यदि आपने नए विंडोज 10 पर स्विच किया है, लेकिन किसी कारण से आपको यह पसंद नहीं आया, तो आप पिछले ऑपरेटिंग सिस्टम पर वापस जा सकते हैं जो पहले आपके कंप्यूटर पर स्थापित था। यदि सिस्टम कोई त्रुटि उत्पन्न करता है जिसे आप किसी अन्य तरीके से हल नहीं कर सकते हैं तो आप विंडोज 10 को फ़ैक्टरी सेटिंग्स या पुनर्स्थापना बिंदुओं में से किसी एक पर वापस भी रोल कर सकते हैं।
सिस्टम रोलबैक के लिए शर्तें
सिस्टम को वापस रोल करने के दो तरीके हैं - इसे पुनः स्थापित करें या इसे पुनर्स्थापित करें:
- पहली विधि के लिए आपको एक लाइसेंस कुंजी प्रदान करने की आवश्यकता होगी, क्योंकि आपके पास पहले से सक्रिय सिस्टम स्थापित किया गया डेटा खो जाएगा। पुनः स्थापित करते समय, मुख्य डिस्क विभाजन पर संग्रहीत सभी जानकारी खो जाएगी;
- दूसरी विधि आपके लिए उपयुक्त है यदि विंडोज 10 में संक्रमण के 30 दिन नहीं बीते हैं, क्योंकि इस अवधि के दौरान विंडोज.ओल्ड फ़ोल्डर सहेजा जाता है, जो पिछले स्थापित ऑपरेटिंग सिस्टम को पुनर्स्थापित करने के लिए आवश्यक सभी डेटा संग्रहीत करता है। नए ऑपरेटिंग सिस्टम में संक्रमण की तारीख से एक महीना बीत जाने के बाद, फ़ोल्डर स्वचालित रूप से हटा दिया जाता है, और पिछले सिस्टम से लाइसेंस अंततः विंडोज़ में स्थानांतरित हो जाता है। यानी, यदि आपके पास लाइसेंस प्राप्त विंडोज 7 है और आपने विंडोज 10 पर 30 दिन बिताए हैं, तो दसवां संस्करण लाइसेंस प्राप्त हो जाएगा, और सातवीं विंडोज को स्थापित करने के लिए आपको एक नई लाइसेंस कुंजी की आवश्यकता होगी।
30 दिन बीतने से पहले रोलबैक
Windows.old फ़ोल्डर से इंस्टॉल किए गए सिस्टम के पिछले संस्करण को पुनर्स्थापित करने के कई तरीके हैं। पहले मानक विधि और सिस्टम पुनर्प्राप्ति का प्रयास करें, लेकिन यदि वे आपके अनुरूप नहीं हैं, तो दूसरे विकल्प का उपयोग करें - तीसरे पक्ष के कार्यक्रम के माध्यम से।
मानक विधि
- पीसी सेटिंग्स खोलें. कंप्यूटर सेटिंग खोलें
- "अद्यतन और सुरक्षा" ब्लॉक पर जाएँ।
 "अद्यतन और सुरक्षा" अनुभाग खोलें
"अद्यतन और सुरक्षा" अनुभाग खोलें - "रिकवरी" उपधारा का चयन करें।
 "रिकवरी" उपधारा पर जाएँ
"रिकवरी" उपधारा पर जाएँ - इस उपधारा में "इस पर लौटें..." आइटम होना चाहिए। आप जिस संस्करण पर वापस लौट सकते हैं वह वही है जो आपने पहले इंस्टॉल किया था। "प्रारंभ" बटन पर क्लिक करें और स्क्रीन पर दिखाई देने वाले निर्देशों का पालन करें।
 पिछले OS पर वापस रोल करना शुरू करने के लिए "प्रारंभ" बटन पर क्लिक करें
पिछले OS पर वापस रोल करना शुरू करने के लिए "प्रारंभ" बटन पर क्लिक करें
पुनर्प्राप्ति के माध्यम से
- "लॉगिन" चरण में, जब आपको एक खाता चुनने की आवश्यकता हो, तो अपने कीबोर्ड पर Shift कुंजी दबाए रखें और "रीबूट" चुनें।
 Shift कुंजी दबाए रखें और रीबूट पर जाएं
Shift कुंजी दबाए रखें और रीबूट पर जाएं - पुनर्प्राप्ति मेनू खुल जाएगा, "डायग्नोस्टिक्स" चुनें।
 "डायग्नोस्टिक्स" अनुभाग पर जाएँ
"डायग्नोस्टिक्स" अनुभाग पर जाएँ - उन्नत विकल्पों का चयन करने के लिए आगे बढ़ें।
 चलिए अतिरिक्त मापदंडों पर चलते हैं
चलिए अतिरिक्त मापदंडों पर चलते हैं - "पिछले निर्माण पर लौटें" ब्लॉक का चयन करें।
 "पिछले निर्माण पर लौटें" फ़ंक्शन का चयन करें
"पिछले निर्माण पर लौटें" फ़ंक्शन का चयन करें - प्रस्तावित विकल्प का चयन करें - पिछले स्थापित सिस्टम पर रोलबैक।
 यह चुनना कि कहाँ वापस लौटना है
यह चुनना कि कहाँ वापस लौटना है - यदि आपके पास पासवर्ड है तो उसे दर्ज करें।
 पासवर्ड दर्ज करे
पासवर्ड दर्ज करे - चेतावनी पढ़ें और कार्रवाई की पुष्टि करें.
 रोलबैक की शुरुआत की पुष्टि करें
रोलबैक की शुरुआत की पुष्टि करें - प्रक्रिया पूरी होने तक प्रतीक्षा करें; यह दस मिनट से लेकर कई घंटों तक चल सकती है, यह कंप्यूटर के प्रदर्शन और कितनी फ़ाइलों को पुनर्स्थापित करने की आवश्यकता पर निर्भर करता है।
 हम OS का पिछला संस्करण स्थापित होने तक प्रतीक्षा करते हैं
हम OS का पिछला संस्करण स्थापित होने तक प्रतीक्षा करते हैं
किसी तृतीय पक्ष प्रोग्राम का उपयोग करना
यदि आपके पास पिछले सिस्टम की फ़ाइलों वाला Windows.old फ़ोल्डर है, तो यह विधि स्विच करने लायक है, लेकिन कंप्यूटर सेटिंग्स में "इस पर लौटें..." अनुभाग प्रदर्शित नहीं होता है। ऐसा कभी-कभी होता है, इसलिए आप फ़ोल्डर में फ़ाइलों का उपयोग करने के लिए इन चरणों का पालन कर सकते हैं:
- तृतीय-पक्ष प्रोग्राम Microsoft के आधिकारिक एप्लिकेशन - रोलबैक यूटिलिटी की एक छवि है। इस छवि को, जिसका वजन लगभग 200 एमबी है, आधिकारिक माइक्रोसॉफ्ट वेबसाइट से डाउनलोड करें, और फिर इसे किसी भी मुफ्त फ्लैश ड्राइव पर लिखें। आप विंडोज 10 के अंतर्निहित कार्यों का उपयोग करके ऐसा कर सकते हैं: छवि पर राइट-क्लिक करें, "माउंट" चुनें और इंगित करें कि आप किस मीडिया पर छवि को जलाना चाहते हैं।
 माउंटिंग प्रक्रिया शुरू करने के लिए "माउंट" चुनें
माउंटिंग प्रक्रिया शुरू करने के लिए "माउंट" चुनें -
 BIOS में प्रवेश करने के लिए डिलीट कुंजी दबाएँ
BIOS में प्रवेश करने के लिए डिलीट कुंजी दबाएँ -
 बूट मेनू पर जाएँ
बूट मेनू पर जाएँ -
 हमने माध्यम को पहले रखा
हमने माध्यम को पहले रखा - BIOS में किए गए परिवर्तनों को सहेजें और इससे बाहर निकलें; फ्लैश ड्राइव से बूटिंग स्वचालित रूप से शुरू हो जाएगी।
 सेटिंग्स सहेजें और BIOS से बाहर निकलें
सेटिंग्स सहेजें और BIOS से बाहर निकलें - जब प्रोग्राम फ्लैश ड्राइव से लोड होता है, तो स्वचालित मरम्मत मोड पर जाएं।
 स्वचालित मरम्मत मोड का चयन करें
स्वचालित मरम्मत मोड का चयन करें - विंडो में दो सिस्टम दिखाई देंगे: सक्रिय और पुराने। जिसे आप रोल बैक करना चाहते हैं उसे चुनें और रोल बैक बटन पर क्लिक करें। स्क्रीन पर निर्देश दिखाई देंगे, उनका पालन करें।
 उस सिस्टम का चयन करें जिसमें रोलबैक किया जाएगा
उस सिस्टम का चयन करें जिसमें रोलबैक किया जाएगा
30 दिन बीत जाने के बाद
यदि आपके पास अब Windows.old फ़ोल्डर नहीं है, तो सिस्टम को पुनः इंस्टॉल किए बिना वापस रोल करना असंभव है। सिस्टम छवि को यूएसबी फ्लैश ड्राइव पर माउंट करके विंडोज के उस संस्करण से इंस्टॉलेशन मीडिया बनाएं जिसे आप डाउनग्रेड करना चाहते हैं। निर्मित मीडिया से बूट करें और वांछित ऑपरेटिंग सिस्टम की स्थापना प्रक्रिया से गुजरें।
 पिछले संस्करण को अनइंस्टॉल करके सिस्टम इंस्टॉल करें
पिछले संस्करण को अनइंस्टॉल करके सिस्टम इंस्टॉल करें कृपया ध्यान दें कि आपको विंडोज 10 को अनइंस्टॉल करना होगा, क्योंकि आपको हार्ड ड्राइव विभाजन को प्रारूपित करने की आवश्यकता है जिस पर इंस्टॉलेशन किया जाएगा, जिसका अर्थ है कि लाइसेंस कुंजी को फिर से दर्ज करना होगा। यदि आप उन फ़ाइलों को सहेजना चाहते हैं जिन्हें आप विंडोज 10 का उपयोग करते समय प्राप्त करने में कामयाब रहे, तो उन्हें तीसरे पक्ष के मीडिया में कॉपी करें, और इंस्टॉलेशन पूरा होने के बाद, उन्हें अपने कंप्यूटर पर वापस स्थानांतरित करें।
सिस्टम रेस्टोर
सिस्टम पुनर्प्राप्ति पिछले ऑपरेटिंग सिस्टम में रोलबैक नहीं है, बल्कि अंतिम पुनर्स्थापना बिंदु पर है। अंक मैन्युअल रूप से बनाए जा सकते हैं, लेकिन डिफ़ॉल्ट रूप से वे स्वचालित रूप से बनाए जाते हैं। इनकी आवश्यकता इसलिए होती है ताकि यदि सिस्टम में कोई न सुलझने वाली त्रुटि हो, तो आप सभी प्रक्रियाओं और कंप्यूटर सेटिंग्स को उस समय वापस ला सकें जब यह त्रुटि मौजूद नहीं थी। बिंदु का उपयोग करने के लिए, इन चरणों का पालन करें:
- अपने कंप्यूटर का कंट्रोल पैनल लॉन्च करें।
 नियंत्रण कक्ष खोलना
नियंत्रण कक्ष खोलना - "रिकवरी" अनुभाग पर जाएँ. खोज बार का उपयोग करके इसे ढूंढें.
 "रिकवरी" अनुभाग पर जाएँ
"रिकवरी" अनुभाग पर जाएँ - पुनर्प्राप्ति प्रोग्राम चलाएँ.
 "रन सिस्टम रिस्टोर" बटन पर क्लिक करें
"रन सिस्टम रिस्टोर" बटन पर क्लिक करें - यदि आपके पास कई बिंदु हैं, तो आप किसी बिंदु को मैन्युअल रूप से चुनने के लिए आगे बढ़कर सिस्टम द्वारा अनुशंसित एक या किसी अन्य का चयन कर सकते हैं।
 अनुशंसित या अन्य पुनर्स्थापना बिंदु चुनें
अनुशंसित या अन्य पुनर्स्थापना बिंदु चुनें - तब तक प्रतीक्षा करें जब तक सिस्टम स्वचालित पुनर्प्राप्ति निष्पादित न कर दे। एक बार प्रक्रिया पूरी हो जाने पर, आपको एक सूचना प्राप्त होगी कि सिस्टम सफलतापूर्वक बहाल हो गया है। हो गया, अब कंप्यूटर की सभी सेटिंग्स और पैरामीटर उन गुणों से मेल खाते हैं जो पुनर्स्थापना बिंदु बनाए जाने के समय उसके पास थे।
 हम पुनर्स्थापना बिंदु पर वापस जाने की प्रक्रिया से गुजरते हैं
हम पुनर्स्थापना बिंदु पर वापस जाने की प्रक्रिया से गुजरते हैं
वीडियो: पुनर्स्थापना बिंदु लागू करना
कमांड लाइन के माध्यम से
यदि आपका कंप्यूटर सामान्य मोड में बूट नहीं होता है, तो आप इसे कमांड लाइन समर्थन के साथ सुरक्षित मोड में डाल सकते हैं, और फिर कमांड प्रॉम्प्ट पर rstrui.exe कमांड चला सकते हैं। इस आदेश को निष्पादित करने से पुनर्प्राप्ति प्रक्रिया शुरू हो जाएगी, और अन्य सभी क्रियाएं ऊपर वर्णित सामान्य पुनर्प्राप्ति के समान होंगी।
 पुनर्प्राप्ति प्रारंभ करने के लिए rstrui.exe कमांड चलाएँ
पुनर्प्राप्ति प्रारंभ करने के लिए rstrui.exe कमांड चलाएँ मूल सेटिंग्स पर लौटें
यदि आपकी कंप्यूटर सेटिंग्स को बदतर के लिए बदल दिया गया है, तो आपके पास कुछ चरणों में सभी सेटिंग्स को डिफ़ॉल्ट मानों पर वापस लाने का अवसर है:
- अपने कीबोर्ड पर Win+I कुंजी दबाकर या खोज मेनू के माध्यम से कंप्यूटर सेटिंग्स पर जाएं।
 सेटिंग्स एप्लिकेशन खोलें
सेटिंग्स एप्लिकेशन खोलें - "अद्यतन और सुरक्षा" अनुभाग खोलें।
 "अद्यतन और सुरक्षा" ब्लॉक का चयन करें
"अद्यतन और सुरक्षा" ब्लॉक का चयन करें - "रिकवरी" उपधारा खोलें।
 उप-आइटम "रिकवरी" पर जाएँ
उप-आइटम "रिकवरी" पर जाएँ - "प्रारंभ" बटन पर क्लिक करके अपने कंप्यूटर को उसकी मूल स्थिति में वापस लाने की प्रक्रिया शुरू करें।
 डिफ़ॉल्ट सेटिंग्स पर रीसेट करना शुरू करने के लिए "प्रारंभ" बटन पर क्लिक करें
डिफ़ॉल्ट सेटिंग्स पर रीसेट करना शुरू करने के लिए "प्रारंभ" बटन पर क्लिक करें - आप दो विकल्पों में से एक चुन सकते हैं: सेटिंग्स के साथ एप्लिकेशन हटाएं, लेकिन व्यक्तिगत फ़ाइलें रखें, या कंप्यूटर पर सब कुछ हटा दें, एक खाली हार्ड ड्राइव के साथ पूरी तरह से साफ विंडोज छोड़ दें।
 सेटिंग्स को रीसेट करने का तरीका चुनना
सेटिंग्स को रीसेट करने का तरीका चुनना - रोलबैक विधि चुनने के बाद, "रीसेट" बटन पर क्लिक करके कार्रवाई की पुष्टि करें। रीसेट प्रक्रिया स्वचालित रूप से की जाती है, प्रक्रिया को बाधित किए बिना इसके पूरा होने तक प्रतीक्षा करें।
 प्रक्रिया शुरू करने के लिए "रीसेट" बटन पर क्लिक करें
प्रक्रिया शुरू करने के लिए "रीसेट" बटन पर क्लिक करें
अतिरिक्त विधि
यदि ऊपर वर्णित विधि आपको कोई त्रुटि देती है या किसी अन्य कारण से आपको सेटिंग्स रीसेट करने की अनुमति नहीं देती है, तो आप लक्ष्य प्राप्त करने के लिए Microsoft के किसी तृतीय-पक्ष प्रोग्राम का उपयोग कर सकते हैं:

सिस्टम फ़्रीज़ होने पर रीसेट करें
यदि, कंप्यूटर सेटिंग्स में बदलाव के कारण, सिस्टम अब प्रारंभ नहीं होता है, और इस वजह से कंप्यूटर सेटिंग्स तक पहुंच नहीं है, तो आप सिस्टम में लॉग इन किए बिना पुनर्प्राप्त कर सकते हैं, लेकिन इसके लिए आपको एक रिकवरी डिस्क या बूट करने योग्य यूएसबी फ्लैश की आवश्यकता होगी गाड़ी चलाना:

प्रोग्राम का उपयोग करके पुनर्प्राप्ति
यदि सिस्टम में कोई दुर्गम त्रुटि आती है, तो आप बूट करने योग्य USB फ्लैश ड्राइव और Microsoft के आधिकारिक एप्लिकेशन का उपयोग करके इसे इसकी मूल स्थिति में पुनर्स्थापित कर सकते हैं:
- विंडोज़ 10 स्थापित करने के लिए डिज़ाइन की गई आधिकारिक माइक्रोसॉफ्ट वेबसाइट से एप्लिकेशन डाउनलोड करें और चलाएं - इंस्टॉलेशन मीडिया क्रिएशन टूल।
 इंस्टालेशन मीडिया क्रिएशन टूल प्रोग्राम डाउनलोड करें
इंस्टालेशन मीडिया क्रिएशन टूल प्रोग्राम डाउनलोड करें - एप्लिकेशन लॉन्च करने के बाद, अपने कंप्यूटर पर इंस्टॉल किए गए सिस्टम के संस्करण का चयन करें।
 सिस्टम छवि पैरामीटर का चयन करना
सिस्टम छवि पैरामीटर का चयन करना - कोई कार्रवाई चुनते समय, "इंस्टॉलेशन फ़्लैश ड्राइव बनाएं" विकल्प को चेक करें और निर्माण प्रक्रिया को अंत तक पूरा करें।
 हम इंगित करते हैं कि हम एक इंस्टॉलेशन फ्लैश ड्राइव बनाना चाहते हैं
हम इंगित करते हैं कि हम एक इंस्टॉलेशन फ्लैश ड्राइव बनाना चाहते हैं - पोर्ट से फ्लैश ड्राइव को हटाए बिना कंप्यूटर बंद करें, पावर-ऑन प्रक्रिया शुरू करें और जैसे ही स्क्रीन पर पावर-अप के पहले संकेत दिखाई दें, BIOS सेटिंग्स पर जाने के लिए कीबोर्ड पर डिलीट बटन दबाएं। कुंजी भिन्न हो सकती है, आपके मामले में यह कौन सी होगी, यह मदरबोर्ड मॉडल पर निर्भर करता है। लेकिन जब सिस्टम बूट होता है, तो BIOS प्रारंभ करने के लिए कुंजी का संकेत देने वाली पंक्तियाँ दिखाई देंगी।
 BIOS में जाने के लिए डिलीट कुंजी का उपयोग करें
BIOS में जाने के लिए डिलीट कुंजी का उपयोग करें - BIOS में रहते हुए, बूट अनुभाग पर जाएँ या रूसी संस्करण में "डाउनलोड करें"।
 "डाउनलोड" मेनू खोलें
"डाउनलोड" मेनू खोलें - रिकॉर्ड की गई छवि वाली फ़्लैश ड्राइव को पहले बूट कतार में रखें। ऐसा इसलिए किया जाना चाहिए ताकि जब कंप्यूटर चालू हो, तो यह हार्ड ड्राइव से नहीं, बल्कि आपके फ्लैश ड्राइव से लोड होना शुरू हो जाए। यदि आपके पास एक नया BIOS संस्करण है - UEFI, तो सबसे पहले आपको एक फ्लैश ड्राइव लगानी होगी जिसका नाम UEFI से शुरू होता है: "मीडिया नाम"।
 फ्लैश ड्राइव को पहले स्थान पर ले जाएं
फ्लैश ड्राइव को पहले स्थान पर ले जाएं - आपके द्वारा BIOS में किए गए परिवर्तनों को सहेजें और बाहर निकलें। फ़्लैश ड्राइव से लोडिंग स्वचालित रूप से प्रारंभ हो जाएगी.
 BIOS से बाहर निकलें और किए गए परिवर्तनों को सहेजें
BIOS से बाहर निकलें और किए गए परिवर्तनों को सहेजें - जब पहली इंस्टॉलेशन प्रोग्राम विंडो दिखाई दे, तो प्रक्रिया शुरू न करें; इसके बजाय, रिपेयर यू कंप्यूटर बटन पर क्लिक करें।

- "सिस्टम इमेज रिस्टोर" विकल्प चुनें। हो गया, आपके द्वारा बनाए गए इंस्टॉलेशन मीडिया से सिस्टम के ठीक होने की प्रतीक्षा करें।
 "सिस्टम इमेज रिस्टोर" फ़ंक्शन को सक्रिय करें
"सिस्टम इमेज रिस्टोर" फ़ंक्शन को सक्रिय करें
यदि ये ऑपरेशन काम न करें तो क्या करें?
यदि आपका Windows.old फ़ोल्डर क्षतिग्रस्त या खो गया है, तो पिछले ऑपरेटिंग सिस्टम पर वापस जाना काम नहीं कर सकता है। यदि फ़ोल्डर अनुपयोगी है, तो आपके पास केवल एक ही विकल्प है - सिस्टम को पुनः स्थापित करें।
पुनर्स्थापना निम्नलिखित कारणों से काम नहीं कर सकती:
- पुनर्स्थापना बिंदु क्षतिग्रस्त है, सिस्टम को सफलतापूर्वक रोलबैक करने के लिए दूसरे, पहले वाले बिंदु का उपयोग करें;
- यदि आप किसी तृतीय-पक्ष मीडिया के माध्यम से पुनर्प्राप्त करने का प्रयास कर रहे हैं, तो सुनिश्चित करें कि ऑपरेटिंग सिस्टम का सही संस्करण उस पर स्थापित है, और यह सभी शर्तों को पूरा करता है: इसमें कम से कम 4 जीबी खाली स्थान है, जो FAT32 में स्वरूपित है या एनटीएफएस प्रारूप;
- यदि ऊपर सुझाई गई पुनर्प्राप्ति विधियों में से एक काम नहीं करती है, तो बूट करने योग्य यूएसबी फ्लैश ड्राइव के माध्यम से पुनर्प्राप्त करने का प्रयास करें, कंप्यूटर को उसकी मूल स्थिति में लौटाएं, या सेटिंग्स को डिफ़ॉल्ट मानों पर रीसेट करें।
यदि रोलबैक के दौरान Windows 10 फ़्रीज़ हो जाए तो आप क्या कर सकते हैं?
यदि आप आश्वस्त हैं कि सिस्टम फ़्रीज़ हो गया है - प्रक्रिया बीस मिनट से अधिक नहीं चलती है, तो आपको प्रक्रिया को मैन्युअल रूप से बाधित करने की आवश्यकता है। कंप्यूटर केस पर "शटडाउन" बटन को 5-10 सेकंड तक दबाएं जब तक कि यह बंद न हो जाए। यदि इससे मदद नहीं मिलती है, तो डिवाइस को अनप्लग करें और इसके बंद होने तक प्रतीक्षा करें। इस तरह की कार्रवाइयों से त्रुटि हो सकती है, इसलिए अंतिम उपाय के रूप में ही इनका सहारा लें।
कंप्यूटर बंद होने के बाद, इसे चालू करना शुरू करें और पुनर्प्राप्ति मेनू दर्ज करें। आमतौर पर, इसके लिए F2 कुंजी का उपयोग किया जाता है, लेकिन आपके मदरबोर्ड मॉडल पर बटन भिन्न हो सकता है। सही बटन ढूंढने के लिए स्टार्टअप के दौरान स्क्रीन पर दिखाई देने वाले प्रॉम्प्ट का उपयोग करें। एक बार जब आप पुनर्प्राप्ति मेनू में प्रवेश कर लें, तो ऊपर दिए गए रीसेट और रोलबैक निर्देशों का पालन करें।
यदि आप पुनर्प्राप्ति मेनू में प्रवेश करने में असमर्थ हैं, या इस मेनू के माध्यम से शुरू की गई प्रक्रिया भी रुक गई है, तो इंस्टॉलेशन मीडिया बनाएं और सिस्टम छवि का उपयोग करके कंप्यूटर को पुनर्स्थापित करें; यह विधि "प्रोग्राम का उपयोग करके पुनर्प्राप्ति" अनुभाग में वर्णित है। यदि इससे मदद नहीं मिलती है, तो उस डिस्क को फ़ॉर्मेट करते हुए सिस्टम को पुनः इंस्टॉल करें जिस पर आपने वर्तमान में फ़्रीज़ किया हुआ विंडोज़ स्थापित किया है।
रोलबैक के बाद वापस कैसे आएं
यदि आप विंडोज 7 या 8 पर वापस आ गए हैं, और फिर सिस्टम के दसवें संस्करण पर वापस जाने का फैसला किया है, तो उसी विधि का उपयोग करें जैसा आपने पहले विंडोज 7 या 8 से विंडोज 10 पर स्विच करते समय इस्तेमाल किया था। अद्यतन केंद्र के माध्यम से अपडेट करें या एक इंस्टालेशन फ्लैश ड्राइव, इसे माइक्रोसॉफ्ट के आधिकारिक प्रोग्राम - इंस्टालेशन मीडिया क्रिएशन टूल का उपयोग करके बनाया जा सकता है। आप जितनी बार चाहें नई विंडोज़ में अपडेट कर सकते हैं, और फिर पुराने सिस्टम पर वापस आ सकते हैं, उदाहरण के लिए, विंडोज़.ओल्ड फ़ोल्डर का उपयोग करके, और फिर सिस्टम के दसवें संस्करण में फिर से अपडेट कर सकते हैं।
 विंडोज़ 10 पर अपडेट किया जा रहा है
विंडोज़ 10 पर अपडेट किया जा रहा है विंडोज़ के संस्करणों के बीच संक्रमण या तो अपडेट करके, पुराने सिस्टम से नए में जाकर, या वापस रोल करके, नए सिस्टम से पुराने में जाकर किया जा सकता है। सिस्टम के पूर्ण संचालन को पुनर्स्थापित करने के लिए, एक संस्करण से दूसरे संस्करण में स्विच करना आवश्यक नहीं है, यह अंतर्निहित फ़ंक्शंस या बूट करने योग्य मीडिया का उपयोग करके सेटिंग्स को रीसेट करने या पैरामीटर को डिफ़ॉल्ट मानों पर पुनर्स्थापित करने के लिए पर्याप्त है।
यदि सिस्टम स्थिर है तो विधि उपयुक्त है प्रारंभ होगाऔर शामिलउपयोगकर्ता के हस्तक्षेप के बिना अंक बनाने का कार्य या सिस्टम द्वारा ही बैकअप एकत्र किया जाता है।
प्रक्रिया शुरू करने के लिए, आपको एक विशेष सॉफ़्टवेयर उपयोगिता खोलनी होगी। इसे चलाने के लिए, निर्देशों का उपयोग करें:

खुलने वाली विंडो में ड्राइव का चयन करेंडेटा हानि से सुरक्षित। आमतौर पर वह वॉल्यूम चुना जाता है जिस पर ओएस सीधे स्थापित होता है।
इसके बाद आपको बटन दबाना होगा "वसूली…"
OS की पिछली स्थिति को पुनर्स्थापित करने के लिए एक प्रोग्राम खुलेगा। बटन को क्लिक करे " आगे"और हम एक मेनू देखते हैं जिसकी आवश्यकता है एक बिंदु चुनेंवसूली। मेनू वे प्रस्तुत करता है जो ऑपरेटिंग सिस्टम द्वारा स्वयं बनाए गए थे।
सभी उपलब्ध रोलबैक बिंदु देखने के लिए, बॉक्स को चेक करें " अन्य पुनर्स्थापना बिंदु दिखाएँ»
हम आगे के निर्देशों का पालन करते हैं और इससे सहमत हैं रिबूटप्रणाली और तथ्य यह है कि भविष्य में बहाली को रद्द करना असंभव होगा। प्रणाली रीबूट होगाऔर एक रोलबैक होगा.
कृपया याद रखें कि रोलबैक के बाद पासवर्ड, जो उस समय उपयोग में था। लॉग इन करने में समस्याओं से बचने के लिए, सुनिश्चित करें कि आपके पास है उपयोगिता पासवर्ड रीसेट. ऐसा कब होगा वापस करनाओएस पिछली स्थिति में, पिछले बिंदु गायब हो जाएंगे, लेकिन एक नया दिखाई देगा, जो रीसेट प्रयास से तुरंत पहले बनाया गया था।
मूल सेटिंग्स लौटा रहा हूँ
यदि आइटम वसूलीगायब हैं, या पिछली स्थिति में लौटने से मदद नहीं मिली है, तो आपको पीसी को वापस करने का प्रयास करना चाहिए कारखाने की स्थिति.
अक्सर, अधिकांश विंडोज़ लैपटॉप में यह विकल्प होता है, संस्करण की परवाह किए बिना; निर्माता से निर्देश प्राप्त किए जा सकते हैं।
यदि आप मालिक हैं अचलपीसी पर विंडोज 7 स्थापित है, तो यह विधि काम करने की संभावना नहीं है, क्योंकि आमतौर पर इस मामले में ओएस को एक डिस्क की आवश्यकता होती है।
नवीनतम विंडोज़ प्रारंभ के लिए आठवें संस्करण से, आप निम्न एल्गोरिथम का उपयोग कर सकते हैं:
मेनू खोलें " विकल्प" - अनुभाग पर जाएँ " अद्यतन और सुरक्षा» — « अपने कंप्यूटर को उसकी मूल स्थिति में पुनर्स्थापित करें» → बटन « शुरू» 
डिस्क का उपयोग करके सिस्टम रोलबैक
यह विकल्प उपयुक्त है यदि ऑपरेटिंग सिस्टम स्पष्ट रूप से प्रारंभ करने से इंकार कर देता है। डिस्क लगभग कोई भी बाहरी डेटा स्टोरेज डिवाइस हो सकती है, यहां तक कि एक यूएसबी फ्लैश ड्राइव भी। 
के लिए निर्माणपुनर्प्राप्ति मीडिया पर आपको जाना होगा कंट्रोल पैनलऔर श्रेणी में " प्रणाली और सुरक्षा» आइटम का चयन करें « कंप्यूटर डेटा का बैकअप लेना". उसके बाद, शिलालेख पर क्लिक करें " एक पुनर्प्राप्ति डिस्क बनाएं". नई विंडो में, उस ड्राइव का चयन करें जिसका आप उपयोग करना चाहते हैं, फिर " पर क्लिक करें डिस्क बनाएं».
अब आपके पास पूर्ण पुनर्स्थापना का सहारा लिए बिना सिस्टम समस्या को ठीक करने का हमेशा अवसर रहेगा।
एक छवि बनाना
यह विधि उन लोगों के लिए भी उपयुक्त है जिन्होंने ओएस शुरू करने की क्षमता खो दी है, महत्वपूर्ण सम्मानपिछले वाले से यह विकल्प वह है जिसका उपयोग किया जा रहा है पूर्ण छविडिस्क, बिल्कुल सभी उपयोगकर्ता सेटिंग्स, फ़ाइलें और एप्लिकेशन पुनर्स्थापित हो जाते हैं। अनुशंसितऐसे समय में एक छवि बनाएं जब पीसी में सभी बुनियादी ड्राइवर और प्रोग्राम हों, लेकिन कोई अनावश्यक सॉफ़्टवेयर न हो। 
एक छवि बनाने के लिए, पिछली विधि में वर्णित समान निर्देशों का पालन करें। केवल अंतिम चरण में ही आपको लिंक का अनुसरण करना चाहिए " एक सिस्टम छवि बनाना«.
खुलने वाली विंडो में की पेशकश कीछवि को सहेजने के लिए एक स्थान चुनें. सामान्य सेव लोकेशन डीवीडी है, क्योंकि हार्ड ड्राइव क्षतिग्रस्त होने पर इसका उपयोग किया जा सकता है, जो काफी सुविधाजनक है। सबसे अच्छा तरीका है लिखना नेटवर्क भंडारण, इस विशेष बिंदु का उपयोग करना बेहतर होगा, क्योंकि इस मामले में, छवि खोने की संभावना शून्य हो जाएगी। 
जब कंप्यूटर रीबूट होता है तो पुनर्प्राप्ति स्वयं निम्नलिखित तरीके से शुरू होती है: " निदान» — « अतिरिक्त विकल्प» — « सिस्टम छवि को पुनर्स्थापित करना».
आप अपने कंप्यूटर को कई कारणों से रोलबैक कर सकते हैं, उदाहरण के लिए, आपने ड्राइवरों को फिर से इंस्टॉल किया है, लेकिन वे ठीक से काम नहीं करते हैं, या आपने बहुत सारे प्रोग्राम और गेम इंस्टॉल किए हैं, जिनमें से कई गलत तरीके से इंस्टॉल किए गए थे, या आपने कोई अपडेट किया है जिसके बाद सिस्टम ठीक से काम नहीं करता, या विंडोज़ प्रारंभ ही नहीं होती। यह विभिन्न तरीकों से किया जा सकता है. कुछ विधियाँ जिनके द्वारा आप सिस्टम को वापस ला सकते हैं और पुनर्स्थापित कर सकते हैं, सार्वभौमिक हैं, और कुछ विशिष्ट कारण के लिए विशेष रूप से उपयुक्त हैं।
पुनर्स्थापना बिंदु पर वापस कैसे जाएं
यदि आपके कंप्यूटर पर विंडोज प्रारंभ नहीं होता है, तो यह विधि उपयुक्त नहीं है, लेकिन यह गेम या प्रोग्राम इंस्टॉल करने के बाद, सिस्टम में सेटिंग्स के साथ असफल प्रयोग के बाद, असफल अपडेट के बाद या बाद में सिस्टम को विंडोज पर वापस लाने के लिए उपयुक्त है। ड्राइवरों को हटाना. एक पुनर्स्थापना बिंदु स्वचालित रूप से बनाया जाता है, आमतौर पर प्रोग्राम इंस्टॉल करने के बाद, लेकिन आप मैन्युअल रूप से एक सिस्टम पुनर्स्थापना बिंदु बना सकते हैं। अपने सभी पुनर्स्थापना बिंदुओं को देखने के लिए, आपको अपने कीबोर्ड पर दो WIN+X कुंजी एक साथ दबाकर उन्हें खोलना होगा। एक संदर्भ मेनू खुलेगा जिसमें आपको कंट्रोल पैनल का चयन करना होगा।
कंट्रोल पैनल का उपयोग करके आप अपने विंडोज 7 सिस्टम को वापस रोल कर सकते हैं
खुलने वाली कंट्रोल पैनल विंडो में, खोज फ़ील्ड में शब्द दर्ज करें वसूली. इसके बाद आपको क्लिक करना होगा वसूलीजो कंट्रोल पैनल के सबसे ऊपर दिखाई दिया।
 इस आइटम का चयन करके आप विंडोज़ सिस्टम को वापस रोल कर सकते हैं।
इस आइटम का चयन करके आप विंडोज़ सिस्टम को वापस रोल कर सकते हैं। अगली विंडो में कई आइटम होंगे, और आपको आइटम पर क्लिक करना होगा पुनर्प्राप्ति प्रणाली प्रारंभ करनाअपने कंप्यूटर को वापस रोल करने के लिए. यदि आपको मैन्युअल रूप से एक पुनर्स्थापना बिंदु बनाने की आवश्यकता है, तो आपको सिस्टम पुनर्स्थापना सेटिंग्स आइटम पर क्लिक करना होगा और अगली विंडो में विंडो के बिल्कुल नीचे स्थित क्रिएट बटन पर क्लिक करना होगा। एक नई रिस्टोर सिस्टम फाइल्स और सेटिंग्स विंडो खुलेगी जिसमें आपको क्लिक करना होगा आगे.
 विंडोज़ 10 रोलबैक बिंदु
विंडोज़ 10 रोलबैक बिंदु अगली विंडो में, कंप्यूटर को पिछली स्थिति में पुनर्स्थापित करना, कंप्यूटर को पूर्वव्यापी रूप से पुनर्स्थापित करने के लिए, आपको बॉक्स को चेक करना होगा अन्य पुनर्स्थापना बिंदु दिखाएँ. फिर उस तारीख पर क्लिक करें जब आपके कंप्यूटर में सब कुछ ठीक था और क्लिक करें आगे. इसके बाद, सिस्टम रोलबैक करें और रीबूट करने के बाद, कंप्यूटर चयनित तिथि की स्थिति में वापस आ जाएगा।
विंडोज़ से वापस कैसे रोल करें
यदि विंडोज़ प्रारंभ नहीं होती है तो यह विधि, पिछली विधि की तरह, उपयुक्त नहीं है। इस पद्धति का उपयोग करके, आप सभी डेटा के नुकसान या डेटा के आंशिक नुकसान के साथ सिस्टम को फ़ैक्टरी सेटिंग्स पर वापस ला सकते हैं। पहले मामले की तरह, कंट्रोल पैनल खोलें और रिकवरी विंडो पर जाएं।
 कंप्यूटर सेटिंग्स खोलने के लिए अंतिम पंक्ति पर क्लिक करें
कंप्यूटर सेटिंग्स खोलने के लिए अंतिम पंक्ति पर क्लिक करें इस विंडो में आपको आइटम पर क्लिक करना होगा यदि आपके पीसी में समस्या आ रही है, तो आप इसे पीसी सेटिंग्स में पुनर्स्थापित कर सकते हैं. इसके बाद आपके कंप्यूटर पर एक विंडो खुलेगी कंप्यूटर सेटिंग्सटैब पर वसूली.
 विंडोज 8 सिस्टम रोलबैक
विंडोज 8 सिस्टम रोलबैक इस टैब पर तीन पुनर्प्राप्ति विकल्प हैं:
फ़ाइलें हटाए बिना अपना कंप्यूटर पुनर्प्राप्त करें. इस स्थिति में, सिस्टम को पुनर्स्थापित करने के बाद, सिस्टम फ़ोल्डर्स संगीत, वीडियो, दस्तावेज़, डाउनलोड और छवियों में स्थित फ़ाइलों को छोड़कर फ़ाइलें और सभी प्रोग्राम खो जाएंगे, और विंडोज स्टोर से इंस्टॉल किए गए प्रोग्राम और एप्लिकेशन भी सहेजे जाएंगे।
सभी डेटा को हटाना और विंडोज़ को पुनः इंस्टॉल करना। इस स्थिति में, सिस्टम का क्लीन रीइंस्टॉलेशन होगा और सिस्टम डिस्क से सभी फ़ाइलें हटा दी जाएंगी और आपको सिस्टम को रीइंस्टॉल करने के बाद डेटा रिकवरी करनी होगी।
विशेष डाउनलोड विकल्प. इस मामले में, आपको एक इंस्टॉलेशन डिस्क की आवश्यकता होगी जिसका उपयोग आपके कंप्यूटर पर सिस्टम को स्थापित करने के लिए किया गया था।
वांछित विकल्प का चयन करने के बाद क्लिक करें आगे, और पुनर्प्राप्ति प्रक्रिया से गुजरने के बाद आपको अपने पसंदीदा प्रोग्राम को फिर से इंस्टॉल करना होगा।
कमांड लाइन के माध्यम से सिस्टम पुनर्स्थापना
यदि कंप्यूटर पर विंडोज़ शुरू होना बंद हो जाता है तो आमतौर पर वे सिस्टम रिस्टोर करते हैं। इस विधि को BIOS के माध्यम से सिस्टम रिकवरी या cmd के माध्यम से सिस्टम रिकवरी भी कहा जाता है। BIOS के माध्यम से सिस्टम को वापस रोल करना शुरू करने के लिए, आपको अपने कंप्यूटर पर स्टार्ट बटन दबाना होगा और तुरंत कीबोर्ड पर F8 कुंजी दबाए रखना होगा, और जब बूट मेनू दिखाई दे, तो इसे छोड़ दें।
 BIOS के माध्यम से कंप्यूटर को कैसे पुनर्स्थापित करें
BIOS के माध्यम से कंप्यूटर को कैसे पुनर्स्थापित करें इसके बाद, बायोस के माध्यम से सिस्टम को पुनर्स्थापित करने के लिए, आपको कीबोर्ड पर तीरों का उपयोग करके आइटम का चयन करना होगा कमांड लाइन समर्थन के साथ सुरक्षित मोडऔर अपने कीबोर्ड पर ENTER दबाएँ। एक कमांड लाइन खुलेगी जिसमें आपको एंटर करना होगा %systemroot%\system32\restore\rstrui.exeऔर अपने कीबोर्ड पर ENTER कुंजी दबाएँ। इसके बाद, सिस्टम रोलबैक सुरक्षित मोड में शुरू हो जाएगा। जब सिस्टम रोलबैक कमांड लाइन के माध्यम से पूरा हो जाता है, तो आपको कंप्यूटर को पुनरारंभ करने की आवश्यकता होगी और यह सामान्य मोड में शुरू हो जाएगा।
दोस्तों, मैंने अपने नियमित पाठकों से सिस्टम पुनर्प्राप्ति के बारे में एक लेख लिखने का लंबे समय से वादा किया है। हममें से कई लोगों ने पहले ही एक से अधिक बार इस स्थिति का सामना किया है जब हम कुछ प्रोग्राम इंस्टॉल करते हैं, कुछ ऑपरेटिंग सिस्टम सेटिंग्स करते हैं, गलती से सेवा फ़ाइलों को हटा देते हैं और बहुत कुछ करते हैं, जो अंततः ओएस के गलत और अस्थिर कामकाज की ओर जाता है।
आज मैं तुम्हें बताऊंगा? ऑपरेटिंग सिस्टम को कार्यशील स्थिति में वापस लाने के लिए क्या करने की आवश्यकता है।
मित्रों, यह मत भूलिए कि कोई निराशाजनक स्थितियाँ नहीं होतीं।
नीचे चर्चा किया गया एल्गोरिदम सभी के लिए उपयोगी होगा। ऐसे लोग नहीं हैं जो गलतियाँ नहीं करते हैं और हमेशा सब कुछ सही करते हैं। जैसा कि बुद्धिमान लोग कहते हैं: "केवल वे ही जो कुछ नहीं करते, कोई गलती नहीं करते।" लेकिन आपको गलतियाँ सुधारने में भी सक्षम होना चाहिए।
और उन सभी के लिए जो पता लगाना चाहते हैं और यदि आवश्यक हो, तो कंप्यूटर पर अंतिम क्रियाओं को पूर्ववत करना चाहते हैं, मैंने एक विस्तृत एल्गोरिदम लिखा है।
पुनर्प्राप्ति चौकी
तो, दोस्तों, एक पुनर्प्राप्ति चेकपॉइंट एक निश्चित समय पर ऑपरेटिंग सिस्टम सेवा फ़ाइलों, प्रोग्राम सेटिंग्स, साथ ही सिस्टम रजिस्ट्री की एक प्रति है।
ऑपरेटिंग सिस्टम, एक नियम के रूप में, किसी सॉफ़्टवेयर को इंस्टॉल करने के मामले में या उपयोगकर्ता के सीधे निर्देश पर, निश्चित अंतराल पर स्वचालित रूप से पुनर्प्राप्ति चेकपॉइंट बनाता है।
यह ध्यान दिया जाना चाहिए कि जब ऑपरेटिंग सिस्टम पुनर्स्थापना बिंदु पर "वापस रोल" किया जाता है, तो उपयोगकर्ता की व्यक्तिगत फ़ाइलें, जैसे संगीत ट्रैक, ग्राफ़िक फ़ाइलें, दस्तावेज़ इत्यादि प्रभावित नहीं होते हैं।
ध्यान! पुनर्स्थापना बिंदु पर लौटने से आप ऑपरेटिंग सिस्टम को पुनर्स्थापित कर सकते हैं, लेकिन उपयोगकर्ता की व्यक्तिगत सामग्री को नहीं।
1. स्क्रीन के नीचे दाईं ओर "प्रारंभ" बटन पर क्लिक करें और "नियंत्रण कक्ष" चुनें। विंडोज 7 ऑपरेटिंग सिस्टम की मुख्य कंट्रोल पैनल विंडो खुलेगी:

2. सबसे पहले अनुभाग "सिस्टम और सुरक्षा" पर क्लिक करें और खुलने वाली विंडो में, "कंप्यूटर को पिछली स्थिति में पुनर्स्थापित करें" उपधारा का चयन करें।

3. दिखाई देने वाली विंडो में, "सिस्टम रिकवरी चलाएँ" बटन पर क्लिक करें।

4. सिस्टम आवश्यक जानकारी एकत्र करेगा और सिस्टम रिस्टोर विज़ार्ड लॉन्च करेगा। दिखाई देने वाली पहली विंडो में, आपको बस "अगला" बटन पर क्लिक करना होगा।

5. इसके बाद, दूसरी विज़ार्ड विंडो खुलेगी, जहां आपको दी गई सूची से एक पुनर्स्थापना बिंदु का चयन करना होगा। यदि आपने अभी कुछ सेटिंग्स की हैं और उन्हें रद्द करना चाहते हैं, तो संकेतित शीर्षतम प्रविष्टि का चयन करें। आप कोई भी पुनर्प्राप्ति बिंदु प्रविष्टि भी चुन सकते हैं जो आपके लिए उपयुक्त हो।

आप संबंधित बटन पर क्लिक करके "प्रभावित कार्यक्रमों की खोज" भी चला सकते हैं। ऑपरेटिंग सिस्टम अपने सेवा रिकॉर्ड को स्कैन करेगा, यह निर्धारित करेगा कि पुनर्स्थापना बिंदु पर रोलबैक के दौरान कौन से प्रोग्राम हटाए जाएंगे या पुनर्स्थापित किए जाएंगे, और विश्लेषण परिणाम एक अलग विंडो में प्रस्तुत करेंगे। प्रभावित कार्यक्रमों की सूची की समीक्षा करने के बाद, "बंद करें" बटन पर क्लिक करें।

7. स्क्रीन पर एक चेतावनी विंडो दिखाई देगी कि सिस्टम पुनर्प्राप्ति को बाधित करना असंभव होगा। और एक बार फिर वे आपसे "हां" बटन पर क्लिक करके अपने इरादों की पुष्टि करने के लिए कहेंगे।

इसके बाद, सिस्टम पुनर्प्राप्ति प्रक्रिया शुरू हो जाएगी। जिसमें आमतौर पर थोड़ा समय लगता है - लगभग 2-3 मिनट। जिसके बाद सिस्टम रीबूट हो जाएगा और आपको यह विंडो दिखाई देगी:

आपका कंप्यूटर निर्दिष्ट स्थिति में पुनर्स्थापित कर दिया गया है. अब आप यह सुनिश्चित करने के लिए ओएस और अन्य प्रोग्रामों के संचालन की जांच कर सकते हैं कि वे सही ढंग से काम कर रहे हैं। सिस्टम पुनर्स्थापना के परिणाम का परीक्षण करना सुनिश्चित करें।
यदि ऑपरेटिंग सिस्टम सिस्टम को पुनर्स्थापित करने में असमर्थ था, तो विंडो अलग होगी। ऐसा अक्सर तब होता है जब कोई एंटीवायरस प्रोग्राम चल रहा होता है। इसे अक्षम करें और पुनः प्रयास करें।

यदि आप "" समस्या को सफलतापूर्वक हल करने में सक्षम थे, तो मैं आपको बधाई देता हूं। लेकिन कुछ मामलों में, सिस्टम को बहाल करने से स्थिति में सुधार नहीं हुआ, बल्कि गिरावट आई। सिस्टम फ़्रीज़ होने लगा, कुछ प्रोग्राम बिल्कुल भी लोड नहीं हुए, डेस्कटॉप आइकन गायब हो गए, आदि। इस स्थिति में, सिस्टम पुनर्स्थापना को रद्द करना सबसे अच्छा है।
ऐसा करने के लिए, हम बिंदु 1 से शुरू करते हुए, संपूर्ण एल्गोरिदम को कार्यान्वित करते हैं। जब आप चरण 3 पूरा कर लेंगे, तो निम्न विंडो खुलेगी:

"सिस्टम पुनर्स्थापना रद्द करें" चुनें और फिर ऊपर प्रस्तुत एल्गोरिदम का पालन करें।
तो, दोस्तों, हमने एक महत्वपूर्ण प्रश्न पर ध्यान दिया: "सिस्टम को कैसे पुनर्स्थापित करें?", हमने सीखा कि बिंदुओं को पुनर्स्थापित करने और "रोलबैक" को रद्द करने के लिए सिस्टम को कैसे "वापस रोल" किया जाए।
यह ध्यान दिया जाना चाहिए कि इस विधि का उपयोग करके सिस्टम को पुनर्स्थापित करना संभव है, लेकिन केवल तभी जब सिस्टम फ़ाइलों को कोई गंभीर क्षति नहीं हुई हो, उदाहरण के लिए, जैसे कि सिस्टम वायरस से संक्रमित था। ओएस की गंभीर खराबी के मामले में, यह उपकरण अप्रभावी है और आप सिस्टम पुनर्प्राप्ति के उन्नत तरीकों में से किसी एक का सहारा लेने से बच नहीं सकते हैं।
निम्नलिखित लेखों में से एक में, मैं ऐसे ही एक उपकरण के बारे में बात करूंगा - एक आपातकालीन पुनर्प्राप्ति डिस्क।