लिनक्स ओएसयह कई उपयोगकर्ताओं के लिए दिलचस्प है, लेकिन कुछ ही लोग इसमें विंडोज़ बदलने का साहस करते हैं। हालाँकि, यदि आप इस बात का सार समझेंगे कि यह प्लेटफ़ॉर्म कैसे काम करता है, तो आप देखेंगे कि विंडोज़ एकमात्र नहीं है संभव संस्करण(विशेषकर इसकी उच्च लागत को देखते हुए)। सबसे पहले आपको यह समझने की आवश्यकता है कि लिनक्स कैसे स्थापित किया जाता है आभासी मशीन.
इस लक्ष्य को प्राप्त करने के लिए क्या आवश्यक है?
जाहिर तौर पर एक पारंपरिक विकल्प है, लेकिन इस मामले में डाउनलोड में अधिक समय लगेगा क्योंकि छवियों को कई और पैकेज डाउनलोड करने होंगे। इस बिंदु पर हमें एक नया बनाने के लिए कहा जाएगा आभासी कठिनवह डिस्क जिस पर वर्चुअल ऑपरेटिंग सिस्टम स्थापित किया जाएगा।
इन विवरणों में बहुत अधिक जाने के बिना, आइए सभी सेटिंग्स को वैसे ही छोड़ दें जैसे वे पूर्वनिर्धारित हैं। इस प्रकार के अनुरोध को वर्चुअलाइजेशन समर्थन द्वारा समर्थित किया जा सकता है, अर्थात, ऑपरेटिंग सिस्टम के लिए आवश्यक वर्चुअल हार्डवेयर संसाधन बनाने और फिर उन पर संपूर्ण "वर्चुअल" प्लेटफ़ॉर्म स्थापित करने की क्षमता।
1.
प्रोसेसर को हार्डवेयर रेंडरिंग का समर्थन करना चाहिए
2.
इंस्टॉल किया गया एप्लिकेशन Oracle से VM वर्चुअलबॉक्स (इसके बाद इसे VB के रूप में संदर्भित किया जाएगा)
3.
लिनक्स ऑपरेटिंग सिस्टम की आईएसओ छवि डाउनलोड की गई
वर्चुअल मशीन स्थापित करने के बाद (यह काफी त्वरित प्रक्रिया है), आप वास्तविक लिनक्स ओएस पर ही आगे बढ़ सकते हैं।
आज आप इसके कर्नेल पर विकसित लिनक्स के कई रूप पा सकते हैं। अब हम उनमें से सबसे आम को देखेंगे - उबंटू ओएस.
यह कितना सुविधाजनक है यह समझने के लिए, इसके द्वारा उपयोग की जाने वाली ड्राइव पर विचार करें आभासी प्रणाली, जो वास्तव में इससे अधिक कुछ नहीं हैं साधारण फ़ाइलें, और वे कैसे बेहतर संचालन करते हैं आरक्षित प्रति. ये उपकरण, वास्तविक का प्रतिनिधित्व करने के अलावा सॉफ़्टवेयर इंटरफ़ेस, द्वारा प्रदान की गई तकनीकी सहायता का उपयोग करें आधुनिक प्रोसेसर, विशेष रूप से वर्चुअलाइजेशन को अनुकूलित करने के लिए। वे डेस्कटॉप सिस्टम के लिए या किसी भी स्थिति में उन सभी स्थितियों के लिए बहुत उपयुक्त हैं जिनमें GUI की प्रमुख भूमिका होती है।
1. वीबी लॉन्च करें और क्लिक करें "बनाएं".

VM नाम निर्दिष्ट करें - उबंटू, साथ ही ओएस प्रकार - लिनक्स. आपको प्लेटफ़ॉर्म संस्करण भी निर्दिष्ट करना होगा; यह लोड किए गए OS की बिट गहराई पर निर्भर करता है - 32x या 64x।
2. हम RAM की वह मात्रा निर्धारित करते हैं जिसे VM के संचालन के लिए आवंटित किया जाना चाहिए। इस स्थिति में, ऑपरेटिंग सिस्टम 1024 एमबी की मात्रा के साथ सामान्य रूप से कार्य करेगा।
वर्चुअलाइजेशन समर्थन की जाँच करना
इस लेख में हम देखेंगे कि इसे कैसे स्थापित करें और इसका उपयोग कैसे करें। ऐसा करने के लिए, आप टर्मिनल पर निम्नलिखित कमांड दर्ज कर सकते हैं। अन्यथा, दुर्भाग्य से, आप इस शक्तिशाली उपकरण का उपयोग नहीं कर पाएंगे। निम्नलिखित में, स्पष्ट कारणों से, हम एक ऐसे प्लेटफ़ॉर्म का उपयोग करेंगे जो वर्चुअलाइजेशन तकनीक का समर्थन करता है।
प्रक्रिया काफी सरल है, खासकर यदि आप सबसे बड़े सर्वर वितरण का उपयोग कर रहे हैं। एक बार इंस्टॉलेशन पूरा हो जाने पर, ध्यान में रखने योग्य एक और बात है। आउटपुट के रूप में वर्चुअल मशीनों की एक खाली सूची प्रिंट करें जैसा कि निम्नलिखित छवि में दिखाया गया है।
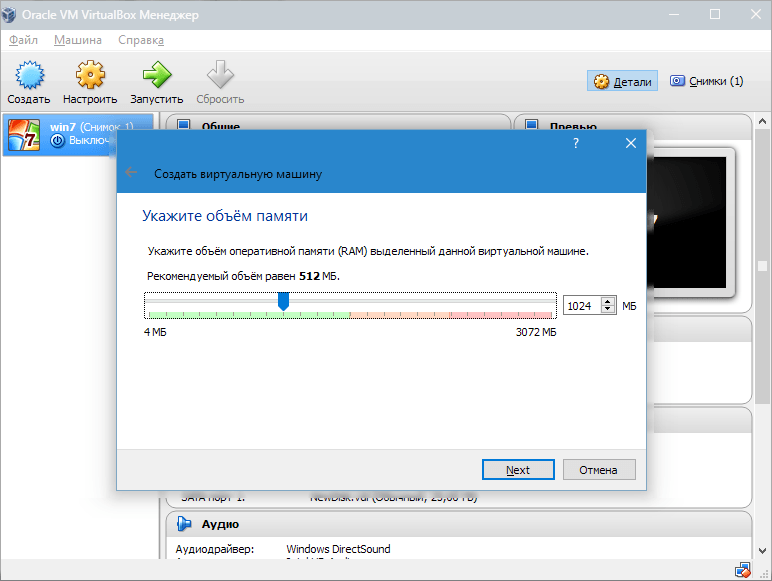
3. एक नया बनाएं एचडीडी. उस फ़ाइल प्रकार का चयन करें जिसका उपयोग नई डिस्क छवि बनाते समय किया जाता है। आइटम को सक्रिय छोड़ना सबसे अच्छा है वीडीआई.
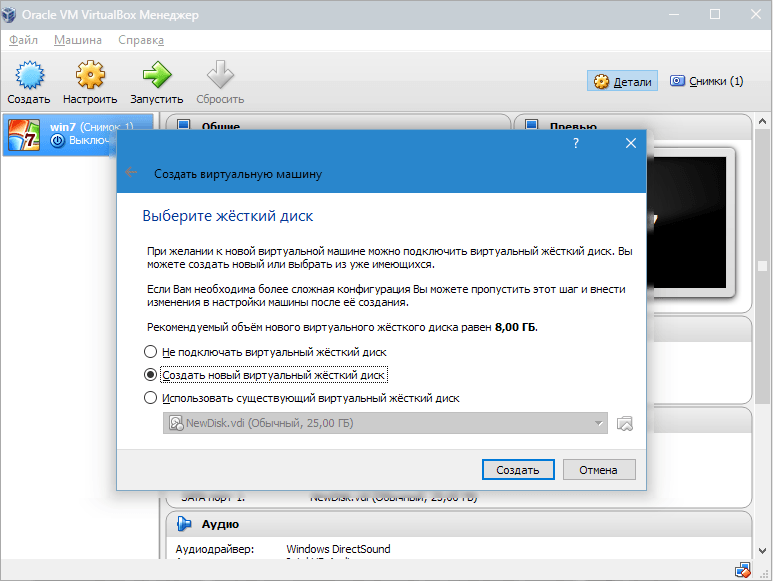

हम इसे निम्नलिखित कमांड का उपयोग करके चला सकते हैं। आप में से कितने लोग जीवन में वर्चुअल मशीन स्थापित करने आए हैं, और दुनिया में अंधेरे कारणों से अक्सर असफल हो जाते हैं। आपको कुछ बदलाव करने होंगे. आइए "स्क्रीन" पर जाएं और "वीडियो मेमोरी" को 128 एमबी तक बढ़ाएं। तभी हमारी वर्चुअल मशीन उपयोग के लिए लगभग तैयार है।
प्रॉम्प्ट को व्यवस्थापक के रूप में चलाने की अनुशंसा की जाती है। आइए स्टार्ट पर क्लिक करें, फिर ऐसा लगेगा जैसे कोड चल रहा है, आश्वस्त रहें कि सब कुछ ठीक है। अगर आपको यह पोस्ट पसंद आई हो तो इसे अपने दोस्तों के साथ शेयर करें!
- तो बस एक प्रति बनाएँ और जैसा कि आप कहते हैं, यह शुरू से ही स्थापित करने लायक है।
- मौरो तासिनारी.
यदि हम चाहते हैं कि डिस्क गतिशील हो, तो संबंधित पैरामीटर की जाँच करें। यह डिस्क स्थान को बढ़ने की अनुमति देगा क्योंकि वीएम फाइलों से भर जाएगा।
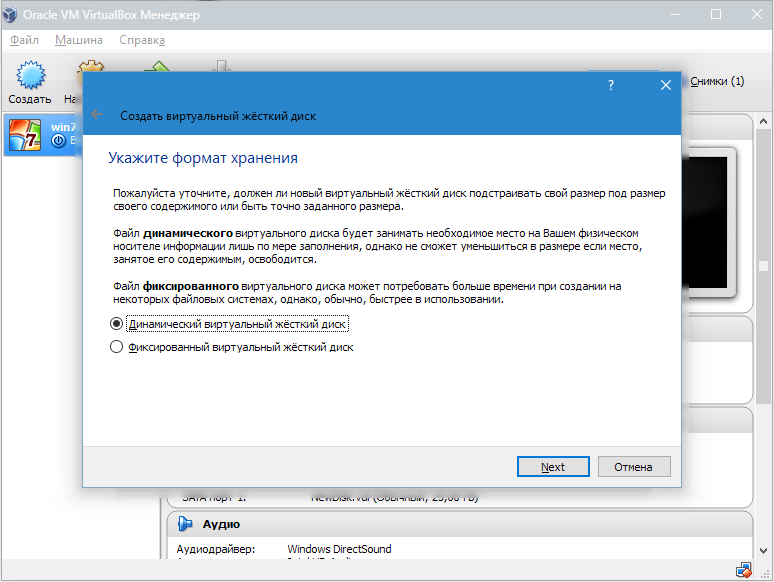
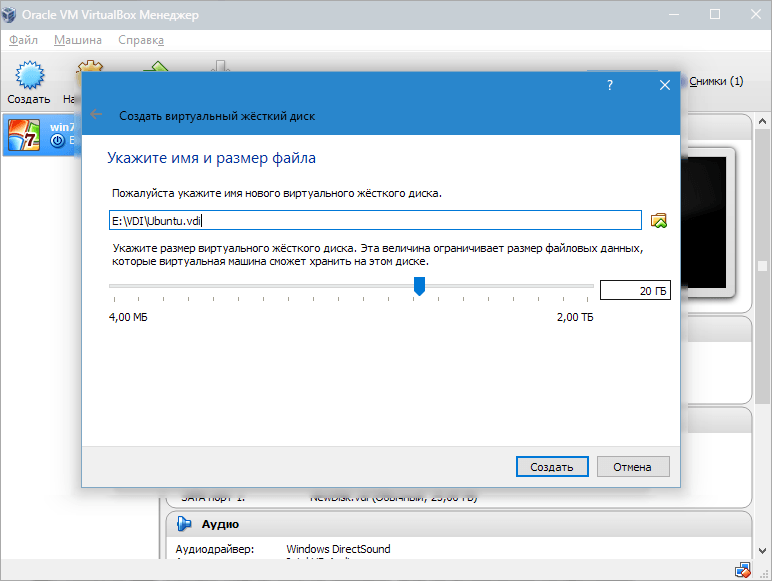
यह एक ऐतिहासिक प्रोग्राम है जो आपको एक ऑपरेटिंग सिस्टम के "अंदर" एक ऑपरेटिंग सिस्टम स्थापित करने की अनुमति देता है, जिस पीसी पर प्रोग्राम चल रहा है उससे स्वतंत्र एक वास्तविक "वर्चुअल पीसी" का निर्माण और प्रबंधन करता है। उदाहरण के लिए, ऐसे प्रोग्राम का उपयोग करें जो केवल पुराने सिस्टम के साथ काम करते हैं, या आपके द्वारा उपयोग किए जा रहे ऑपरेटिंग सिस्टम का उपयोग किए बिना प्रोग्राम आज़माएं। इस बात पर जोर दिया जाना चाहिए कि अतिरिक्त डिस्क विभाजन की आवश्यकता नहीं है और यह मौजूदा विभाजन को संशोधित करके सिस्टम से समझौता नहीं कर सकता है।
ऑपरेटिंग सिस्टम स्थापित करने के लिए, आपको एक हार्ड ड्राइव की आवश्यकता होती है, और चूंकि यह एक वर्चुअल मशीन है, इसलिए आपको एक वर्चुअल ड्राइव बनाने की आवश्यकता है जो आपकी सभी फ़ाइलों, एप्लिकेशन और डेटा को संग्रहीत करेगी। प्रशंसकों या उन लोगों के लिए जो ऐसी गैर-भौतिक मशीनों का उपयोग करना चाहते हैं जो केवल आनंद और शगल से परे हैं, विभिन्न प्रारूपों के रास्ते पर जाना निश्चित रूप से दिलचस्प है। आभासी डिस्क", चूँकि आजकल प्रत्येक वर्चुअलाइजेशन प्रोग्राम हमेशा अपने स्वयं के प्रारूप का उपयोग करता है।
हमने एक VM बनाया, लेकिन यह वर्तमान में सक्रिय नहीं है। इसे सक्षम करने के लिए, आपको नाम के अनुरूप बटन पर क्लिक करके इसे लॉन्च करना होगा। या फिर आप VM पर ही डबल-क्लिक कर सकते हैं।
लिनक्स इंस्टालेशन
उबंटू स्थापित करना यथासंभव सरल है और इसके लिए किसी विशेष कौशल की आवश्यकता नहीं है। वीएम शुरू करने के बाद, इंस्टॉलेशन प्रोग्राम विंडो दिखाई देगी। इसे डाउनलोड की गई उबंटू छवि का स्थान इंगित करना चाहिए।
वर्चुअल डिस्क छवियों को स्विच करना या उसी का उपयोग करना आभासी डिस्कएकाधिक प्रणालियों के साथ एक अवसर निकट है जिसे उन्हें अधिक सामान्य और व्यापक बनाने के लिए डिज़ाइन किया गया है। लेकिन पिछले साल बादल साफ हो गए जब उन्होंने एक प्रमुख नई रिलीज के पहले बीटा संस्करण का वितरण शुरू किया, जो एक बार अंतिम रिलीज में रिलीज होने के बाद, जीवन के शुरुआती महीनों में उत्पन्न होने वाली समस्याओं को हल करने के लिए समर्पित कई रखरखाव रिलीज के साथ आया था। .
जैसा कि हम लिखते हैं, हम मार्च की शुरुआत में रिलीज़ रिलीज़ 16 को डाउनलोड कर सकते हैं, जो रिलीज़ के लाइव होने के बाद उत्पादों का समर्थन करने में डेवलपर्स की उल्लेखनीय गतिविधि को दर्शाता है। वास्तव में, संगतता अभी तक पूरी नहीं हुई है: प्रोग्राम आइकन अपडेट कर दिए गए हैं और अतिथि डेस्कटॉप को आसानी से स्केल किया जा सकता है, लेकिन प्रोग्राम के इंटरफ़ेस तत्व अभी तक पूरी तरह से संगत नहीं हैं।
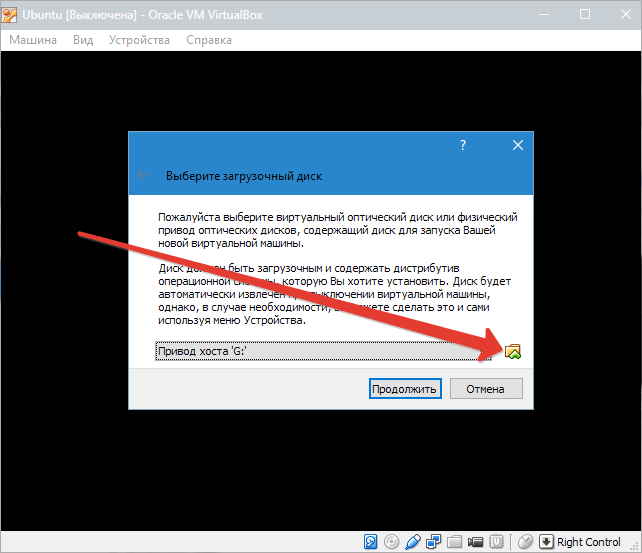
इस छवि के चयन के साथ, हम अगले चरण पर आगे बढ़ेंगे। नई विंडो में, इंटरफ़ेस भाषा - रूसी चुनें, ताकि इंस्टॉलेशन प्रक्रिया पूरी तरह से समझ में आ सके।
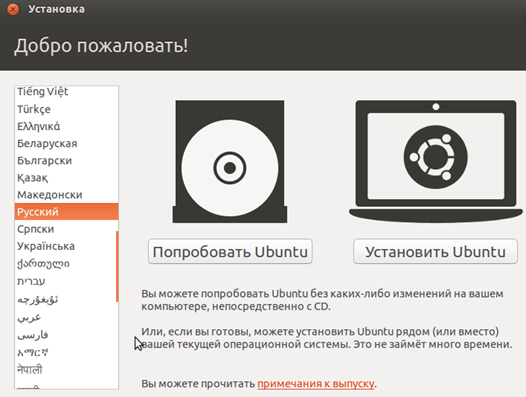
के रूप में पिछला संस्करण, इंस्टॉलेशन दो चरणों में होता है: सबसे पहले, आप अपने ऑपरेटिंग सिस्टम के लिए निष्पादन योग्य फ़ाइल को डाउनलोड और इंस्टॉल करते हैं, और फिर एक एक्सटेंशन जोड़ते हैं जो कार्यक्षमता और हार्डवेयर संगतता को बढ़ाता है। वर्चुअल मशीन इंटरफ़ेस को बढ़ाया जा सकता है; उच्च-घनत्व पिक्सेल मॉनिटर का उपयोग करने वालों के लिए विशेष रूप से उपयोगी।
वर्चुअल मशीन बनाना पहले की तरह ही आसान है, धन्यवाद चरण दर चरण मार्गदर्शिकाहार्डवेयर कॉन्फ़िगरेशन वर्चुअलाइजेशन के मुख्य कार्यों पर चरण दर चरण। जैसा कि हमने कहा, नए आइटम वर्चुअल मशीन कॉन्फ़िगरेशन विंडो में उपलब्ध गुणों के माध्यम से स्क्रॉल करके पाए जा सकते हैं। कई नवाचार, छोटे और बड़े दोनों, अनुकूलता में सुधार करते हैं नवीनतम उपकरण: उदाहरण के लिए, द्वारा शुरू किए गए अतिरिक्त निर्देशों के सेट के लिए समर्थन नवीनतम प्रोसेसर, वर्चुअलाइजेशन और अधिक सामान्य अतिथि ऑपरेटिंग सिस्टम दोनों का पता लगाया जाता है।
हालाँकि, आप पहले मामले में ऑपरेटिंग सिस्टम का अंदाज़ा लगा सकते हैं पूर्ण स्थापनाआपको इसके वातावरण में बेहतर ढंग से डूबने की अनुमति देगा। आइए चुनें "स्थापित करना".
इसके बाद, इंस्टॉलेशन तैयारी विंडो दिखाई देगी। आइए जांचें कि पीसी पैरामीटर डेवलपर्स की आवश्यकताओं के अनुरूप हैं या नहीं। यदि हां, तो आइए अगले चरण पर आगे बढ़ें।

वर्चुअलाइजेशन के लिए हार्डवेयर समर्थन आपको दूसरे स्तर के एड्रेस ट्रांसलेशन जैसी सुविधाओं को सक्षम करने की अनुमति देता है, जिसे नेस्टेड पेजिंग भी कहा जाता है। यह सुविधा सेट आपको महत्वपूर्ण प्रदर्शन प्रदान करते हुए हार्डवेयर पर कई मेमोरी पेज प्रबंधन संचालन चलाने की अनुमति देता है। पहचान भी नई है ग्राफ़िकल इंटरफ़ेसवर्चुअल मशीनों से हटाने योग्य ड्राइव के कनेक्शन को प्रबंधित करने के लिए।
फ़ाइलों और फ़ोल्डरों को खींचने और होस्ट और मेहमानों के बीच नोट्स साझा करने के लिए महत्वपूर्ण रूप से बेहतर समर्थन: इन सुविधाओं को वीएम कॉन्फ़िगरेशन में मैन्युअल रूप से सक्षम किया जाना चाहिए, लेकिन फिर अतीत में जो हुआ उसके विपरीत, स्थिर और विश्वसनीय रूप से काम करना चाहिए। वर्चुअल मशीन के साथ किसी भी ऑपरेटिंग सिस्टम का उपयोग करें।
इंस्टॉलेशन के दौरान, उस विकल्प का चयन करें जो डिस्क को मिटाने और उबंटू इंस्टॉल करने की पेशकश करता है।
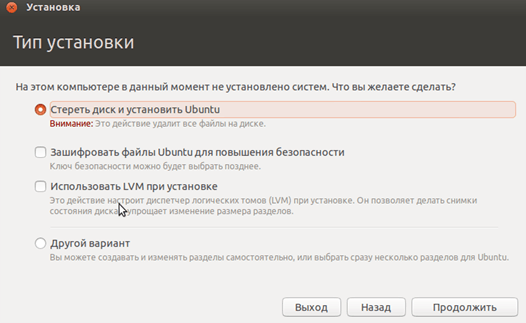
स्थापना प्रक्रिया के दौरान, आप समय क्षेत्र निर्धारित कर सकते हैं और कीबोर्ड लेआउट निर्दिष्ट कर सकते हैं।

परिचय। हम ऑपरेटिंग सिस्टम देखते हैं, हम इसे आज़माएंगे, इसका अध्ययन करेंगे, इसे उसी समय सीखेंगे, क्योंकि हम इसे इंस्टॉल नहीं करना चाहते हैं और हमारे पास इसका कोई संस्करण उपलब्ध नहीं है। हम एक वर्चुअल मशीन का उपयोग कर रहे हैं. तो वर्चुअल मशीन क्या है और इसका उपयोग कैसे किया जाता है? यही इस लेख का उद्देश्य होगा. सरल और सहज तरीके से समझाएं कि वर्चुअल मशीन कैसे काम करती है।
एक वर्चुअल मशीन एक पीसी के भीतर एक पीसी से ज्यादा कुछ नहीं है, उदाहरण के लिए, एक रूसी नेस्टिंग गुड़िया। कंप्यूटर के अंदर, सॉफ़्टवेयर एक बाँझ और प्राचीन वातावरण बनाता है जहाँ आप हमारे द्वारा उपयोग किए जाने वाले से एक नया और अलग ऑपरेटिंग सिस्टम स्थापित कर सकते हैं, या यदि हम चाहें तो वही भी स्थापित कर सकते हैं।
इंस्टॉलेशन प्रक्रिया में लगभग 20 मिनट लगेंगे.
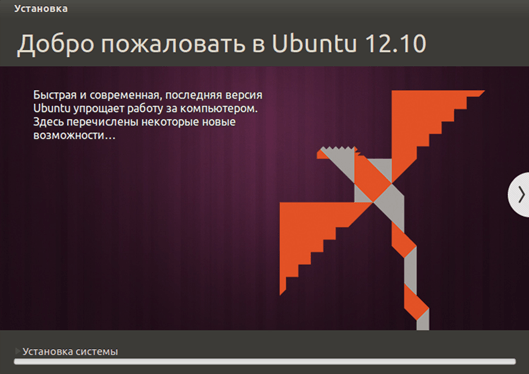
इसके पूरा होने के बाद, पीसी स्वचालित रूप से पुनरारंभ हो जाएगा, जिसके बाद स्थापित उबंटू का डेस्कटॉप लॉन्च हो जाएगा।
इंस्टालेशन लिनक्स उबंटू पूरा होने पर, आप सिस्टम से परिचित होना शुरू कर सकते हैं।
अब देखते हैं कि इसके सकारात्मक और नकारात्मक पक्ष क्या हैं सॉफ़्टवेयर. अब हम इंस्टालेशन के लिए आगे बढ़ सकते हैं। हम चरण दर चरण देखते हैं कि वर्चुअल मशीन कैसे स्थापित करें। पर दाहिनी ओरनीले एप्लिकेशन बार में एक "आइकन" होगा।
आइए इसे दो बार देखें और आप निम्नलिखित देखेंगे। अब हम दूसरा इंस्टॉल करेंगे. "बनाएँ" बटन पर क्लिक करें। हमें तीन अलग-अलग विकल्प दिखाई देंगे, हम नई मशीन बनाने के लिए पहले वाले का चयन करेंगे। हमें अपनी वर्चुअल मशीन के लिए एक नाम चुनना होगा। यह एक पतला मार्ग है. यहां हमें यह चुनना होगा कि हम किस ऑपरेटिंग सिस्टम को कॉन्फ़िगर करना चाहते हैं।
कभी-कभी आपको लिनक्स को दूसरे ओएस के रूप में उपयोग करने की आवश्यकता होती है, लेकिन आप पुराने ऑपरेटिंग सिस्टम को पूरी तरह से हटा नहीं सकते हैं, ओएस को बदलने के लिए अपने कंप्यूटर को लगातार रीबूट करना समय लेने वाला और असुविधाजनक है। फिर क्या करें? समाधान का आविष्कार बहुत पहले हो चुका है, और यह एक वर्चुअल मशीन है।
से आवेदन ओरेकल वर्चुअलबॉक्स- यह अलग-अलग चलाने के लिए एक वर्चुअल मशीन है ऑपरेटिंग सिस्टमएक अलग विंडो में. यह विंडोज़, कोई भी लिनक्स वितरण, एंड्रॉइड, ओएस एक्स या क्रोम ओएस हो सकता है। आज हम Linux इंस्टाल करेंगे. आसान और आरामदायक.
जैसा कि आप ऊपर देख सकते हैं, यह वह पास है जहां हम वर्चुअल मशीन आवंटित करने के लिए रैम का चयन करते हैं। यदि हां, तो हम इस सेटिंग को बदल भी सकते हैं। फिर इस मान को डिफ़ॉल्ट के रूप में छोड़ दें। जैसा कि आप देख सकते हैं, उसके पास बहुत सारे डिपो हैं। और ऑपरेटिंग सिस्टम पर हम जितना कम प्रतिबंध लगा सकते हैं, उस पर प्रकाश डाल रहे हैं।
अब हमें यह चुनना होगा कि हम कौन सी वर्चुअल हार्ड डिस्क का उपयोग करना चाहते हैं क्योंकि हमारे पास पहले से कोई वर्चुअल हार्ड डिस्क नहीं बनी है हार्ड ड्राइव, हम दूसरा विकल्प चुनते हैं और "अगला" पर क्लिक करते हैं। अपनी आवश्यकताओं के अनुसार वह स्थान और आकार चुनें जो आपको सबसे अच्छा लगे।
हमने वर्चुअलबॉक्स वर्चुअल मशीन के विषय पर बार-बार लेख प्रकाशित किए हैं। यहाँ नवीनतम हैं:
आपको क्या चाहिए होगा?
काम करने के लिए आपको सबसे पहले, वर्चुअलबॉक्स की आवश्यकता है, और दूसरी बात, आईएसओ छविलिनक्स. पहला और दूसरा दोनों बिल्कुल मुफ्त हैं। तो आप आधिकारिक साइटों से सुरक्षित रूप से डाउनलोड कर सकते हैं। इस लिंक से वर्चुअलबॉक्स डाउनलोड करें। आप कोई भी लिनक्स वितरण चुन सकते हैं, प्रत्येक की अपनी वेबसाइट है जहां आप तुरंत आईएसओ छवि पा सकते हैं।
जैसा कि आप नीचे चित्र में देख सकते हैं। नीचे दी गई विंडो दिखाई देगी. अब हमारे पास "पीसी के अंदर एक और ऑपरेटिंग सिस्टम है।" यदि आप पूर्ण स्क्रीन विंडो को बड़ा करते हैं, तो मैं दोहराता हूं, आप अपने कंप्यूटर को पुनरारंभ किए बिना विंडोज़ पर वापस नहीं लौट सकते। हमने सीखा कि वे क्या हैं और कैसे काम करते हैं।
पाठ्यपुस्तक को 2 भागों में विभाजित किया गया है। डिफ़ॉल्ट फ़ोल्डर दस्तावेज़ है. आइए सेटिंग्स देखें. हालाँकि, अब हम जो एकमात्र समायोजन करने जा रहे हैं वह है " नेटवर्क एडेप्टर", जहां हम "फुटपाथ" का चयन करेंगे। बाईं ओर मेनू में "काली" पर क्लिक करें और फिर "इस वर्चुअल मशीन को सक्षम करें" पर जाएं।
आप वर्चुअल मशीन स्वयं आसानी से स्थापित कर सकते हैं, इसमें कुछ भी जटिल नहीं है। लेकिन आइए विस्तार से देखें कि वर्चुअलबॉक्स पर लिनक्स कैसे स्थापित करें।
वर्चुअल ओएस स्थापित करने में तीन मुख्य चरण होते हैं: निर्माण, कॉन्फ़िगरेशन और लॉन्च।
एक वर्चुअल मशीन बनाना
इस चरण में हम Linux के लिए एक वर्चुअल डिवाइस बनाएंगे। हमारी मशीन की विशेषताएँ ओएस के लिए पर्याप्त होनी चाहिए, लेकिन बहुत उदार नहीं - हमें विंडोज़ के लिए कुछ छोड़ना होगा।
आइए रुकें और जारी रखें पर क्लिक करें। इस बिंदु पर, अंतिम आइटम "इस समय नेटवर्क कॉन्फ़िगर न करें" चुनें। सावधान रहें कि अपना पासवर्ड न भूलें क्योंकि आपको सिस्टम तक पहुंच प्राप्त करने की आवश्यकता है! कुछ सेकंड के बाद हम इस वर्ग को देखेंगे जहां हमें "स्लेव होल डिस्क" प्रविष्टि का चयन करना होगा। हार्ड ड्राइव को क्रैश होने से बचाने के लिए हम काली को यही बताते हैं।
यहां हम पहला तत्व चुनते हैं और जारी रखते हैं। इस बिंदु पर हम "विभाजन समाप्त करें और डिस्क में परिवर्तन लिखें" का चयन करके चयन की पुष्टि करेंगे, जिसे पहले से ही चुना जाना चाहिए। और अगली विंडो में हमें विभाजन की पुष्टि करने के लिए बाएं तीर के साथ "हां" पर जाना होगा।
वर्चुअलबॉक्स खोलें. ऊपर बाईं ओर, बनाएं पर क्लिक करें।
एक विंडो दिखाई देगी जहां आपको डिवाइस का नाम (कोई भी) दर्ज करना होगा, नीचे ओएस का चयन करना होगा, और यहां तक कि ओएस संस्करण को भी कम करना होगा। ऐसा नाम देना अधिक सुविधाजनक है जो OS के प्रकार से मेल खाता हो। उदाहरण के लिए, "लिनक्स फेडोरा"। इस स्थिति में, वर्चुअलबॉक्स अगले दो बिंदुओं का चयन स्वयं करेगा।
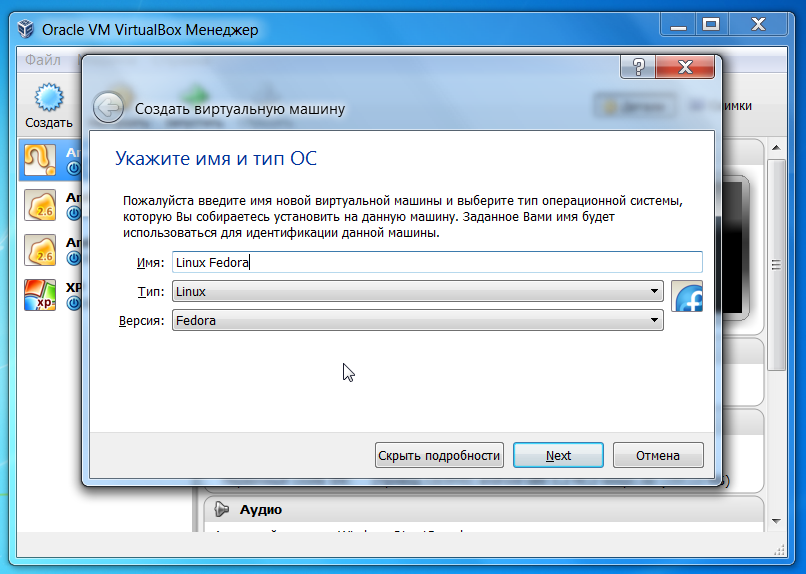
एक वर्चुअल कंप्यूटर का अर्थ है एक अलग ऑपरेटिंग सिस्टम स्थापित करना। एक वर्चुअल कंप्यूटर एक वास्तविक पीसी से बिल्कुल स्वतंत्र होता है और उसका अपना होता है नेटवर्क कनेक्शन, अपने ड्राइवर और अपनी जिंदगी। एक बार जब आप नए वर्चुअल कंप्यूटर के लिए एक नाम चुन लें, तो अगला क्लिक करें। वर्चुअल मशीन वर्चुअल हार्ड डिस्क के साथ तैयार है और कॉन्फ़िगरेशन पूरा हो गया है।
शुरू करने से पहले, आपको आइकन पर क्लिक करना होगा और फिर कुछ विवरणों को ठीक करने के लिए सेटिंग्स, सेटिंग्स पर जाना होगा। विकल्पों में नेटवर्क और साझा फ़ोल्डर सेटिंग्स भी शामिल हैं, जो अभी भी अपरिवर्तित हैं लेकिन यदि आप स्थानांतरित करना चाहते हैं तो उपयोगी हैं आभासी कंप्यूटरवास्तविक ताकि आप फ़ाइलों को एक-दूसरे के साथ स्विच कर सकें।
हालाँकि आप इन्हें मैन्युअली सेट कर सकते हैं. हम ओएस स्थापित करेंगे लिनक्स वितरणफेडोरा। इसलिए, दूसरे पैराग्राफ में हम "लिनक्स" का चयन करते हैं, तीसरे में - "फेडोरा"।
VirtaulBox ने अपने ज्ञात सभी ऑपरेटिंग सिस्टमों के लिए सेटिंग्स तैयार की हैं। लिनक्स फेडोरा उनमें से एक है। इसलिए, निम्नलिखित विंडो में ("मेमोरी की मात्रा चुनें", "हार्ड ड्राइव निर्दिष्ट करें", "प्रकार निर्दिष्ट करें", भंडारण प्रारूप निर्दिष्ट करें, "फ़ाइल नाम और आकार निर्दिष्ट करें"), बस "अगला" पर क्लिक करें।
वर्चुअल मशीन की स्थापना
सेटअप चरण के दौरान हम डिस्क डालते हैं वर्चुअल डिस्क ड्राइवलिनक्स फेडोरा के साथ ताकि हमारी मशीन को पता चले कि ओएस कहां स्थापित करना है। केवल हमारे मामले में सब कुछ आभासी है, यहां तक कि डिस्क भी। हमने जो आईएसओ छवि डाउनलोड की है वह एक वर्चुअल डीवीडी है।
सेटिंग्स में जाओ"। वहां, दाईं ओर, "मीडिया" चुनें, फिर खाली आईडीई नियंत्रक पर क्लिक करें, फिर ड्राइव के पास डिस्क के आकार की विंडो पर क्लिक करें। वहां हमें "ऑप्टिकल डिस्क छवि का चयन करें" आइटम की आवश्यकता है।

खोज विंडो में हम आईएसओ फ़ाइल की तलाश करते हैं। हम ढूंढते हैं और चुनते हैं।

हम देखते हैं कि अब आईडीई नियंत्रक (डीवीडी) खाली नहीं है, इसमें लिनक्स फेडोरा के साथ एक "डिस्क" है।

शुरू करना
स्टार्टअप चरण के दौरान, हम अंततः वर्चुअलबॉक्स पर लिनक्स स्थापित करने के लिए आगे बढ़ेंगे। एक विंडो दिखाई देगी फेडोरा संस्थापन, जहां 3 विकल्प हैं: फेडोरा लाइव - इंस्टॉलेशन के बिना ओएस दर्ज करें (लेकिन फिर आपको हमेशा एक डिस्क की आवश्यकता होगी); समस्या निवारण - समस्या समाधान; और स्थापना. इसे शुरू करने के लिए आपको Tab दबाना होगा। यही वह है जो हम करते हैं।

किसी कारण से, फेडोरा फिर से पूछता है कि क्या डिस्क से चलाना है या इंस्टॉल करना है। इंस्टॉल करें, इसलिए "हार्ड ड्राइव पर इंस्टॉल करें" चुनें।
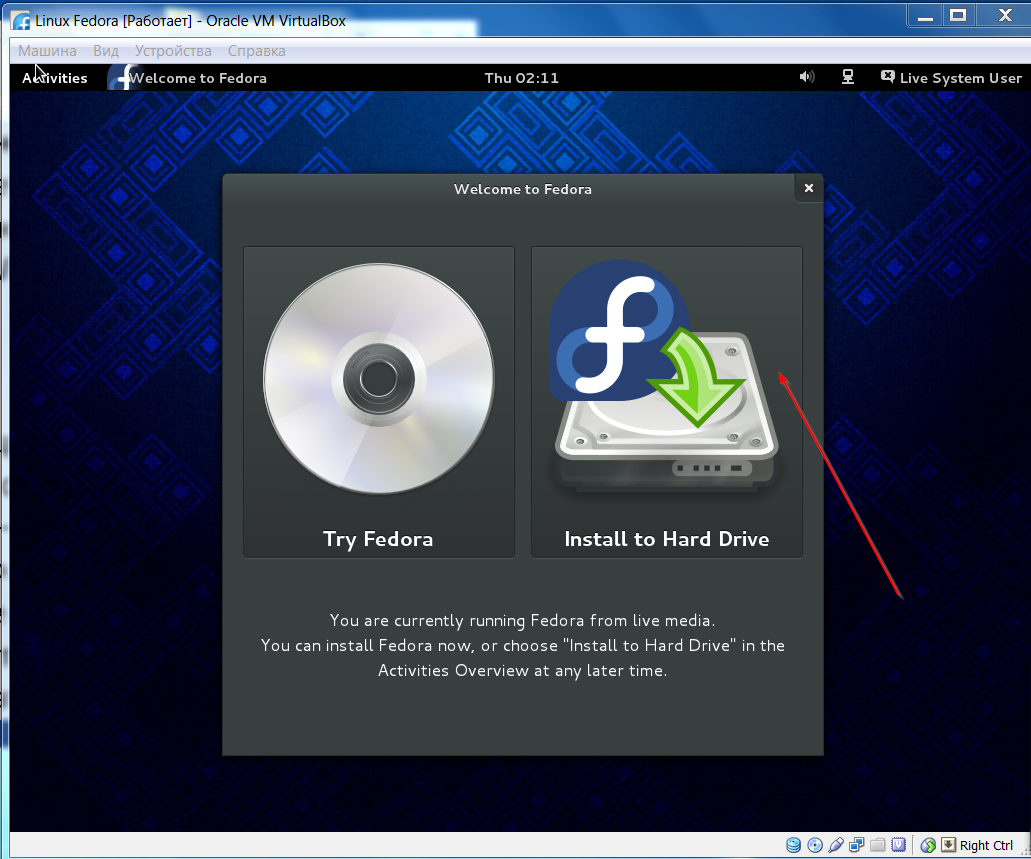
अगला है जीभ और मूल सेटिंग्स-कीबोर्ड, दिनांक, स्थापना स्थान। फेडोरा के बारे में सुविधाजनक बात यह है कि इंस्टॉलेशन स्थान स्वचालित रूप से सेट हो जाता है। उबंटू की तरह विभाजन को मैन्युअल रूप से कॉन्फ़िगर करने की कोई आवश्यकता नहीं है। फेडोरा को पहली बार आज़माने वाले किसी व्यक्ति के लिए, यह बिल्कुल सही है। संक्षेप में, "स्टार्ट इंस्टालेशन" पर क्लिक करें।
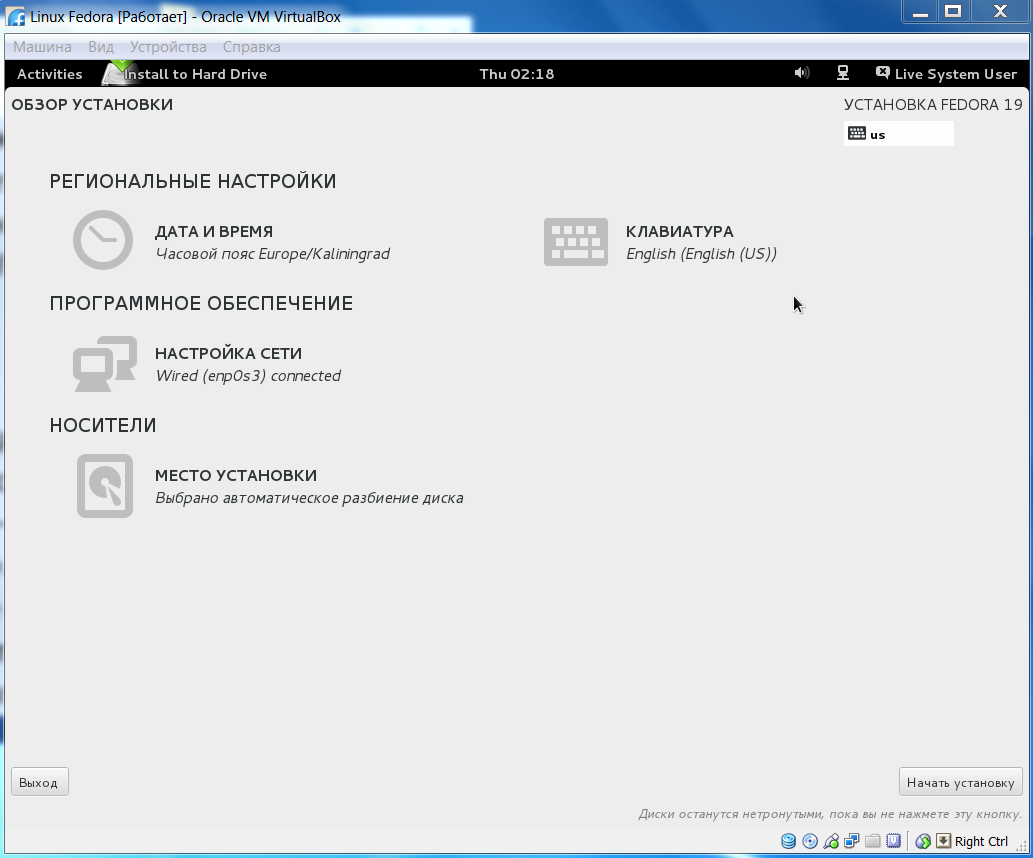
इंस्टालेशन शुरू हो गया है. आप नीचे प्रगति देख सकते हैं. शीर्ष पर वे आइटम हैं जिन्हें इस बीच पूरा करने की आवश्यकता है।
लिनक्स में रूट पासवर्ड सेट करना अनिवार्य है। इंस्टॉलेशन पूरा करने के लिए इसे बनाएं.

बस, लिनक्स आपकी हार्ड ड्राइव पर है। अब आप "डीवीडी" (आईएसओ फ़ाइल) निकाल सकते हैं। ऐसा करने के लिए, "सेटिंग्स", "मीडिया", "ड्राइव", "ड्राइव से डिस्क हटाएं"।

बिना डिस्क के Linux Fedora चलाएँ. बस "लॉन्च" पर क्लिक करें। यदि आपने पहले कोई उपयोगकर्ता नहीं बनाया है, तो आपको एक बनाना होगा।


दो उपयोगी बिंदु:
- जब आप लॉग आउट करते हैं, तो शट डाउन के माध्यम से लिनक्स को सांस्कृतिक रूप से बंद करने की सलाह दी जाती है। कभी-कभी, यदि यह बहुत अधिक गर्म हो जाता है, तो आप वर्चुअल मशीन को आसानी से बंद कर सकते हैं - यह घातक नहीं है।
- माउस ऑपरेशन के दो तरीके हैं: गैर-एकीकृत और एकीकृत। आप उन्हें "मशीन" मेनू में सेट कर सकते हैं। माउस को एकीकृत मोड से वापस लाने के लिए, "Ctrl" का उपयोग करें।
एक वर्चुअल मशीन बहुत है सुविधाजनक तरीके सेमुख्य सिस्टम के संचालन को बाधित किए बिना ऑपरेटिंग सिस्टम के नए संस्करणों का परीक्षण करें। मैं स्वयं इसे लंबे समय से उपयोग कर रहा हूं। चूँकि मेरा मुख्य ऑपरेटिंग सिस्टम OS
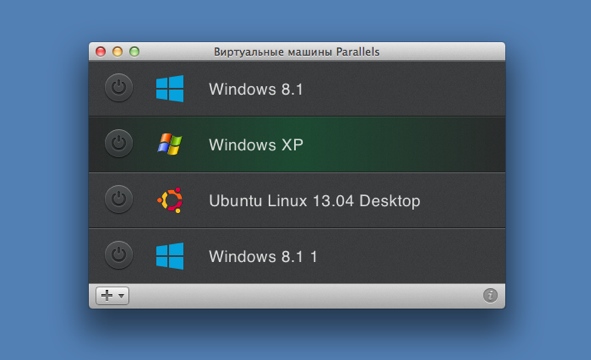
लेकिन इससे वर्चुअल मशीन का सार नहीं बदलता है - यह कुछ नया देखने का एक सरल, सुविधाजनक और समझने योग्य (अक्सर सहज स्तर पर) साधन है। इसे अवश्य आज़माएँ, जैसा कि आप देख सकते हैं, इसमें कुछ भी मुश्किल नहीं है।




