Wenn Sie herunterladen ISO-Image Mit Windows-Distribution und es sogar richtig aufschreiben DVD-Disc oder erstellen bootfähiges USB-Flash-Laufwerk Mit Hilfe des gleichen UltraISO hat fast niemand Schwierigkeiten. Dann mit den zweiten Schritten, der eigentlichen Installation Betriebssystem Viele Menschen haben Schwierigkeiten beim Übertragen von einer Festplatte oder einem Flash-Laufwerk auf einen PC.
Ich kenne drei Möglichkeiten, mit der Installation von Windows zu beginnen.
1) Am einfachsten und unzuverlässigsten ist es, das Image über ein virtuelles Laufwerk zu öffnen, während Windows bereits läuft, und die Installation zu starten. Es gibt jedoch viele Faktoren, die stören und zu einem bestimmten Zeitpunkt einer solchen Installation zu einem Fehler führen können.
2) Legen Sie das von uns erstellte Flash-Laufwerk ein USB-Anschluss oder eine DVD mit Windows in Ihr Laufwerk, egal welche Version, Windows 7, Windows 10, sogar Win95. Das funktioniert bei jedem. Wenn Sie dann den PC einschalten, rufen Sie das BOOT-Menü auf. Dies ist eine Liste mit den Medien, von denen Sie booten müssen. Wählen Sie das benötigte Medium aus und drücken Sie die Eingabetaste. Mehr darüber können Sie hier lesen.
3) Sie unterscheidet sich von Methode 2 nur dadurch, dass wir nicht über das Boot-Menü, sondern im BIOS unseres Geräts angeben, wovon wir booten möchten.
In diesem Artikel werden wir ausführlich darüber sprechen, wie Sie Windows von einem Flash-Laufwerk über das BIOS oder installieren Windows-Boot 7 von einem BIOS-Flash-Laufwerk.
Booten von Windows 7 von einem BIOS-Flash-Laufwerk
Windows installieren Von einem Flash-Laufwerk über das BIOS beginnt es mit dem Aufruf des BIOS-Menüs oder wird auch Setup genannt. Dies geschieht meistens mit der Schaltfläche „Löschen“ direkt nach dem Einschalten des Laptops oder Computers. Drücken Sie so lange, bis Sie einen blauen Bildschirm mit etwas Text sehen. aber es kommt vor, dass Sie eine andere Taste drücken müssen, das ist F2 oder F10 oder Esc. Sie können alle Optionen ausprobieren, bis Sie das gewünschte Ergebnis sehen, oder Sie können im Begrüßungsfenster der Mutter-Firmware einen Text wie „Drücken Sie ENTF, um Setup auszuführen“ lesen. Dieser sagt uns, dass Sie zum Aufrufen des BIOS die ENTF-Taste drücken müssen .
Nachdem wir das BIOS-SETUP-Dienstprogramm aufgerufen haben, suchen wir nach der Registerkarte „Boot“ und verwenden die Pfeile, um dorthin zu gelangen. Wir benötigen die Boot-Geräte-Prioritätszeile

Die Logik hier ist einfach: Je weiter oben das Gerät in der Liste steht, desto höher ist die Priorität in der Download-Warteschlange. Das heißt, der oberste in der Liste wird zuerst geladen und so weiter, bis das System startet.

Wählen Sie also mit den Pfeilen das erste Laufwerk in der Liste aus und drücken Sie die Eingabetaste. Wir sehen eine Liste aller möglichen Geräte, von denen der Computer booten kann.

Wenn wir das Laden des BIOS über ein USB-Flash-Laufwerk auswählen möchten, dann wählen Sie USB-Schnittstelle, das ist „Removable Dev“ oder etwas mit dem Text „USB“, oder wenn das Flash-Laufwerk bereits eingelegt ist, wird der Name des Herstellers des Flash-Laufwerks geschrieben. Wenn Sie ein DVD-Laufwerk auswählen müssen, beginnt diese Zeile in der Regel mit den Worten CDROM: oder DVDROM: oder kann auch vom Hersteller des DVD-Laufwerks geschrieben sein.
Wenn Sie Ihre Wahl getroffen haben, drücken Sie die Eingabetaste und wählen auf die gleiche Weise nacheinander das zweite Gerät aus. Das zweite in der Liste sollte Ihre Festplatte sein, auf der Windows installiert wird. Wenn das BIOS das Flash-Laufwerk nicht erkennt, versuchen Sie, das Flash-Laufwerk in einen anderen USB-Anschluss einzustecken, und wiederholen Sie alles noch einmal.
Damit alle Änderungen im BIOS-Setup gespeichert werden, müssen Sie vor dem Verlassen zur Registerkarte „Beenden“ gehen, die Zeile „Beenden und Änderungen speichern“ auswählen und die Eingabetaste drücken.

Danach können wir Windows-BIOS Installation über USB-Stick oder DVD-Laufwerk. Nicht mehr jeder hat ein BIOS mit einem Bluescreen. Im Jahr 2017 sieht man zunehmend ein BIOS der neuen Generation, es ist grafisch durchdachter, es gibt Bilder von Icons zur klaren Zuordnung, falls man nicht gut Englisch kann, um keinen Fehler zu machen. Aber im Wesentlichen sind alle Einstellungen gleich.
Aufmerksamkeit!- Nach unseren Änderungen am BIOS bootet der Computer jetzt immer zuerst vom Flash-Laufwerk und dann von der Festplatte. Daher ist es wichtig, dass Sie nach der ersten Installationsphase, wenn der Laptop oder PC neu startet, dies bei der Installation von Windows tun Es ist Zeit, das Flash-Laufwerk aus dem USB-Anschluss zu ziehen oder den Datenträger aus der DVD-ROM herauszuziehen. Andernfalls wird der erste Installationsschritt endlos wiederholt.
Jetzt wissen wir, wie man das BIOS konfiguriert, um Windows von einem Flash-Laufwerk zu installieren. Und da wir ein bootfähiges USB-Flash-Laufwerk mit einem Image von WINDOWS 7 oder 10 bei uns haben, können wir das Betriebssystem problemlos auf jedem Gerät installieren oder neu installieren.
Aufmerksamkeit! Einige Builds verfügen bereits über Standardeinstellungen für Chrome-Browser, führt zur Startseite Suchmaschine go.mail.ru. Jeder hat die Möglichkeit, die Suchmaschine auf eine andere umzustellen.
Hallo liebe Abonnenten und Gäste der Seite. In diesem Material möchte ich ausführlich über die BIOS-Firmware sprechen. Lassen Sie uns herausfinden, was es ist, welche Vorteile es bietet, welche Funktionen es hat und wie Sie das BIOS für die Installation einer beliebigen Windows-Version konfigurieren.
Was ist das BIOS-Subsystem?
Zuerst möchte ich über die Definition des BIOS sprechen und erst dann über die Einstellung der Parameter.
BIOS ist ein grundlegendes Eingabe-/Ausgabesystem, bei dem es sich um eine Reihe von Mikroprogrammen handelt, die sich im nichtflüchtigen dynamischen Speicher CMOS befinden ( Komplementärer Metalloxid-Halbleiter Komplementärer Metalloxid-Halbleiter (CMOS).
Das BIOS ist für den Zustand aller Komponenten der PC-Konfiguration sowie für den Start des Betriebssystems verantwortlich. Beim Systemstart startet das BIOS die POST-Firmware, die alle Komponenten (Festplatten, RAM, Grafikkarte, Prozessor) abfragt, wenn alles in Ordnung ist, wird der Bootvorgang fortgesetzt. Wenn das BIOS ein Problem im internen Gerät erkannt hat, hören Sie ein Signal Tonsignal oder eine Kombination davon. Über Klang BIOS-Signale kann gelesen werden.
Der BIOS-Chip befindet sich auf dem Motherboard. Natürlich ist der Speicherort des BIOS angegeben verschiedene Bretter wird unterschiedlich sein, aber normalerweise befindet es sich neben dem nichtflüchtigen Speicher – rund CMOS-Batterie. So eine Mikroschaltung Hauptplatine, Mainboard, Motherboard hat zwei Arten:
- EPROM– Die Daten auf der Platine werden durch ultraviolette Strahlung zerstört, diese BIOS-Chips waren früher relevant. Derzeit verwendeter Typ
- EEPROM– Daten werden durch ein elektrisches Signal gelöscht.
Was ist das POST-Selbsttestprogramm?
POST ist ein sehr wichtiger Vorgang beim Einschalten Ihres Computers. Das BIOS verwendet POST, um Geräte auf Fehler und Fehlfunktionen zu testen. Inspektion läuft Festplatte und SSD, Einstellen der Systembusfrequenz, Initialisieren von Geräten wie Grafikkarten, Soundkarten, Monitoren, Festplattenlaufwerken, Arbeitsspeicher(RAM) und extern angeschlossene Geräte.
Generell werden beim POST viele Tests zur Überprüfung der Hardware durchgeführt und wenn mit einer der Komponenten etwas nicht stimmt, zeigt das BIOS eine entsprechende Meldung auf dem Bildschirm und ein Tonsignal an. Wenn die Tests erfolgreich abgeschlossen wurden, hören Sie möglicherweise ein Tonsignal – ein Quietschen. Vorausgesetzt, dass in Systemeinheit eingebauter Speziallautsprecher. Dies ist bei Laptops nicht der Fall.

Darüber hinaus können Sie im BIOS viele Parameter konfigurieren, die Ihnen bei der Installation von Windows oder neuer Hardware helfen, sowie einige wenige. Bei der Arbeit mit dieser Technologie gibt es viele Geheimnisse und Nuancen, die nicht in diesen Artikel passen. Deshalb empfehle ich Ihnen, dieses wundervolle Buch zu lesen - 1000 und 1 BIOS-Geheimnis A.V. Kubin P. A. Dmitriev. In diesem Buch finden Sie viele Informationen zum Arbeiten mit BIOS, einschließlich BIOS aller Art – AMI BIOS, AWARD BIOS und Phoenix BIOS.
Im Wesentlichen ist das BIOS sehr alte Technik, das auf unbekannte Weise bis heute überlebt hat. Obwohl es jetzt eine fortschrittlichere Technologie gibt – BIOS UEFI. 2007 zusammen mit Intel, Microsoft und AMD erstellt. Leider ist es nicht möglich, ein normales BIOS auf UEFI zu flashen.

Ich habe ausführlicher über diese Art von BIOS geschrieben.
Kurz zu BIOS-Partitionen
Jetzt werde ich kurz auf die Hauptbereiche des BIOS eingehen, in denen alle Grundeinstellungen vorgenommen werden, auch für die Installation von Windows.
Hauptsächlich
In diesem Abschnitt können Sie die Systemzeit und das Datum einiger Parameter konfigurieren Laufwerke, Optionen zum Ausgeben von Nachrichten über das POST-Programm, die Tastatur und das Betriebssystem. Das Hauptelement ist vom Typ AWARD BIOS oder AMI.

Fortschrittlich
In diesem Abschnitt finden Sie Optionen für den Prozessor, den Speicher, das Einstellen der Busfrequenz und das Ändern von Portparametern. Im Allgemeinen richtet sich dieser Abschnitt an Enthusiasten, die sich mit Übertakten beschäftigen.

Stiefel
Das ist der Abschnitt, den wir heute brauchen. Hier können wir die Startreihenfolge von Geräten konfigurieren – Festplatten, Flash-Laufwerke und andere Geräte. In einfachen Worten Um mit Windows von einem eingesteckten USB-Stick zu booten, müssen Sie dieses Gerät an erster Stelle setzen.

Leistung
In diesem Abschnitt finden Sie Optionen, die für den Stromverbrauch des PCs verantwortlich sind. Hier können Sie den Betrieb Ihres Computers überwachen und die Zeit zum Aus- oder Einschalten des PCs einstellen.

Ausfahrt
Der allerletzte Abschnitt ist für das Beenden des BIOS verantwortlich. Hier können Sie den Vorgang beenden, ohne die vorgenommenen Einstellungen zu ändern, und diese auch speichern. Darüber hinaus finden Sie hier. Bei Interesse können Sie sich über den bereitgestellten Link darüber informieren.

Einrichten des BIOS zur Installation von Windows und anderen Programmen
Damit kommen wir zum Hauptthema unseres Artikels. Zuerst müssen Sie das BIOS aufrufen, aber weiter verschiedene Modelle Motherboards und Laptops machen das unterschiedlich. Wir haben den Artikel gelesen. Es gibt auch Informationen zum Eintrag im Pass für das Motherboard, ich hoffe, Sie haben sie noch.
Nehmen wir an, Sie sind auf einfache Weise in das BIOS gelangt. Verwenden Sie nun die Pfeile, um zur Registerkarte „Boot“ zu gelangen. Dort finden Sie die Option Boot-Gerätepriorität.
Auf dem Bild sehen wir 3 Geräte. Zum Booten optische Platte Sie müssen an erster Stelle die CD-ROM einlegen, und wenn Sie von einem Flash-Laufwerk booten, steht natürlich USB an erster Stelle.

Wenn Sie über einen anderen BIOS-Typ verfügen, bei dem die Einstellungen und der Speicherort der Optionen völlig unterschiedlich sind, befinden sich die Geräteprioritätsparameter in diesem Abschnitt Erweiterte BIOS Funktionen.
In diesem Abschnitt finden Sie einen Unterabschnitt Erste Startgerät, verantwortlich für das erste Startgerät, wenn der PC eingeschaltet wird. Als nächstes kommt der Unterabschnitt Zweite, verantwortlich für das zweite Gerät und Dritte– drittes Gerät.

Die Einstellungen werden auf dem BIOS-Hauptbildschirm mit der Option „Save & Exit Setup“ gespeichert.

Ich habe über alle wichtigen Nuancen gesprochen. Wie Sie sehen, ist die Einrichtung des BIOS auf Ihrem Computer sehr einfach. Die Hauptsache ist, die Übersetzung jeder Funktion zu kennen. Ich möchte Ihr Leben ein wenig einfacher machen. Beim Booten von Geräten ist es nicht notwendig, ins BIOS zu gehen und die Boot-Einstellungen festzulegen. Dies geht sehr schnell mit . Nach dem Einschalten des Computers drücken Sie die für dieses Menü zuständige Taste (genau wie beim Aufrufen des BIOS) und es erscheint ein Fenster, in dem die angeschlossenen Geräte der Reihe nach angezeigt werden – Flash-Laufwerke. Verwenden Sie zur Auswahl die Pfeile benötigtes Gerät und drücken Sie die Eingabetaste. Das war's, Sie haben von diesem Gerät gebootet.
Jetzt . Lesen Sie diesen Artikel, wenn das BIOS das Flash-Laufwerk nicht erkennt.

Nachdem Sie nun wissen, wie Sie das BIOS für die Installation von Windows konfigurieren, möchte ich Ihnen mehrere Artikel zum Thema Systeminstallation empfehlen. Es beschreibt im Detail, wie man unter Windows einen bootfähigen USB-Stick oder eine bootfähige Diskette erstellt:
Das ist es jetzt. Ich hoffe, dieser Artikel wird Ihnen irgendwie helfen. Wenn Sie beispielsweise den Wunsch haben, diesen Artikel mit einigen Informationen zum Thema zu ergänzen, dann schreiben Sie in den Kommentaren darüber und ich werde es hinzufügen.
Jeder Benutzer steht früher oder später vor der Notwendigkeit, ein Betriebssystem zu installieren. Es gibt einen Mythos, dass es schwierig ist, dies alleine zu tun, obwohl dies in Wirklichkeit nicht der Fall ist. Alles, was Sie brauchen, ist, über grundlegende PC-Benutzerkenntnisse zu verfügen und diese zu befolgen einfache Anleitung, worauf weiter unten eingegangen wird.
Vor der Installation
Es gibt eine Reihe von Punkten, die Sie beachten sollten, bevor Sie mit der Installation beginnen.
Um dies richtig zu machen, achten Sie zunächst auf Folgendes:
- Wählen Sie die gewünschte Version des Betriebssystems aus;
- über seine Kapazität entscheiden;
- vorbereiten Festplatte zur Installation;
- Kümmere dich um die Fahrer.
- x86 (32bit);
- x64 (64bit).
Wenn Sie diesen Artikel lesen, wird es keine Probleme geben, die Betriebssystemversion auszuwählen – es wird Windows 7 sein. Aber wie sieht es mit der Bitkapazität aus? Woher wissen Sie, welches für Ihren PC das Richtige ist?
Sie können auf zwei Arten von Systemen stoßen:
Was sind ihre Unterschiede? 32-Bit-Versionen unterstützen bis zu 4 GB RAM und 64-Bit-Versionen unterstützen 4 GB oder mehr. Die Leistung eines 64-Bit-Systems ist also höher technische Eigenschaften Wenn Ihr PC dies zulässt, sollten Sie es auswählen. Die Bestimmung der RAM-Größe Ihres Computers ist ganz einfach: Klicken Sie einfach mit der rechten Maustaste auf das Symbol „Computer“ auf dem Desktop und im daraufhin angezeigten Fenster werden die erforderlichen technischen Daten angezeigt.
Wichtig! Dabei ist zu berücksichtigen, dass nach der Wahl der einen oder anderen Bittiefe nachfolgend installierte Programme speziell dafür optimiert werden müssen.

Jetzt müssen Sie darüber nachdenken, wo genau das neue Betriebssystem installiert wird. Am häufigsten wird hierfür Laufwerk C ausgewählt. Sie müssen jedoch bedenken, dass alle Daten auf der Festplatte (einschließlich des Desktops!) dauerhaft gelöscht werden. Alle wichtigen Dateien sollten auf ein anderes Laufwerk verschoben oder auf ein Flash-Laufwerk kopiert werden.
Ein weiterer wichtiger Punkt sind die Treiber. Meistens werden sie zusammen mit der Ausrüstung auf speziellen Datenträgern geliefert. Wenn nicht, laden Sie sie vorher aus dem Internet herunter. Die notwendigen Treiber finden Sie auf den offiziellen Websites der Hersteller von Grafikkarten, Netzwerkkarten und anderen PC-Komponenten. Warum muss man sich vorher darum kümmern? Denn nach der Installation, ohne Treiber für Netzwerkkarte, das wird nicht möglich sein.
Video: Installation von Windows 7
Erstellen einer Disc
Um den Installationsvorgang zu starten, benötigen Sie eine Diskette mit Windows 7. Wenn Sie diese haben, können Sie sicher mit dem nächsten Schritt fortfahren. Wenn es fehlt, müssen Sie es zuerst erstellen. Sie benötigen ein Betriebssystem-Image sowie ein Aufnahmeprogramm. Am besten bevorzugen Sie „reine“ MSDN-Assemblys, die nicht stark verändert wurden. Das Aufzeichnen von einem Image unterscheidet sich nicht von der Arbeit mit einer normalen Festplatte. Dies kann beispielsweise mit dem Programm UltraISO erfolgen.
Dazu benötigen Sie:

Installation von Windows 7 von der Festplatte über das BIOS
Kommen wir zum Hauptprozess. Es beginnt mit der Arbeit mit dem BIOS – dem grundlegenden Eingabe-/Ausgabesystem. Es ist die Installation über das BIOS, die Anfängern große Angst macht, aber die Handhabung ist nicht schwierig. Für unsere Aufgabe müssen Sie nur einige grundlegende Manipulationen durchführen.
BIOS-Setup
Zuerst müssen Sie ins BIOS gelangen:
- Legen Sie die CD in das Laufwerk ein und starten Sie den PC neu.
- Wenn das System startet, drücken Sie die Entf-Taste (kann je nach System unterschiedlich sein);
- Wenn die BIOS-Shell erscheint, suchen Sie die Registerkarte „Boot“ und wählen Sie sie aus „Priorität des Boot-Geräts“;

- hier müssen Sie das Laufwerk an die erste Stelle verschieben, damit das Laden von dort aus beginnt;
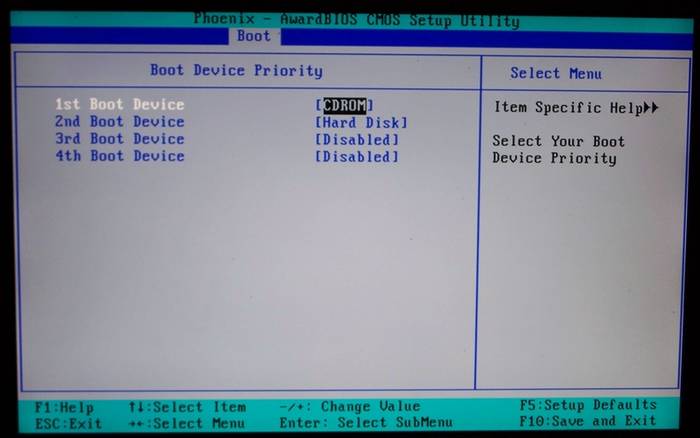
- Drücken Sie „Enter“ und dann F10, um die Änderungen zu speichern und den Vorgang zu beenden.
- wenn das Fenster erscheint „Drücken Sie eine beliebige Taste, um von CD oder DVD zu starten“ Drücke irgendeine Taste;

- Es erscheint ein Fenster mit der Aufschrift und die Extraktion der erforderlichen Dateien beginnt.
- Wählen Sie als Nächstes die Sprache, das Zeitformat und das Tastaturlayout aus und klicken Sie dann auf „Installieren“.

- Wir akzeptieren die Bedingungen Lizenzvereinbarung indem Sie das entsprechende Kästchen markieren und auf „Weiter“ klicken;
- Wählen Sie im neuen Fenster „Vollständige Installation“;

- Geben Sie die Partition an, auf der das neue Betriebssystem installiert wird.
- Wenn die Festplatte nicht partitioniert ist, erstellen Sie neue Partitionen, indem Sie unten im Fenster auf die Option „Erstellen“ klicken und die gewünschte Größe angeben.

- Klicken Sie nach einer Warnung zum Löschen von Daten in der ausgewählten Partition und zur Formatierung auf „Weiter“.
Der Prozess selbst
Nach dem Neustart startet das System die eingelegte Diskette und der Installationsvorgang beginnt:
Beachten Sie! Wenn Sie Windows 7 von einer formatierten Festplatte installieren möchten, achten Sie im Vorfeld auf die Sicherheit der Daten, die bei diesem Vorgang verloren gehen können.
Die Installation beginnt und dauert normalerweise 15 Minuten bis eine halbe Stunde. Nach Abschluss werden Sie vom System aufgefordert, Ihren Benutzernamen und Ihr Passwort einzugeben (optional) und einen Hinweissatz für die Wiederherstellung festzulegen. Als nächstes werden Sie zur Eingabe aufgefordert Seriennummer, die normalerweise in der Box mit einer Kopie des Betriebssystems zu finden ist. Wenn es fehlt oder die Baugruppe dies automatisch erledigt, überspringen Sie diesen Schritt.
Es liegen noch einige kleine Schritte vor uns:
- Geben Sie „empfohlene“ Sicherheitseinstellungen an.
- deine Zeitzone;
- Netzwerkart.
Damit ist die Installation abgeschlossen und das System ist fast einsatzbereit, es muss nur noch konfiguriert werden.
Video: Installation und Konfiguration
Systemkonfiguration
Der erste Schritt besteht darin, das Betriebssystem zu aktivieren (sofern dies nicht automatisch während des Installationsvorgangs geschehen ist). Vergessen Sie dies nicht, denn nach 30 Tagen erscheinen lästige Erinnerungen, die Sie darüber informieren, dass die Registrierungsfrist abgelaufen ist.
So überprüfen Sie, ob Windows aktiviert ist:

Treiber und Programme
Der nächste wichtige Schritt ist die Installation der Treiber. Ihr Fehlen kann dazu führen, dass Grafiken nicht korrekt angezeigt werden. Fehlbedienung Computer und die Unfähigkeit, eine Verbindung zum Internet herzustellen. Wie kann festgestellt werden, welche Treiber das System benötigt?

Windows 7 installiert häufig einen Treiber für den Videoadapter, sodass dieser nicht als nicht erkannt aufgeführt wird. Trotzdem wird weiterhin ein Treiber für die Grafikkarte benötigt, denn ohne diesen geht es nicht volle Kraft(was sich an der nicht ganz korrekten Darstellung der Icons auf dem Desktop bemerkbar machen kann). Wir installieren es von der Herstellerdiskette oder laden es vorab von der offiziellen Website herunter.
Wichtig! Vergessen Sie nicht, den Treiber zu installieren Netzwerkadapter, denn ohne sie ist der Zugriff auf das Netzwerk nicht möglich.

Es ist erwähnenswert, dass alle diese Programme sehr effektiv sind und Ihr System schützen können. Für maximale Wirksamkeit lohnt es sich, das von Ihnen verwendete Antivirenprogramm von Zeit zu Zeit zu wechseln. Vergessen Sie nach der Installation nicht, es zu aktivieren und zu aktualisieren, um es zu erhalten letzte Version Datenbanken, die vor neu entdeckten Bedrohungen schützen können.
Jetzt können Sie mit der Installation des Browsers beginnen. Die Wahl hängt auch ganz von den persönlichen Vorlieben des Benutzers ab. Wenn eine neue Suchmaschine installiert wird, muss zunächst ein Update durchgeführt werden Flash Player, denn ohne es wird es auf vielen Ressourcen unmöglich sein, Videos anzusehen oder Musik zu hören. Dies kann in Sekundenschnelle auf der offiziellen Website erfolgen. 
Beginnen Sie mit einem frisch installierten Browser, das System mit neuen Programmen zu füllen, auf die kein System verzichten kann:
- Büroanwendungen ( Microsoft Office, OpenOffice);
- Archivierer (WinRAR, 7-Zip);
- Programme zum Musikhören und Ansehen von Videos;
- nützliche Dienstprogramme (CCleaner);
- Kommunikationsanwendungen (Skype, Mumble);
- andere Software, die Sie benötigen.
Die Installation eines Betriebssystems erfordert eine gründliche und sorgfältige Vorgehensweise. Trotzdem sollten Sie keine Angst vor ihm haben. Befolgen Sie einfach die einfachen Anweisungen und schon bald wird Ihr PC mit einem neuen Betriebssystem ausgestattet sein.
Windows-Installation erstellt von einer bootfähigen CD/DVD oder einem Flash-Laufwerk. Microsoft hat dies getan, damit jeder Computer gestartet werden konnte. Auch mit einer neuen, unformatierten und komplett leeren Festplatte. Aber wir wissen, dass der Computer immer mit bootet Festplatte. Daher müssen Sie den Computer dazu zwingen, von einem Flash-Laufwerk oder einer CD/DVD zu starten. USB-Festplatte A. Und dann installieren Sie Windows auf Ihrer Festplatte. Dazu müssen Sie ein kleines BIOS-Setup durchführen. Es stellt sich die Frage: „Wie kann ich von einem Flash-Laufwerk im BIOS booten? Wie kann ich Windows über das BIOS von einem Flash-Laufwerk installieren?“
Mit diesem Verfahren wird das Gerät ausgewählt, von dem das Betriebssystem gestartet werden soll. Dies erfolgt in den BIOS-Einstellungen. Und es ist überhaupt nicht mit einer bestimmten Windows-Version verbunden. Daher wird es immer auf die gleiche Weise durchgeführt. Wenn Sie also das BIOS für die Installation von Windows 7/10 XP konfigurieren oder Ihren Computer einfach von einer CD/DVD starten müssen, müssen Sie dieses BIOS-Setup durchführen. Wenn Sie Ihren Computer von einem über angeschlossenen Flash-Laufwerk oder externen USB-Laufwerk starten müssen USB-Anschluss, dann müssen Sie die gleiche Einstellung vornehmen. Der einzige Unterschied besteht darin, dass ein Flash-Laufwerk oder eine USB-Festplatte im Voraus verfügbar sein muss Boot-Diskette, und vor dem Einschalten des PCs an den USB-Anschluss angeschlossen werden. Dann erkennt das BIOS sie beim Laden als Bootdiskette und fügt einen Eintrag über das erkannte Gerät in die Liste ein, von der aus das Betriebssystem geladen werden kann. Also, fangen wir an. Wie boote ich von einem Flash-Laufwerk?
So installieren Sie Windows über das BIOS von einem Flash-Laufwerk – Melden Sie sich beim BIOS an
Zuerst müssen wir das BIOS aufrufen (BIOS – Basic Input/Output System – „Basic Input/Output System“). An Erstphase Beim Hochfahren des Computers wird die gesamte Steuerung von diesem System übernommen. Es testet alle Geräte inklusive aller möglichen Betriebssystemmedien und erstellt Listen, von denen sie heruntergeladen werden können. Wenn Ihr Computer eingeschaltet ist, müssen Sie ihn vollständig ausschalten und dann wieder einschalten. Wenn Sie es einschalten, sehen Sie etwa diesen Bildschirm. ![]()
Oder so etwas wie das unten stehende mit dem Begrüßungsbildschirmbild. ![]()
In beiden Fällen befindet sich in der unteren linken Ecke eine Inschrift. Darin heißt es: „Bitte drücken Sie die Taste „Entf“, um zum Installationsprogramm zu gelangen. Dies gilt für Desktop-PCs. Bei Laptops und Netbooks wird normalerweise die Taste „F2“ verwendet. Um in das BIOS zu gelangen, muss diese Taste während der Beschriftung gedrückt werden ist sichtbar. Sie können gedrückt halten oder mehrmals drücken. Nach dem Drücken der „Entf“-Taste wird das Installationsprogramm recht schnell geladen. Und Sie sehen eine der beiden häufigsten BIOS-Schnittstellenoptionen. moderne Computer Das Installationsprogramm verfügt zwar über eine grafische Oberfläche, funktioniert jedoch größtenteils automatisch und zeigt beim Klicken auf die Bilder nur Informationen über den Zustand des PCs an.
Schnittstelle ( Schnittstelle) ist eine Reihe von Fähigkeiten, Methoden und Methoden der Interaktion zwischen zwei Systemen, Geräten oder Programmen für den Informationsaustausch zwischen ihnen. Das heißt, es kann als Kontroll- oder Interaktionsbildschirm übersetzt werden. ![]()
Suchen Sie oben auf dem Bildschirm nach der Aufschrift „ Award-BIOS". Das nächste Bild hat die gleiche Aufschrift. Dies ist das gleiche Unternehmen Award (einer der berühmtesten BIOS-Autoren), verwendet jedoch unterschiedliche BIOS-Schnittstellen. Tatsächlich gibt es bei diesen Schnittstellen keinen großen Unterschied. Es gibt ein anderes sehr berühmtes Unternehmen AMI (American Megatrends, Inc.) Sein BIOS, ähnlich dem vorherigen, heißt AMI BIOS und kann auch über zwei ähnliche Schnittstellen verfügen.
Das obere Bild auf dem blauen Bildschirm zeigt eine Liste der Menüabschnitte und eine Beschreibung der Steuertasten und im unteren Teil werden kurze Informationen zu den Inhalten des hervorgehobenen Abschnitts angezeigt.
Auf dem grauen Bildschirm werden sofort grundlegende Informationen zum System angezeigt. Und das Menü befindet sich am oberen Bildschirmrand in einer Zeile. ![]()
Um von Anfang an dorthin zu gelangen blauer Bildschirm Das Menü ist das gleiche wie auf grauer Hintergrund Wählen Sie einfach den ersten Menüpunkt „Standard CMOS Features“. Wie Sie sehen, sind die Bildschirme ziemlich ähnlich. Oben finden Sie Informationen zur Systemzeit und zum Systemdatum. Als nächstes folgt ein Informationsblock zum Thema Verbunden Festplattengeräte(Festplatten und CD/DVD-Laufwerke). Es gibt Informationen über angeschlossene oder nicht angeschlossene Disketten (Diskettenlaufwerke). Sowie Informationen über die Menge des installierten RAM. Und vielleicht noch ein paar Worte zu den Meldungen, die das System im Falle eines Fehlers oder Absturzes beim Booten des Computers ausgibt. ![]()
Dies gilt für den Vergleich von Schnittstellen. Tatsächlich wird uns ein ganz anderer Abschnitt interessieren.
Da wir zwei BIOS-Typen berücksichtigen müssen und die Reihenfolge etwas unterschiedlich sein wird, schlage ich vor, unseren Artikel weiter in zwei unabhängige Teile zu unterteilen.
Im ersten Teil schauen wir uns an, wie man Windows über das BIOS von einem Flash-Laufwerk installiert oder wie man das BIOS so konfiguriert, dass es von einem Flash-Laufwerk mit einem Bluescreen und einem separaten Menübildschirm startet.
Im zweiten Teil schauen wir uns an, wie man Windows über das BIOS von einem Flash-Laufwerk installiert oder wie man das BIOS so konfiguriert, dass es von einem Flash-Laufwerk mit grauem Bildschirm und einem Menü oben startet.
So installieren Sie Windows von einem Flash-Laufwerk über das BIOS – Teil 1
Und so das BIOS mit blauer Schnittstelle. Wie Sie sich erinnern, verfügt dieses BIOS über ein separates Menü als ersten Bildschirm. Die Anzahl der Elemente in diesem Menü kann je nach stark variieren Hauptplatine Computer. Das BIOS ist für bestimmte Hardware geschrieben. Je moderner Ihr Motherboard ist, desto besser ist das BIOS. Und je cooler (multifunktionaler) das BIOS ist, desto mehr Menüpunkte können vorhanden sein. Die Hauptpunkte bleiben jedoch praktisch unverändert. Oh, fast hätte ich es vergessen: Im BIOS dieses Typs funktioniert die Maus nicht, daher führen wir alle Aktionen nur mit Tasten aus. Was mit welchen Tasten gemacht werden kann, steht am unteren Bildschirmrand unter dem Menü. Nachfolgend finden Sie kurze Informationen zu den Inhalten der einzelnen Menüabschnitte. Die Maus kann nur in verwendet werden grafische Oberflächen das modernste BIOS.
Fangen wir von vorne an. Vor uns liegt der erste Bildschirm und unser Menü.
Hier wählen wir den zweiten Punkt „Erweiterte BIOS-Funktionen“, übersetzt als „ Zusätzliche Funktionen BIOS". Ich habe es rot eingekreist.
Auf dem sich öffnenden Bildschirm heißt das Element in der vierten Zeile, wo es rot hervorgehoben ist, „First Boot Device“, übersetzt als "Erste Startgerät". Dieses Gerät wird als erstes auf das Vorhandensein und Laden eines Betriebssystems überprüft. Wenn das Betriebssystem erkannt wird, startet es. Wenn das Betriebssystem auf dem ersten Gerät nicht gefunden wird, überprüft das BIOS das zweite Gerät und dann ggf. das dritte. Wir haben also die Möglichkeit, diese Sequenz recht gut zu manipulieren.
Am einfachsten ist es, das erste Gerät durch Drücken der „Enter“-Taste zu öffnen und das benötigte Gerät auszuwählen. Wie nachfolgend dargestellt. ![]()
Wählen Sie aus der sich öffnenden Liste „CDROM“ aus. Wenn Sie auch drei Punkte haben, dann empfehle ich Ihnen, im ersten „CDROM“ auszuwählen, im zweiten „HDD-0“ und im dritten einen beliebigen Wert einzugeben. Bis zum dritten Punkt kommt es in der Regel nicht und zwei genügen immer. In dieser Liste erscheint der Name des Flash-Laufwerks bzw externes Laufwerk, wenn sie vor dem Einschalten des Computers an den „USB-Anschluss“ angeschlossen sind. Dann können sie auch als Gerät zum Laden des Betriebssystems ausgewählt werden. Wie ich bereits sagte, muss ein Flash-Laufwerk oder ein externes Laufwerk im Voraus als bootfähig vorbereitet werden. Und der Installationscode muss darauf vermerkt sein Windows-Paket. Nun, jetzt wählen wir CDROM. Nach Abschluss der Einrichtung sieht der Bildschirm in etwa so aus. ![]()
Danach drücken wir die „ESC“-Taste und gelangen von diesem Abschnitt in das Hauptmenü.
Hier wählen wir den vorletzten Punkt aus „Save & Exit Setup“ – Speichern und beenden. Auf dem Bildschirm erscheint ein rotes (Alarm-)Fenster mit einer wiederholten Frage „Sind Sie sicher, dass Sie Ihre Änderungen an den ‚CMOS‘-Einstellungen speichern und beenden möchten?“ und wird aufgefordert, „Y“ (Ja) oder „N“ (Nein) zu drücken.
Der Bildschirm ist rot und alarmierend, sodass Sie innehalten und überlegen, ob Sie alles richtig gemacht haben. Denn einige Einstellungen können dazu führen, dass der Computer überhaupt nicht funktioniert. Genauer gesagt funktioniert es vielleicht, aber Sie werden nichts sehen. Dies kann beispielsweise passieren, wenn Sie eine integrierte Grafikkarte haben. Und wenn Sie in den Einstellungen „Anzeige auf einer externen Grafikkarte“ einstellen, Sie aber physisch keine haben, dann sendet das System das Bild an den externen Videoanschluss, wo nichts installiert ist. Der Computer funktioniert nicht mehr, da auf dem Bildschirm nichts angezeigt werden kann. Um den Wechsel durchzuführen, müssen Sie dann eine geeignete Grafikkarte finden und diese im Computer installieren. Der Monitor muss außerdem auf eine externe Grafikkarte umgestellt werden. Und erst dann können Sie Änderungen am BIOS vornehmen.
Dies war ein kurzer Exkurs über einen möglichen Fehler bei falschen Einstellungen, aber jetzt drücken wir die „Y“-Taste und der Computer startet neu. ![]() Booten von einem Flash-Laufwerk ins BIOS – Wählen Sie „Ja“
Booten von einem Flash-Laufwerk ins BIOS – Wählen Sie „Ja“
Danach, wenn sich eine Bootdiskette im CD/DVD-Laufwerk befindet (in unserem Fall die Installation Windows-Festplatte), wenn Sie den Computer einschalten, startet der Computer von der CD/DVD (in unserem Fall beginnt die Windows-Installation von der CD/DVD).
Das ist alles. Wenn Sie über diesen BIOS-Typ verfügen, wissen Sie jetzt, wie Sie im BIOS „Booten von einem Flash-Laufwerk“ auswählen oder das BIOS so konfigurieren, dass es von einem Flash-Laufwerk startet. Wenn Sie das BIOS für die Installation von Windows 7/8/8.1/10 konfigurieren müssen, müssen Sie dieselben Schritte ausführen. Wenn Sie Ihren Computer übrigens von einem externen Laufwerk starten müssen, das über einen USB-Anschluss angeschlossen ist, müssen Sie das gleiche Setup durchführen. Der einzige Unterschied besteht darin, dass die externe Festplatte zuvor als Bootdiskette und vor dem Einschalten des PCs an einen USB-Anschluss angeschlossen werden muss. Dann erkennt das BIOS es beim Laden als Bootdiskette und fügt einen Eintrag über das erkannte Gerät in die Liste ein, von der aus das Betriebssystem geladen werden kann. Wie Sie sehen, hängt die Einstellung des BIOS zum Booten von einem Flash-Laufwerk oder die Einstellung des BIOS zur Installation von Windows überhaupt nicht von der Windows-Version ab und erfolgt auf genau die gleiche Weise, nur mit einem Unterschied im angeschlossenen Gerät.
Wenn Sie etwas im Text des Artikels nicht verstehen, schauen Sie sich ein kleines, aber durchaus verständliches Video an.
Kommen wir nun zum zweiten Teil, wie man das BIOS so einstellt, dass es von einem Flash-Laufwerk startet.
So installieren Sie Windows über das BIOS von einem Flash-Laufwerk – Teil 2
Dieses BIOS erleichtert das Setup für die Installation von Windows etwas. Das Hauptmenü befindet sich oben auf dem Bildschirm und ist fast immer verfügbar. Auch die Anzahl der Menüpunkte kann je nach Motherboard etwas variieren, der Punkt zur Auswahl des Boot-Geräts ist jedoch sofort verfügbar. Wählen Sie direkt im ersten Bildschirm oben den Menüpunkt „Boot“. Und wir befinden uns im Bereich zur Geräteauswahl Downloads. ![]()
Wählen Sie den ersten Punkt „Boot Device Priority“ – die Reihenfolge der Laufwerke zum Laden des Betriebssystems.
In dieser Abbildung ist im ersten Punkt bereits „CDROM“ und im zweiten Punkt „Festplatte“ ausgewählt. Um diese Auswahl zu treffen, drücken Sie jedoch wie in der ersten (blauen) BIOS-Version die Eingabetaste. Es öffnet sich eine Geräteliste. ![]()
Wählen Sie das gewünschte Gerät aus der Liste aus. In unserem Fall ist es „CDROM“. Drücken Sie Enter".
Hier wird ein Flash-Laufwerk oder ein externes USB-Laufwerk angezeigt, wenn diese vor dem Einschalten des Computers an den USB-Anschluss angeschlossen werden.
Wählen Sie im sich öffnenden Fenster den ersten Punkt „Beenden und Änderungen speichern“. ![]()
Klicken Sie auf „Ja“. Der Computer wird neu gestartet. Und die Windows-Installation beginnt, wenn Installationsdiskette befindet sich im Diskettenlaufwerk.
Ein kurzes, aber qualitativ hochwertiges Video zur Auswahl eines Startgeräts in diesem BIOS-Typ.
Das ist alles! Jetzt wissen Sie, wie Sie das BIOS für die Installation von Windows konfigurieren. Ich wiederhole noch einmal, dass die BIOS-Einstellungen nicht von der Windows-Version oder allgemein vom Betriebssystemtyp abhängen und für jedes Betriebssystem genau gleich durchgeführt werden. Wenn Sie also eine BIOS-Optimierung benötigen, um Windows 7–10 zu installieren, müssen Sie die gleichen Schritte ausführen. Und ich möchte Sie noch einmal daran erinnern: Wenn Sie Ihren Computer von einem Flash-Laufwerk oder einem externen Laufwerk starten müssen, das über einen USB-Anschluss angeschlossen ist, müssen Sie dasselbe Setup durchführen. Der einzige Unterschied besteht darin, dass ein Flash-Laufwerk oder eine externe Festplatte zuvor wie eine Bootdiskette und vor dem Einschalten des PCs an einen USB-Anschluss angeschlossen werden muss. Dann erkennt das BIOS sie beim Laden als Bootdiskette und fügt einen Eintrag über das erkannte Gerät in die Liste ein, von der aus das Betriebssystem geladen werden kann.
Das ist alles. Sie wissen jetzt, wie Sie das BIOS so konfigurieren, dass Ihr Computer von einer CD/DVD/USB oder einem Flash-Laufwerk startet. Ich wünsche allen viel Glück. Genießen Sie es für Ihre Gesundheit.
Die Installation eines Betriebssystems ist eine der schwierigsten, aber gleichzeitig auch eine der Grundfertigkeiten bei der Wartung eines Personalcomputers. Das auf dem Computer installierte System kann jederzeit ausfallen, sodass die Arbeit mit dem Gerät erst nach der Wiederherstellung des Windows-Betriebssystems fortgesetzt werden kann. Auch wenn das System ständig weiterentwickelt wird und seine Widerstandsfähigkeit gegenüber Ausfällen und Fehlern zunimmt, muss der Benutzer dennoch jederzeit bereit sein, die Funktionsfähigkeit des PCs wiederherzustellen.
Als Sonderfall ist die Installation über das BIOS am häufigsten zuverlässiger Weg Beseitigen Sie Probleme im zuvor installierten Betriebssystem, indem Sie die Festplatte formatieren und alles von Grund auf neu installieren. Wenn sich der Benutzer für die Installation von Windows über das BIOS entscheidet, muss er im Voraus Treiber für alle Geräte auf dem Computer vorbereiten (meist auf einer im Lieferumfang des PCs enthaltenen Diskette) und auch die Betriebssystemverteilung selbst zur Hand haben. Auch beim Ändern der Parameter des grundlegenden Ein-/Ausgabesystems des Computers sollten Sie sehr vorsichtig sein, da auch falsche BIOS-Einstellungen zu einem Computerausfall führen können.
Schnelle Navigation durch den Artikel
Vorbereitung
Bevor Sie mit der Neuinstallation beginnen, müssen Sie den Inhalt der mit Ihrem Laptop oder Computer gelieferten Datenträger studieren. Einer von ihnen hätte es tun sollen Software für Grafikkarte, Soundkarte, Netzwerkadapter und andere Geräte. Wichtig ist auch, dass die Treiberversionen auf der Diskette speziell für das auf dem Computer installierte Betriebssystem konzipiert sind.
Wenn kein Datenträger vorhanden ist oder die Programmversionen veraltet sind, wird empfohlen, vor der Installation die Website des Laptop-Herstellers (Websites der Gerätehersteller) zu besuchen und den Download-Bereich zu finden, von dem aus Sie das Programm herunterladen können Wechselmedien aktuelle Softwareversionen.
Es lohnt sich auch, auf die Verfügbarkeit der benötigten Version des Betriebssystems selbst zu achten. Es muss den Eigenschaften des Computers und den Anforderungen des Benutzers entsprechen und außerdem lizenziert sein. Ja, es könnte ein Karton sein. Windows-Version aus dem Store oder Installationsmedien, die mit offiziellen Tools (Media Creation Tool-Programm) erstellt wurden.
Neuinstallation
Tatsächlich ist das BIOS selbst nur indirekt am Installationsprozess beteiligt. Darin legt der Benutzer fest, welches Gerät zuerst nach Betriebssystemdateien gescannt werden soll. Standardmäßig wird dort die Festplatte angezeigt, sodass der Computer exakt bootet installiertes System. Der Benutzer muss ein Diskettenlaufwerk oder ein USB-Laufwerk als Hauptgerät für den Computer angeben, um das Installationsprogramm zu starten.
Dazu benötigen Sie:
- Schalte den Computer ein.
- Befolgen Sie sorgfältig die Aufschriften auf dem allerersten Bildschirm, der unmittelbar nach dem Drücken des Netzschalters angezeigt wird. Normalerweise wird am unteren Bildschirmrand angezeigt, welche Taste Sie drücken müssen, um in das BIOS zu gelangen. Einige Computer verfügen außerdem über eine Schaltfläche, mit der Sie unter Umgehung unnötiger Einstellungen nur einen mit dem Hauptgerät verknüpften Parameter ändern können.
- Gehen Sie mit der angegebenen Schaltfläche zum BIOS selbst.
- Öffnen Sie den Abschnitt „Boot“ oder „Gerätepriorität“.
- Verwenden Sie die Tastatursteuerung, um das USB- oder DVD-ROM-Laufwerk als erstes Gerät festzulegen.
- Mit der „Esc“-Taste kehren Sie zu zurück Hauptbildschirm BIOS.
- Wählen Sie die Option „Speichern und beenden“.
Danach wird der Computer neu gestartet. Wenn das eingelegte Medium erkannt wird, werden Sie vom Computer aufgefordert, eine beliebige Taste zu drücken, um mit der Installation zu beginnen.
Dann läuft der Prozess im halbautomatischen Modus ab und erfordert nur eine minimale Benutzerbeteiligung. Das Installationsprogramm wird von russischsprachigen Eingabeaufforderungen begleitet und erklärt bei jedem Schritt, was zu tun ist. Nach Abschluss der Windows-Installation müssen Sie nur noch alle Treiber von vorbereiteten Medien installieren (sofern diese nicht automatisch mit dem System installiert wurden) und alle für den täglichen Betrieb notwendigen Programme installieren.




