Und nutzen Sie es. Schließlich Heimnetzwerk In der Funktionalität steht es seinen Office-Pendants in nichts nach und bietet Internet-Konnektivität und Peripheriegeräte wie einen Drucker.
Wie verbinde ich einen Drucker über ein lokales Netzwerk?
Zur Beantwortung der Untertitelfrage sollten Vorarbeiten durchgeführt werden:
Richten Sie den Drucker auf anderen Computern ein
Wir werden feststellen, dass die Option „Drucker“ aktiviert ist, wir geben „Weiter“ ein und geben das zuvor angegebene Passwort ein. In „Systemsteuerung“, „Hardware und Sound“ und „Geräte und Drucker“ gehen wir zu „Drucker hinzufügen“. Geben Sie uns abschließend die Möglichkeit, eine Testseite auszudrucken.
Netzwerkdrucker druckt nicht: mögliche Probleme
Wenn es funktioniert, haben Sie alles richtig gemacht. Haben Sie Zweifel, wie Sie dies in Ihrem Unternehmen umsetzen können? Möchten Sie ein komplexeres Kabelnetz aufbauen, das Ihnen ein schnelleres Netzwerk ermöglicht? Wir laden Sie ein, uns über unser Kontaktformular zu kontaktieren.
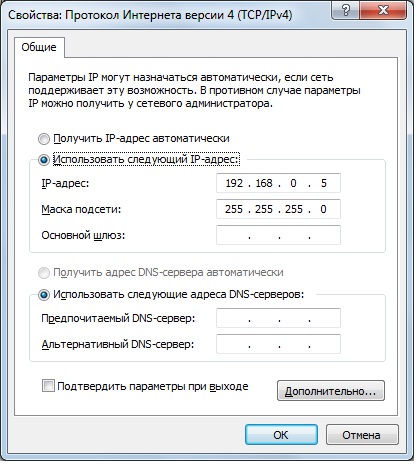
Den Drucker freigeben
Was das Netzwerk betrifft, haben wir es überprüft und konfiguriert, es ist Zeit, sich an den Drucker zu wenden. Gehen Sie dazu zur „Systemsteuerung“ und suchen Sie den Abschnitt „Geräte und Drucker“. Klicken Sie mit der rechten Maustaste auf das Symbol Ihres aktiven Druckgeräts und wählen Sie „Druckereigenschaften“. Gehen Sie im Dialogfeld auf die Registerkarte „Zugriff“ und erlauben Sie die Netzwerkfreigabe.
Zusätzlich zur Unvorhersehbarkeit des Servers fungiert der Computer als Webserver. Der Vorgang ist eigentlich einfach, also fangen wir an. Zuerst öffnen wir Systemeinstellungen. Klicken Sie auf die Schaltfläche unten im Druckerfenster. Im sich öffnenden Fenster können wir die Druckerquelle auswählen. An diesem Punkt können wir zwei Wege einschlagen.
Manuelle IP-Zuweisung
Wenn auf dem Druckserver ein Betriebssystem läuft, gehen wir wie folgt vor. Wir überprüfen das Scanfenster auf den Drucker, den wir suchen. Wenn wir uns mit einem bestimmten Computer verbinden, werden wir nach einem Benutzernamen und einem Passwort gefragt, aber normalerweise ist die Verbindung als Gast kostenpflichtig.
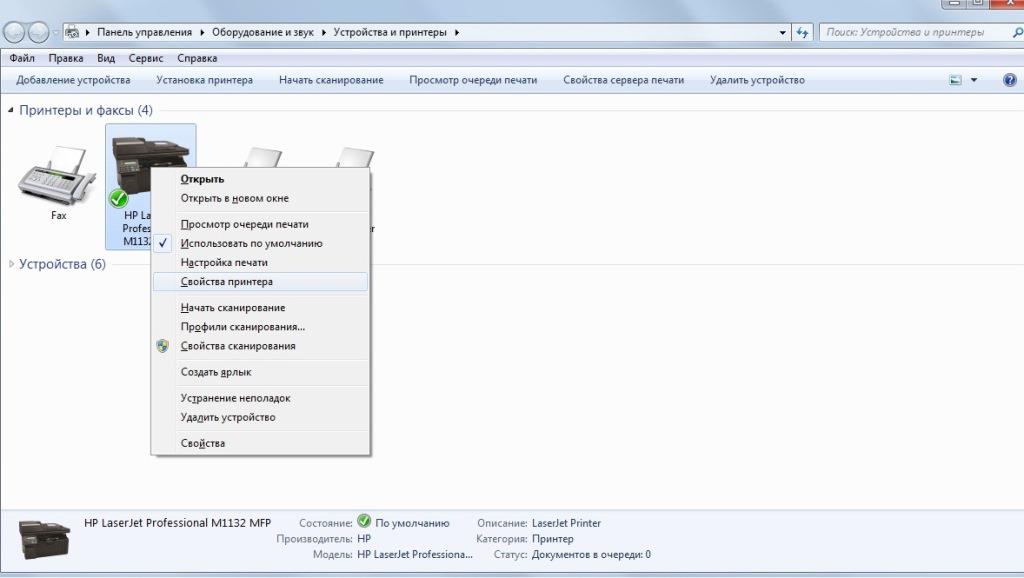
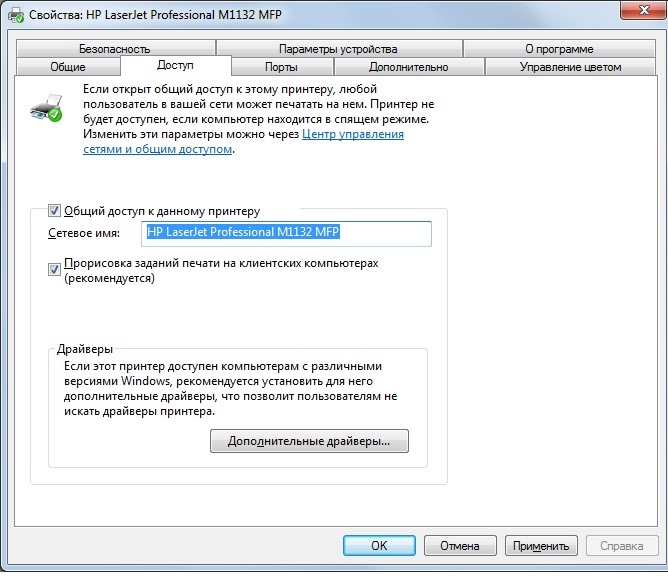
Drucker, die direkt an ein Netzwerk oder an einen dedizierten Druckserver angeschlossen sind
Wir wählen das Serverprotokoll aus, fügen den gewünschten Namen und Standort hinzu und wählen schließlich im Abschnitt „Nutzung“ unsere Druckersoftware aus. Einer der innovativsten Aspekte, die wir in unseren Teams implementieren können, ist die Möglichkeit für andere Benutzer, auf Ressourcen zuzugreifen und diese zu nutzen. Eines der am häufigsten verwendeten und gemeinsam genutzten Objekte sind zweifellos Drucker.
Die Möglichkeit, einen Drucker gemeinsam zu nutzen, ermöglicht es uns und unseren Mitarbeitern, die Ressource auch dann manuell zu nutzen, wenn wir unterwegs sind, was uns manchmal unnötige Reisen erspart. Dank der Tatsache, dass wir online sind, können wir bei Bedarf einige Informationen senden, in diesem Fall handelt es sich um einen Eindruck.
Sobald die Freigabe geöffnet ist, können Sie zum zweiten Computer wechseln. Öffnen Sie außerdem das Fenster „Geräte und Drucker“ und klicken Sie auf „Gerät hinzufügen“.
Das Fenster des Assistenten für drahtlose Verbindungen wird geöffnet. Netzwerkgeräte. Wenn das Netzwerk richtig konfiguriert ist und der Drucker angeschlossen ist dieser Moment aktiviert ist, zeigt der Assistent es an und Sie müssen nur noch auf „Weiter“ klicken, um den gefundenen Drucker anzuschließen.
Wir sind zum Beispiel im zweiten Stock und ein Kollege bittet uns um Informationen, aber er ist im 45. Stock, es reicht aus Netzwerkdrucker den Ausdruck an diesen Drucker zu senden, damit er ihn empfangen kann, ohne auf den Boden gehen zu müssen. Mit dieser Option verbinden wir den Drucker direkt, ohne die Freigabe einzurichten, und zusätzlicher Computer nicht erforderlich.
Wir eröffnen Stammgruppe mit einer der folgenden Methoden. Wählen Sie in der Systemsteuerung die Option „Netzwerk und Internet“ und wir wählen die Hauptgruppe aus. Es öffnet sich das folgende Fenster. Dort klicken wir auf die Schaltfläche „Beitreten“ und sehen Folgendes. Klicken Sie im nächsten Fenster auf „Weiter“.
Notiz! In der Verbindungsphase über den Assistenten müssen Sie möglicherweise Treiber installieren, also bereiten Sie sich vor Installationsdiskette, das mit dem Drucker geliefert wird (oder laden Sie die neuesten Treiber von der Website des Entwicklers herunter).
Sobald das Gerät über das Netzwerk verbunden ist, sehen Sie Ihr Druckersymbol in der Liste des Abschnitts „Drucker und Faxgeräte“. Wenn Sie mit der rechten Maustaste klicken, können Sie den Standarddrucker festlegen, indem Sie im Kontext „Als Standard verwenden“ auswählen (dies ist der Fall, wenn kein lokaler Drucker mit dem zweiten PC verbunden ist).
Klicken Sie auf Weiter und wir werden sehen, dass der Verifizierungsprozess gestartet wird. Wenn der Drucker nicht sichtbar ist, müssen wir mit der rechten Maustaste darauf klicken, die Option „Druckereigenschaften“ auswählen, zur Registerkarte „Freigeben“ gehen und die Option „Diesen Drucker freigeben“ auswählen.
Zuerst müssen wir den Drucker freigeben, damit andere Benutzer Zugriff haben. Nach der Freigabe gehen wir zur Option Geräte und Drucker und wählen dort oben die Option Drucker hinzufügen aus. Das folgende Fenster wird angezeigt.
Jetzt sehen wir Folgendes, wo wir sehen, dass wir die folgenden Optionen haben. Mein Drucker ist etwas veraltet. 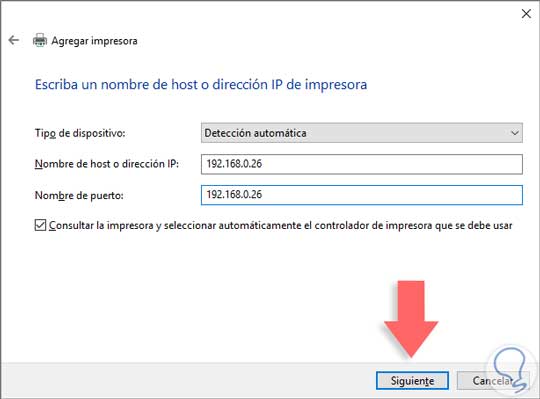
Wenn Sie auf „Weiter“ klicken, wird angezeigt, dass das System mit der Druckersuche beginnt. Sobald der Drucker gefunden wurde, sehen wir, dass er korrekt hinzugefügt wurde. Dort können wir ihn als Standarddrucker definieren oder Tests durchführen, um seine Funktionsfähigkeit zu überprüfen. Klicken Sie auf „Fertig stellen“, um den Vorgang abzuschließen.
Um die Funktionalität eines angeschlossenen Netzwerkgeräts zu überprüfen, klicken Sie mit der rechten Maustaste auf das Druckersymbol und wählen Sie „ “. Suchen Sie dann im Fenster nach der Schaltfläche „Testdruck“, mit der ein Standard-Gerätetestblatt gedruckt wird.
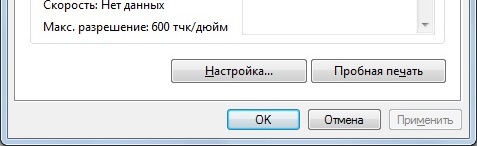
Auf diese Weise haben Sie immer einen Drucker für die Mitglieder Ihres Netzwerks bereit, ohne für jeden Benutzer einen installieren zu müssen. Hat Ihnen dieses Tutorial gefallen und fanden Sie es hilfreich? Sie können den Autor belohnen, indem Sie auf diese Schaltfläche klicken, um ihm eine positive Bewertung zu geben.
Überwiegende Mehrheit kleine Büros Sie verfügen über mehrere Computer, die mit einem Netzwerk verbunden sind, sodass sie über ein drahtloses Netzwerk Ressourcen zwischen ihnen teilen können. Eine seiner Hauptfunktionen besteht darin, einen Drucker gemeinsam zu nutzen, sodass er von mehr als einem Computer verwendet werden kann.
P.S.
Zusammenfassend lässt sich sagen, dass die geleistete Arbeit erwähnenswert ist verschiedene Versionen Betriebssysteme können geringfügige Unterschiede in den Einstellungen und Elementnamen aufweisen. Sie als Benutzer sind verpflichtet, ein lokales Netzwerk einzurichten – alles andere wird nicht viel Zeit in Anspruch nehmen.
Wenn Sie Fragen zum Anschließen eines Netzwerkdruckers zu Hause haben oder dem Artikel etwas hinzufügen möchten, schreiben Sie bitte in das Kommentarformular unten.
Das erste, was überprüft werden muss, ist richtige Einstellung lokales Netzwerk. Sobald wir dies überprüft haben, können wir mit der Einrichtung des Netzwerkdruckers beginnen. Gehen Sie dazu folgendermaßen vor: Zunächst ist zu berücksichtigen, dass andere Computer auf diesen Drucker zugreifen können. Dazu müssen wir an der Konfiguration desselben arbeiten und angeben, dass wir ihn im öffentlichen Modus haben möchten. Jetzt müssen wir sicherstellen, dass die obige Option aktiviert ist. Der nächste Schritt besteht darin, den Drucker anzuschließen und Treiber zu installieren.
In beiden Fällen sollte der Drucker als installiert angezeigt werden. Dazu müssen wir auf die Druckereigenschaften zugreifen und seine Einstellungen ändern. Die folgenden Schritte sind in beiden Fällen gleich: Klicken Sie mit der rechten Maustaste auf den Drucker und wählen Sie Eigenschaften. Es erscheint ein Fenster mit mehreren Registerkarten, wir müssen „ Allgemeiner Zugang“, und wir klicken auf „Dieses Druckerfenster freigeben“.
Beim Entwurf eines lokalen Computernetzwerks im SOHO-Segment (Small Office Home Office) stellt sich immer die Frage, wie man einen Drucker auf einem Computer mit dem Betriebssystem Windows 7 installiert und konfiguriert. Für dieses Problem gibt es mehrere Lösungen:
Netzwerkdrucker
Modern Druckgerät(oder MFP – ein Multifunktionsgerät, das kombiniert Drucker, Scanner und selbst Xerox) ermöglicht in der Regel die Verbindung zu einem lokalen Netzwerk über ein UTP-Kabel und unterstützt das TCP/IP-Protokoll. Solche Geräte werden üblicherweise aufgerufen Netzwerk. Mit der integrierten Software solcher Geräte können Sie die Last auf alle Benutzer verteilen, Warteschlangen zum Senden von Daten zum Drucken organisieren, Statistiken verwalten, Druckprioritäten zwischen Benutzern festlegen und vieles mehr.
Installation auf anderen Geräten. Jetzt konfigurieren wir den Drucker für einen anderen Netzwerkcomputer. Anschließend erscheint eine Liste, in der das Gerät mit dem Drucker verbunden ist. Doppelklicken Sie auf das entsprechende Symbol und die freigegebenen Ressourcen werden geöffnet, einschließlich des Druckers. Wir doppelklicken darauf und die Installation beginnt.
Wie verbinde ich einen Netzwerkdrucker über einen Router?
Wir platzieren es im Netzwerkelement und suchen den Computer, an den der Drucker angeschlossen ist. Sobald wir dies im Fenster sehen, doppelklicken wir darauf, um die Installation zu starten. Leider läuft dieser Vorgang noch nicht vollständig automatisch ab und es kann bei einem oder mehreren Treiberproblemen zu zahlreichen Problemen kommen frühere Versionen Betriebssystem. Für die meisten Benutzer ist das Hinzufügen eines Druckers ein sehr einfacher Vorgang, für andere jedoch nicht so sehr.
Diese Lösung ist die technologisch fortschrittlichste und ermöglicht allen Netzwerkbenutzern eine rationelle Nutzung ihrer Ressourcen. Allerdings sind solche Druckgeräte bei sonst gleichen Eigenschaften teurer. Es fallen zusätzliche Kosten an die Notwendigkeit, ein zusätzliches Kabel zwischen dem MFP und zu verlegen Wlan Router . Tragbare Geräte– Ein Laptop oder Netbook kann entweder per Kabel oder über eine WLAN-Schnittstelle angeschlossen werden. Die Topologie eines solchen Netzwerks ist in der Abbildung dargestellt:
Zuerst müssen Sie zu Ihrem Control Panel gehen. Dies kann auf unterschiedliche Weise erfolgen. Sie können über die Suchleiste darauf zugreifen, im Arbeitsmodus mit der rechten Maustaste auf die untere linke Ecke des Bildschirms klicken und es aus dem ausgeblendeten Steuerungsmenü auswählen.
Sobald Sie zur Systemsteuerung gelangen, müssen Sie zu den Druckereinstellungen gehen. Sie finden dies im Abschnitt Hardware und Sound. Klicken Sie auf Geräte und Drucker anzeigen. Da Sie sich nun im Menü „Geräte und Drucker“ befinden, sehen Sie eine Reihe von Symbolen für verschiedene Peripheriegeräte und angeschlossene Drucker. Sie können sogar Faxe oder Dokumente in Druckern anzeigen. Lassen Sie sich nicht täuschen, diese sind nicht echt physische Drucker und Druckoptionen basierend auf Software. An dieser Stelle möchten Sie „Drucker hinzufügen“ auswählen, der sich im oberen linken Bereich des Fensters direkt über dem Abschnitt „Geräte“ befindet.
Lokaler Drucker
Der verfügbare Komplex sieht keine Verbindung über TCP/IP vor, sondern nur über USB oder noch ältere Anschlussmöglichkeiten wie (LPT/COM). Dieser Drucker muss an einen der lokalen Computer angeschlossen sein, und nutzen Sie dann die vom Betriebssystem Windows 7 bereitgestellten Dienste und gewähren Sie jedem, der es benötigt, Zugriff auf dieses Gerät. Tragbare Geräte – ein Laptop oder Netbook kann entweder per Kabel oder über eine WLAN-Schnittstelle angeschlossen werden. Die Topologie eines solchen Netzwerks ist in der Abbildung dargestellt:
Als nächstes werden Sie aufgefordert, Treiber aus der Druckerliste auszuwählen. Wenn Ihr Druckerhersteller und -modell nicht aufgeführt ist, müssen Sie möglicherweise die entsprechenden Treiber von der Website des Herstellers herunterladen. Oft ist das alles, was Sie brauchen. Mein Rat wäre, in diesem Fall zum empfohlenen Artikel zu greifen. An dieser Stelle werden Sie aufgefordert, einen Namen für Ihren Drucker anzugeben. Dies ist lediglich der Referenzpunkt für das System, wenn Sie einen Drucker für eine bestimmte Aufgabe auswählen müssen. Sobald Sie dies getan haben, wird ein weiteres Dialogfeld angezeigt, in dem Sie erfahren, ob Sie den Drucker für andere Benutzer im Netzwerk freigeben möchten.
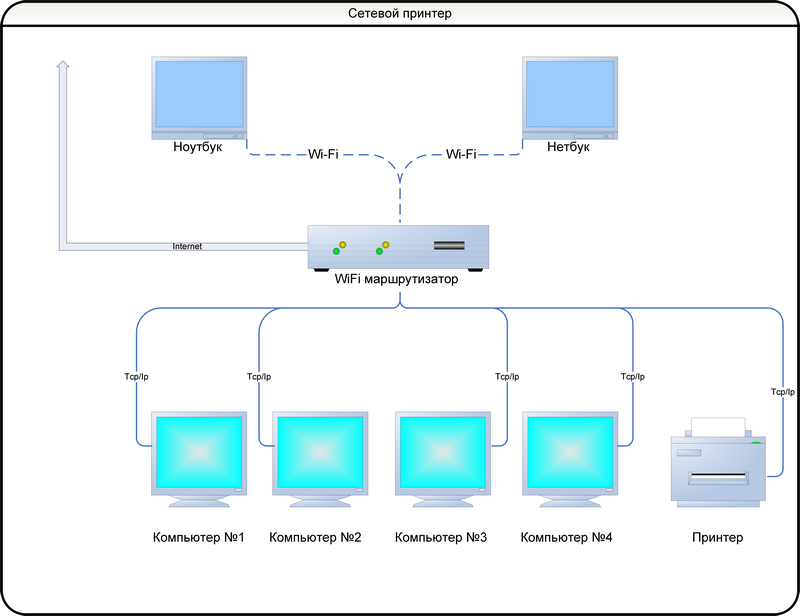
Druck Server
Lösung für große und große Büros Computernetzwerke. Druckgerät(normalerweise MFP) Stellt eine Verbindung zu einem separaten Computer her, auf dem spezielle Software bereitgestellt wird, die zusammenfassend als Druckserver bezeichnet wird.
Der Netzwerkdrucker sollte nicht auf separaten Systemen verwendet werden. Damit Sie mit dem Drucken beginnen können, müssen Sie unterscheiden, welchen Druckertyp Sie haben. Möglicherweise haben Sie ein Modell erworben, das Dateien von empfängt drahtloses Netzwerk, und wenn nicht, machen Sie sich keine Sorgen, Sie können diese Aufgabe trotzdem erledigen.
Fall 1: Drahtlose Drucker
Ein kompatibler Drucker muss eingeschaltet sein und im Wireless-Modus betrieben werden. Normalerweise haben Sie eine Schaltfläche wie die, die Sie im Bild sehen, und Sie müssen sie nur drücken, um sie zu aktivieren. Sie sollten außerdem sicherstellen, dass der Drucker mit demselben drahtlosen Netzwerk verbunden ist wie Ihr Telefon.
Industriell hergestellt einzelne Geräte, wobei der Druckserver auf Mikrosoftwareebene implementiert ist. Physikalisch gesehen handelt es sich um eine kleine Box, die an ein lokales Netzwerk angeschlossen ist und über ihre vorhandenen Verbindungsschnittstellen Informationen von Druckgeräten empfängt. Tragbare Geräte: Ein Laptop oder Netbook kann entweder per Kabel oder über eine WLAN-Schnittstelle angeschlossen werden. Die Topologie eines solchen Netzwerks ist in der Abbildung dargestellt:
Die Anwendung wird wie jede andere heruntergeladen und installiert. Wenn Sie es öffnen, sehen Sie einen Abschnitt, in dem Sie Drucker in der Nähe finden können. Wenn mehr als ein Drucker verfügbar ist, müssen Sie nun das Gerät Ihrer Wahl auswählen. Wählen Sie einfach einen Dateityp aus und fügen Sie ihn Ihrem Druckauftrag hinzu. Sie können es bei Bedarf in der Vorschau anzeigen und anschließend zum Drucken einreichen.
Gehen Sie nun zum Menü „Konfiguration“ und wählen Sie aus den unteren Optionen „Anzeigen“ aus Zusätzliche Optionen" Wählen Sie hier „Verwalten“ und dann „Drucker hinzufügen“. Wenn Sie bereit sind, öffnen Sie die App und wählen Sie das obere Symbol aus, um Ihr Dokument zum Drucken zu senden.
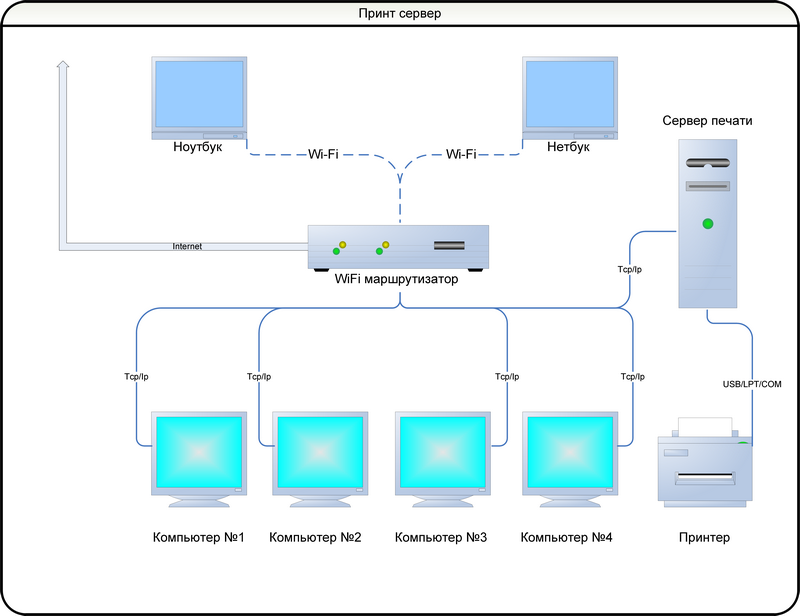
Lokale Installation
So funktioniert die Installation lokalen Drucker unter Windows 7 ist ausführlich in der Begleitdokumentation des Geräts beschrieben. Da das Lesen von Dokumentationen jedoch als schlechter Ton gilt, beschreiben wir eine typische Situation.
Wenn Sie wählen erforderliche Datei, erscheint ein neuer Bildschirm zur Auswahl des Druckers; Klicken Sie auf den Gerätenamen und das Dokument im Pfad. Nach einigen Sekunden erscheint das bedruckte Blatt im Fach. Es ist einfach eine Alternative zum Drucken von Tablets und Smartphones. Wenn Sie weitere Tipps haben, können Sie diese gerne im Kommentarbereich hinterlassen.
Durch die gemeinsame Nutzung eines Druckers in einem lokalen Netzwerk können Sie von jedem Computer im Netzwerk aus auf einem Drucker drucken, der mit einem dieser Computer verbunden ist. Sie benötigen einen Drucker, der an den Computer angeschlossen und für diesen Zweck „freigegeben“ wird. In diesen Fällen können Sie auch die Standarddruckereinstellungen ändern, aber fahren wir mit unseren eigenen fort.
Netzwerkdrucker und Druckserver
Installieren eines Netzwerkdruckers in Windows-Umgebung 7 Aus der Sicht des Benutzers eines beliebigen Computers (sei es ein stationärer Desktop oder ein Laptop) sieht das lokale Netzwerk genauso aus und erfolgt über „ Schalttafel», « Geräte und Drucker", aber der Unterschied besteht darin, dass Sie hinzufügen müssen neuer Drucker(Wir gehen davon aus, dass das Netzwerkgerät bereits im lokalen Netzwerk installiert ist):
Fügen Sie den Drucker dem Computer hinzu, von dem aus Sie ihn verwenden möchten. Klicken Sie auf Weiter und befolgen Sie die Anweisungen, um die Installation abzuschließen. Die Ordner- und Dateifreigabe ist sehr nützlich zum Durchsuchen und Teilen zwischen allen Computern in einem lokalen Netzwerk.
Oder schneller und Sie stellen sicher, dass es sich um alle Pakete handelt, schreibt das Terminal. Kataloge teilen. Ordner, die Sie freigeben möchten. Und entscheiden Sie über die Optionen zum Teilen des Ordners. Und gleichzeitig sollten Sie beim Öffnen des Netzwerks freigegebene Ordner und Dateien finden, um Ihre Dateien anzuzeigen und zu kopieren.
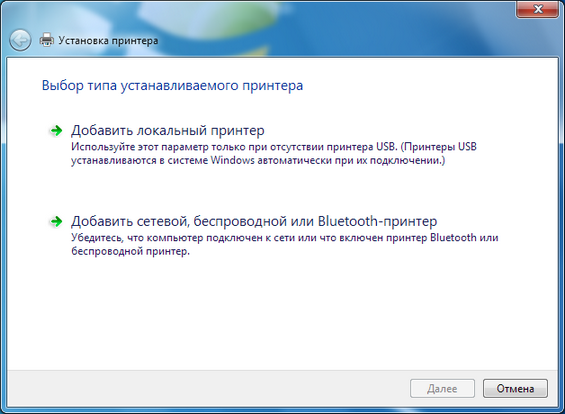
Das System scannt selbstständig das Netzwerk, erkennt installierte Netzwerkserver oder Druckserver und meldet deren Namen. Es bleibt nur noch, aus den gefundenen die auszuwählen, die Sie benötigen.
Im Gegensatz zu einem lokalen Drucker, für den im Internet nach Treibern gesucht wird, Hersteller von Netzwerkgeräten speichern diese im Gerät selbst. Die Installation der erforderlichen Treiber erfolgt automatisch, worüber das System mit Meldungen informiert, die denen ähneln, die bei der Installation eines lokalen Druckers angezeigt werden.
Für den Fall unvorhergesehener Situationen wird ausführlich beschrieben, wie ein Netzwerkdrucker im Operationssaal installiert wird. Windows-System 7auf der Website des Softwareanbieters. Konfigurieren eines bereits installierten Netzwerks Windows-Drucker 7 erfolgt auf die gleiche Weise wie das Einrichten eines lokalen Druckers über „ Schalttafel», « Geräte und Drucker», « Eigenschaften» Diese Konfiguration eines Remote-Druckgeräts erfolgt in einem PC-Netzwerk mit Windows 7, unabhängig von der territorialen Entfernung des Druckers selbst. Hierfür kann jeder Computer mit Zugang zum Netzwerk verwendet werden: Desktop, Laptop und sogar Tablet.
Wenn sich die Frage stellt, wie man einen Drucker auf einem Windows 7-Laptop oder Netbook installiert, gehen wir genauso vor wie bei der Installation von Gerätetreibern auf einem normalen Computer.
Wir installieren lokale Druckgeräte gemäß der Installationsmethode eines lokalen Druckers und ein Netzwerkdruckgerät – als Netzwerkgerät.
Wenn der Drucker lokal über Bluetooth oder verbunden ist Infrarot-Anschluss, dann erfolgt die Installation auf die gleiche Weise wie in der Netzwerkversion. Ein solches Gerät muss zunächst eingeschaltet werden, damit beim Scannen von Geräten in der Nähe operationssystem konnte ihn identifizieren.
Treiber werden automatisch aus dem Internet oder von der vom Gerätelieferanten bereitgestellten Installations-CD installiert. Der Netzwerkadministrator kann die Verbindung bestehender Netzwerkdruckgeräte oder in der Arbeitsgruppe enthaltener Geräte als lokal (über eine drahtlose Schnittstelle) für bestimmte Laptops zulassen oder verweigern Windows-Steuerung 7.
Video zum Thema




