Ist ein Fehler 0x80004005. Dies ist unangenehm, da dadurch der Start der virtuellen Maschine (oder aller Maschinen) nicht möglich ist.
Für mich selbst habe ich drei Hauptgründe für diesen Fehler identifiziert:
- Virtualisierungshardware ist deaktiviert;
- es läuft ein anderes Virtualisierungssystem, das VirtualBox keinen Zugriff auf Hardwareressourcen gewährt;
- VirtualBox kann den Maschinenstatus nicht in die VBox-Datei schreiben.
In diesem Artikel betrachten wir Methoden zur Behebung des Fehlers in allen drei Fällen.
Virtualisierungshardware
Der erste Grund ist ziemlich trivial. Es gibt Hardware-Virtualisierungstechnologien, die es ermöglichen, isolierte Gastsysteme zu nutzen (mehr über die Unterschiede zwischen Software- und Hardware-Virtualisierung können Sie online lesen). Wenn Hardware-Virtualisierungsfunktionen im BIOS des Computers deaktiviert sind, zeigt VirtualBox den Fehler 0x80004005 an.
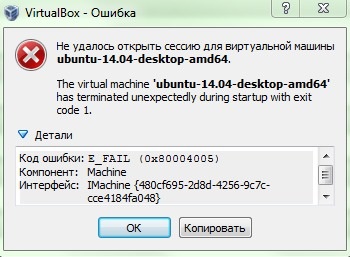 Fehler 0x80004005 in VirtualBox.
Fehler 0x80004005 in VirtualBox. Um die Hardwarevirtualisierung zu aktivieren, müssen Sie zum BIOS gehen und die Elemente finden Intel Virtualisierungstechnologie oder AMD-V abhängig vom Chipsatz.
Die Namen können unterschiedlich sein. Zum Beispiel, Intel VT, Virtualisierungs-Technologie oder einfach Virtualisierung. Der Parameterwert muss sein Ermöglicht .
Es gibt keinen genau definierten Speicherort für dieses Element im BIOS. Möglicherweise liegt es an der Registerkarte Fortschrittlich, Systemkonfiguration, Prozessor oder irgendein anderes.
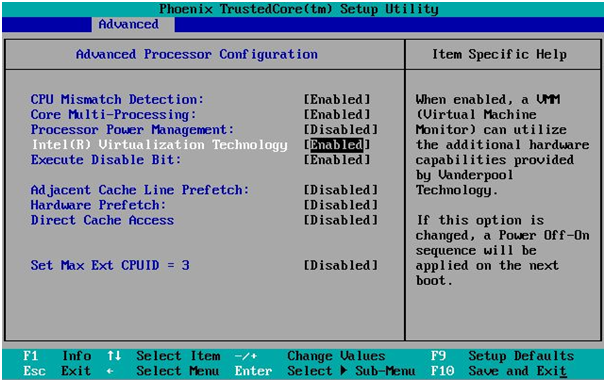 Aktivieren Sie die Hardwarevirtualisierung im BIOS.
Aktivieren Sie die Hardwarevirtualisierung im BIOS. Wenn die Aktivierung der Hardware-Virtualisierung nicht geholfen hat, gehen wir die folgenden Punkte durch.
Konflikt mit anderen Virtualisierungssystemen
VirtualBox ist natürlich bei weitem nicht die einzige Lösung im Bereich der Virtualisierung und es kann zu Konflikten mit anderer Virtualisierungssoftware beim Zugriff auf den Hypervisor kommen. Die Lösung besteht in diesem Fall darin, andere Virtualisierungssoftware zu entfernen.
Schauen wir uns ein Beispiel mit an Hyper-V, die als Rolle im Betriebssystem integriert ist Windows Server 2008, Windows Server 2008 R2, Windows Server 2012, Windows Server 2012 R2, Windows Server 2016 sowie Professional- und Enterprise-Editionen von Windows 8, Windows 8.1 und Windows 10.
Um die Hyper-V-Rolle zu deaktivieren, müssen Sie sie öffnen Server Administrator, gehe zum Abschnitt Rollen und drücke Rollen entfernen.
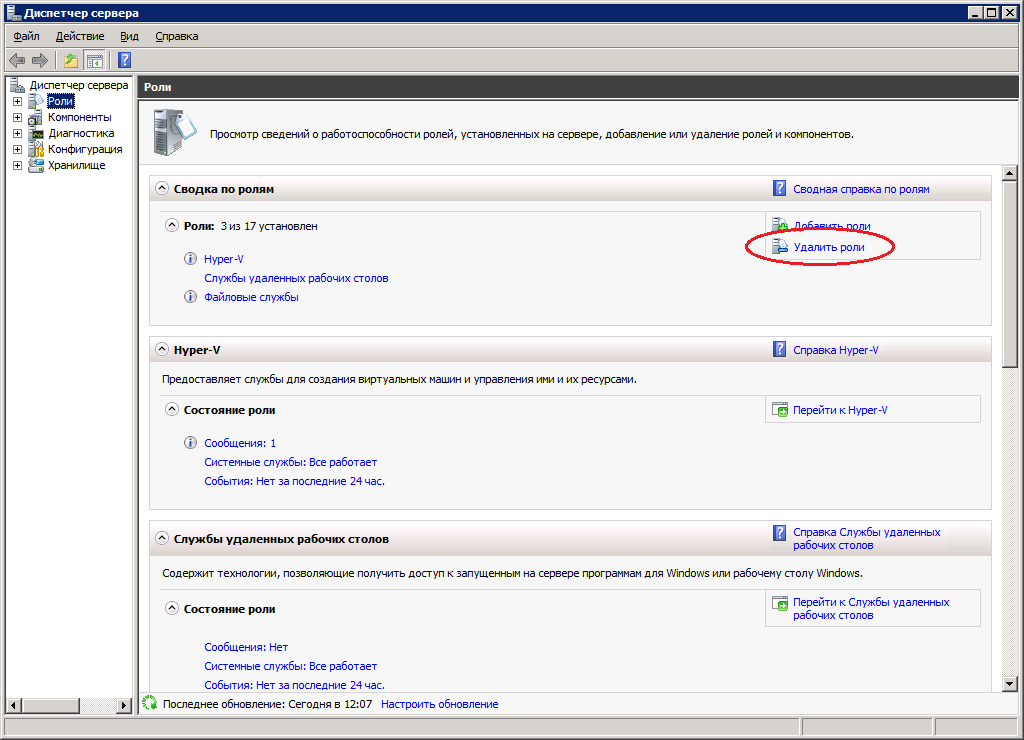
Wird beginnen Assistent zum Löschen von Rollen. Die dem Server zugewiesenen Rollen werden mit Häkchen markiert. Sie müssen Hyper-V deaktivieren.

Nach dem Entfernen muss der Server neu gestartet werden.
Wer gerne mit den Fingern auf die Tasten tippt, wird die Möglichkeit zu schätzen wissen, Rollen per zu deaktivieren.
Führen Sie dazu aus Windows PowerShell mit Administratorrechten und laden Sie das Server Manager-Modul:
Import-Modul ServermanagerAnschließend können Sie mit dem Server Manager von PowerShell aus arbeiten. Löschen Sie insbesondere Rollen. Geben Sie Folgendes ein, um die Hyper-V-Rolle zu entfernen:
Remove-WindowsFeature Hyper-V -restartFür den automatischen Neustart wird der Parameter -restart benötigt und Sie können darauf verzichten.
Eine Alternative zu PowerShell ist die Kommandozeile, die ebenfalls als Administrator ausgeführt werden muss. Der folgende Befehl hilft Ihnen beim Entfernen von Hyper-V:
ServerManagerCmd.exe -Hyper-V entfernen -NeustartWie bei PowerShell ist der Parameter -restart optional.
Wenn Sie die Hyper-V-Einstellungen speichern möchten oder die Hyper-V-Rolle aus irgendeinem Grund nicht aus dem System entfernt wird (was leider passiert), können Sie den anderen Weg gehen und die Verwendung des Hypervisors beim Booten von Windows deaktivieren.
Dies kann durch Bearbeiten des Windows-Bootloaders erfolgen. Leider sind die Zeiten vorbei, in denen die Bearbeitung des Bootloaders durch einfache Änderungen erfolgte Textdatei boot.ini. Jetzt müssen Sie zur Befehlszeile gehen und das Dienstprogramm verwenden bcdedit.exe.
Aufmerksamkeit!
Bei jedem Vorgang mit dem Bootloader des Betriebssystems wäre es ratsam, zunächst eine Sicherungskopie des Bootloaders zu erstellen und erst dann Änderungen vorzunehmen.
Starten Sie die Befehlszeile als Administrator. Zum Gestalten Sicherheitskopie Verwenden Sie den Befehl:
bcdedit /export C:\BackupBCD\BCDfileHier können Sie einen beliebigen Pfad zur Datei und einen beliebigen Dateinamen angeben. Die einzige Klarstellung besteht darin, dass das Verzeichnis, in das es hochgeladen werden soll, bereits vorhanden sein muss. Erstellen Sie also zunächst einen Ordner (oder verwenden Sie einen vorhandenen) und führen Sie dann den Befehl aus.
Wenn der Dateipfad Leerzeichen enthält, müssen Sie Anführungszeichen verwenden:
bcdedit /export „C:\My BackupBCD\BCDfile“Sollte etwas passieren, kann der Bootloader mit dem Befehl wiederhergestellt werden:
bcdedit /import C:\BackupBCD\BCDfileNachdem das Bootloader-Backup erstellt wurde, können Sie die Verwendung des Hypervisors durch das System dadurch deaktivieren.
bcdedit /set hypervisorlaunchtype ausDanach müssen Sie das System neu starten. Dies führt dazu, dass die Rolle von Hyper-V in Windows erhalten bleibt; Sie können sich zwar in die Hyper-V-Shell einloggen, aber die dort erstellten virtuellen Maschinen nicht starten. Sie können jedoch virtuelle Maschinen in VirtualBox ausführen.
Um die Verwendung des Hypervisors zu aktivieren, verwenden Sie den folgenden Befehl:
bcdedit /set hypervisorlaunchtype autoNach diesem Befehl müssen Sie auch das System neu starten.
Wenn ein Konflikt zwischen Virtualisierungssystemen nicht unser Fall ist, wenden wir uns einem anderen möglichen Grund zu.
Fehler beim Versuch, den Status der virtuellen Maschine zu speichern
Manchmal kann VirtualBox den Maschinenstatus nicht in einer Datei speichern. Dies kann passieren, wenn die Datei beschädigt oder von einem anderen Prozess belegt ist. In diesem Fall versucht VirtualBox, den Zustand der Maschine in Dateien mit demselben Namen, aber mit der zusätzlichen Dateierweiterung, zu speichern -vorher oder -tmp Am Ende. Wenn die virtuelle Maschine nicht startet, können Sie daher versuchen, ihren Status aus diesen Dateien zu laden.
Gehen Sie zu den Verzeichnissen:
C:\Benutzer\[Benutzername]\VirtualBox VMs\[Maschinenname]
C:\Benutzer\[Benutzername]\.VirtualBox\
Der Pfad zum Verzeichnis mit Autos kann von der Standardeinstellung abweichen, wenn Sie ihn selbst geändert haben.
Im Verzeichnis mit Maschinen finden Sie Dateien mit der Endung .vbox-prev oder .vbox-tmp.
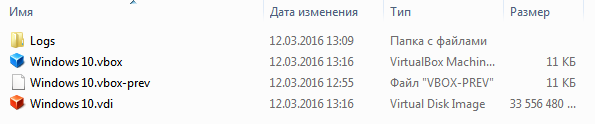
Wenn es welche gibt, kopieren Sie die Datei mit .vbox am Ende irgendwohin und entfernen Sie -prev aus der Datei durch .vbox-prev, wodurch die Maschinenstatusdatei ersetzt wird.
Überprüfen Sie außerdem beide Ordner auf Dateien mit .xml-prev und .xml-tmp am Ende. Falls vorhanden, führen Sie mit ihnen den gleichen Vorgang aus wie mit Dateien mit der Erweiterung .vbox.
P.S. Und schließlich kommt es vor, dass VirtualBox mit einem Windows-Update in Konflikt gerät KB3004394. Sie können versuchen, dieses Update über zu entfernen Systemsteuerung → Alle Elemente der Systemsteuerung → Programme und Funktionen → Anzeigen installierte Updates (in verschiedenen Windows-Versionen die Namen der Menüpunkte unterscheiden sich geringfügig) oder über die Befehlszeile als Administrator mit dem Befehl:
wusa /uninstall /kb:3004394Danach müssen Sie Ihren Computer neu starten. Es könnte sich herausstellen, dass die Ursache des Problems in einer so kleinen Sache lag.
Beim Versuch, eine virtuelle Maschine im Programm zu starten, tritt der Fehlercode e fail 0x80004005 auf Oracle VirtualBox. Es kann aus fast allen Gründen auftreten, nur die Programmmodule, in denen der Fehler auftritt, unterscheiden sich.
Der häufigste Fehlertext
Die Sitzung konnte nicht geöffnet werden virtuelle Maschine <ИМЯ ВИРТУАЛЬНОЙ МАШИНЫ>.
Die häufigste Ursache und Lösung
Im häufigsten Fall dieser Fehler wird angezeigt, wenn das VirtualBox-Programm den Maschinenstatus nicht in die vbox-Datei schreiben konnte. Dies führt beim nächsten Versuch, die Maschine zu starten, zu einem Fehler.
Wenn VirtualBox aus irgendeinem Grund nicht in der Lage war, den Status der Maschine in eine vbox-Datei zu schreiben (sie war von einem anderen Prozess belegt, beschädigt usw.), versuchte das Programm dennoch, den Status der virtuellen Maschine in Dateien mit demselben Namen zu speichern. aber zur Erweiterung *.vbox das Präfix -prev oder -tmp hinzugefügt.
Alle diese Aktionen finden in den folgenden Ordnern statt:
C:\Benutzer\<имя пользователя>\VirtualBox VMs\<имя машины>\
C:\Benutzer\<имя пользователя>\.VirtualBox\
Um dieses Unrecht wiederherzustellen:
- Der Ordner muss geöffnet werden C:\Benutzer\<имя пользователя>\VirtualBox VMs\<имя машины>\
- Datei bewegen Maschinenname.vbox irgendwo in einem anderen Verzeichnis (nur für den Notfall) oder löschen Sie es.
- Und hier ist die Datei Maschinenname.vbox-prev umbenennen in Maschinenname.vbox, diese. einfach löschen „-prev“ aus der Dateierweiterung.
Wenn der Ordner Dateien mit der Erweiterung enthält *.xml-prev oder *.xml-tmp, dann müssen Sie mit ihnen dasselbe wie oben beschrieben machen.
Führen Sie dieselben Vorgänge im zweiten Ordner aus C:\Benutzer\<имя пользователя>\.VirtualBox\
Fall zwei
Im zweiten Fall (laut einigen Daten) wird der normale Start der virtuellen Maschine verhindert Windows Update berechtigt KB3004394. Für den normalen Betrieb der virtuellen Maschine müssen wir sie entfernen.
Drücken Sie dazu die Taste "Start" und in die Suchleiste eingeben cmd.
Wir werden das Programm in den Suchergebnissen sehen CMD worauf wir mit der rechten Maustaste klicken und auswählen müssen „Als Administrator ausführen“.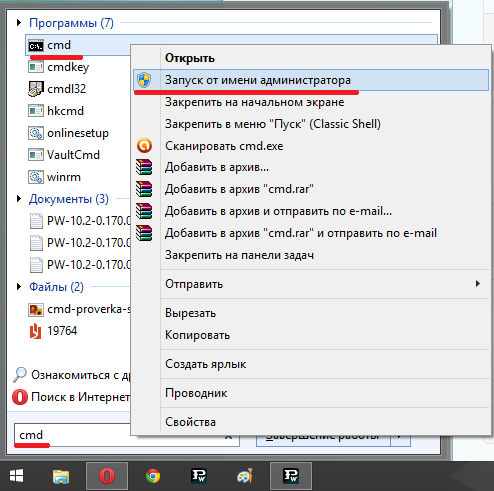
Im sich öffnenden Fenster Befehlszeile eingeben:
wusa /uninstall /kb:3004394
und drücke

Wenn dieses Update auf Ihrem System vorhanden ist, wird es entfernt. Sie müssen lediglich Ihren Computer neu starten und versuchen, die VM erneut zu starten.
Lösung drei. Aktivieren Sie die Virtualisierung im BIOS des Computers.
Eine weitere Option: Im BIOS Ihres Motherboards ist möglicherweise die Unterstützung für Virtualisierung mithilfe der Intel Virtualization Technology deaktiviert.
Intel Virtualization Technology (VT) ist auch als Vanderpool bekannt. Die Bedeutung von VT besteht darin, dass ein Computer, der auf einem einzigen Zentralprozessor basiert, als mehrere virtuelle PCs fungieren kann. Dank der Virtualisierungstechnologie können mehrere Systeme gleichzeitig und unabhängig voneinander auf einer einzigen Plattform gestartet werden. Betriebssysteme oder Anwendungen.
Leider (und vielleicht auch zum Besseren) ist das BIOS anders Motherboards- auch anders. Aber das Prinzip ist dasselbe. Wir müssen darin Virtualisierungsunterstützung finden und diese aktivieren. 
Es lohnt sich, daran zu erinnern, dass dies falsch ist BIOS-Einstellungen Computer kann die Leistung des Systems als Ganzes beeinträchtigen. Das BIOS erfordert sorgfältige und bewusste Benutzeraktionen. Bitten Sie jemanden, der sich mit dem BIOS auskennt, um Hilfe, wenn Sie sich nicht auf Ihre Fähigkeiten verlassen können.
Lösung vier. Der effektivste.
Aktualisierung. Die meisten von uns jagen sie. Würde es trotzdem tun! Schließlich wird in Updates etwas verbessert, beschleunigt, korrigiert, vervollständigt, neu gemacht usw.
Diese Aussage ist wahr. Doch in der Praxis sieht es nicht ganz so gut aus.
Wenn Ihnen all das nicht geholfen hat, den E-Fail-Fehlercode 0x80004005 loszuwerden, gibt es immer noch einen Weg. Hiermit wird eine ältere Version von VirtualBox installiert.
Virtualisierung- interessante Gelegenheit moderne Computer, wodurch Sie einen Teil der Geräteressourcen nutzen können, um ein beliebiges Betriebssystem innerhalb des Hauptbetriebssystems auszuführen. Diese Technologie erreichte ihre maximale Relevanz in Windows 10 aufgrund der zunehmenden Notwendigkeit, Programme auszuführen, die nur mit älteren Versionen dieses Betriebssystems kompatibel sind.
Programme dieser Art für Server und Desktop-Computer begann vor langer Zeit zu erscheinen, aber im Laufe der Zeit war Oracle auf diesem Gebiet am erfolgreichsten. Sein Produkt heißt VirtualBox machte es sogar einfach, solche Funktionen zu konfigurieren und zu verwenden an einen einfachen Benutzer und dabei sehr stabil.
Aber selbst in einem so lange debuggten und stabilen Programm kommt es oft vor, dass der Benutzer aufgrund eines Fehlers keine Sitzung für die virtuelle Maschine öffnen konnte 0x80004005.
Wenn das Problem auftritt
Das Problem wurde bei allen Versionen des Betriebssystemkernels beobachtet Microsoft-Systeme mit Version 6.1 und älter. Mit anderen Worten: Beim Starten eines bereits auf einer virtuellen Maschine installierten Images tritt auf Betriebssystemen ab Windows 7 ein Fehler auf neuestes Windows 10. Das Auftreten des Problems hängt nicht von der Art des Systems ab, das Sie auf Ihrem PC installiert haben, oder von der Version des VirtualBox-Programms.
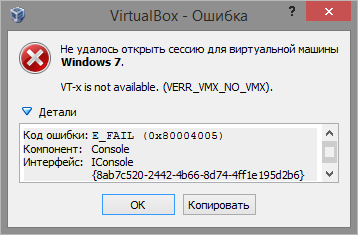
Besonders unangenehm wird ein solcher Fehler, wenn der Benutzer die virtuelle Maschine bereits seit einiger Zeit installiert, konfiguriert und sogar verwendet hat. In diesem Fall führt ein banaler Neustart zu keinen Ergebnissen mehr, d. h. ein weiterer Betrieb des Betriebssystems auf VirtualBox ist ohne dringende Maßnahmen nicht möglich.
Erste Wahl
Nachdem Sie versucht haben, die virtuelle Maschine zu aktivieren, wird die folgende Meldung auf Ihrem Bildschirm angezeigt: Fehlercode 0x80004005, sollten Sie das Programm schließen.
Lass uns gehen Systemfestplatte, normalerweise bezeichnet mit „ MIT».

Suchen Sie als Nächstes nach einem Ordner mit Informationen für Sie Konto. Sie können es sehen, wenn Sie sich beim System anmelden und das Menü starten „ Start» in Windows 7/10 oder Aktivierung des gekachelten Menüs am oberen Bildschirmrand bei Verwendung von Windows 8.
Wir gehen dorthin und finden den Ordner „ VirtualBoxVMs", in dem wir nach dem Verzeichnis der nicht startenden virtuellen Maschine suchen. Dort sehen Sie drei Dateien, deren Liste wie folgt aussieht:
- Beispiel.vbox.
- Beispiel.vbox-prev.
- Der Ordner „Logs“ (wir ignorieren ihn, wir werden ihn nicht brauchen).
Erstes Exemplar“ Beispiel.vbox" Und " Beispiel.vbox-prev» an einen anderen Ort auf dem Computer, zum Beispiel auf Laufwerk „D“.
Dann führen wir eine einfache Kombination durch:
- Wir kehren zum Ordner mit der inaktiven virtuellen Maschine zurück.
- Löschen Sie die Datei „Example.vbox“.
- Benennen Sie die Datei „Example.vbox-prev“ in „Example.vbox“ um, indem Sie die Optionen per Rechtsklick aufrufen.
In neuen Versionen des Programms kann der Inhalt des Ordners etwas anders sein, er kann beispielsweise Dateien enthalten „ Beispiel.xml" Und " Beispiel.xml-prev».
Für alle führen wir genau die gleichen Operationen durch:
- Lassen Sie uns eine Sicherungskopie erstellen.
- Wir löschen die Datei mitpermission.xml.
- Ändern Sie den Namen „Example.xml-prev“ in „Example.xml“.
Der oben beschriebene Vorgang dauert nicht länger als fünf Minuten und ist einen ersten Versuch wert. Es wird fast immer funktionieren, außer in einem anderen Fall.
Eine andere Lösung für das Problem
Es gibt eine Reihe von Situationen, in denen ein Benutzer die Nachricht erhält: Die Sitzung für die virtuelle Maschine konnte nicht geöffnet werden"aufgrund eines Windows-Updates mit der Bezeichnung KB3004394. In diesem Fall besteht die Möglichkeit, das Problem zu beheben, indem Sie dieses Update vom System entfernen. Hierzu gibt es zwei Möglichkeiten:
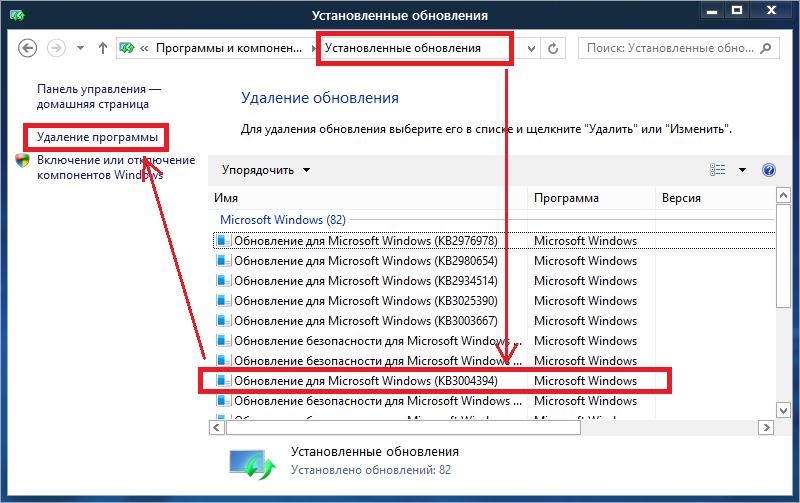
Dritte Option
Wenn Sie beide Lösungen ausprobiert haben, der obige Fehlercode jedoch weiterhin anstelle des Systemstartfensters angezeigt wird, sollten Sie zu zurücksetzen vorherige Version VirtualBox.
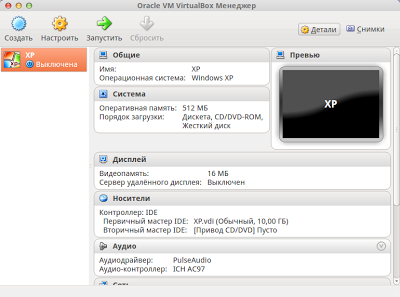
Eine Liste stabiler Versionen des Programms finden Sie unter diesem Link.
Entfernen Sie vor der Installation die alte Version aktuelle Version aus dem System, beim Verlassen der Daten. Die Liste der Aktionen lautet wie folgt:
- Eingeben Schalttafel, und dann zum Menü „ Installation und Entfernung von Programmen».
- Wählen Sie dort ein Programm aus VirtualBox.
- Wenn Sie aufgefordert werden, Programmbenutzerdaten zu löschen, klicken Sie auf Nein.
- Laden Sie ein anderes herunter und installieren Sie es stabile Version Programme aus der obigen Liste.
Wenn Sie eine ältere Version nicht installieren können, kann es sein, dass Sie das Programm mitsamt allen Daten komplett deinstallieren müssen alte Version möglicherweise nicht kompatibel.
Endeffekt
Daher haben wir mehrere Möglichkeiten aufgezeigt, um das Problem des Öffnens einer Sitzung einer virtuellen Maschine zu lösen. Wenn Sie weitere Methoden kennen, hinterlassen Sie diese gerne in den Kommentaren. Wir werden sie auf jeden Fall in den Haupttext des Artikels einfügen.
Video zum Thema
In bestimmten Fällen wird möglicherweise der Fehlercode e fail 0x80004005 angezeigt. Dieser Fehler tritt auf, wenn versucht wird, mit Oracle VirtualBox zu starten.
Ursachen
Typischerweise wird der Fehler 0x80004005 angezeigt, wenn die Anwendung den Status nicht in eine Datei schreiben konnte. Das Material ist möglicherweise mit einem anderen Prozess beschäftigt oder beschädigt. In einer solchen Situation versucht das Programm, Daten über die virtuelle Maschine zu speichern. Darüber hinaus erhalten die Dateien einen ähnlichen Namen und das Präfix -tmp oder -prev.
Beseitigung
Wenn der Fehlercode e fail 0x80004005 auf dem Bildschirm angezeigt wird, wechseln Sie zu Laufwerk C. Öffnen Sie den Ordner „Benutzer“. Wir betreten das Verzeichnis mit dem Benutzernamen. Öffnen Sie den VirtualBox-VMs-Ordner. Wir gehen in das Verzeichnis mit dem Maschinennamen. In der nächsten Phase der Fehlerbehebung „e fail 0x80004005“ verschieben wir die Datei von vbox an einen beliebigen geeigneten Speicherort. Es kann auch entfernt werden. Es handelt sich um eine Datei mit dem Namen der Maschine. Wir entfernen das Präfix aus der Elementerweiterung vbox-prev. Wenn das Verzeichnis xml-tmp- oder xml-prev-Dateien enthält, behandeln wir diese gemäß dem oben beschriebenen Algorithmus.
Operationssystem
 In einem selteneren Fall könnte die Ursache für den Fehler 0x80004005 ein Windows-Update sein. Genauer gesagt verhindert die Komponente KB3004394 manchmal den Start der virtuellen Maschine. Um die Position zu normalisieren, löschen Sie sie.
In einem selteneren Fall könnte die Ursache für den Fehler 0x80004005 ein Windows-Update sein. Genauer gesagt verhindert die Komponente KB3004394 manchmal den Start der virtuellen Maschine. Um die Position zu normalisieren, löschen Sie sie.
Gehen Sie zum Startmenü. Geben Sie cmd in die Suchleiste ein. In den Ergebnissen finden wir ein Programm mit dem passenden Namen. Klicken Sie mit der rechten Maustaste auf dieses Element. Wählen Sie im angezeigten Menü die Option „Mit Administratorrechten ausführen“ aus. Ein Eingabeaufforderungsfenster wird geöffnet. Darin geben wir die Aufgabe ein, die Komponente KB3004394 zu entfernen. Klicken Sie auf Enter. Wenn dieses Update auf dem System vorhanden ist, wird es sofort entfernt. Danach starten wir den Computer neu. Starten wir die virtuelle Maschine erneut.
Wenn der Fehlercode e fail 0x80004005 auftritt, gibt es eine andere Möglichkeit, ihn zu beheben. Wir müssen die Virtualisierung im BIOS aktivieren persönlicher Computer. Wir sprechen von einer Technologie namens Intel Virtualization. Sie wird in verschiedenen Quellen auch unter dem Codenamen Vanderpool erwähnt. Die Bedeutung der Technologie ist die Fähigkeit, einen Computer, der auf einem einzigen Zentralprozessor basiert, als mehrere virtuelle Geräte zu betreiben. Durch Virtualisierung können Sie mehrere Anwendungen oder Betriebssysteme unabhängig und gleichzeitig auf einer ausgewählten Plattform ausführen.
Das BIOS auf verschiedenen Motherboards ist unterschiedlich. Sie funktionieren jedoch alle nach dem gleichen Prinzip. Falsche Einstellungen BIOS-Plattformen können die Leistung des gesamten Systems beeinträchtigen. Das BIOS erfordert bewusste und sorgfältige Benutzeraktionen. Überlassen Sie die Einrichtung am besten einem Experten. Wenn alles andere fehlschlägt, installieren Sie eine ältere Version von VirtualBox.




