Sehr oft fragen sich viele Benutzer, wie sie Windows 7 kostenlos aktualisieren können, ohne in Schwierigkeiten zu geraten. Heute werden wir dieses Thema besprechen. Darüber hinaus werden wir auch herausfinden, auf welche Fallstricke Sie stoßen können und wie Sie diese umgehen können.
Datensicherheit
Bevor Sie Windows 7 aktualisieren, müssen Sie sich zunächst richtig vorbereiten. Was brauchen Sie dafür?
Wenn Sie Ihren Computer bereits verwendet haben, bereiten Sie zunächst am besten ein wichtiges Laufwerk vor, auf das Sie später alle Ihre persönlichen und wichtigen Daten übertragen können. Die Sache ist, dass bei der Arbeit mit Betriebssystemen verschiedene Fehler auftreten, deren Folge in der Regel ist komplette Neuinstallation. Niemand möchte seine Daten verlieren. Gehen Sie also lieber noch einmal auf Nummer sicher, bevor Sie auf eine neuere Version von Windows 7 upgraden.
Für alle Fälle wäre es eine gute Idee, sich mit einer Neuinstallationsdiskette mit dem Betriebssystem einzudecken. Dies wird dazu beitragen, Ihren Zeit- und Arbeitsaufwand zu reduzieren, wenn während der Arbeit ein schwerwiegender Fehler auftritt, der das System zerstören könnte. Davor ist niemand gefeit. Da Sie nun über das Laufwerk verfügen und alle Ihre Daten an einen sicheren Ort übertragen wurden, müssen Sie noch einige Dinge wissen, bevor Sie mit der Aktualisierung beginnen. Was genau?
Sammeln von Informationen über Ihren Computer
Es gibt noch ein paar weitere Punkte, die Sie wissen müssen, um zu beantworten, wie Sie Windows 7 aktualisieren. Seine maximale Version erfordert ziemlich beeindruckend Computerressourcen. Das bedeutet, dass Ihr Computer alle Anforderungen erfüllen muss System Anforderungen, die die eine oder andere „Achse“ vorschlägt. 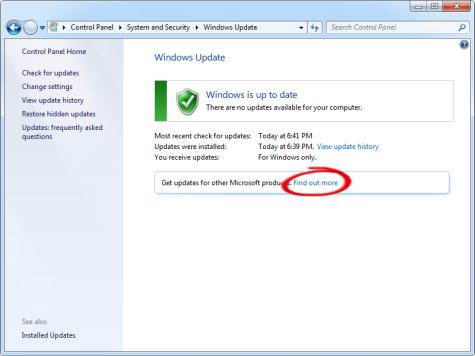
Hierzu recherchieren Sie am besten online nach Informationen. Im Abschnitt „Arbeitsplatz“ können Sie Informationen zu Ihrem Computer einsehen. Normalerweise wissen die Leute, über welche „Systeme“ ihr Computer verfügt. Wenn Sie also darüber nachdenken, wie Sie Windows 7 (professionell oder anders) aktualisieren können, vergleichen Sie, wie gut Ihr Computer Ihren Vorstellungen entspricht. Wenn hier alles in Ordnung ist, können Sie darüber nachdenken, was als nächstes zu tun ist. Bis zum eigentlichen Prozess bleibt nur noch sehr wenig übrig.
Auf der Suche nach Updates
Sehen wir uns nun an, wie man Windows 7 aktualisiert. Erstausbildung bereits vorbei ist, ist es an der Zeit, darüber nachzudenken, wo man alles herbekommt notwendigen Dateien Aktualisierung. Für die Entwicklung von Veranstaltungen gibt es mehrere Möglichkeiten. Schauen wir uns beide der Reihe nach an. 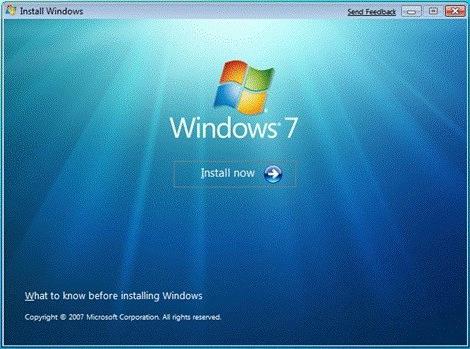
Wir beginnen mit der schwierigsten Methode – der Suche nach Updates im Internet. Dabei hilft Ihnen eine Suchmaschine. Zwar können solche Manipulationen manchmal kläglich scheitern, denn unter dem Deckmantel von Updates können verschiedene Viren und Spione das Betriebssystem infizieren und dann beginnen, es zu zerstören. Nicht gerade das erfreulichste Ergebnis.
Seien Sie also vorsichtig bei der Suche. Für diese Anforderungen nutzen Sie am besten die offizielle Microsoft-Website. Alle darauf befindlichen Dateien wurden bereits auf Viren überprüft. So können Sie sich auf Qualität und Zuverlässigkeit verlassen. Die Suche nach Updates im Internet ist eine der Möglichkeiten, Windows 7 zu aktualisieren. Aber es gibt noch eine andere, einfachere Methode.
Automatisierung
Bei Windows 7 ist Microsoft besorgt über die Bereitstellung seiner Betriebssystem alle mögliche Updates und gleichzeitig den Menschen die Möglichkeit geben, zu entscheiden, ob sie sie einsetzen oder nicht. Dabei hilft das sogenannte „Update Center“. Er hilft Ihnen bei der Beantwortung der Frage, wie Sie Windows 7 aktualisieren. 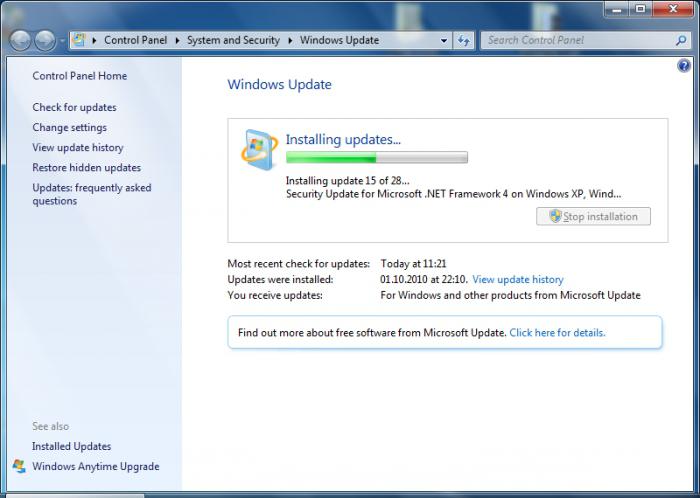
Mit diesem Programm, wenn man es so nennen kann, hat jeder Benutzer eine hervorragende Möglichkeit, zu sehen, welche Updates jetzt für sein System verfügbar sind, und dann auszuwählen, welche heruntergeladen und installiert werden sollen. All dies geschieht automatisch, schnell und kostenlos. Allerdings nutzt nicht jeder diese Methode.
Wenn Sie sich entscheiden, Ihr Betriebssystem über das Update Center zu aktualisieren, überprüfen Sie zunächst alles verfügbare Updates. Hierfür gibt es im Dienst selbst einen entsprechenden Button. Zum Arbeiten benötigen Sie das Internet.
Wenn der Vorgang abgeschlossen ist, teilt Ihnen das Betriebssystem mit, welche Updates und wie viele davon gefunden wurden. Dies hilft dem Benutzer zu vermeiden, verwirrt zu werden und etwas herunterzuladen, was er nicht benötigt (z. B. ein arabisches Sprachpaket). Jetzt müssen Sie nur noch das gewünschte Update markieren und herunterladen. Danach kann über den Prozess der Aktualisierung des Betriebssystems selbst gesprochen werden.
Vorsicht wird nicht schaden
Aber sei vorsichtig. Bevor Sie Windows 7 aktualisieren, achten Sie sorgfältig darauf, was Sie herunterladen. Wie oben erwähnt, können Sie darauf stoßen Computer Virus. Die Folge davon kann ein vollständiger Verlust aller Daten und des Zugriffs auf das gesamte System sein. Es gibt solche „Würmer“ und „Trojaner“, die beginnen, Ihre persönlichen Daten, die Sie eingeben, an ihren Besitzer zu senden. 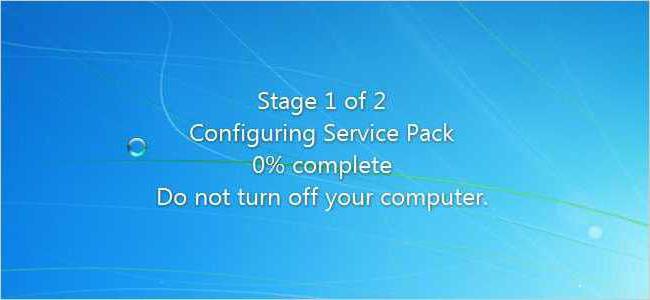 Die Rede ist von Passwörtern und Konten. Anstelle des lang erwarteten Updates verlieren Sie also alle Ihre Daten und ruinieren sogar Ihren Computer. Typischerweise tritt eine ähnliche Situation auf, wenn Sie selbst im Internet nach Updates suchen. Daher wird dringend empfohlen, Windows Update zu verwenden. Aber auch hier ist große Vorsicht geboten.
Die Rede ist von Passwörtern und Konten. Anstelle des lang erwarteten Updates verlieren Sie also alle Ihre Daten und ruinieren sogar Ihren Computer. Typischerweise tritt eine ähnliche Situation auf, wenn Sie selbst im Internet nach Updates suchen. Daher wird dringend empfohlen, Windows Update zu verwenden. Aber auch hier ist große Vorsicht geboten.
Die Sache ist, dass Sie auf eine Update-Datei stoßen können, die das System auf Authentizität überprüft. Und mittlerweile verwenden, wie Sie wissen, viele Leute gehackte Versionen. Markieren Sie daher in Ihrer Liste der verfügbaren Updates nichts, was mit „K“ beginnt. Beispiel: K2065845. Wenn Sie also ein Verifizierungsupdate herunterladen, erhalten Sie Probleme statt eines Updates. Wenn Sie vollständig bereit sind, ist es Zeit, mit der Neuinstallation zu beginnen.
So aktualisieren Sie
Es spielt keine Rolle, welche Methode Sie verwendet haben. Hauptsache, Ihr Update befindet sich bereits auf Ihrem Computer und wartet darauf, dass Sie den Vorgang starten. Führen Sie die Datei „Update“ aus. Vor Ihnen erscheint ein Fenster, das einem normalen Neuinstallationsprogramm ähnelt. Lesen Sie alles, was in der Box steht. Klicken Sie nun auf „Weiter“. Sobald sich herausstellt, dass Ihr Computer konform ist, beginnt der Aktualisierungsvorgang. Der Vorgang wird automatisch abgeschlossen. Anschließend muss der Computer neu gestartet werden. Danach ist alles vorbei. Sie können sich über Ihre Erfolge freuen.
Viele Benutzer stoßen unter Windows 7 sehr häufig auf Update-Probleme. Das System zeigt ständig die Meldung an, dass es nach Updates sucht, aber nichts findet.
Für dieses Problem gibt es eine Lösung. Es reicht aus, nur ein Paket von Microsoft manuell herunterzuladen und zu installieren, um diesen Fehler zu beheben. Schauen wir uns an, warum Windows 7 Update keine Updates findet.
Lange Zeit das Zentrum Windows-Updates 7 verursacht ernsthafte Probleme für seine Benutzer. Leider gehöre ich selbst zu der Gruppe, die in ihrer eigenen Haut Probleme damit hat, sich auf die „Sieben“ zu konzentrieren. Auf einem meiner Computer endet die Suche jedes Mal, wenn ich es versuche, mit der endlosen Meldung „Suche nach einem Update ...“. Zuerst ging ich davon aus, dass das System schon lange nach Updates suchte, aber als ich den Computer über Nacht eingeschaltet ließ, brachte es nicht das gewünschte Ergebnis. Was soll ich tun, wenn Windows 7 Update nicht richtig funktioniert?
Es stellte sich heraus, dass dieses Problem recht einfach gelöst werden kann. Natürlich kann ich nicht garantieren, dass die vorgeschlagene Methode das Problem für absolut alle Benutzer löst, aber für mich wurde es sofort manuell gelöst – durch die Installation des Pakets KB3172605 und die Ausführung mehrerer anderer einfache Aktionen. Hier erfahren Sie, was Sie tun müssen, um das Problem zu beheben.
Schritt 1: Laden Sie das Update für Ihr System herunter (aber installieren Sie es nicht)
Der erste Schritt besteht darin, das Paket KB3172605 mit einem Webbrowser direkt von der Microsoft-Website herunterzuladen. Nachfolgend finden Sie direkte Links für 32-Bit- und 64-Bit-Versionen.
Sie müssen das Paket herunterladen, aber noch nicht installieren – das machen wir in Schritt 4. Zuerst müssen Sie zwei einfache Schritte ausführen.
Wichtig! Wenn im vierten Schritt ein Installationsproblem auftritt obiges Paket(Auf dem Bildschirm wird beispielsweise eine Meldung über die Systeminkompatibilität angezeigt.) Anschließend müssen Sie anstelle des oben Gesagten das Paket KB3020369 über die folgenden Links herunterladen. Tun Sie dies jedoch nur, wenn die oben genannten Updates nicht funktionieren.
Schritt 2: Deaktivieren Sie den Internetzugang
Heruntergeladene Dateien sollten installiert werden, wenn das Internet ausgeschaltet ist. Wenn Sie WLAN verwenden, klicken Sie auf das Symbol drahtloses Netzwerk im Benachrichtigungsbereich (unten rechts auf dem Bildschirm) und schalten Sie die Verbindung aus. Wenn Sie über ein Netzwerkkabel mit dem Internet verbunden sind, können Sie es von Ihrem Computer trennen.
Alternativ können Sie auch mit der rechten Maustaste auf das Netzwerksymbol klicken und „Netzwerk- und Freigabecenter“ auswählen. gemeinsamer Zugriff", gehen Sie dann zur Registerkarte "Adaptereinstellungen ändern" und deaktivieren Sie sie Netzwerkkarte, mit dem Sie eine Verbindung zum Internet herstellen.
Schritt 3: Stoppen Sie den Windows Update-Dienst
Nachdem wir die Verbindung zum Internet getrennt haben, müssen wir den Windows Update-Dienst stoppen. Drücken Sie dazu die Kombination Windows-Tasten+ R, geben Sie im erscheinenden Fenster „Ausführen“ den folgenden Befehl ein und bestätigen Sie die Ausführung durch Drücken der Eingabetaste:
dienstleistungen.msc
Das Fenster „Systemdienste“ wird geöffnet. Suchen Sie den Update Center-Dienst in der Liste ( Windows Update), und klicken Sie dann mit der rechten Maustaste darauf und wählen Sie „Stopp“. Stellen Sie sicher, dass der Dienst gestoppt ist, und schließen Sie dann dieses Fenster.
Schritt 4: Paket KB3172605 (oder KB3020369) installieren
Erst jetzt können Sie mit der Installation der zuvor heruntergeladenen Datei KB3172605 für Ihr System beginnen. Führen Sie die Installationsdatei aus und bestätigen Sie die Installation.
Wenn Sie eine Fehlermeldung erhalten, dass das Update nicht mit Ihrem Betriebssystem kompatibel ist, stellen Sie sicher, dass Sie die richtige Version für Ihr System herunterladen (32-Bit oder 64-Bit). Wenn weiterhin ein Fehler auftritt, verwenden Sie das alternative Paket aus dem ersten Schritt.
Nach der Installation werden Sie aufgefordert, Ihren Computer neu zu starten. Bestätigen Sie und warten Sie, während das Update installiert wird und das Betriebssystem startet.
Stellen Sie nach dem Systemstart eine Verbindung zum Internet her und schalten Sie den Windows Update-Dienst ein (klicken Sie mit der rechten Maustaste darauf und wählen Sie „Ausführen“).
Gehen Sie nun zum Windows Update-Fenster (z. B. über die Suchleiste im Startmenü) und klicken Sie dann auf die Schaltfläche „Nach Updates suchen“.
Nach etwa 5–10 Minuten öffnet sich eine Liste der zur Installation verfügbaren Updates. In meinem Fall dauerte die Suche mehrere Minuten und löste so schließlich das Problem endlose Suche im Windows Update.
Aktualisieren von Windows 7 ohne Windows Update
Manchmal lädt Windows 7 Update keine Updates herunter, insbesondere wenn es viele davon gibt. Am häufigsten passiert dies nach einer Neuinstallation des Systems – wir haben ein neues Betriebssystem installiert und plötzlich zeigt das Center eine Meldung an, dass mehrere hundert Updates zur Installation verfügbar sind. Allein das Herunterladen der einzelnen Dateien nimmt viel Zeit in Anspruch, ganz zu schweigen von der Installation. Dies ist oft problematisch und endet mit einer Meldung, den Computer auf die vorherigen Einstellungen zurückzusetzen, da so viele Updates nicht installiert werden können (die Lösung besteht darin, sie in kleinen Mengen zu installieren).
Glücklicherweise hat Microsoft nach einigen Jahren beschlossen, etwas gegen dieses Problem zu unternehmen, da viele Benutzer Windows 7 nicht ordnungsgemäß aktualisieren. letzte Version. Das Unternehmen beschloss, kumulative Pakete zum Download auf der Microsoft Catalog-Website bereitzustellen. Die Pakete werden ständig aktualisiert und sind derzeit für 32 und 64 Bit verfügbar Windows-Versionen 7 und 64 Bit Windows Server 2008 R2.
Ein großer Vorteil dieser Verpackung besteht darin, dass wir nicht Hunderte einzelner Pakete über herunterladen müssen Windows Center Aktualisieren.
Um sie zu installieren, müssen die „Sieben“ Folgendes umfassen:
- installiertes Service Pack 1 (SP1);
- Paket KB3020369 seit April 2015
Wenn diese Bedingungen erfüllt sind, können wir ein Rollup-Paket herunterladen, das unser System mit einem Klick auf die neueste Version aktualisiert. Folgen Sie dazu mit einem Browser dem folgenden Link Internet Explorer(Leider funktioniert die folgende Seite nur unter IE):
Laden Sie das Update-Rollup für Windows 7 / Server 2008 herunter
Wenn Sie sich auf der Website anmelden, wird eine Liste der gefundenen Updates angezeigt. Drei stehen zum Download zur Verfügung:
- für Windows 7 (nur 32-Bit-Version);
- für Win 7-Computer mit x64-Prozessoren (nur 64-Bit-Version);
- für Windows Server 2008 R2 x64 (nur 64-Bit-Version).
Laden Sie das Paket herunter, das der Bittiefe Ihres Windows entspricht, und installieren Sie es standardmäßig, indem Sie es ausführen Installationsdatei. Für das Rollup sind mindestens 4 GB freier Speicherplatz erforderlich.
09-03-2014Jedes Betriebssystem benötigt im Laufe der Zeit möglicherweise ein Update. Dafür gibt es mehrere Gründe: Sicherheitsprobleme, Bedienungsfehler oder die Notwendigkeit, einzelne Komponenten zu verbessern. Zum Beispiel möchten Sie verwenden neue Version Internet-Browser Explorer, aber wenn Sie versuchen, es zu installieren, gibt das Betriebssystem eine Fehlermeldung aus: „ Diese Version nicht unterstützt, Update-Paket erforderlich.“ Glücklicherweise ist die Aktualisierung von Windows 7 kein großes Problem.
So aktualisieren Sie Ihr Betriebssystem selbst
In Fenster eingebaut Offline-Update-System, sogenannt " Update-Center" Allerdings muss es zunächst aktiviert werden, wenn der aktuelle Status auf „NICHT UPDATE“ steht.
Dafür:
Überprüfen Sie nun die Internetverbindung auf Ihrem Computer und fahren Sie fort in dieser Reihenfolge:
Klicken Sie im Abschnitt „Nach Updates für Ihren Computer suchen“ auf die Schaltfläche „Nach Updates suchen“. Nach einiger Wartezeit (2-5 Minuten, abhängig von der Internetgeschwindigkeit auf dem PC) bietet Ihnen das Betriebssystem eine Liste der auf dem Remote-Knoten gefundenen Verbindungen an Microsoft-Updates. Die Liste enthält erforderliche (kritische) und optionale (optionale) Updates.
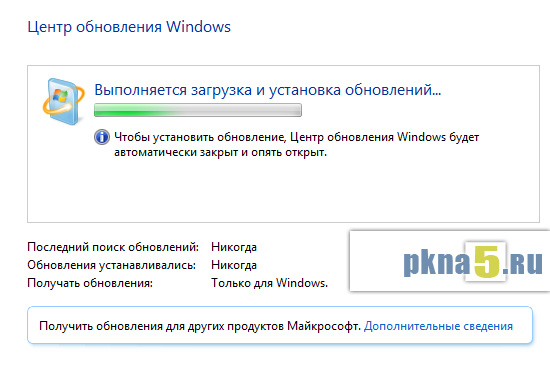
Aktivieren Sie die Kontrollkästchen neben den Artikeln, die Sie benötigen. Wenn Sie es nicht wissen, können Sie sicher alle „kritischen“ auswählen, zusätzliche ausschließen. Bei kritischen Updates wird es übrigens auf jeden Fall ein Update-Paket für den Internet Explorer-Browser geben. Wenn Sie den Zweck jedes Update-Pakets in der Liste verstehen möchten, können Sie die Beschreibung dieses oder jenes Elements lesen, indem Sie mit der Maus darauf zeigen. Einige davon werden auf Englisch sein.
Beginnen Sie mit der Aktualisierung der ausgewählten Pakete, indem Sie auf die entsprechende Schaltfläche klicken.
Aufmerksamkeit! Die Aktualisierungszeit (Herunterladen von Paketen) hängt von der Geschwindigkeit der Internetverbindung, der Anzahl der ausgewählten Pakete zum Aktualisieren von Windows und deren Größe ab.
Sobald der Download abgeschlossen ist, werden Sie vom Betriebssystem aufgefordert, den Computer neu zu starten. Starten Sie neu und warten Sie, bis das System alles selbst installiert notwendige Updates. Dies wird einige Zeit in Anspruch nehmen, Sie können sich getrost eine Tasse Kaffee zubereiten.
Ich fange mit den Schlussfolgerungen an, und dann werden sie folgen detaillierte Anleitung darüber, wie ich die Aktualisierung des Windows 7-Systems empfehle, sowie darüber Automatisches Update, über die manuelle Suche nach Updates, wie man Updates deaktiviert und warum man sie nicht deaktivieren sollte. Gehen!
Updates müssen installiert werden. Eine gute Möglichkeit, dies zu tun, ist „ Suchen Sie nach Updates, aber die Entscheidung zum Herunterladen und Installieren liegt bei mir».
Und wenn von Windows Update Meldungen angezeigt werden, dass neue Updates gefunden wurden, müssen Sie sich die Zeit nehmen, Windows-Updates herunterzuladen und zu installieren.
Mit der Option „Nach Updates suchen“ (Nummer 1 in Abb. 1) können Sie regelmäßig manuell nach Windows-Updates suchen, ohne darauf warten zu müssen, dass diese Updates automatisch erkannt werden. Und wenn Updates manuell gefunden werden, installieren Sie diese auch auf Ihrem PC.
Mit diesem Ansatz ist das Betriebssystem Windows 7 in aktuellen Zustand, und wird maximal geschützt sein.
Lassen Sie uns nun herausfinden, wie Sie Updates einrichten und installieren, damit sie nützlich bleiben, ohne störend zu sein. Windows-Benutzer 7.
Wo befindet sich das Windows 7-Update-Programm?
Dieses Programm heißt Windows Update. Sie kann gefunden werden
- über die Suchzeile (Schaltfläche „Start“ – geben Sie den Text ohne Anführungszeichen in die Zeile „Programme und Dateien durchsuchen“ ein: „Windows Update“),
- oder über die „Systemsteuerung“ (Schaltfläche „Start“ – „Systemsteuerung“ – „System und Sicherheit“ – „Windows Update“).
Danach öffnet sich auf dem Bildschirm das Windows Update-Fenster, wie in Abb. 1:
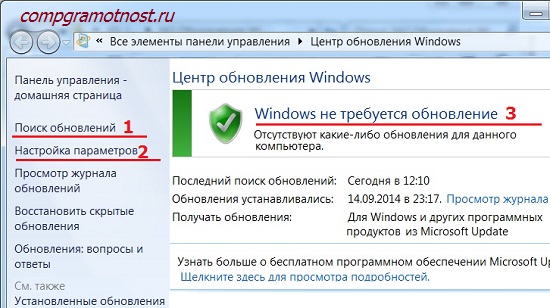
Reis. 1. Windows Update-Fenster
In diesem Fenster interessieren uns zwei Optionen: „Nach Updates suchen“ (Nummer 1 in Abb. 1) und „Parameter einstellen“ (Nummer 2 in Abb. 1).
Einrichten von Windows 7-Updates
Um Updates zu konfigurieren, klicken Sie auf die Aufschrift „Parameter einstellen“ (Nummer 2 in Abb. 1). Es erscheint ein Fenster zur Auswahl der Installation von Windows-Updates (Abb. 2):

Reis. 2. Fenster zum Einrichten von Windows 7-Updates
Screenshot in Abb. 2 wurde im Betriebssystem Windows 7 Professional erstellt. Bei anderen sieht das Update-Fenster möglicherweise anders aus.
Die Entwickler von Windows 7 bieten Benutzern dieses Betriebssystems 4 Möglichkeiten, Updates zu installieren (Nummern 1 – 4 in Abb. 2).
Wenn Sie sich für die Frage „Wie aktiviere ich das Windows 7-Update?“ interessieren, müssen Sie eine von drei Methoden wählen:
- „Updates automatisch installieren (empfohlen)“ (Nummer 1 in Abb. 2).
- „Updates herunterladen, aber Entscheidungen über die Installation treffe ich“ (durchgezogene Zweier, denn in Abb. 2 gibt es eine Zahl 2).
- „Suchen Sie nach Updates, aber die Entscheidung zum Herunterladen und Installieren liegt bei mir“ (Nummer 3 in Abb. 2).
Die Frage, wie man das „Windows 7-Update ausschaltet“, wird mit der vierten Methode gelöst:
Schauen wir uns alle vier Methoden genauer an.
Ich würde diese Methode auch empfehlen, wenn nicht aus einem Grund. Es besteht darin, dass das Suchen, Herunterladen und Installieren von Windows-Updates für einen Computer eine ziemlich komplexe und zeitaufwändige Aufgabe ist. Dieser Vorgang bleibt für den Benutzer nicht unbemerkt. Beim Suchen, Herunterladen und Installieren von Updates wird der Computer stark belastet und die Ausführung anderer Aufgaben und Programme verlangsamt. Und am Ende der Installation der Updates ist in der Regel ein Systemneustart erforderlich.
Und das alles geschieht in der Regel im ungünstigsten Moment. Wenn keine Zeit bleibt, die Arbeit zu unterbrechen (pausieren) und den PC neu zu starten.
Aus irgendeinem Grund möchte ich hier an Murphys Gesetz erinnern: „Sich selbst überlassen, neigen Ereignisse dazu, sich immer schlimmer zu entwickeln.“ Deshalb möchte ich dem Betriebssystem nicht die Möglichkeit geben, selbstständig nach Updates zu suchen, diese herunterzuladen und zu installieren.
Schauen wir uns die zweite Methode zur Installation von Windows 7-Updates an.
Methode 2 „Updates herunterladen, aber Installationsentscheidungen werden von mir getroffen“
Da die Installation von Updates eine zusätzliche Belastung des PCs erfordert und einen Neustart erfordert, um schließlich neue Programme zu installieren, bieten uns Windows-Entwickler diese einfachere Option als die vorherige an („Updates automatisch installieren“).
Weil das automatische Suche Updates und deren Download erfordern ebenfalls PC-Ressourcen und verbrauchen auch Computerleistung für diese Prozesse.
Und das macht es den Benutzern schwer, wieder im ungünstigsten Moment, wie es der Zufall so will. Und hier möchte ich mich an Murphys Gesetze erinnern: „Wenn die Dinge gut laufen, wird in sehr naher Zukunft etwas passieren“ und „Wenn die Dinge schlecht laufen, werden sie in sehr naher Zukunft noch schlimmer laufen.“
Deshalb lasst uns gehen diese Methode Nur Windows-Updates, und fahren wir mit der dritten Methode fort.
Methode 3 „Nach Updates suchen, aber die Entscheidung zum Herunterladen und Installieren liegt bei mir“ oder Wie deaktiviere ich automatische Updates in Windows 7?
Hier sehen wir eine minimale Ablenkung der Computerressourcen. Es werden nämlich Ressourcen nur darauf verwendet, Updates für das Betriebssystem Windows 7 über das Internet zu finden.
Gefundene Updates werden erst dann auf den Computer des Benutzers heruntergeladen, wenn der Benutzer sich dafür entscheidet. Diese Methode ist besonders praktisch für diejenigen, die über ein Internet mit begrenztem Datenverkehr verfügen. Denn das Herunterladen von Updates bedeutet, dass zusätzlich Megabyte aus dem Internet heruntergeladen werden
Daher ist dies die Methode, die ich PC-Benutzern empfehle, auch wenn dies nur die dritte Methode auf der Liste zur Installation von Windows-Updates ist.
Wir werden uns später ansehen, wie man Updates herunterlädt und installiert, aber jetzt gehen wir zur vierten und letzten Methode zur Installation von Windows-Updates über.
Dies ist die letzte, vierte Methode zum Aktualisieren des Windows 7-Systems.
Und hier stimme ich den Windows-Entwicklern zu, dass diese Methode für Computerbenutzer nicht zu empfehlen ist.
Denn mit dieser vierten Methode verweigert der PC-Nutzer den Erhalt und die Installation von Updates. Und dies kann zu einer Zunahme der Sicherheitsbedrohungen für das Betriebssystem und einer Zunahme seiner Anfälligkeit führen.
Zusätzlich zur Auswahl der Methode zum Herunterladen und Installieren von Windows-Updates aktivieren Sie im Fenster zur Auswahl einer Methode zur Installation von Windows-Updates die folgenden Kontrollkästchen (siehe Abb. 2):
- „Empfohlene Updates erhalten Sie auf die gleiche Weise wie wichtige Updates.“(Nummer 5 in Abb. 2). Um PC-Benutzer völlig zu verwirren, haben sich Windows-Entwickler nicht nur wichtige (bzw. obligatorische) Windows-Updates ausgedacht, sondern auch sogenannte empfohlene Updates. Es ist nicht möglich, das eine vom anderen zu unterscheiden. Um nicht verwirrt zu werden, müssen Sie daher das Kontrollkästchen neben dieser Aufschrift aktivieren.
- „Allen Benutzern erlauben, Updates auf diesem Computer zu installieren“(Nummer 6 in Abb. 2). Warum ist das? Wenn auf dem Computer mehrere Konten vorhanden sind, unter denen verschiedene Benutzer arbeiten können, oder sogar ein Benutzer unter verschiedenen Konten, dann gibt diese Checkbox allen das Recht, Updates herunterzuladen und zu installieren. Die Checkbox ist sinnvoll, da man sonst bei der Arbeit unter Updates für lange Zeit vergessen kann Konto, wo Updates nicht erlaubt sind. Und dies kann zu einer erhöhten Gefahr von Computerschwachstellen führen.
- „Stellen Sie beim Aktualisieren von Windows Updates für Microsoft-Produkte bereit …“(Nummer 7 in Abb. 2). Dies ist auch ein nützliches Kontrollkästchen, da Sie damit nicht nur Updates für Windows-Betriebssystemdateien, sondern auch Updates für Anwendungsprogramme erhalten können, z Microsoft Office Wort usw. Auch diese Anwendungen verbessern sich mit der Zeit, und wenn Sie Aktualisierungen für sie erhalten, können Sie über die neuesten Versionen verfügen.
- „Detaillierte Benachrichtigungen anzeigen, wenn neue Informationen erscheinen“ Software Microsoft"(Nummer 8 in Abb. 2). Sie müssen dieses Kästchen nicht ankreuzen, da es sich dabei um eine Art Einwilligung zum Erhalt von Werbeinformationen handelt. Du schaffst es, es wird nicht schlimmer.
Legen wir also die dritte Methode zur Installation von Windows-Updates fest: „Suchen Sie nach Updates, aber die Entscheidung zum Herunterladen und Installieren liegt bei mir.“ Und aktivieren Sie alle oben genannten Kästchen (Nummern 5-8 in Abb. 2).
Klicken Sie dann auf die Schaltfläche „OK“ (Abb. 2). Das Fenster zur Auswahl der Installation von Windows-Updates wird geschlossen.
Fahren wir mit der Installation von Windows 7-Updates fort
Windows Update ist jetzt so eingestellt, dass ständig nach neuen Updates gesucht wird. Solange keine Updates vorhanden sind, zeigt das Windows Update-Fenster die Meldung „Windows erfordert kein Update“ auf grünem Hintergrund an, wie durch Nummer 3 in Abb. dargestellt. 1.
Sobald jedoch neue Updates erscheinen und diese gefunden werden, sehen Sie die Aufschrift „Updates herunterladen und installieren“ mit einem gelben Streifen (Abb. 6), der das Volume angibt, das aus dem Internet heruntergeladen werden soll. Die Informationen sind nützlich, da Benutzer mit begrenztem Internetverkehr so entscheiden können, ob sie Updates herunterladen möchten.
Wenn der Datenverkehr beispielsweise auf 50 Megabyte begrenzt ist (z. B. bei Verwendung von mobiles Internet), und Sie müssen 100 Megabyte an Updates herunterladen, dann sind diese Informationen eine Warnung, dass dies nicht notwendig ist.
Manuelles Überprüfen von Windows 7-Updates
Updates können manuell überprüft werden, ohne darauf warten zu müssen, dass sie für uns erledigt werden automatisches Programm. Klicken Sie dazu im Fenster „Windows Update“ auf die Aufschrift „Nach Updates suchen“ (Nummer 1 in Abb. 1). Es erscheint eine laufende grüne Linie „Nach Updates suchen“ (Nummer 1 in Abb. 3).
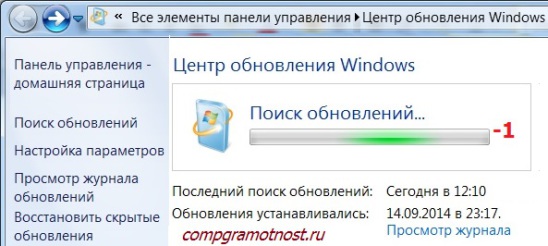
Reis. 3. Suchen Sie mithilfe von Windows Update manuell nach Updates
Nach einiger Zeit wird die Suche beendet. Das Suchergebnis könnte sein
- Mangel an Updates,
- optionale (empfohlene) Updates gefunden oder
- Obligatorische (wichtige) Updates gefunden.
Es kann auch gleichzeitig nach erforderlichen (wichtigen) und optionalen (aber empfohlenen) Updates gesucht werden.
Installieren von Windows 7-Updates
In Abb. 4 unten zeigt das Windows Update-Fenster nach der Suche nach Updates, wenn ein optionales (empfohlenes) Update gefunden wird.
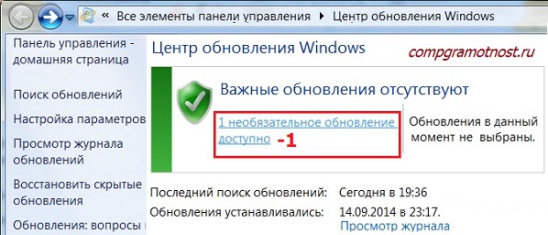
Reis. 4. Windows Update-Fenster nach Abschluss der Suche nach Updates, wenn ein optionales (empfohlenes) Update gefunden wurde
Aktivieren Sie im sich öffnenden Fenster das Kontrollkästchen (Nummer 1 in Abb. 5) neben dem Namen des Updates (in diesem Fall handelt es sich um ein Update für das Programm) und klicken Sie dann auf die Schaltfläche „OK“ (Nummer 2 in Abb. 5):
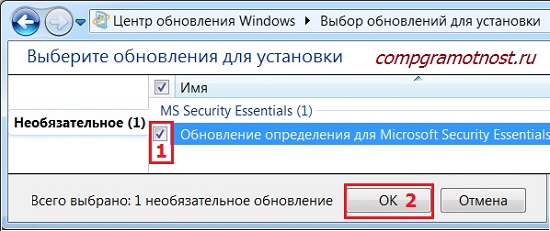
Reis. 5. Bereiten Sie die Installation des optionalen Updates vor
Danach kehren wir zum Windows Update-Fenster zurück (Abb. 6), wo die Meldung „Ausgewählte Updates herunterladen und installieren“ mit Angabe der Downloadgröße erscheint (in diesem Fall handelt es sich um ein kleines Volume, nur 417 KB). Klicken Sie hier auf die Schaltfläche „Updates installieren“ (Nummer 1 in Abb. 6).
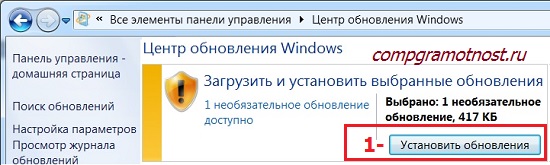
Reis. 6. Abschluss der Vorbereitungen für die Installation des optionalen Updates
Unmittelbar danach beginnt die Installation der Windows-Updates. Im Fenster (Abb. 7) erscheint die Meldung „Updates werden installiert...“ (Nummer 1 in Abb. 7). Und darunter wird der Installationsfortschritt angezeigt. Die Installation von Updates kann jederzeit durch Klicken auf die Schaltfläche „Installation stoppen“ (Nummer 2 in Abb. 7) unterbrochen werden.
Generell wird jedoch davon abgeraten, die Installation von Updates zu unterbrechen. Es ist besser, zu warten, bis die Installation abgeschlossen ist, auch wenn dies in manchen Fällen recht lange dauern kann.
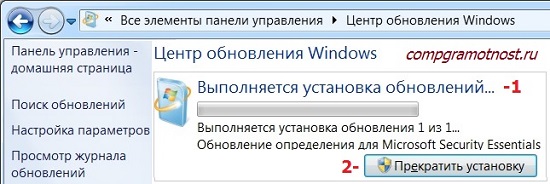
Reis. 7. Durchführen des Installationsvorgangs für das Windows-Update
Sobald die Installation abgeschlossen ist, erscheint möglicherweise die Meldung „Updates erfolgreich installiert“, wie in Abb. 8. Wenn es jedoch viele Updates gibt und diese komplex sind, müssen Sie möglicherweise das Betriebssystem neu starten. In diesem Fall werden Sie in einem Windows Update-Fenster zum Neustart aufgefordert. Es empfiehlt sich, dem zuzustimmen und das Betriebssystem neu zu starten, um die Installation der Updates endgültig abzuschließen.
Reis. 8. Fenster zum Abschluss der Windows-Update-Installation
Wenn Sie das Betriebssystem Windows 7 nach der Installation von Windows-Updates neu starten, dürfen Sie den Computer erst dann ausschalten, wenn der gesamte Zyklus aus Entladen (Stoppen) des Systems und anschließendem Booten des Systems abgeschlossen ist. Auch das kann ziemlich lange dauern, aber Sie müssen geduldig sein und diesen Vorgang auf normale Weise abschließen, ohne ihn auf halbem Weg zu unterbrechen.
Auch beim Neustart blauer Bildschirm Möglicherweise erhalten Sie Meldungen über den Fortschritt der Installation von Windows-Updates. Es wird angezeigt, wie viel Prozent der Installation abgeschlossen sind.
In der Regel werden beim Entladen des Systems Updates zu 30 % installiert, danach schaltet sich der Rechner für einen Moment aus und beginnt erneut zu booten. Beim Download werden Updates bereits zu 100 % installiert, was auch dazu führen kann, dass Meldungen auf einem Bluescreen angezeigt werden.
Und doch, warum brauchen wir Updates?
Vor nicht allzu langer Zeit wurde die Aktualisierung eingestellt. Der Support und die Entwicklung dieser Version des Betriebssystems wurden eingestellt. Und irgendwie tat es mir sofort ein wenig leid, mich von dem vertrauten System trennen zu müssen.
Bis zum Ende Windows-Unterstützung XP waren viele PC-Benutzer empört häufige Updates, welches in automatischer Modus kam zu den Computern. Jetzt sind sie weg und es stellt sich heraus, dass man sich mit ihnen sogar „langweilen“ kann.
Es stellt sich heraus, dass es sich um ein funktionierendes „lebendes“ System handelt, solange das Betriebssystem von den Entwicklern unterstützt wird und Betriebssystem-Updates nacheinander erfolgen. Keine Updates – keine Systemlebensdauer. Es gibt Updates – es gibt Support und Weiterentwicklung des Betriebssystems.
Betriebssystem-Updates sollen die Leistung des Betriebssystems kontinuierlich verbessern und es sicherer machen. Ohne Updates kann das Betriebssystem angreifbar werden und einige Programme oder technische Geräte funktionieren möglicherweise nicht mehr.
P.P.S. Zu Abonnieren Sie, um neue Artikel zu erhalten, die noch nicht auf dem Blog sind:
1) Geben Sie in diesem Formular Ihre E-Mail-Adresse ein.
Sind Sie Windows-Besitzer und möchten wissen, auf welche Edition von Windows 7 Sie ein Upgrade durchführen können? In diesem Artikel erfahren Sie alles Möglichkeiten Updates im Zusammenhang mit Windows 7. In diesem Artikel werden beide Updates für frühere Betriebssysteme behandelt Microsoft-Systeme auf Windows 7 und Aktualisierung der „Minor“-Edition von Windows 7 auf die „Senior“-Edition. Außerdem finden Sie Antworten auf häufige Fragen dazu, ob Systeme mit unterschiedlichen Architekturen und Sprachen aktualisiert werden können.
Auf dieser Seite:
Was ist „Update“?
Definieren wir zunächst, was ein „Update“ ist. Ein Upgrade ist ein Übergang von einer Windows-Version zu einer anderen (z. B. von Vista auf 7). Zu diesem Zweck wird es verwendet Installationsdiskette– eine vollständige oder spezielle Update-Diskette zur Durchführung Windows-Installation 7 auf dem bestehenden System. Darüber hinaus ist ein Upgrade ein Übergang von einer Edition von Windows 7 zu einer anderen (zum Beispiel von Home Premium zu Ultimate). Die Installationsdiskette von Windows 7 ist dafür nicht mehr geeignet und nur noch für einige Länder verfügbar Sonderprogramm, mit dem Sie gegen eine angemessene Gebühr eine magische Schatulle öffnen können.
Wenn Sie über einen vollständigen Windows 7-Installationsdatenträger verfügen, können Sie jederzeit eine Neuinstallation durchführen, indem Sie die Partition anstelle des aktuellen Betriebssystems formatieren oder parallel auf einer anderen Partition eine Dual-Boot-Konfiguration erstellen.
Werfen wir einen kurzen Blick auf die Tabelle, aus der sofort vieles klar wird.
Die Tabelle zeigt, dass nur einige Editionen von Windows Vista auf Windows 7 aktualisiert werden können. Die Liste der Fälle, in denen die Aktualisierung nicht unterstützt wird, ist recht umfangreich. Fangen wir damit an.
Welche Update-Optionen sind nicht möglich?
Optionen, die traditionell viele Fragen aufwerfen, werden hervorgehoben.
- Betriebssystem
- Client: Windows 95, Windows 98, Windows Millennium Edition, Windows XP, Windows Vista RTM, Windows Vista Starter, Windows 7 M3, Windows 7 Beta, Windows 7 RC und Windows 7 IDS
- Server: Windows NT Server 4.0, Windows 2000 Server, Windows Server 2003, Windows Server 2008 und Windows Server 2008 R2
- Unterschiede in der Architektur. Beispielsweise ist es nicht möglich, ein 32-Bit-System auf ein 64-Bit-System zu aktualisieren und umgekehrt. Dies gilt für alle Versionen und Editionen.
- Sprachunterschiede. Beispielsweise ist ein Update nicht möglich Russische Windows 7 auf Englisch Windows 7.
- Vorschauversionen von Windows 7. Beispielsweise ist es nicht möglich, Windows 7 RC auf RTM zu aktualisieren.
- Übergang von einer SKU (Lagerhaltungseinheit) zu einer anderen. In diesem Fall meinen wir, dass beispielsweise ein Upgrade von Windows 7 N auf Windows 7 K nicht unterstützt wird.
- Aktualisieren Sie Windows Vista auf Windows 7 N, Windows 7 K, Windows 7 KN und Windows 7 E.
- Upgrade von einem Build auf einen anderen. Hier geht es natürlich nicht um Raubkopien, sondern um Baugruppentypen Windows-Distributionen. Beispielsweise wird ein Upgrade von einer Free Build Environment (fre) auf eine Checked Build Environment (chk) nicht unterstützt. Die Abkürzungen in Klammern sind MSDN- und TechNet-Abonnenten möglicherweise bekannt – sie sind im Titel enthalten ISO-Image Windows.
Wie Sie der Liste entnehmen können, können Besitzer von Windows XP ihr Betriebssystem nicht auf Windows 7 aktualisieren. Sie können das Upgrade in zwei Schritten durchführen – zuerst auf Windows Vista, dann auf Windows 7, aber das ist natürlich nicht der direkteste Weg. Eine alternative Möglichkeit besteht darin, Windows 7 zu kaufen und Dateien und Einstellungen von Windows XP darauf zu übertragen.
Daher bleiben nur noch ein Upgrade von Windows Vista oder ein Upgrade der Edition von Windows 7.
Welche Update-Optionen sind möglich?
Für das Upgrade auf Windows 7 gibt es nur drei Möglichkeiten.
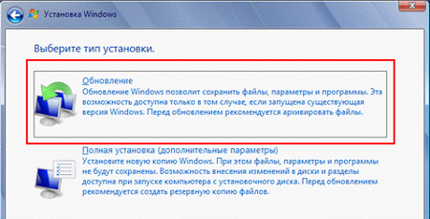
Wenn Sie zwei Methoden zum Aktualisieren von Windows Vista kombinieren Windows-Festplatte 7, Sie erhalten zwei Hauptrichtungen:
- Upgrade von Windows Vista SP1/SP2 auf Windows 7
- Upgrade von Windows 7 auf eine andere Edition
Upgrade von Windows Vista SP1/SP2 auf Windows 7
Sie können eine Edition von Windows Vista nur auf eine gleichwertige oder funktionsfähigere Edition von Windows 7 aktualisieren. Zu diesem Zweck können Sie eine vollständige Windows 7-Installationsdiskette oder eine spezielle Update-Diskette verwenden. Allerdings wurden, wie oben erwähnt, keine russischen Update-Disketten für Windows 7 veröffentlicht, was jedoch eine Preissenkung für Volldisketten ermöglichte. Im Wesentlichen aktualisieren (neuinstallieren) Sie Windows Vista von der Windows 7-CD. Mögliche Möglichkeiten zur Aktualisierung von Windows Vista sind in der Tabelle aufgeführt.
Aktualisieren von Windows 7-Editionen
Wenn Sie Ihre Edition von Windows 7 auf eine andere Edition aktualisieren möchten, können Sie dies über das Windows Anytime Upgrade-Programm tun.
Der Kern davon ist, dass Sie Sie kaufen Ein magischer Schlüssel, mit dem Sie die Funktionen der aktuellen Edition freischalten und sie in die gewünschte verwandeln können. Windows-Programm Anytime Upgrade kann über das Update Center und die Systemeigenschaften in allen Editionen von Windows 7 außer Ultimate und Enterprise gestartet werden, weil Es gibt keinen Platz mehr für ihre Beförderung.

Der Update-Vorgang dauert einige Minuten.
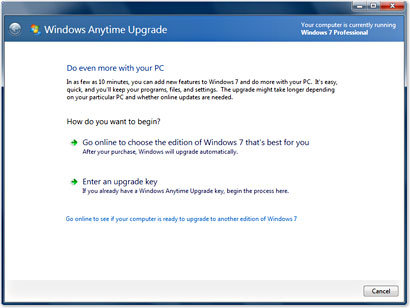
Mögliche Möglichkeiten zum Aktualisieren von Windows 7-Editionen sind in der Tabelle aufgeführt.
Die Aktualisierung der Edition durch die Installation einer älteren Edition wird offiziell nicht unterstützt. Und das ist auch nicht nötig, da Windows Anytime Upgrade viel einfacher ist. Allerdings gibt es einen Workaround, der allerdings nur zum Downgrade der Edition sinnvoll ist.
Auf die eine oder andere Weise weist Microsoft Systemupdates nur eine wiederherstellende Rolle bei Problemen zu, die nicht auf andere Weise behoben werden können.
Abschluss
Der Artikel beschreibt mögliche Möglichkeiten zur Aktualisierung von Betriebssystemen Windows-Systeme auf Windows 7, einschließlich Optionen zum Aktualisieren von Editionen von Windows 7. Der Artikel beantwortet auch häufig gestellte Fragen dazu, ob es möglich ist, Versionen/Editionen mit unterschiedlichen Architekturen und Sprachen zu aktualisieren.




