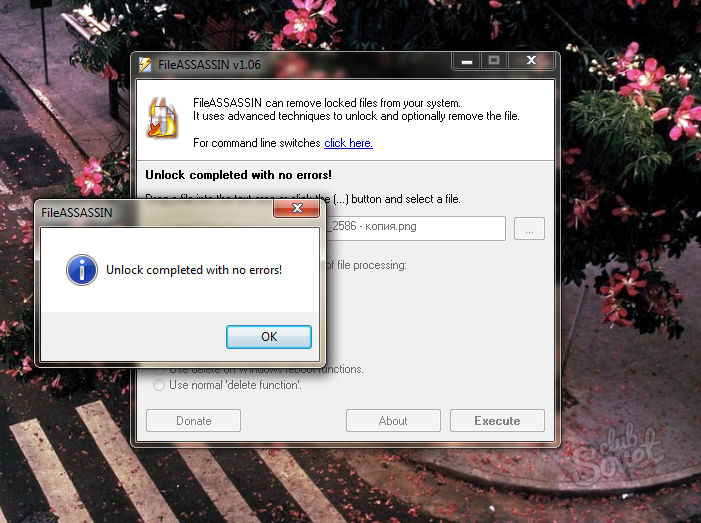Bei der Arbeit am Computer stoßen Benutzer häufig auf die Situation, dass eine der Dateien einfach nicht gelöscht werden möchte. Wenn Sie versuchen, eine Datei zu löschen, meldet das Betriebssystem einen Fehler und die gelöschte Datei bleibt bestehen. In einer solchen Situation benötigen Sie ein Programm zum Löschen nicht löschbarer Dateien. In diesem Artikel werden wir uns drei solcher Programme ansehen und auch andere Möglichkeiten zur Lösung dieses Problems untersuchen.
Entsperrer- am meisten beliebtes Programm um Dateien zu löschen, die nicht gelöscht werden können. Das Unlocker-Programm wird völlig kostenlos verteilt, es gibt eine reguläre und portable Version des Programms. Sie können das Programm auf der offiziellen Website herunterladen.
Mit Unlocker können Sie nicht gelöschte Dateien und Ordner umbenennen, verschieben und löschen in gewohnter Weise.
Das Unlocker-Programm funktioniert über das Kontextmenü. Nach der Installation des Programms erscheint im Kontextmenü der Punkt „Unlocker“. Wenn Sie auf eine Datei stoßen, die nicht gelöscht werden kann, müssen Sie mit der rechten Maustaste darauf klicken (um aufzurufen). Kontextmenü) und wählen Sie „Unlocker“.
Danach wird das Unlocker-Programm gestartet, in dem Sie eine Liste von Programmen sehen, die die Deinstallationsfunktion blockieren. Unterhalb der Programmliste befinden sich ein Dropdown-Menü und eine Reihe von Schaltflächen.
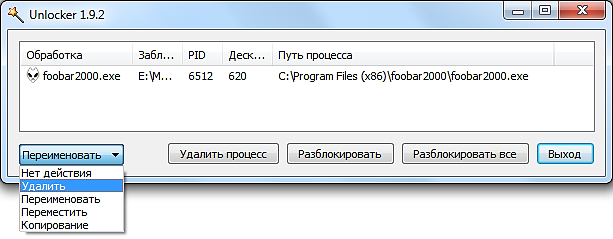
Im Dropdown-Menü können Sie die Aktion auswählen, die Sie auf die Datei anwenden möchten. Sie können die Datei umbenennen, verschieben, kopieren oder löschen. Sie können die Datei auch entsperren und später wie gewohnt löschen. Benutzen Sie dazu eine der Schaltflächen:
- Löschvorgang – Unlocker beendet das Programm, das das Löschen von Dateien blockiert.
- Entsperren – das Programm entsperrt die Datei durch den ausgewählten Prozess.
- Alle entsperren – das Programm entsperrt die Datei für alle Prozesse.
In der Regel können Sie nach dem Löschen oder Entsperren eines Prozesses uneingeschränkt beliebige Aktionen mit der Datei durchführen.
IObit Unlocker– ein weiteres Programm zum Löschen von Dateien, die nicht gelöscht werden können. Im Gegensatz zu Unlocker, dieses Programm ist nicht so berühmt, meistert seine Aufgabe aber nicht schlechter. Das IObit Unlocker-Programm wird ebenfalls absolut kostenlos verteilt, Sie können es von der offiziellen Website herunterladen.
Das IObit Unlocker-Programm kann entweder über das Kontextmenü oder einfach durch Starten des Programms verwendet werden. Nach dem Start des Programms wird ein Fenster angezeigt, in das Sie Dateien ziehen müssen, die Sie nicht löschen können.
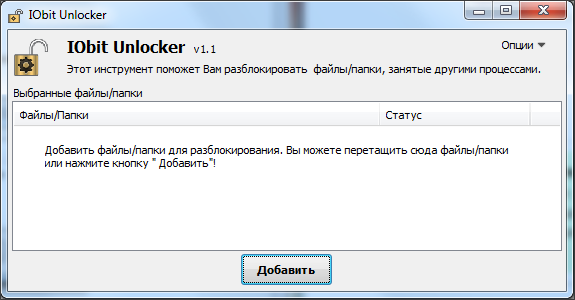
Nach dem Hinzufügen einer blockierten Datei erscheint im Programm die Schaltfläche „Entsperren“ und ein Dropdown-Menü daneben. Durch Klicken auf die Schaltfläche „Entsperren“ heben Sie die Sperre der Datei auf und können so beliebige Aktionen mit der Datei ausführen.
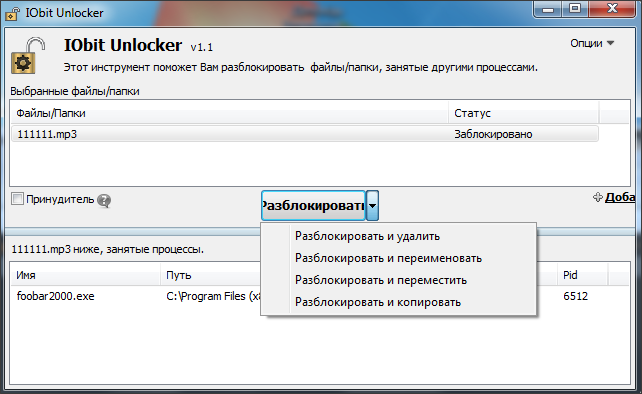
Wenn Sie eine Datei sofort löschen oder eine andere Aktion darauf ausführen möchten, müssen Sie das Dropdown-Menü öffnen. Über das Dropdown-Menü können Sie die folgenden Vorgänge für die Datei ausführen: Entsperren und löschen, Entsperren und umbenennen, Entsperren und verschieben, Entsperren und kopieren.
LockHunter – aktuelles Programm um nicht löschbare Dateien zu löschen, was wir in Betracht ziehen werden. Dieses Programm wird, wie die beiden vorherigen, kostenlos verteilt und kann von der offiziellen Website heruntergeladen werden.
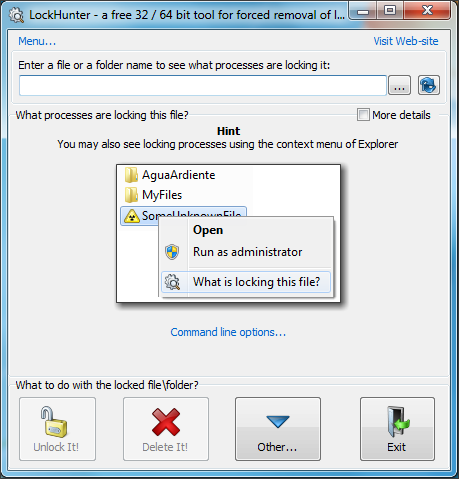
Wie Sie im Screenshot sehen können, verfügt dieses Programm über eine ziemlich verwirrende Benutzeroberfläche und unterstützt kein einfaches Drag-and-Drop von Dateien. Daher ist es besser, es über das Kontextmenü zu starten.
Nach dem Öffnen einer gesperrten Datei zeigt LockHunter eine Liste der Programme an, die die Datei blockieren.
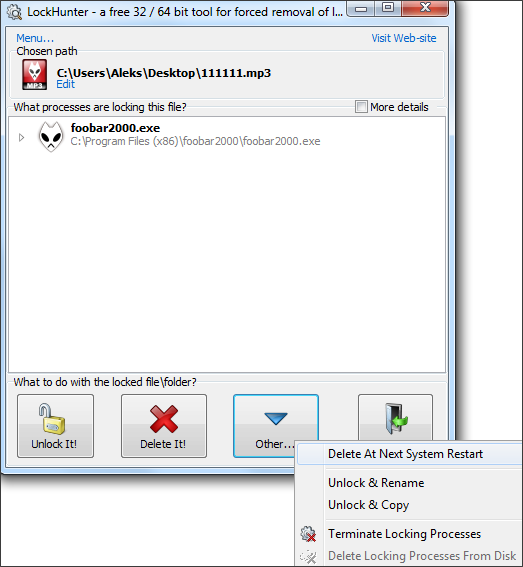
Unterhalb der Programmliste befindet sich eine Reihe von Schaltflächen:
- Entsperren – Das Programm entsperrt die Datei. Danach können Sie mit der Datei beliebige Aktionen ohne Einschränkungen durchführen.
- Löschen – Das Programm löscht die gesperrte Datei.
- Sonstiges – Dropdown-Menü mit zusätzlichen Funktionen.
Wenn Sie eine Datei sofort löschen möchten, klicken Sie auf die Schaltfläche „Löschen“ und das Programm wird alle Ihre Probleme schnell lösen.
Andere Möglichkeiten zum Löschen von Dateien, die nicht gelöscht werden können. Bevor Sie auf Programme zurückgreifen, um Dateien zu entfernen, die nicht gelöscht werden können, können Sie versuchen, die Datei selbst zu löschen. Im Folgenden listen wir einige Tricks auf, mit denen Sie fast jede Datei löschen können, ohne sie zu verwenden Programme von Drittanbietern. Wenn Sie also mit der Tatsache konfrontiert werden, dass Sie eine Datei nicht löschen können, müssen Sie Folgendes versuchen:
- Alles schließen laufende Programme und versuche es erneut. Wenn die Datei von einem Programm verwendet wird, kann sie höchstwahrscheinlich nicht gelöscht werden.
- Stoppen Sie Ihr Antivirenprogramm und schließen Sie es vollständig. Wenn eine Datei von einem Antivirenprogramm verdächtigt wird, kann das Antivirenprogramm alle damit verbundenen Vorgänge blockieren.
- anmelden Konto Administrator und versuchen Sie erneut, die Datei zu löschen. In manchen Fällen kann eine Datei nur mit Administratorrechten gelöscht werden.
- Starten Sie Ihren Computer neu und versuchen Sie es erneut. Es kommt nicht selten vor, dass nach einem einfachen Neustart die Sperre der Datei aufgehoben wird und sie problemlos gelöscht werden kann.
- Trennen Sie Ihren Computer von lokales Netzwerk und versuchen Sie, die Datei zu löschen. Wenn die Datei von anderen Benutzern im lokalen Netzwerk verwendet wird, ist es durchaus möglich, dass Sie sie nicht löschen können.
- Starten Sie Ihren Computer Sicherheitsmodus. Im abgesicherten Modus werden nur die grundlegendsten Komponenten des Betriebssystems geladen. Daher ist die Wahrscheinlichkeit, dass Ihre Datei blockiert wird, viel geringer.
Überprüfung des Unlocker-Programms für Windows sowie seiner Analoga. Detaillierte Anleitung, wie man Dateien und Ordner, die nicht gelöscht werden, gewaltsam löscht: durch Schließen von Prozessen, die das Löschen blockieren.
Beschreibung des Unlocker-Programms
Unlocker ist ein effektives Programm zum Löschen nicht löschbarer Dateien in der Windows-Betriebssystemumgebung. Es umgeht Systembeschränkungen und weist den Benutzer auf Prozesse hin, die den Zugriff blockieren. Diese Prozesse beeinträchtigen den Löschvorgang und führen dazu, dass Dateien und Ordner normalerweise nicht gelöscht werden.
Unlocker ist eines der wenigen Dienstprogramme, das über eine klare Benutzeroberfläche auf Russisch verfügt. Dies ist zum Teil der Grund, warum das Programm sehr einfach zu bedienen ist. In Unlocker können Sie Dateien in das Fenster ziehen und sie sofort löschen, was zum Tod führt unnötige Prozesse. In der rechten Spalte wird der aktuelle Status der Datei oder des Ordners angezeigt:
- „nicht blockiert“ – Sie können eine nicht löschbare Datei löschen, ohne das Schließen anderer Prozesse zu erzwingen.
- „blockiert“ – Unlocker teilt Ihnen mit, welche Prozesse Sie daran hindern, einen Ordner (eine Datei) zwangsweise zu löschen. Anschließend können Sie das Schließen erzwingen und den gewünschten Vorgang ausführen.
Hauptfunktionen des Unlocker-Programms
- Erzwingen Sie das Löschen von Dateien und Verzeichnissen auf der Festplatte
- Löschen von Ordnern und mehreren Dateien gleichzeitig
- Anzeigen von Prozessen, die das Entfernen auf die übliche Weise blockieren
Szenarien, in denen das Dienstprogramm Unlocker nützlich sein kann
- Der Zugriff auf die Datei oder den Ordner wird verweigert (das Programm wird von einem anderen Prozess verwendet)
- Es bestehen Verbindungen zur Datei über das lokale Netzwerk
- Der Quell- oder Zielpfad wird von einer anderen Anwendung verwendet
- die Datei ist von einem anderen Systemprozess belegt
Wenn ein Ordner oder eine Datei nicht gelöscht wird, ist Unlocker im Allgemeinen ein universelles und einfaches Tool, um das Löschen zu erzwingen.
Darüber hinaus erklären wir Ihnen in der Anleitung, wie Sie nicht löschbare Dateien schnell und sicher löschen. Beachten Sie, dass es sich um ein Programm namens IObit Unlocker handelt. Es gibt eine gleichnamige Anwendung im Internet (Emptyloop Unlocker), die jedoch seit 2013 nicht mehr entwickelt wurde und auf die offizielle Website nicht zugegriffen werden kann. Der Unlocker der Entwickler von IObit befindet sich in der Entwicklung und kann über den untenstehenden Link heruntergeladen werden.
Wo kann man das Unlocker-Programm herunterladen?
Sie können Unlocker, ein Programm zum Löschen nicht löschbarer Dateien, auf der Download-Seite herunterladen. Link rechts.
Obwohl letzte Version Unlocker 1.1 wurde 2015 veröffentlicht, es gibt Kompatibilitätsprobleme mit neuen Windows-Versionen Nein. Die Liste umfasst Windows 10 / 8 / 7 / Vista / XP.
Unlocker ist in zwei Versionen erhältlich: Portable und Standardinstallation(IObit Unlocker 1.1 Final). Die Portable-Version kann überall installiert werden. In diesem Fall wird die Standardversion von Unlocker im Systemordner „Programme“ installiert.
Es gibt keinen besonderen Unterschied, wo Sie das Programm herunterladen: In beiden Fällen kann Unlocker kostenlos heruntergeladen werden.
So erzwingen Sie das Löschen einer nicht entfernbaren Datei oder eines nicht entfernbaren Ordners
Lassen Sie uns gemeinsam herausfinden, wie das Programm funktioniert. Es besteht aus einem Fenster. So erzwingen Sie das Löschen eines Ordners oder einer Datei:
- Fügen Sie Dateien hinzu, indem Sie unten im Fenster auf die Schaltfläche „Hinzufügen“ klicken
- Alternativ können Sie Dateien oder Ordner in das Unlocker-Fenster ziehen
In der Liste sehen Sie die hinzugefügten Dateien und den Status – „blockiert“ oder „nicht blockiert“. Dementsprechend können entsperrte Daten auch ohne den Einsatz von Unlocker gelöscht werden. Uns interessiert eher die zweite Option.
Wie löscht man also einen Ordner, der nicht gelöscht werden soll?
- Wählen Sie die Zeile mit der Datei oder dem Ordner aus.
- Aktivieren Sie die Option „Erzwingen“.
- Klicken Sie auf die Schaltfläche „Entsperren“.
- Unlocker beendet Prozesse, die den Zugriff auf Dateivorgänge blockieren
So löschen Sie eine nicht löschbare Datei selbst, ohne andere Prozesse zu beeinträchtigen
Beratung. Das Unlocker-Programm ist nicht allmächtig. Wenn Sie einen Systempfad hinzufügen, wird eine Meldung wie „Ich kann den Ordner nicht löschen“ angezeigt. Darüber hinaus müssen Sie die Gefahr des Löschens von Dateien nüchtern einschätzen und klar verstehen, was Sie löschen.
Wenn die Datei nicht gelöscht wird, ist es nicht erforderlich, die Prozesse gewaltsam abzubrechen. Nehmen wir an, Sie bearbeiten Text und möchten eine bestimmte Datei löschen. Unlocker erkennt, dass Sie den Word.exe-Prozess (Textverarbeitungsprogramm) schließen müssen, um ihn zu entsperren. Infolgedessen verlieren Sie die Datei, in der Sie bearbeiten dieser Moment. Tatsächlich kann es andere Szenarien geben, aber das Wesentliche ist dasselbe: Wenn Sie Prozesse massenhaft abbrechen, kann dies negative Folgen haben.
Der beste Weg, eine Datei von Ihrem Computer zu löschen, besteht darin, sie zu iObit Unlocker hinzuzufügen, sich die Prozesse anzusehen, die das Löschen behindern, und sie korrekt abzuschließen: Anwendungen schließen und speichern offene Dokumente. Dies ist ein klarer Vorteil von Unlocker: Sie können den Vorgang jederzeit kontrollieren.
Lockhunter
Entwickler: Crystal Rich Ltd.
Website: http://lockhunter.com/
Lockhunter ist ein Programm zum Löschen von Ordnern und Dateien, die aus einem Ihnen unbekannten Grund nicht gelöscht wurden. Dies liegt häufig (wie Sie bei Unlocker sehen können) daran, dass Prozesse den Zugriff auf die zu löschenden Objekte blockieren. Lockhunter ist in der Lage, Prozesse zu identifizieren, die den Zugriff auf Dateien blockieren. Im Gegensatz zu ähnlichen Tools werden Dateien und Ordner im Papierkorb gelöscht, sodass Sie sie zum richtigen Zeitpunkt wiederherstellen können. Der Hauptzweck dieses Dienstprogramms besteht übrigens darin, Viren und Malware zu entfernen: Diese schädlichen Anwendungen blockieren gerne den Zugriff auf sich selbst, um sich selbst zu schützen.
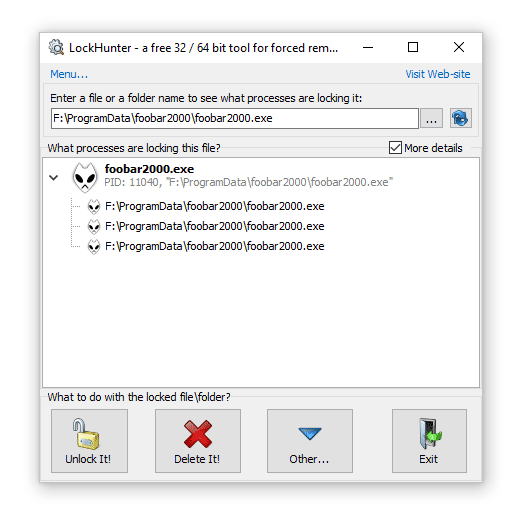
So erzwingen Sie das Löschen eines Ordners oder von Dateien mit Lockhunter
Mit dieser Methode können Sie einen Systemordner oder eine Systemdatei löschen, die von anderen Prozessen belegt ist. Die Technik wird bei der beschleunigten Zerstörung von Viren nützlich sein.
- Wir geben im Hauptprogrammfenster den Speicherort des Ordners (der Datei) zum erzwungenen Löschen an. In der Liste werden die Prozesse angezeigt, die die Elemente blockieren.
- Wir entfernen Prozesse, die Dateien blockieren, indem wir auf den UnlockIt!-Button klicken.
- Wählen Sie den Ordner aus und drücken Sie die Taste „Löschen!“. zur vollständigen Entfernung.
Malwarebytes FileASSASSIN
Website: https://www.malwarebytes.com/fileassassin/
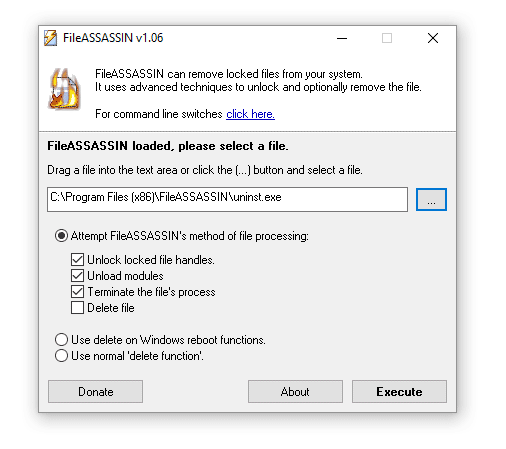
DateiASSASSIN- nützliches Programm um Dateien zu löschen, die nicht gelöscht wurden auf übliche Weise, ohne Prozesse zu stoppen. Hier ist eine Liste von Fehlern, die dieses Programm zu Ihren Gunsten beheben kann:
- Datei nicht gelöscht: Zugriff verweigert
- Stellen Sie sicher, dass die Festplatte nicht voll ist
- Die Datei wird momentan verwendet
- Es kann die Quelle oder das Ziel der Datei verwendet werden
- Die Datei wird von einem anderen Programm oder Benutzer verwendet
Sysinternals-Prozessmonitor
Website: https://technet.microsoft.com/ru-ru/sysinternals/processmonitor.aspx
Entwickler: Mark Russinovich
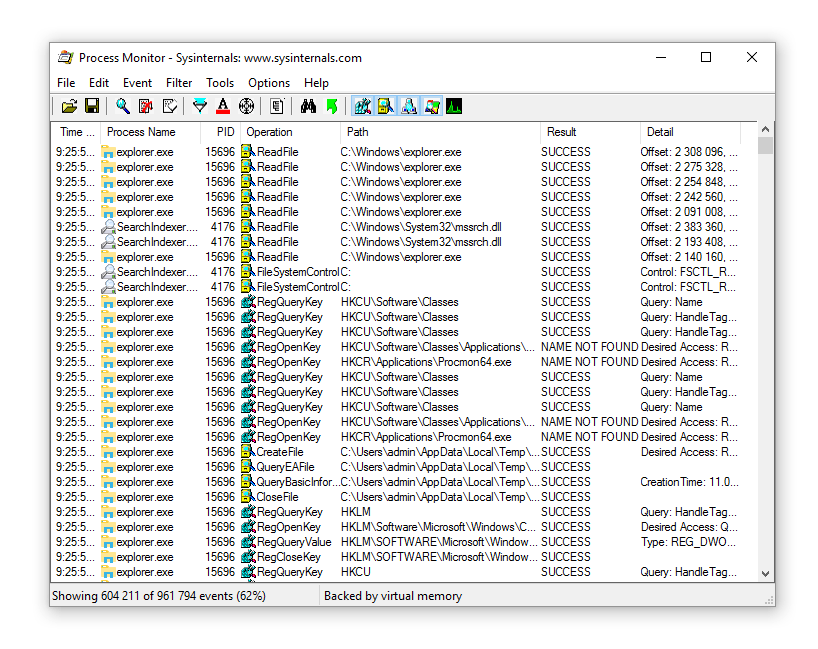
Dieses Tool ist in erster Linie für die vertiefte Recherche gedacht. Windows-Prozesse, und kann nur erfahrenen Benutzern empfohlen werden. Dieser professionelle Task-Manager überwacht jedoch nicht nur Prozesse, sondern auch Threads, Dateisystem und Register. Wenn die Datei nicht gelöscht wird, hilft Process Monitor dabei, Abhängigkeiten zu identifizieren und dann beispielsweise eine Systemdatei oder einen Systemordner reibungslos zu löschen.
Entfernen nicht löschbarer Dateien: Fragen und Antworten
Die Datei wird nicht gelöscht Windows-Ordner. Was zu tun ist?
Antwort. Wenn Sie ein Element mit einem Systempfad aus diesem Ordner entfernen möchten, ist dies auch mit iObit Unlocker nicht möglich. Wie ich bereits sagte, kann das Programm nicht löschen Systemdateien Windows – ausgelöst leistungsstarker Schutz auf Kernel-Ebene.
Dateien vom Flash-Laufwerk werden nicht gelöscht. Ich muss Unlocker herunterladen tragbare Versionen auf ein Flash-Laufwerk?
Antwort. Nicht unbedingt. Für diese Zwecke ist die Standardversion von Unlocker durchaus geeignet. Sie können Dateien in das Programmfenster ziehen, Prozesse beenden und die Dateien dann stillschweigend löschen.
Ich habe Unlocker von der offiziellen Website heruntergeladen, aber das Programm unterscheidet sich von dem in der Anleitung beschriebenen. Was tun, wie lösche ich einen nicht löschbaren Ordner?
Antwort. Tatsache ist, dass Sie ein anderes Programm (vom Entwickler Emptyloop) heruntergeladen haben, obwohl es denselben Namen hat. Im Prinzip ist das kein großes Problem, dieses Programm hat eine ähnliche Funktionalität. Wenn Sie damit nicht zufrieden sind, laden Sie einfach iObit Unlocker über den Link am Anfang des Artikels herunter.
Natürlich alle Windows-Benutzer kennt die Standardprozedur zum Entfernen von Programmen. Doch wie können Sie ein Programm vollständig von Ihrem Computer entfernen, wenn Sie die Deinstallation nicht auf dem üblichen Weg abschließen können? In diesem Fall ohne spezialisierte Software Dies ist nicht möglich und das Revo Uninstaller-Programm ist dafür perfekt.
Revo Uninstaller ist kostenloses Programm, mit dem Sie alle auf Ihrem Computer installierten Programme zwangsweise entfernen können. Darüber hinaus können Sie mit Revo Uninstaller alle vom Programm erstellten temporären Dateien und Registrierungsschlüssel löschen, wodurch Sie unnötigen Speicherplatz auf Ihrem Computer freigeben und die Systemleistung steigern können.
Wie entferne ich ein Programm, das sich nicht deinstallieren lässt?
1. Laden Sie Revo Uninstaller herunter und installieren Sie es auf Ihrem Computer.
2. Nach dem Start des Dienstprogramms erscheint ein Fenster mit einer erweiterten Liste auf dem Bildschirm installierte Programme. Suchen Sie das problematische Programm in der Liste, klicken Sie mit der rechten Maustaste darauf und wählen Sie es aus "Löschen" .
![]()
3. Als nächstes werden Sie vom Programm aufgefordert, einen von vier Deinstallationsmodi auszuwählen. Das Optimalste - "Mäßig" , es wird nicht viel Zeit in Anspruch nehmen, aber Revo Uninstaller findet und entfernt die meisten mit dem Programm verbundenen Dateien. Dies ist der Standardmodus, zu dessen Verwendung Sie aufgefordert werden.
Für das beste Ergebnis sollten Sie natürlich den Artikel auswählen "Fortschrittlich" , aber Sie sollten verstehen, dass die höchste Qualitätsprüfung länger dauern wird. Und nachdem Sie aufgehört haben gewünschten Modus, Drücken Sie den Knopf "Weiter" .
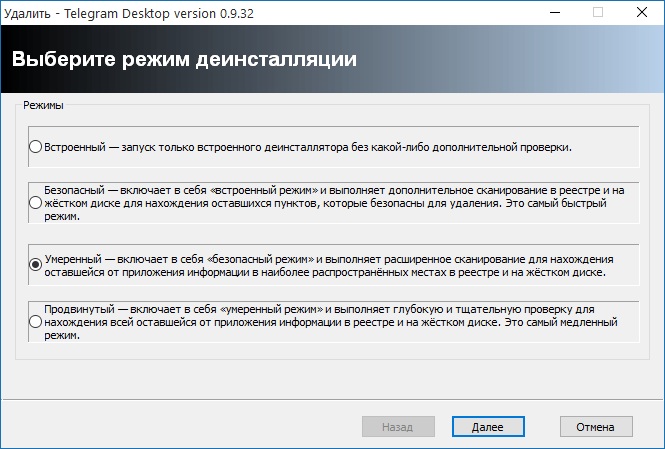
4. Als nächstes fährt das Programm direkt mit dem eigentlichen Entfernungsprozess fort. Zunächst wird nach dem im Programm integrierten Deinstallationsprogramm gesucht. Wenn es erkannt wird, wird es zunächst zur Entfernung verwendet. Wenn das Deinstallationsprogramm nicht gefunden wird, bereinigt Revo Uninstaller sofort selbstständig Dateien und Schlüssel.
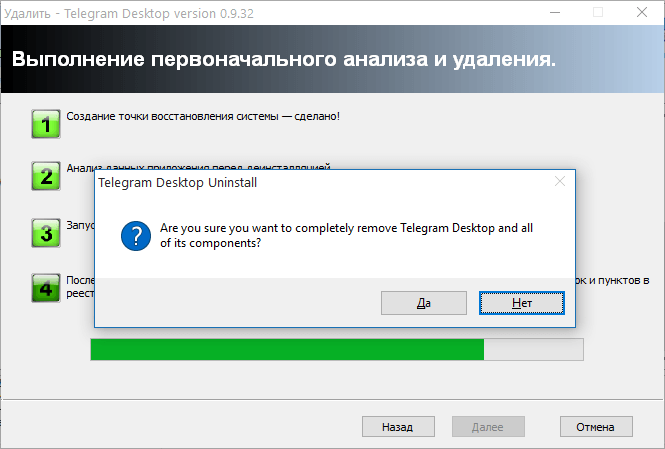
5. Sobald die Entfernung mit dem Deinstallationsprogramm abgeschlossen ist, beginnt Revo Uninstaller mit der Suche nach den verbleibenden Dateien auf dem System. Die Dauer des Scans hängt vom ausgewählten Modus ab.
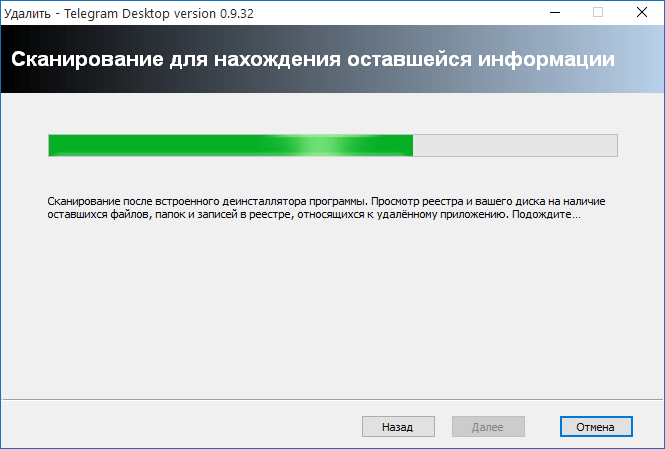
6. Im nächsten Fenster zeigt das System die Windows-Registrierung mit hervorgehobenen Elementen an, die sich möglicherweise auf den Namen des Programms beziehen. Überprüfen Sie die Liste sorgfältig und markieren Sie nur die fettgedruckten Elemente, wenn Sie glauben, dass sie sich auf das Programm beziehen, das Sie entfernen möchten, und klicken Sie dann auf die Schaltfläche "Löschen" .
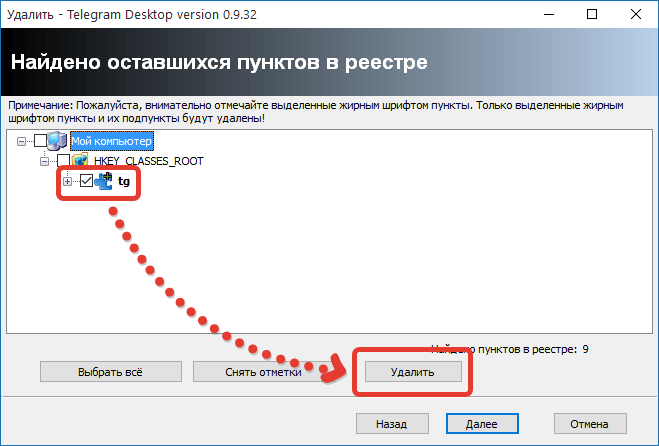
7. Am Ende benachrichtigt Sie das Programm über den Erfolg des Vorgangs. Drück den Knopf "Bereit" um das Fenster zu schließen.
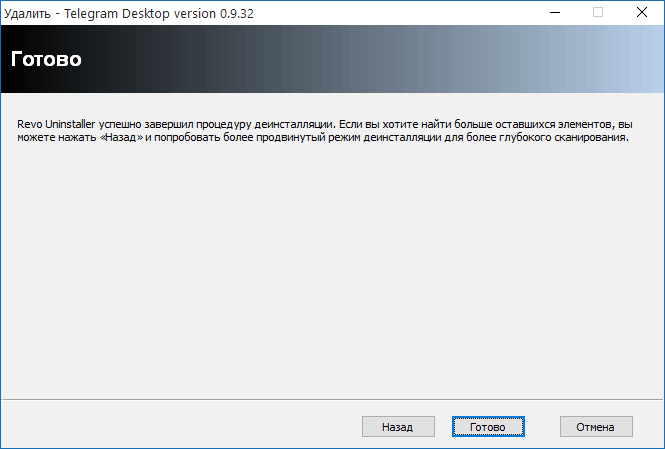
Was soll ich tun, wenn das Programm nicht im Revo Uninstaller-Fenster erscheint?
In einigen Fällen fehlt die Anwendung möglicherweise sowohl im Standardmenü „Programme deinstallieren“ als auch im Revo Uninstaller-Programm selbst, obwohl sie auf dem Computer installiert ist. In diesem Fall hilft uns der Jägermodus, aus der Situation herauszukommen.
Klicken Sie dazu im oberen Bereich des Programms auf die Schaltfläche „Jägermodus“ .
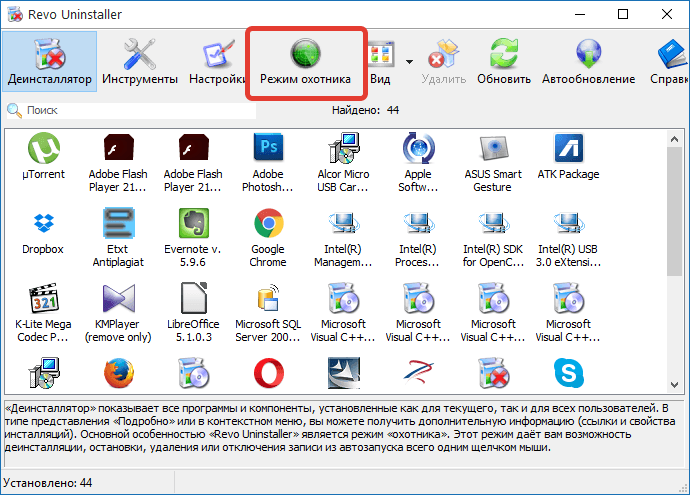
Auf dem Bildschirm erscheint ein Fadenkreuz, mit dem Sie mit der Maus auf die Verknüpfung oder den Ordner des Programms zeigen müssen, das Sie löschen möchten.
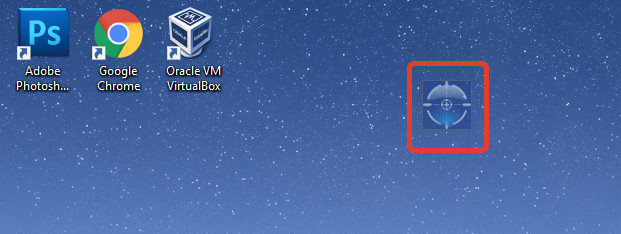
Sobald Sie das Visier auf das ausgewählte Objekt richten, erscheint auf dem Bildschirm ein Kontextmenü, in dem Sie auswählen müssen „Deinstallieren“ .
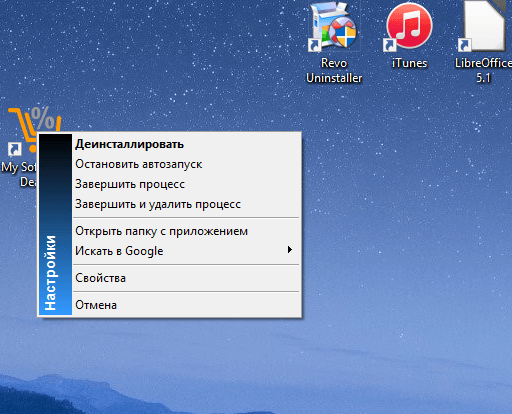
Auf dem Bildschirm erscheint das bereits bekannte Revo Uninstaller-Fenster, dessen Aktionen die gleichen sind wie oben beschrieben.
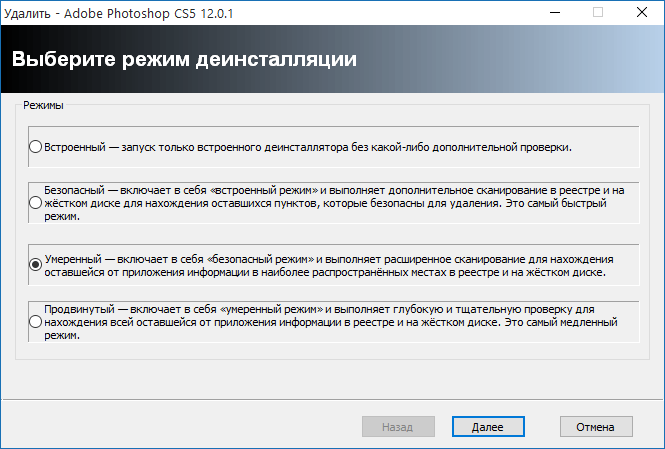
Revo Uninstaller ist ein Tool, das Sie nicht regelmäßig verwenden müssen, das Ihnen aber am meisten helfen kann der richtige Moment. Das Programm entfernt erfolgreich selbst die hartnäckigsten Programme, wodurch Sie Ihr System von unnötiger Software befreien können ...
Manchmal kann die folgende Situation auftreten: Sie möchten eine Datei löschen, aber Windows zeigt verschiedene Meldungen an, dass das Löschen dieses Elements nicht möglich ist. Dafür kann es mehrere Gründe geben, aber nur ein Neustart des Rechners und anschließendes Löschen hilft.
Für schnelle Lösung In solchen Situationen lohnt es sich, ein Programm auf Ihrem Computer zu haben, mit dem Sie nicht löschbare Dateien löschen können. Solche Softwarelösungen sollen die Entfernung der vom System blockierten Elemente erzwingen.
Der Artikel stellt 6 ähnliche vor kostenlose Anwendungen. Sie helfen Ihnen beim Löschen einer Datei, die falsch gesperrt wurde geschlossene Anwendung oder aufgrund der Wirkung eines Virus.
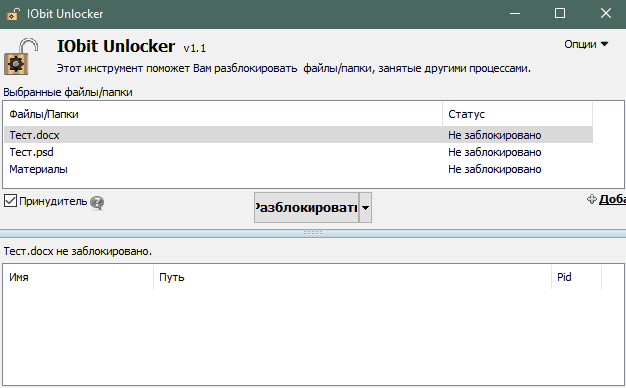
IObit Unlocker ist ein kostenloses Programm zum Entfernen von allem, was entfernt werden kann Standardmittel. Sie können damit nicht nur gesperrte Dateien löschen, sondern auch eine Reihe anderer Aktionen auf sie anwenden: Kopieren, Umbenennen, Verschieben.
IObit Unlocker zeigt den Speicherort der Software an, die Sie am Löschen eines bestimmten Elements hindert, sodass Sie die Ursache des Löschproblems herausfinden können.
Die schlechte Nachricht ist, dass die Anwendung den Status der Datei nicht immer korrekt ermitteln kann. Manchmal werden blockierte Elemente als normale Elemente angezeigt.
Die Vorteile der Anwendung sind angenehm Aussehen und die Präsenz der russischen Sprache.
LockHunter
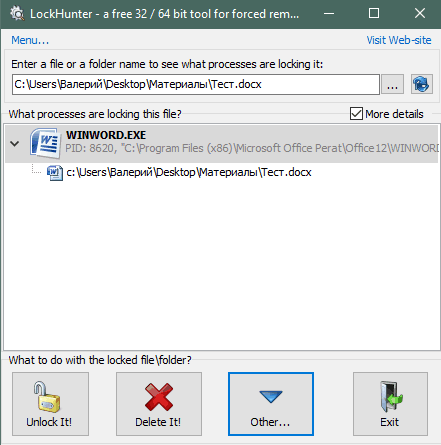
Lock Hunter ist ein weiteres Programm zum Entfernen gesperrter Dateien. Sie können das problematische Element löschen, den Namen ändern und kopieren.
Die Anwendung zeigt alle blockierten Dateien korrekt an und zeigt auch den Grund für die Blockierung an.
Der Nachteil ist die fehlende russische Übersetzung der Anwendungsoberfläche.
DateiASSASSIN
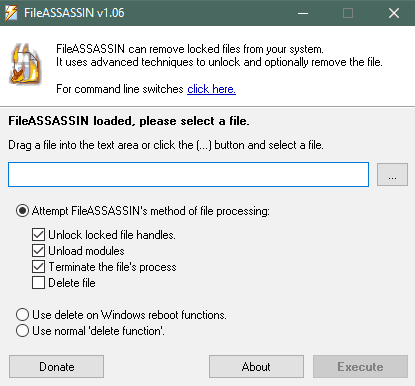
Eine Anwendung mit einem bedrohlichen Namen, der als „Dateikiller“ übersetzt wird, ermöglicht es Ihnen, nicht löschbare Elemente einfach von Ihrem Computer zu entfernen. Sie können auch den Prozess deaktivieren, der die Ablehnung der Entfernung verursacht hat.
Der Nachteil von File Assassin ist die fehlende russische Übersetzung der Programmoberfläche.
Kostenloser Datei-Unlocker
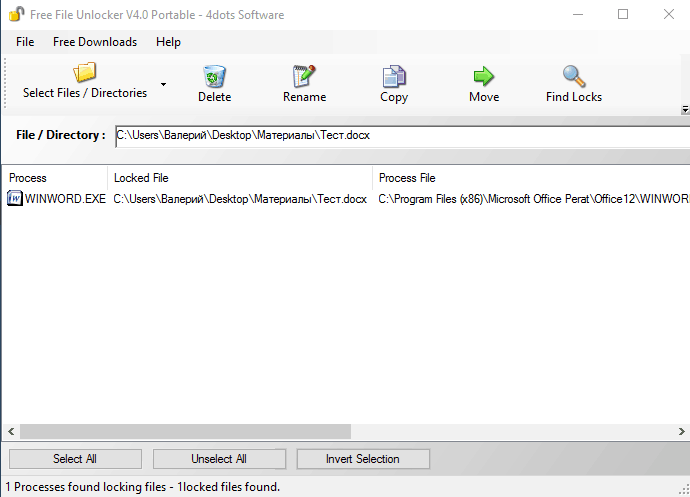
Free File Unlocker ist ein kostenloses Programm zum Entfernen gesperrter Elemente. Wie bei anderen ähnlichen Lösungen können Sie neben dem Löschen der Datei auch mehrere weitere Aktionen für die Datei ausführen.
Die Anwendung zeigt auch den Pfad zum Programm an, das das Löschen des Elements nicht zulässt. Free File Unlocker verfügt über eine tragbare Version, die keine Installation erfordert.
Der Nachteil ist wiederum die fehlende Übersetzung ins Russische.
Entsperrer

Unlocker macht seinem einfachen Namen alle Ehre. Die gesamte Benutzeroberfläche besteht aus 3 Tasten. Sie müssen lediglich eine Aktion für die Datei auswählen und auf die Schaltfläche „OK“ klicken, um mit dem nicht löschbaren Element in Unlocker umzugehen.
Aufgrund seiner Einfachheit weist das Programm einen Mangel an Funktionen auf. Aber es ist sehr einfach und für unerfahrene PC-Benutzer geeignet. Darüber hinaus enthält die Anwendungsoberfläche Russisch.
Entsperre es
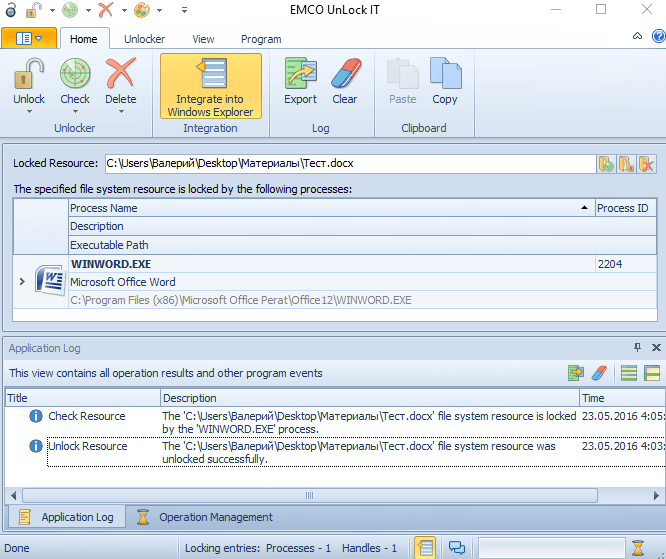
Unlock IT ist eines der besten Softwarelösungen um Dateien und Ordner zwangsweise zu löschen. Dies liegt daran, dass dieses Produkt detaillierte Informationen über den Grund der Blockierung anzeigt: Welche Anwendung blockiert, wo sie sich befindet, wie hoch ist die Auslastung dieser Anwendung auf dem System und welche Bibliotheken diese Anwendung verwendet. Dies hilft sehr im Kampf gegen dateiblockierende Viren.
Das Programm ermöglicht Ihnen viele Aktionen für gesperrte Elemente und funktioniert auch mit Ordnern.
Zu den Nachteilen zählen das Fehlen einer russischen Version und eine leicht überladene Benutzeroberfläche.
Mit Hilfe der vorgestellten Programme können Sie unlöschbare Dateien und Ordner ganz einfach von Ihrem Computer löschen. Dazu müssen Sie Ihren Computer nicht mehr neu starten – fügen Sie einfach das blockierte Element zur Anwendung hinzu und entfernen Sie es.
Viele Dateien vorhanden Windows-System sind für die Löschung gesperrt, da sie eine Reihe von Änderungen mit sich bringen können. Es wird dringend davon abgeraten, solche Dateien und Ordner zu löschen, um nicht alles zu beschädigen Betriebssystem Wenn Sie jedoch erfahren sind und selbstbewusster Benutzer Computer, können Sie versuchen, solche Dateien loszuwerden. Darüber hinaus hinterlassen viele Programme und Anwendungen nicht löschbare Dateien, die wiederum eine beeindruckende Menge an Speicher beanspruchen können. Dieser „Müll“ von Programmen muss zunächst mit einer speziellen Software entsperrt werden, erst dann kann er wie eine normale Datei gelöscht werden. In diesem Artikel erfahren Sie, wie Sie Restdateien entfernen und die Ursachen einiger Blockaden beseitigen.
So löschen Sie eine nicht löschbare Datei: Überprüfen Sie die Prozesse im Task-Manager
Sie können nicht einmal ein einfaches Foto oder Bild löschen, während es in den Systemprozessen ausgeführt wird. Sie haben sich beispielsweise gerade einen Film angesehen und möchten ihn von Ihrem Computer löschen, aber Windows gibt Ihnen eine Fehlermeldung. Höchstwahrscheinlich läuft Ihre Videodatei weiterhin im Player und kann aus diesem Grund einfach nicht gelöscht werden. Gehen Sie zum Task-Manager und stellen Sie sicher, dass keine Prozesse geöffnet sind, die möglicherweise die nicht löschbare Datei verwenden.
- Drücken Sie die Tastenkombination STRG + UMSCHALT + ESC auf Ihrer Tastatur. Vor Ihnen öffnet sich ein Fenster namens „Manager“. Windows-Aufgaben" Hier können Sie alles sehen Ausführen von Anwendungen, stoppen Sie sie oder schließen Sie sie ganz.
Gehen Sie auf die Registerkarte „Prozesse“.
- Schauen Sie sich genau an, welche Prozesse Sie geöffnet haben. Möglicherweise verwendet einer von ihnen die richtige Datei.
Um diesen Vorgang zu schließen, klicken Sie einmal mit der linken Maustaste darauf und klicken Sie auf die Schaltfläche „Prozess beenden“ in der unteren rechten Ecke. - Der Vorgang wird gestoppt und die Datei freigegeben. Löschen Sie nun wie gewohnt die gewünschte Datei. Windows wird Sie nicht mehr stören.
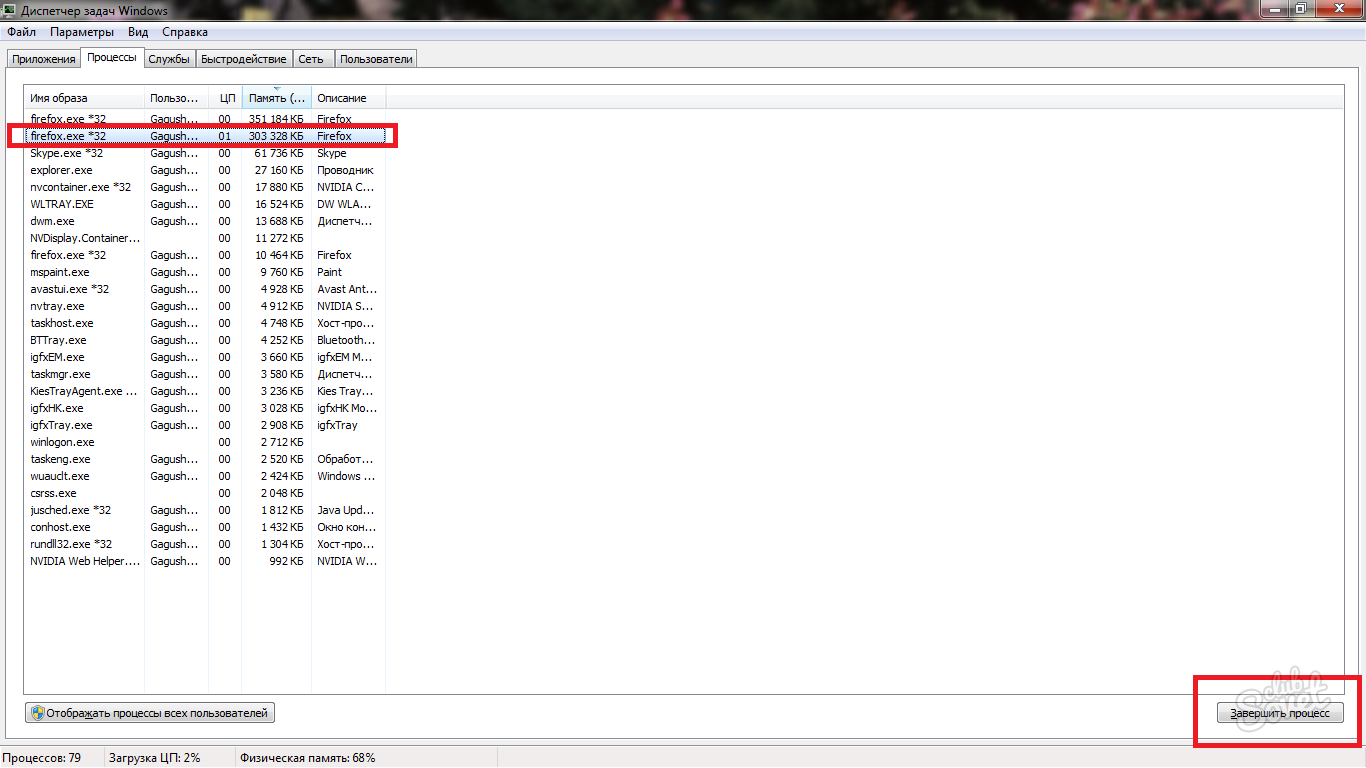
So löschen Sie eine nicht löschbare Datei: Bereinigen der Registrierung
Eine Datei, die in der Registrierung verbleibt oder irgendwie damit verknüpft ist, kann nicht vom Computer gelöscht werden. Überlegen Sie sich vor dem Bereinigen der Registry genau, ob Sie über die entsprechenden Fähigkeiten verfügen. Es gibt zwei Möglichkeiten der Reinigung: selbst und durch speziell erstellte Computer-Reinigungsprogramme. Die erste Methode ist für erfahrene Benutzer geeignet, sie ist zuverlässiger.
Bereinigen Sie die Registry selbst
Öffnen Sie die Suchleiste, indem Sie im Explorer-Menü auf Start klicken.
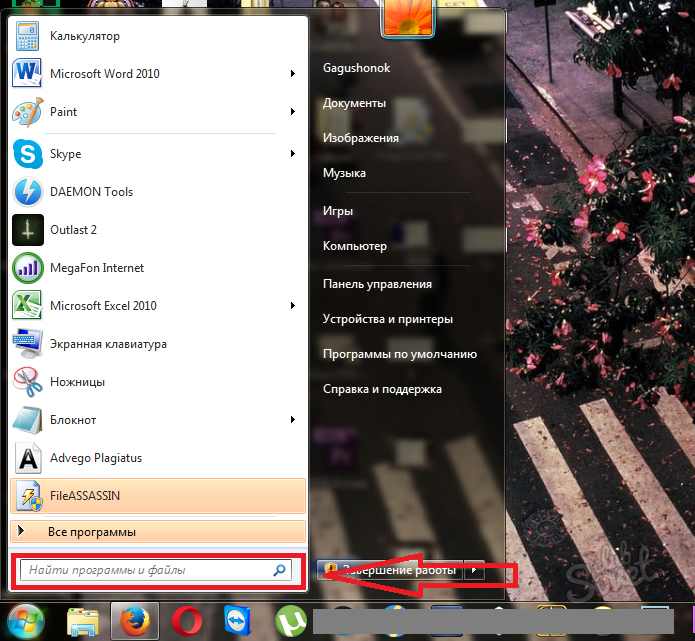
- Geben Sie in die Suchleiste „regedit“ ein und drücken Sie die Eingabetaste, um mit der Suche zu beginnen. Oben sehen Sie die gesuchte Datei, klicken Sie mit der Maus darauf.
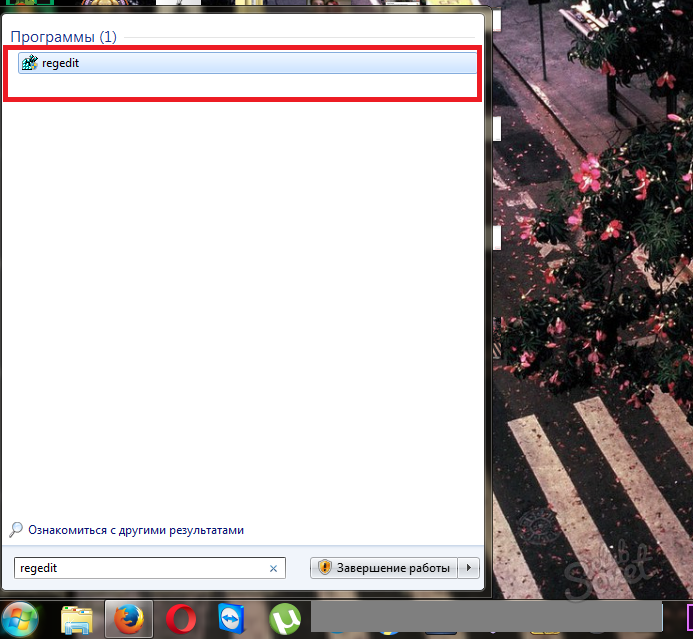
- Der Editor wird vor Ihnen geöffnet Windows-Registrierung. Sie müssen mit diesem Fenster sehr sorgfältig arbeiten und genau wissen, welche Dateien Sie daran hindern, einen Ordner oder eine andere Datei auf Ihrem Computer zu löschen. Der Kern der Arbeit ist wie folgt: Sie finden in der Registrierung den Ordner, der nicht aus dem Programm entfernt wurde oder die erforderliche Datei verwendet, und löschen ihn.
- Ordner sind in System, Programm und Benutzer unterteilt. Suchen Sie über das Menü links die gewünschte Datei und löschen Sie sie.
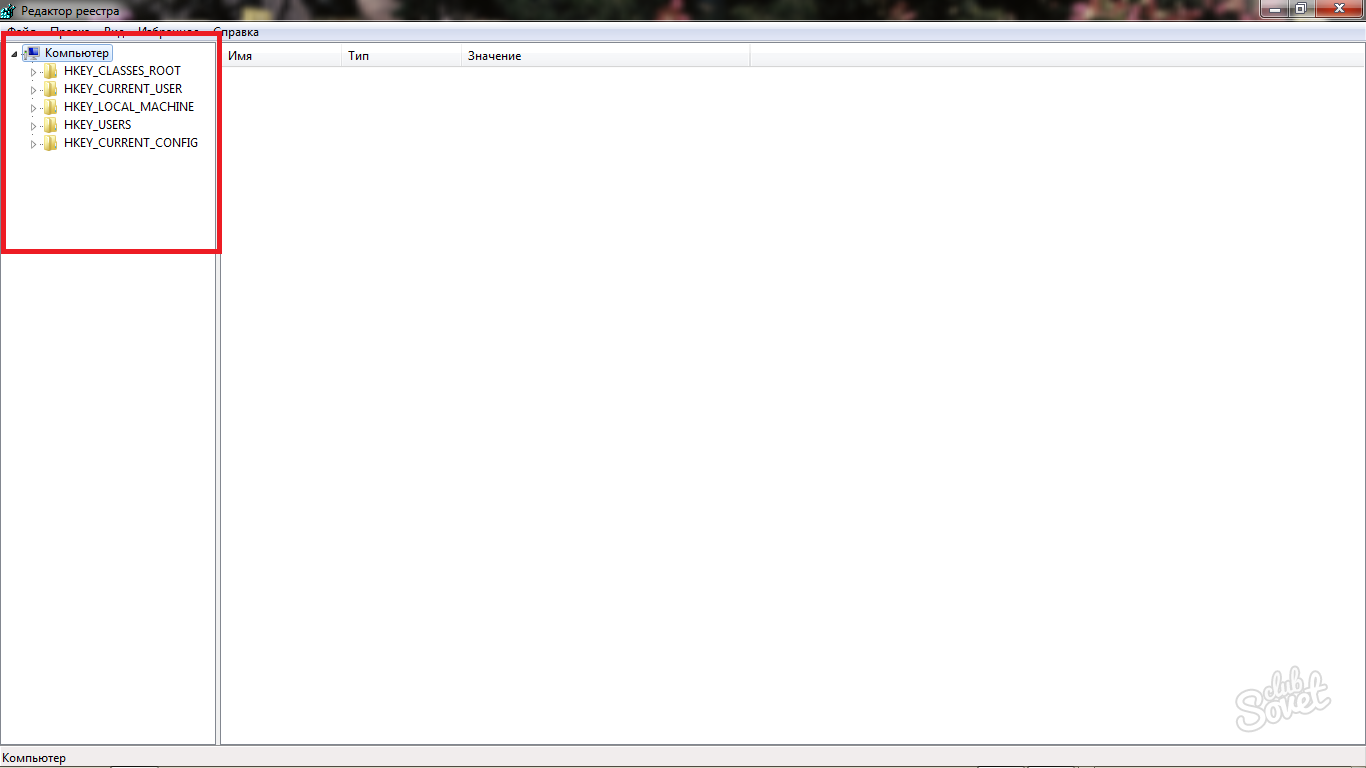
Bereinigen der Registry mit speziellen Programmen
Um wertvolle Zeit zu sparen und unnötige Dinge nicht zu löschen, gibt es spezielle Dienstprogramme für die Arbeit mit Müll auf Ihrem Computer. Eines der beliebtesten Programme dieser Art heißt CCleaner. Laden Sie es von der offiziellen Website des Entwicklers herunter, um Programme vollständig zu entfernen, die Registrierung zu bereinigen, Browser-Caches zu löschen und andere Dienstprogramme.
- Besuchen Sie die offizielle Website unter http://ccleaner.org.ua/download und klicken Sie auf das Feld, um das Programm herunterzuladen. Es ist möglich, zwei Versionen herunterzuladen: portable und reguläre. Die tragbare Version ist nicht auf Ihrem Computer installiert und Sie können sie auf ein Flash-Laufwerk oder eine Festplatte übertragen, um sie auf anderen Computern zu verwenden.
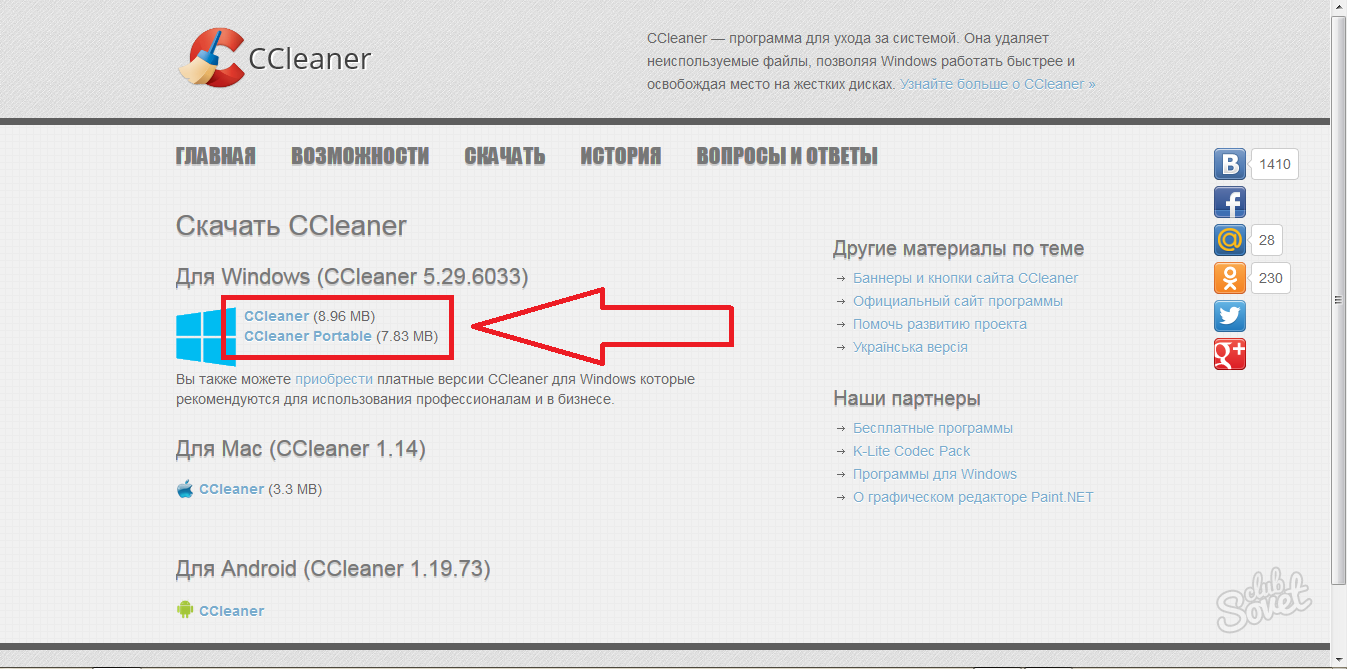
- Die Installation der Software dauert nur ein paar Minuten. Befolgen Sie einfach alle Anweisungen auf dem Bildschirm.
- Öffnen Sie das Programm nach der Installation und gehen Sie auf den Reiter „CCleaner“. Es wird einen Abschnitt „Windows“ geben, darin müssen Sie die ersten fünf Elemente im Abschnitt „ Windows Explorer" und sieben in "System". Auf diese Weise löschen Sie den Cache, den Papierkorb, die Registrierung und andere unnötige Dateien, die Ihren Computer verlangsamen und Sie auch daran hindern, Dateien zu löschen.
- Klicken Sie auf die Schaltfläche „Run Cleaner“ und warten Sie, bis der Vorgang abgeschlossen ist. Versuchen Sie jetzt, Ihre Datei zu löschen.
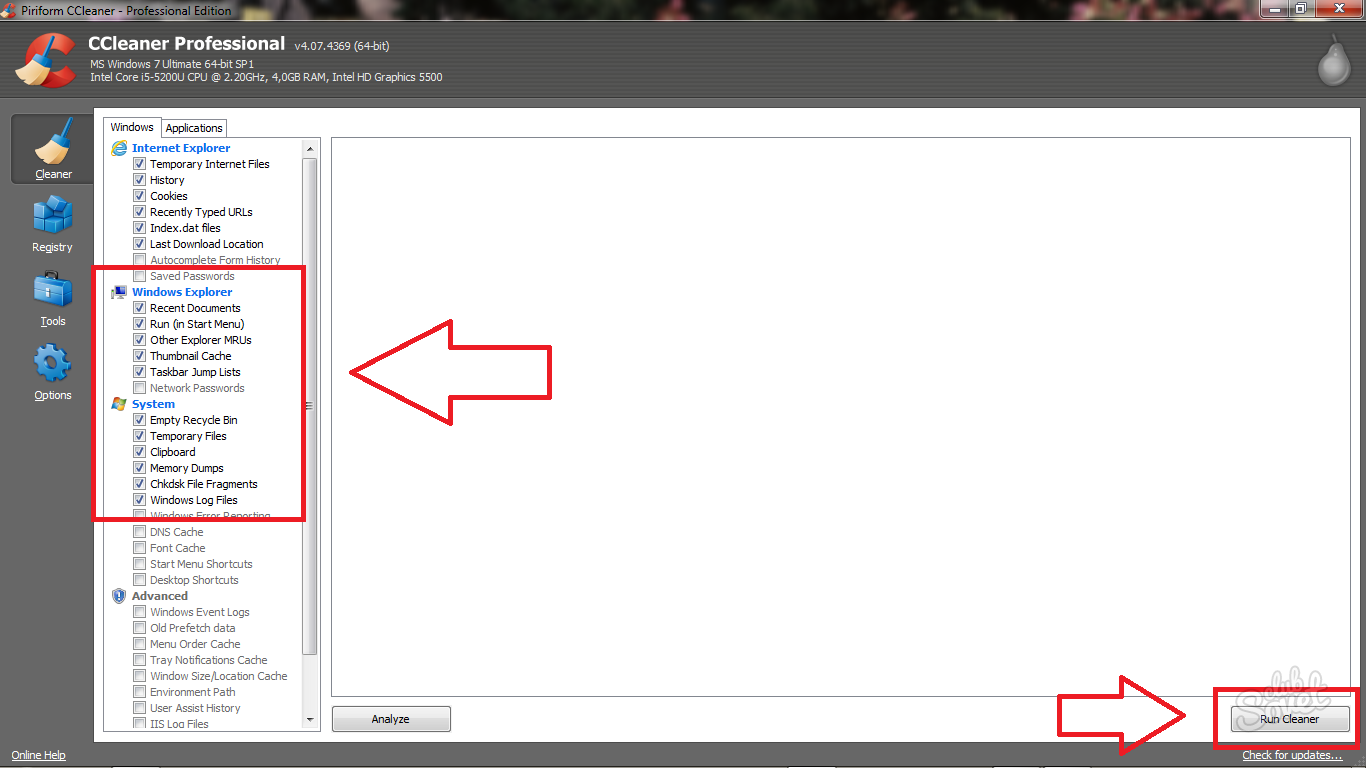
So löschen Sie eine nicht löschbare Datei: Entsperren Sie die Datei
Viele Programme sperren ihre Dateien, sodass sie auch dann nicht gelöscht werden können, wenn die Software vollständig vom Computer gelöscht wurde. Typischerweise dienen diese Dateien dazu, Informationen darüber zu speichern vorherigen Einstellungen und Programmprotokolle, damit Sie sie wiederherstellen können, wenn Sie die Software erneut installieren möchten. Sie können nur solche Dateien entsperren spezielle Dienstprogramme, hier ist eine kleine Liste für Ihre Auswahl:
- FileAssassin ist ein kostenloses Programm, das frei verteilt wird. Es wird in diesem Artikel als Beispiel verwendet.
- Unlocker ist das beliebteste Programm zum Entsperren von Dateien. Es kann sogar die Blockierung einiger Dateien aufheben Systemordner und Dateien.
- Mit LockHunter können Sie im Programm wie im Task-Manager arbeiten und alle unnötigen Prozesse stoppen.
- IObit Unlocker. Das Programm unterstützt die russische Sprache.
Gehen Sie zum Herunterladen auf die offizielle FileAssassin-Website und klicken Sie auf „Herunterladen“.
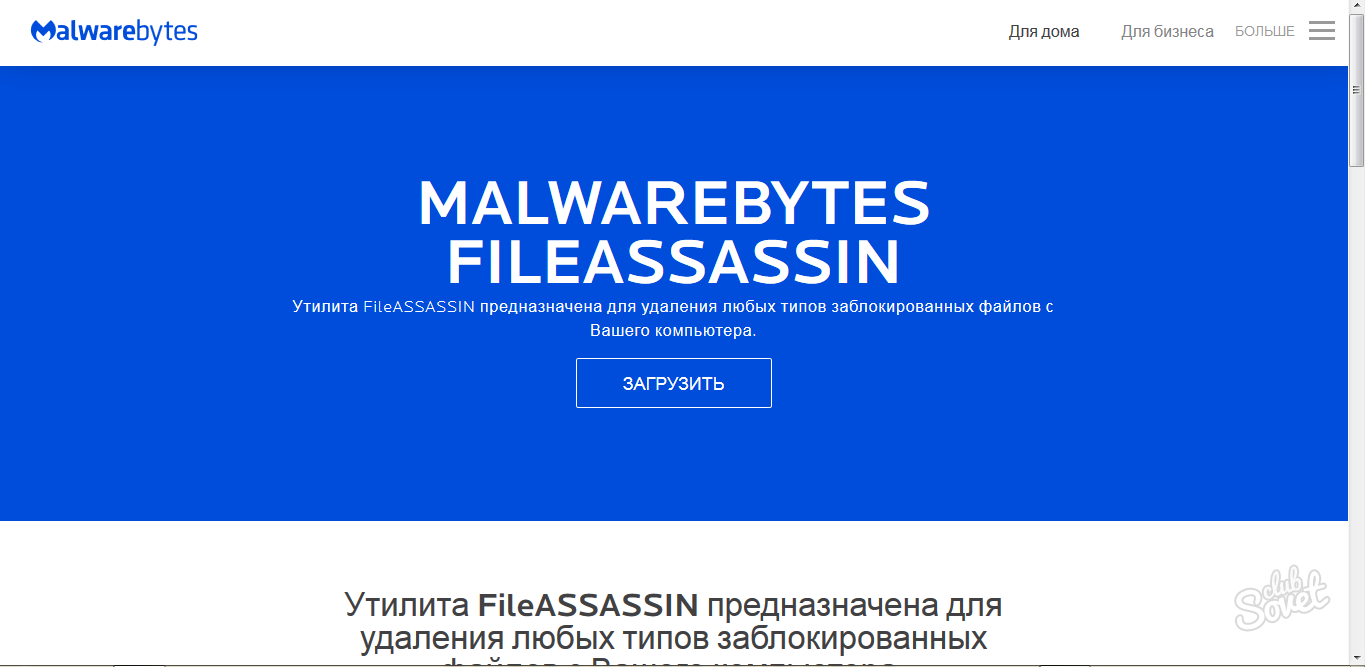
Suchen Sie in dem Ordner, in dem alle Ihre heruntergeladenen Dateien gespeichert sind, die Datei FileAssassin.exe und doppelklicken Sie darauf
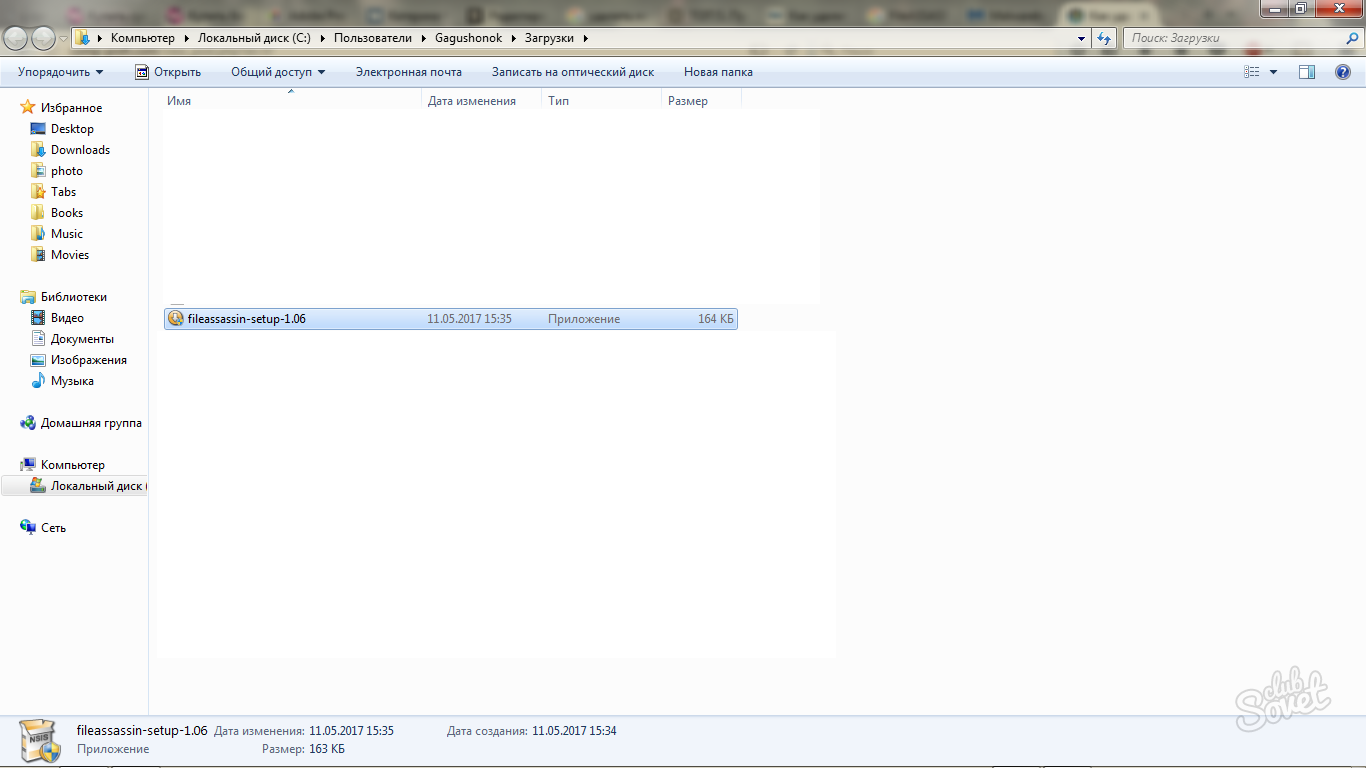
Der Installationsprozess unterscheidet sich nicht wesentlich von anderen Programmen:
- Wählen Sie das Installationsverzeichnis aus.
- Stimmen Sie der Lizenzvereinbarung zu.
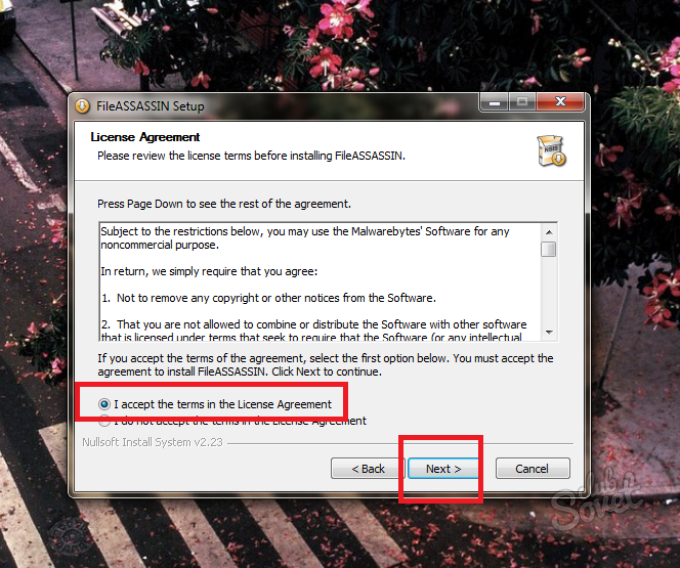
Nachdem die Installation abgeschlossen ist, aktivieren Sie das Kontrollkästchen neben „FileAssassin ausführen“ und klicken Sie auf „Fertig stellen“.
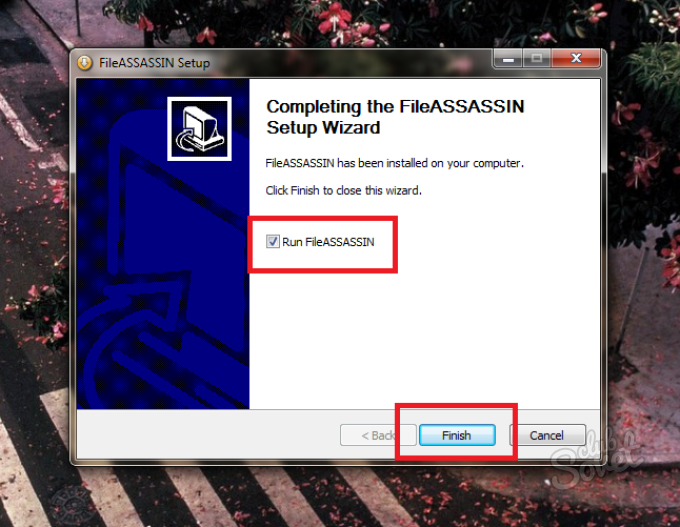
Das Programm öffnet sich. In der ersten Zeile müssen Sie die Datei angeben, die nicht gelöscht werden soll. Klicken Sie auf die drei Punkte auf der rechten Seite des Fensters.
Wählen Sie die Datei aus und klicken Sie auf Öffnen.
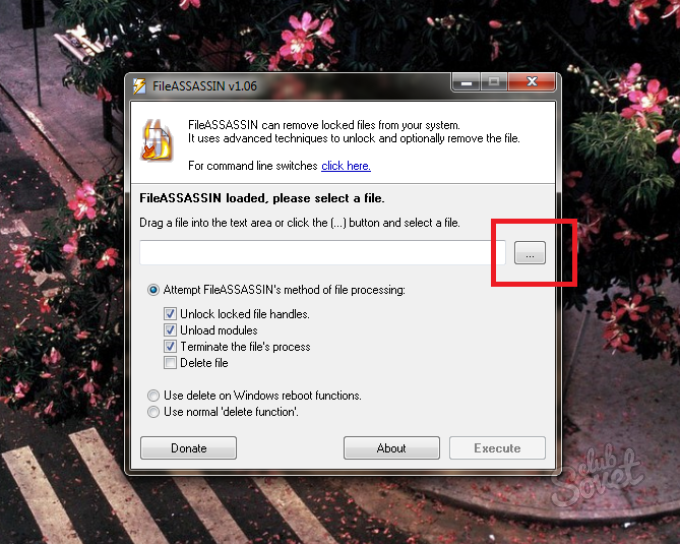
Stellen Sie sicher, dass „Dateiverarbeitungsmethode von FileAssassin versuchen“ ausgewählt ist und die ersten drei Unterpunkte aktiviert sind. Klicken Sie auf „Ausführen“.
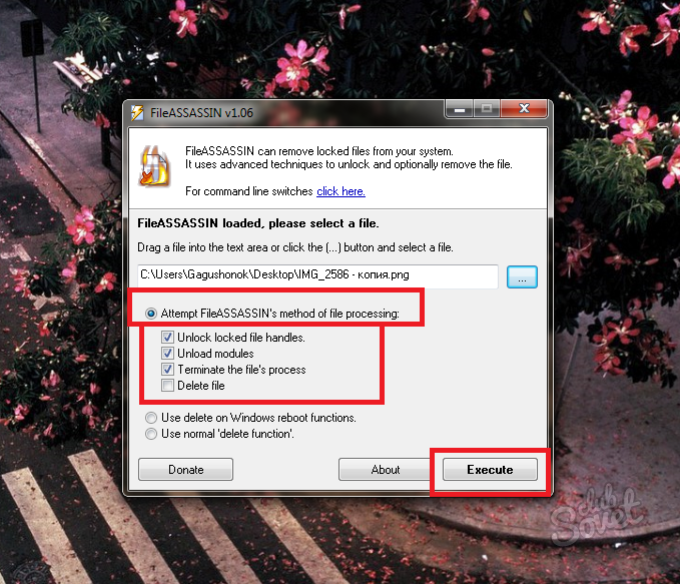
Das ist alles. Die Sperre der Datei wird vollständig aufgehoben. Sie können sie wie eine normale Datei mit der Entf-Taste löschen.