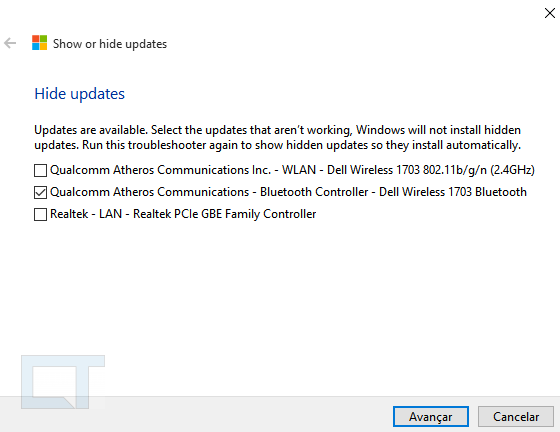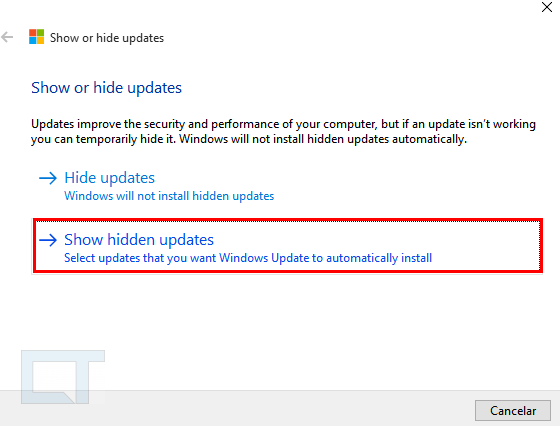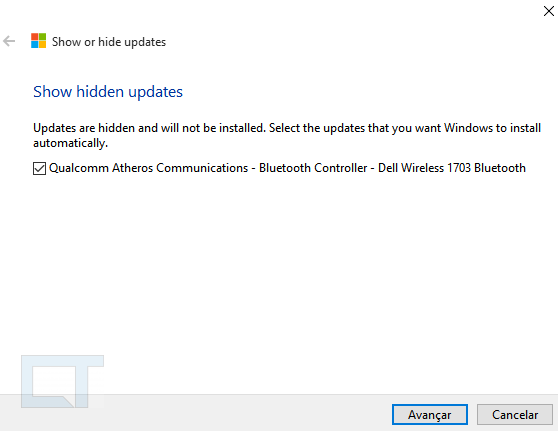1. Öffnen Sie das Bearbeitungsfenster Gruppenrichtlinie. Verwenden Sie dazu das gleichzeitige Drücken der Tasten Win + R und geben Sie im sich öffnenden Fenster ein gpedit, dann drücken Sie „Enter“.
2. Öffnen Sie das erste Verzeichnis mit Computerkonfiguration, gehen Sie dann zu Administrative Vorlagen, erweitern Sie Windows-Komponenten und öffnen Sie dann das Update Center-Verzeichnis.
Mögliche Einstellungen für andere Editionen
Es ist immer wichtig, jeden Computer zu aktualisieren letzte Aktualisierung. Updates beheben Fehler, schließen Sicherheitslücken und mehr. Das Problem ist, dass ständig Updates veröffentlicht werden. Warten Sie einen Monat und Sie könnten 50 weitere haben! Updates sind jetzt viel einfacher, aber es ist wichtig zu wissen, was vor sich geht Hintergrund, wie man es verwaltet und wie man Updates manuell installiert. Updates wurden immer nach ihrem Zweck klassifiziert: Sicherheit, Funktionen, Update-Rollups usw. Bisher hatten Sie die Möglichkeit, sie bei Bedarf alle beiseite zu legen.
3. Suchen Sie rechts nach einer Richtlinie mit dem Namen „Einstellungen“. Automatisches Update" Doppelklicken Sie darauf.
4. Bewegen Sie im sich öffnenden Fenster den Schalter in die Zeile „Aktiviert“. Unten finden Sie einen Abschnitt mit Parametern. Hier stellen wir den erforderlichen Modus für die Arbeit mit Updates ein. In diesem Fall wird rechts die Kennlinie für den ausgewählten Parameter angezeigt.
Microsoft hat die Installation von Sicherheitsupdates vorgeschrieben. Sobald Sie dies tun, wird mit der Suche begonnen verfügbare Updates. Wenn ein verfügbares Programm gefunden wird, erhalten Sie die Möglichkeit zur Installation. Wenn nicht, wird Ihnen lediglich mitgeteilt, dass „Ihr Gerät aktualisiert wurde“.
Das ist alles, was Sie tun müssen, um manuell nach neuen Updates zu suchen und diese zu installieren. Schauen wir uns als Nächstes an, wie Sie das Verhalten bei der automatischen Update-Installation anpassen. Die wichtigste Option befindet sich vorne und in der Mitte und gibt Ihnen die Möglichkeit, Ihre Updates zu installieren. Dies gilt für Sicherheitsupdates. Wenn Sie mehr Kontrolle bevorzugen, können Sie jederzeit „Bei geplantem Neustart benachrichtigen“ auswählen. Dadurch werden weiterhin Sicherheitsupdates installiert, Sie haben jedoch die Kontrolle darüber, wann der Computer neu gestartet wird, um die Updates anzuwenden.
Wir empfehlen die Installation der zweiten Download-Option – Benachrichtigungen für neue Updates. Wenn Sie diese Option wählen, meldet das System verfügbare Updates, aber jegliche Vorgänge mit ihnen können nur mit der Erlaubnis des Benutzers durchgeführt werden.
5. Jetzt müssen Sie die in den Einstellungen vorgenommenen Änderungen aktivieren. Dazu müssen Sie im Fenster „Einstellungen“ nach den neuesten Updates suchen:
Aus diesem Grund entscheiden sich einige Leute dafür, mit der Aktualisierung aufzuhören, bevor andere es ohne Katastrophe versucht haben. Es ist nicht möglich, automatische Updates zu deaktivieren. Glücklicherweise gibt es zwei Problemumgehungen. Wenn Sie sich jedoch für einen dieser Tricks entscheiden, sollten Sie unbedingt auf dem Laufenden bleiben, um Updates zu erhalten.

Es gibt jedoch einen schwerwiegenderen Vorbehalt. 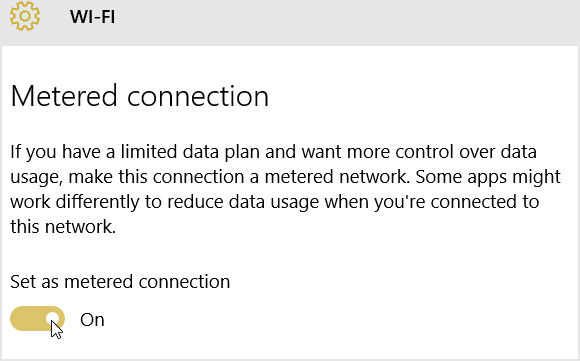
Diese Einstellung gilt nur für ein bestimmtes Netzwerk. Sie haben zwei Möglichkeiten, die Aktualisierung manuell durchzuführen: Sie können die Option für die gemessene Verbindung deaktivieren. Es wurde ein Fix hinzugefügt, der die Anzahl der für das Offline-Installationsprogramm erforderlichen Neustarts reduziert, wenn MUI-Paketdateien verwendet werden. UI-Elemente in Koreanisch, vereinfachtem Chinesisch und traditionellem Chinesisch wurden korrigiert. Updates werden automatisch für mich heruntergeladen, aber ich kann selbst entscheiden, wann ich sie installieren möchte.
- Erhöhte Übermittlungsgeschwindigkeit von Signaturaktualisierungen.
- Verbesserte Fehlermeldungen.
- Lassen Sie es mich wissen, aber laden Sie sie nicht automatisch herunter oder installieren Sie sie nicht.

Sobald die neuesten Updates auf Ihrem PC erscheinen, erscheint eine entsprechende Benachrichtigung, die Sie auffordert, das Update zu installieren. 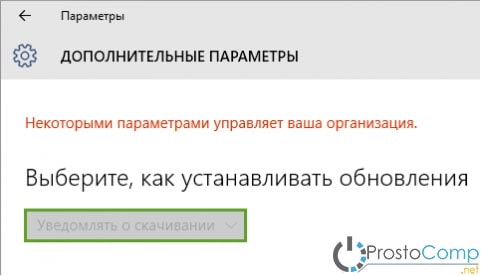 Die Benachrichtigung selbst wird im Benachrichtigungscenter gespeichert.
Die Benachrichtigung selbst wird im Benachrichtigungscenter gespeichert.
Dies passiert nicht, wenn automatische Updates deaktiviert sind. Die häufigste Ursache für diese Art von Problem kann leicht behoben werden, da Benutzer bestätigt haben, dass sie ihr deaktiviert haben Antivirus Programm während eines Update-Versuchs.
Lösung. 1
Sobald die Updates installiert sind, starten Sie Ihren Computer neu.
Lösung 2
Lösung 3: Sobald der Vorgang abgeschlossen ist, starten Sie Ihren Computer neu. Lösung 4: Führen Sie das Scan-Tool aus Systemdateien. Lösung 6 – Führen Sie das System Update Readiness Tool aus. Verlassen Sie das Eingabeaufforderungsfenster. . Dieses Tool prüft auf Inkonsistenzen, die den Service verhindern könnten.
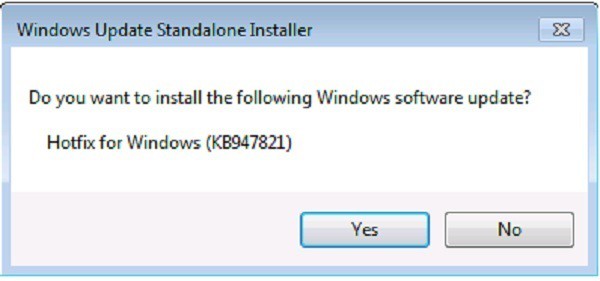
Warten Sie etwa 15 Minuten, bis das Tool installiert ist. Der Benutzer hat keine Möglichkeit, die Verteilung von Updates zu beeinflussen. Mehr als eine „Update-Suche“ ist dort nicht versteckt. Hinter dem Eingang“ Zusätzliche Optionen" Es gibt zusätzliche Funktionen. Diese Updates werden oft als Feature-Updates bezeichnet. Dadurch bleiben Updates vier Monate lang vom System fern, bevor sie installiert werden.
Dies ist die Möglichkeit, den Zeitpunkt anzupassen, an dem Aktualisierungen durchgeführt werden sollen, damit diese nicht zu den ungünstigsten Zeiten erfolgen. Öffnen Sie zunächst die Einstellungen und klicken Sie auf Update und Sicherheit. Stellen Sie sicher, dass der Abschnitt „Aktive Stunden“ für Updates mit Ihren aktiven Stunden übereinstimmt.
Leider, Windows-Benutzer 10 Home kann auf diese Weise keine Updates konfigurieren. Dies liegt daran, dass in dieser Version Betriebssystem Der Gruppenrichtlinien-Editor fehlt einfach. Aber seien Sie nicht verärgert, Sie können den Empfang von Updates immer noch einrichten, und zwar über den Registrierungseditor.
1. Öffnen Sie das Fenster des Registrierungseditors. Drücken Sie dazu gleichzeitig zwei Win+R-Tasten, dann müssen Sie im nächsten Fenster eingeben regedit und drücken Sie „Enter“.
Die Öffnungszeiten können bis zu 18 Stunden betragen. Bei der Option zur Auswahl von Aktivitätsstunden handelt es sich um Neustartoptionen, mit denen Sie Aktivitätsstunden stornieren können, um das Update zu installieren. Dabei handelt es sich um eine Funktion, die nur einmal programmiert werden kann und die Einstellungen anderer Updates nicht verändert.
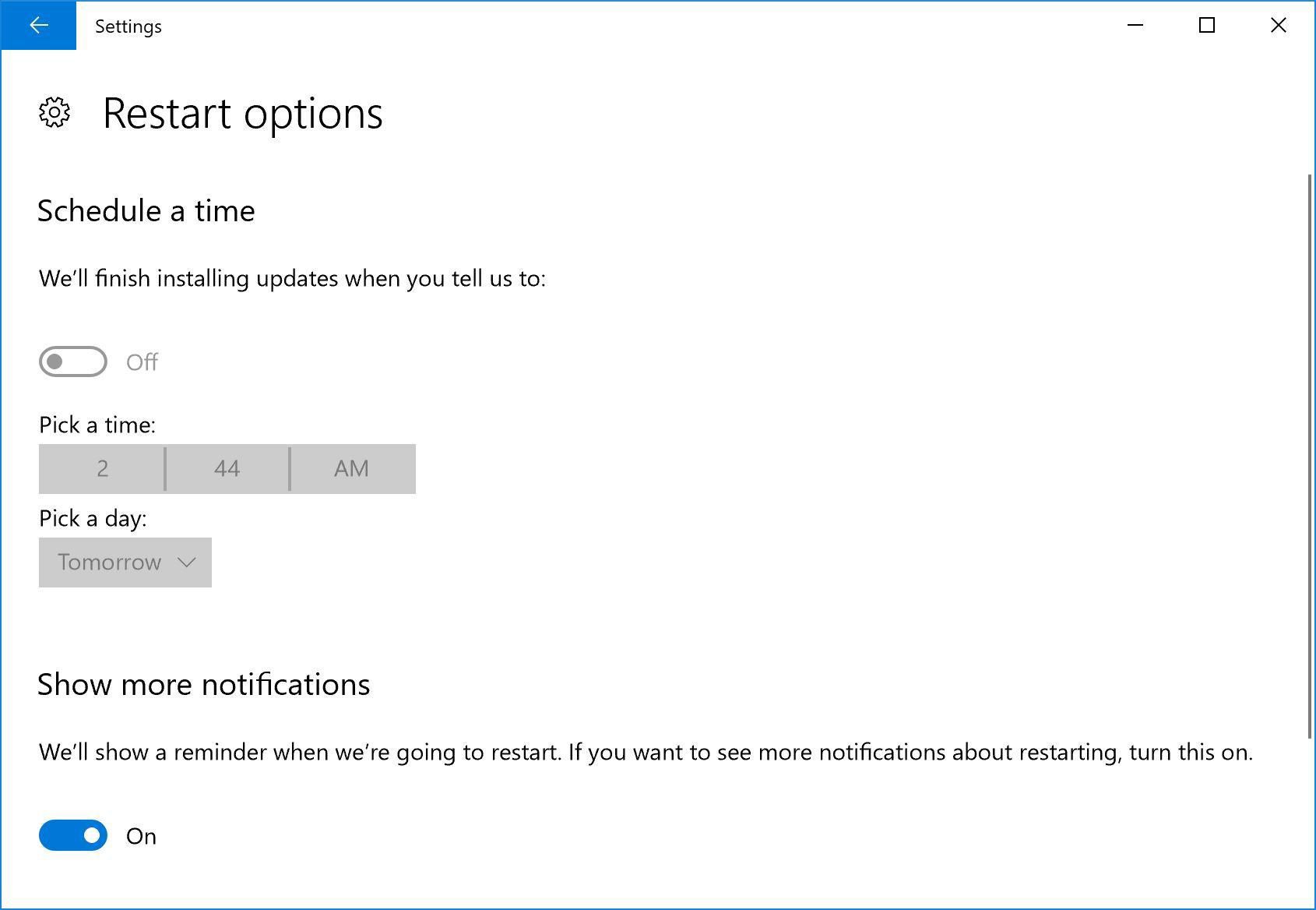
Sie können das Update auch sofort installieren, indem Sie auf die Schaltfläche „Jetzt neu starten“ klicken. Hier finden Sie drei Dropdown-Menüs, mit denen Sie auswählen können, wann die Updates installiert werden sollen. Im ersten Menü können Sie zwischen der aktuellen Filiale oder der aktuellen Filiale des Unternehmens wählen.
2. Anschließend navigieren wir im Editorfenster durch die Verzeichnisse entlang dieses Pfades:
3. Klicken Sie mit der rechten Maustaste auf das Windows-Verzeichnis und wählen Sie Neu → Partition.
4. Geben Sie für diesen Abschnitt den folgenden Namen ein: Windows Update.
5. In dem von uns erstellten Abschnitt müssen Sie auf die gleiche Weise einen weiteren Abschnitt erstellen, jedoch mit dem Namen AU.
6. Klicken Sie im AU-Katalog in der rechten Hälfte des Editorfensters mit der rechten Maustaste auf eine beliebige leere Stelle und klicken Sie im sich öffnenden Menü auf Erstellen → Parameter DWORD(32-Bit).
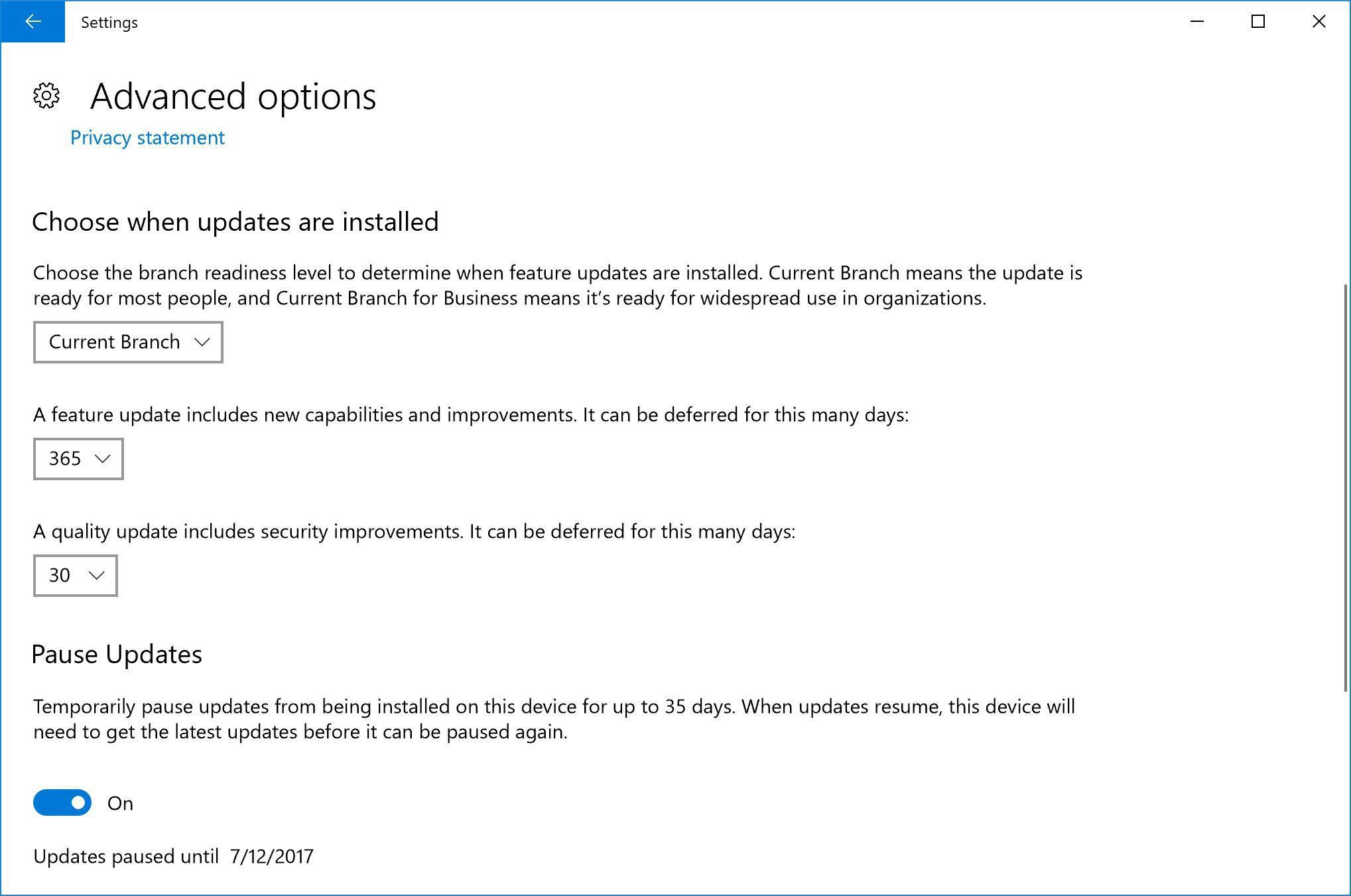
In einem weiteren Menü können Sie die Aktualisierung um bis zu 365 Tage verzögern, und in einem dritten Menü können Sie die Aktualisierung um bis zu 30 Tage verzögern. Im Abschnitt „Updates anhalten“ können Sie sie für bis zu 35 Tage deaktivieren, um eine Pause einzulegen. 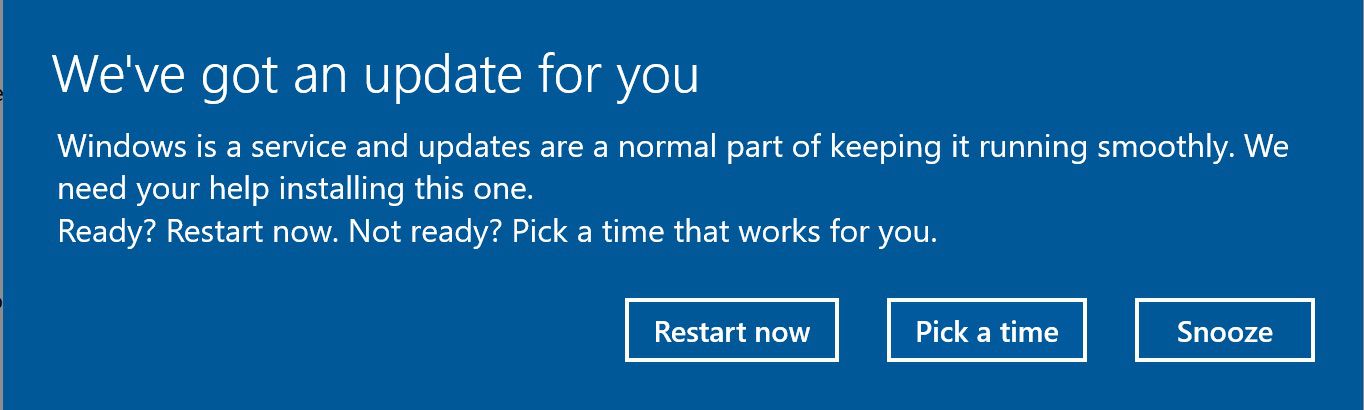
Benachrichtigungen verschwinden erst, wenn Sie eine Option auswählen. Mit der Schlummertaste können Sie das Update drei Tage lang pausieren und beliebig oft drücken.
7. Diesem Parameter muss ein Name gegeben werden AUOptions.
8. Mit der gleichen Methode erstellen wir mehrere weitere Parameter mit den folgenden Namen: KeinAutoUpdate, Geplanter Installationstag, GeplanteInstallationszeit. Darüber hinaus können Sie einen Parameter erstellen.
9. Geben Sie für alle erstellten Parameter Werte an, die vom gewünschten Ergebnis abhängen.
|
Parameter Um möglichst vielen Benutzern gerecht zu werden, war die in Redmond gefundene Lösung etwas umstritten: System-Update-Patches und Treiber. Am Montag wurde berichtet, dass Benutzer ihre Aktualisierungen durchführten letzte Version bis zu mehr frühere Versionen und sind weniger effizient, was sich auf die Gesamtleistung des Computers auswirkt. Dies ist äußerst wichtig, da das Tool nicht den Download aller Updates blockiert, sondern nur derjenigen, die zum Download verfügbar sind und von denen Sie wissen, dass sie zu Leistungseinbußen oder Ausfallzeiten auf dem Computer führen können. Auf diese Weise können Sie verhindern, dass es heruntergeladen und auf Ihrem Computer installiert wird. Sobald das Tool geöffnet ist, klicken Sie auf „Vorwärts“, um Ihren Computer auf Treiber oder Systemaktualisierungen im Allgemeinen zu überprüfen. |
Beschreibung |
Wertoptionen |
|
AUOptions |
Dieser Parameter bestimmt, wie Updates heruntergeladen und installiert werden. | 2- Benachrichtigung, wenn Updates erscheinen. 4 – alles geschieht automatisch, aber nach einem bestimmten Zeitplan. 5 – Ermöglicht lokalen Administratoren die Konfiguration von Benachrichtigungen und Download-Methoden. Mögliche Einstellungen für Home EditionSobald das Tool geöffnet ist, klicken Sie auf „Updates ausblenden“, um zu sehen, welche Updates zum Download verfügbar sind. Eine Liste der zum Download verfügbaren Updates wird angezeigt. |
|
KeinAutoUpdate |
Mit dieser Option können Sie Updates deaktivieren. | 0 – dieser Wert deaktiviert diese Option. 1 – dieser Parameterwert deaktiviert automatische Updates. |
|
Geplanter Installationstag |
Mit diesem Parameter können Sie die Woche angeben, in der Updates installiert werden sollen. Diese Option funktioniert nur, wenn der Parameter AUOptions auf 4 gesetzt ist. Öffnen Sie dazu einfach erneut „Updates ausblenden und anzeigen“ und klicken Sie dieses Mal auf „Ausgeblendete Updates anzeigen“. Hier werden alle von Ihnen heruntergeladenen Dateien angezeigt und es besteht die Möglichkeit, die Auswahl nacheinander aufzuheben und so den Download und die Installation zu verkürzen. Benachrichtigungen über verfügbare Updates
|
0 – jeden Tag. 1 - am Montag. 2 - dienstags. 3 - jeden Mittwoch. 4 - donnerstags. 5 - jeden Freitag. 6 - samstags. 7 - sonntags. |
|
GeplanteInstallationszeit |
Mit dieser Einstellung können Sie einen bestimmten Zeitpunkt für die Installation von Updates festlegen. Wie im vorherigen Fall funktioniert dieser Parameter, wenn der AUOptions-Wert gleich 4 ist. Klicken Sie zunächst auf die Schaltfläche „Start“ auf Ihrem Computer und wählen Sie „Einstellungen“. Klicken Sie dann in den Einstellungen auf die Schaltfläche „Aktualisieren und schützen“. Wenn ein Update aussteht, wird es heruntergeladen und dem Benutzer angezeigt, der das Problem schnell beheben kann und nicht dem Risiko einer Aktualisierung zum falschen Zeitpunkt ausgesetzt ist. Dadurch wird verhindert, dass Ihr Computer neu startet, während er verwendet wird. Dateien zum automatischen Erstellen und Konfigurieren von RegistrierungseinstellungenWählen Sie dazu den Zeitbereich von „Startzeit“ bis „Endzeit“ aus und bestätigen Sie mit „Speichern“. Gehen Sie im neuen Fenster auf die Registerkarte „Allgemein“. Um zu verhindern, dass es beim Neustart Ihres Computers automatisch gestartet wird, wählen Sie unter „Starttyp“ die Option „Deaktiviert“ aus. |
Hier können Sie Werte von 0 bis 23 angeben. Laut Uhr. |
|
NoAutoRebootWithLoggedOnUsers |
Deaktiviert den automatischen Neustart nach der Installation von Updates. Der Neustart wird nur vom Benutzer manuell durchgeführt. Funktioniert nur mit AUOptions-Wert gleich 4. |
1 – deaktiviert den automatischen Neustart. 0 – dieser Parameter ist nicht aktiv. Das heißt, der Neustart ist aktiviert. Schritt 3: Updates herunterladenDiese Updates umfassen Folgendes. Dieser Inhalt ist für fortgeschrittene Benutzer gedacht. Aktualisierungshinweis: Wenn Sie Gerätetreiber zur Installation heruntergeladen haben, gehen Sie zu „Treiber installieren“. Doppelklicken Sie auf jedes Update und befolgen Sie die Anweisungen, um das Update zu installieren. Wenn die Updates mit einem anderen Computer verknüpft sind, kopieren Sie sie auf diesen Computer und doppelklicken Sie darauf, um sie zu installieren.
|
Dateien zum automatischen Erstellen und Konfigurieren von Registrierungseinstellungen
Mit Dateien herunterladen automatische Einstellungen Registry und entpacken Sie es. Das Archiv enthält die folgenden Dateien:
1. WU_Notifu_Updates.reg– gibt den zweiten Wert an: Benachrichtigung vor Update-Vorgängen.
2. WU_Never_Notifu_Updates.reg– Diese Datei deaktiviert Updates vollständig (nicht empfohlen).
Wie deaktiviere ich die automatische Installation von Treibern?
Diese Anleitung kann später hilfreich sein automatische Installation Treiber treten verschiedene Ausfälle und Fehlfunktionen im System auf. Deaktivieren Sie in solchen Fällen diese Art der Installation, um die Installation problematischer Treiber zu vermeiden.
1. Öffnen Sie das Fenster „Systemsteuerung“. Drücken Sie dazu zwei Tasten gleichzeitig: Win+X und wählen Sie dann „Systemsteuerung“ aus dem Menü.
2. Öffnen Sie den Abschnitt „System und Sicherheit“ und erweitern Sie dann die Kategorie „System“.