In dieser Lektion werde ich es Ihnen beibringen So erstellen Sie ein bootfähiges Windows-USB-Flash-Laufwerk über die Befehlszeile ohne Programme von Drittanbietern .
Bootfähiger Windows-USB-Stick ist ein Flash-Laufwerk, von dem Sie booten können, bevor Sie das Betriebssystem starten.
Dieses Flash-Laufwerk hat viele Verwendungsmöglichkeiten. Dies kann beispielsweise erforderlich sein, wenn Sie eine Installation oder Wiederherstellung durchführen möchten Betriebssystem nach einem Fehler oder Virenschaden prüfen bzw. formatieren Festplatte Testen Sie das Betriebssystem, wenn Sie es nicht auf Ihrem Computer haben DVD-Laufwerk usw. Stimmen Sie zu, dass es viel bequemer ist, es mitzunehmen kleines Gerät als eine Diskette zu tragen. Außerdem ist die Lesegeschwindigkeit in diesem Fall viel schneller als bei einer optischen Platte.
Es gibt viele Möglichkeiten, ein Flash-Laufwerk zu erstellen – Standardmittel, native oder Drittanbieterprogramme. In diesem Tutorial erkläre ich Ihnen, wie Sie dies mit tun Befehlszeile. Wir brauchen Wechsellaufwerk, d.h. Ein Flash-Laufwerk, das an den Computer angeschlossen werden muss. Wir benötigen auch die Befehlszeile. Es gibt mehrere Möglichkeiten, es zu starten. Wenn Sie Windows 8 haben, können Sie auf „Start“ und dann rechts klicken obere Ecke Geben Sie in der Suche den Namen „Eingabeaufforderung“ ein.
Wenn Sie Windows 7 oder niedriger haben, können Sie dies übrigens über den Befehl „Ausführen“ tun, darüber spreche ich in. Es kann über das Startmenü oder die Tastenkombination „Win+R“ gestartet werden. Geben Sie anschließend den Befehl „cmd“ in das Feld ein und klicken Sie auf „OK“.

Wir starten die Kommandozeile, in der wir nun arbeiten werden. Wir werden Befehle eingeben, die uns letztendlich zu einem bootfähigen Flash-Laufwerk führen. Die folgende Abbildung zeigt eine vorgefertigte Liste von Befehlen. Unterhalb des Screenshots finden Sie eine Beschreibung der einzelnen Schritte, die ausgeführt werden müssen.
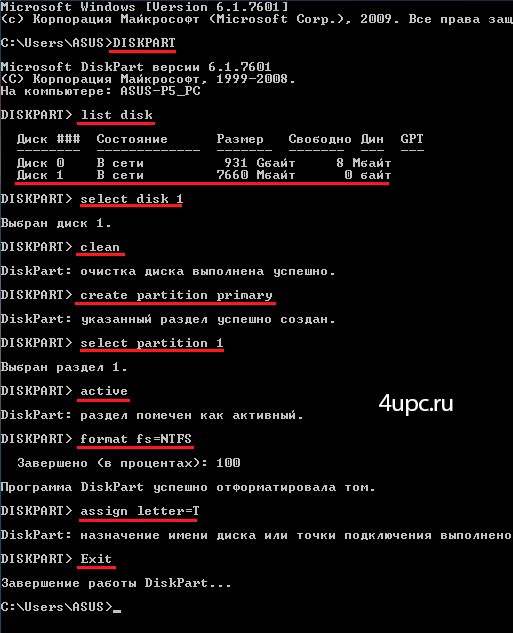
Schauen wir uns alles der Reihe nach an, während wir die Befehle eingegeben haben:
diskpart- Starten des Programms - Befehlsinterpreter im Textmodus. Sie können damit Objekte (Festplatten, Partitionen oder Volumes) verwalten, indem Sie Befehle über die Befehlszeile eingeben.
Listendiskette- eine Liste der an den Computer angeschlossenen Festplatten anzeigen;
Wählen Sie Datenträger 1 aus- Wählen Sie die Festplatte aus, die wir als Nummer 1 haben. Wenn Sie sich die Liste der Festplatten ansehen, können Sie anhand der Größe erkennen, dass dies der Fall ist Wechselmedien, was wir brauchen;
sauber- Alle Daten vom Flash-Laufwerk löschen;
Erstellen Sie eine primäre Partition- Erstellen Sie eine primäre Partition;
Wählen Sie Partition 1 aus- Wählen Sie den Abschnitt aus, den Sie gerade erstellt haben;
aktiv- Den ausgewählten Abschnitt aktivieren;
Format fs=NTFS- Der nächste Schritt ist die Formatierung. Geben Sie das Dateisystem „NTFS“ an;
Weisen Sie den Buchstaben = Z zu- ein optionales Element, mit dem Sie dem Spediteur einen Brief zuweisen können;
Ausfahrt- Beenden Sie im letzten Schritt das Diskpart-Programm.
Herzlichen Glückwunsch, das bootfähige USB-Laufwerk wurde erfolgreich erstellt. Nun übertragen wir die Dateien mit dem Betriebssystem darauf. Dateien müssen in entpackter Form übertragen werden und nicht als Disk-Image im *.iso-Format.
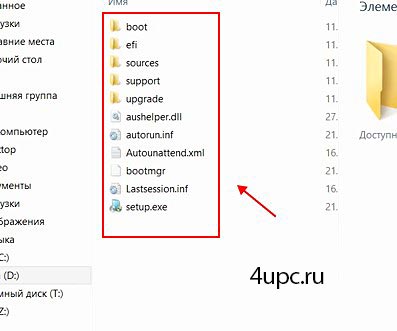
Um nun beispielsweise Windows zu installieren, müssen wir nur noch die Einstellungen vornehmen BIOS wird geladen von einem Flash-Laufwerk, d.h. sodass der Computer zuerst vom Wechselmedium bootet und nicht von der Festplatte.
In den folgenden Lektionen schauen wir uns an, wie Sie mit einem Drittanbieterprogramm und einem Programm von Microsoft einen bootfähigen USB-Stick erstellen können.
Unten können Sie sich die Videoversion der Lektion ansehen und es herausfinden So erstellen Sie ein bootfähiges USB-Flash-Laufwerk.
Neues TOP-Projekt von einem zuverlässigen Administrator, REGISTRIEREN!
Bleiben Sie über Website-Updates auf dem Laufenden und abonnieren Sie unbedingt den Kanal Youtube und Gruppe
Ein bootfähiger Windows 10-USB-Stick dient zur Installation, Neuinstallation oder Wiederherstellung des Betriebssystems. Um diese Aktionen auszuführen, lädt der Computer ein Windows-Image von einem externen USB-Laufwerk (Flash-Laufwerk).
Ein bootfähiger Windows 10-USB-Stick, der über die Befehlszeile erstellt wurde, funktioniert auf jedem Computer. Auf meiner Website finden Sie viele Artikel zum Thema Erstellen bootfähiges Flash-Laufwerk mit verschiedenen Programmen. In diesem Artikel schauen wir uns an, wie Sie mit Betriebssystem-Tools über die Befehlszeile ein bootfähiges Windows 10-USB-Flash-Laufwerk erstellen können.
Mit dieser Methode können Sie ein universelles bootfähiges Windows-USB-Flash-Laufwerk erstellen, ohne es verwenden zu müssen Anwendungen von Drittherstellern. Ein auf einem bootfähigen USB-Flash-Laufwerk aufgezeichnetes Betriebssystem-Image kann auf jedem Computer mit normalem BIOS und MBR oder mit UEFI und GTP installiert werden. Moderne Computer sind mit einer UEFI-Schnittstelle und einer GTP-Partitionstabelle verfügbar bootfähige Medien muss als FAT32-Dateisystem formatiert sein.
Mit dieser Methode können Sie einen bootfähigen USB-Stick mit den Betriebssystemen Windows 10, Windows 8.1, Windows 8, Windows 7, Windows Vista erstellen. Beachten Sie, dass Windows 7 auf Computern mit BIOS und MBR problemlos bootet, die Installation des Systems auf UEFI und GTP jedoch UEFI-Unterstützung und zusätzliche Schritte erfordert.
Die ganze Arbeit, um eine bootfähige Datei zu erstellen Windows-Flash-Laufwerkeüber die Befehlszeile besteht aus zwei Phasen: vorläufig USB-Vorbereitung Flash-Laufwerk und Kopieren von Dateien aus dem Betriebsbild Windows-Systeme 10.
Vorbereiten eines bootfähigen USB-Flash-Laufwerks über die Befehlszeile
Vorbereiten USB-Flash ein Laufwerk mit ausreichender Größe zum Aufzeichnen des Betriebssystems Windows 10. Als nächstes stecken Sie das Flash-Laufwerk in den USB-Anschluss des Computers.
Klicken Sie dann mit der rechten Maustaste auf das Startmenü. Kontextmenü Wählen Sie „Eingabeaufforderung (Administrator)“. Dadurch wird ein Befehlszeileninterpreterfenster geöffnet.
Als nächstes müssen Sie die Befehle nacheinander in den Befehlszeileninterpreter eingeben. Um den eingegebenen Befehl auszuführen, drücken Sie die „Enter“-Taste. Nach der Ausführung des Befehls werden Ihnen Informationen mit Systemerklärungen zur abgeschlossenen Aktion angezeigt.
Um das DiskPart-Dienstprogramm zu starten, müssen Sie den folgenden Befehl eingeben:
Diskpart
Informationen zum Dienstprogramm werden unter dem eingegebenen Befehl angezeigt.
Datenträger auflisten
Achten Sie auf die Festplattennummer des Flash-Laufwerks. Sie müssen sich an der Größe der Festplatte orientieren. Ich habe zum Beispiel vier Festplatten an meinen Computer angeschlossen (zwei davon sind extern) und ein Flash-Laufwerk. Die Größe des Flash-Laufwerks wird kleiner sein als Festplatte. Dies ist im Bild deutlich zu erkennen.
Als nächstes müssen Sie einen Befehl eingeben, um ein Flash-Laufwerk auszuwählen. Seien Sie aufmerksam! Ihre Datenträgernummer ist unterschiedlich (ich habe Datenträger 4, wie Sie im Bild oben sehen können) und entspricht der Datenträgernummer Ihres Flash-Laufwerks. Geben Sie also Ihre Festplattennummer ein:
Wählen Sie Datenträger 4 aus
Disc 4 wurde ausgewählt.
Jetzt müssen Sie einen Befehl ausführen, um das Flash-Laufwerk zu reinigen ( schnelle Formatierung):
Die Datenträgerbereinigung wurde erfolgreich abgeschlossen.
Geben Sie den Befehl ein, um die Partition zu erstellen:
Erstellen Sie eine primäre Partition
Die angegebene Partition wurde erfolgreich erstellt.
Geben Sie den Befehl ein, um eine Partition auszuwählen (es gab nur eine Partition):
Wählen Sie Partition 1 aus
Abschnitt 1 ausgewählt.
Geben Sie dann den Befehl ein, um die aktive Partition zu markieren:
Formatieren Sie fs=FAT32 SCHNELL
DiskPart hat das Volume erfolgreich formatiert.
Eingabe eines Befehls zum Zuweisen eines Buchstabens für eine Festplatte (Flash-Laufwerk):
Die Zuweisung des Laufwerksnamens oder des Bereitstellungspunkts war erfolgreich.

Um das DiskPart-Dienstprogramm zu beenden, geben Sie den folgenden Befehl ein:
DiskPart wird heruntergefahren.
Jetzt können Sie den Kommandozeileninterpreter schließen; er wird nicht mehr benötigt. Fahren wir mit der zweiten Phase der Erstellung eines bootfähigen USB-Flash-Laufwerks mit Windows 10 fort.
Kopieren von Dateien von einem Windows 10-Image auf ein bootfähiges USB-Flash-Laufwerk
Das Windows 10-Image wird in einem virtuellen Laufwerk geöffnet. Wählen Sie zunächst alle Betriebssystemdateien aus und kopieren Sie sie dann auf den USB-Stick. Der Windows-Kopiervorgang wird einige Zeit dauern.
Mit anderen Worten: offen Windows-Image Zum Kopieren von Dateien können Sie einen Archivierer oder ein Programm zum Arbeiten mit Bildern (z. B. UltraISO) verwenden.
Nach Abschluss des Kopiervorgangs ist das Image des Betriebssystems Windows 10, das über die Befehlszeile auf einen bootfähigen USB-Stick aufgezeichnet wurde, einsatzbereit.
Das gemountete Windows 10-Image, dessen Inhalt zum Kopieren der Betriebssystemdateien verwendet wurde, kann extrahiert werden virtuelles Laufwerk, es wird nicht mehr benötigt.
Klicken Sie mit der rechten Maustaste auf das USB-Laufwerk und geben Sie dem bootfähigen Flash-Laufwerk einen Namen (z. B. „WIN10PRO“), da das bootfähige Flash-Laufwerk nach dem Laufwerksbuchstaben benannt ist.
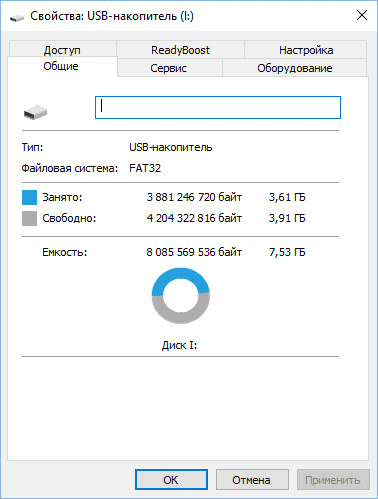
Danach wird das bootfähige USB-Flash-Laufwerk von Windows 10 Pro deutlich im Explorer angezeigt.

Sie können ein universelles bootfähiges USB-Flash-Laufwerk mit dem Windows-Betriebssystem erstellen, indem Sie ein Image mit 32-Bit- oder 64-Bit-Bittiefe (Windows 10 x86 oder Windows 10 x64) auswählen oder ein kombiniertes Image von Windows 10 x86/x64 aufzeichnen. welches mit dem Programm Media Creation Tool kostenlos von der Microsoft-Website heruntergeladen werden kann. Mehr dazu können Sie hier lesen.
Erstellen Sie ein bootfähiges USB-Flash-Laufwerk neu
Mit dieser Methode können Sie das Flash-Laufwerk einmal vorbereiten und dieses dann verwenden USB Laufwerk zum Aufzeichnen verschiedener Windows-Images.
Sie verfügen beispielsweise über einen bootfähigen USB-Stick mit Windows 10, benötigen aber einen bootfähigen USB-Stick für Windows 10 Pro (Systeme können unterschiedliche Bittiefen haben) oder Sie müssen die Systemversion auf die aktuell aktuelle Version aktualisieren. In diesem Fall ist es nicht erforderlich, das Flash-Laufwerk erneut über die Befehlszeile vorzubereiten.
Das Verfahren zur Verwendung eines bootfähigen USB-Flash-Laufwerks, das über die Befehlszeile erstellt wurde:
- Formatieren Sie das Flash-Laufwerk auf FAT32 (Schnellformatierung). Bei dieser Formatierung sind zuvor vorbereitete Abschnitte des Flash-Laufwerks nicht betroffen.
- Kopieren Sie Dateien von einem anderen Image des Windows 10-Betriebssystems (Windows 8.1) auf das Flash-Laufwerk.
- Der bootfähige USB-Stick ist auf jedem Computer einsatzbereit.
Abschluss
Der Benutzer kann über die Befehlszeile einen bootfähigen USB-Stick mit Windows 10 erstellen, ohne Programme zu verwenden. Ein universelles bootfähiges Windows-Flash-Laufwerk funktioniert auf jedem Computer mit BIOS und MBR oder mit UEFI und GTP.
Hallo, liebe Blog-Leser. Heute möchte ich Ihnen von einem so wunderbaren Programm erzählen wie. Was ist daran so wunderbar? - du fragst. Und die Tatsache, dass Sie mit seiner Hilfe ganz einfach ein bootfähiges Flash-Laufwerk (Daten von einem Flash-Laufwerk nach der Formatierung) oder eine Festplatte erstellen können, und das Interessanteste ist, dass dieses Programm für jeden verfügbar ist Windows-Benutzerüber die Befehlszeile, erfordert also keine Installation. Und lassen Sie sich nicht von dem Begriff „Befehlszeile“ abschrecken – die Verwendung ist viel bequemer und einfacher, als es auf den ersten Blick scheint.
Nachdem wir das Flash-Laufwerk in den USB-Anschluss eingesteckt haben, starten wir die Befehlszeile. Klicken Sie dazu auf Start und in die Suchleiste schreiben wir cmd, und drücke Eingeben.

In die erscheinende Befehlszeile schreiben wir und starten damit das Datenträgerverwaltungsprogramm. Klicken Eingeben.
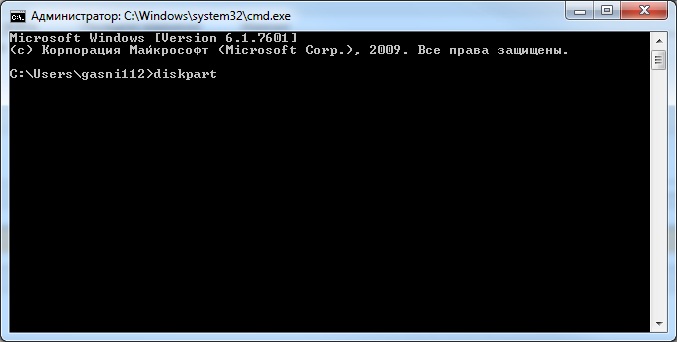
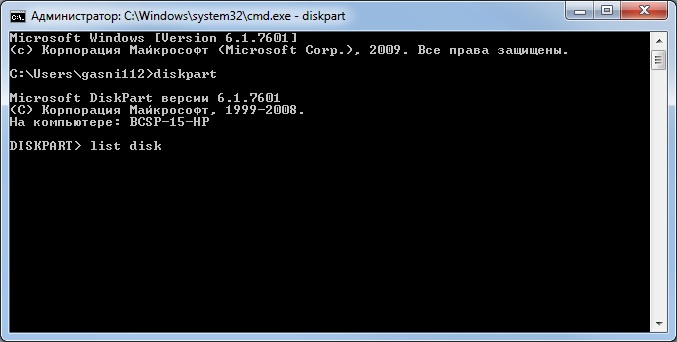
In der Geräteliste finden wir unser Flash-Laufwerk – es ist an der Größe zu erkennen. In meinem Fall ist es so Scheibe 6. Deshalb schreiben wir als nächstes den Befehl. Wenn Ihr Flash-Laufwerk die Nummer 4 hat, müssen Sie den Befehl eingeben. Wenn die Zahl 2 ist, dann entsprechend. Klicken Eingeben.
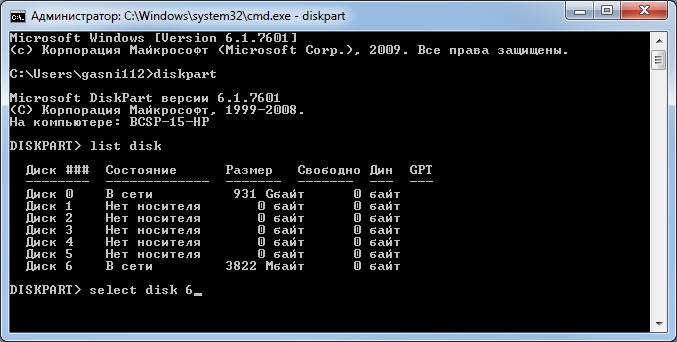
Geben Sie dann den Befehl ein sauber, wodurch alle Dateien von einem Flash-Laufwerk oder einer Festplatte gelöscht werden. Klicken Eingeben.

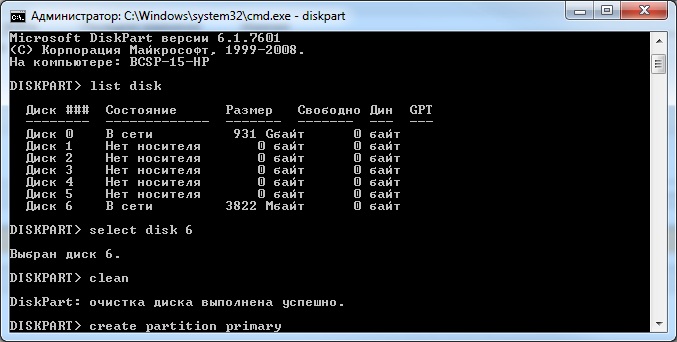
Dann geben wir den Befehl ein. Wählen Sie daher den angegebenen Abschnitt aus und verschieben Sie den Fokus darauf. Klicken Eingeben.

Dann führen wir den Befehl aus. Das System markiert die Partition als aktiv. Klicken Eingeben.
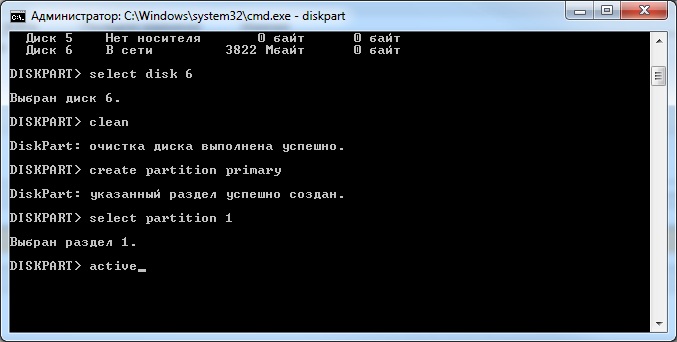
Jetzt müssen Sie das Flash-Laufwerk auf NTFS formatieren. Es kann schnell oder vollständig sein. Vollständige Formatierung durch den Befehl ausgeführt Format fs=NTFS. Wenn Sie nicht warten möchten und die Zeit knapp wird, führen wir eine schnelle Formatierung mit dem Befehl durch Format fs=NTFS SCHNELL. Klicken Eingeben.
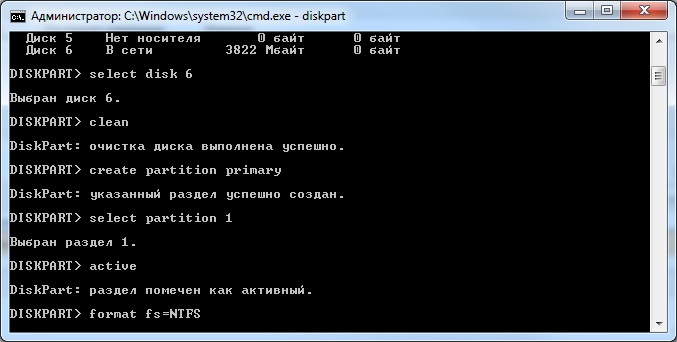
Wir warten darauf, dass die Formatierung abgeschlossen ist.

Jetzt müssen Sie dem Flash-Laufwerk einen Buchstaben zuweisen. Wir machen das mit dem Befehl zuordnen. Klicken Eingeben.

Dem Flash-Laufwerk wird automatisch ein Buchstabe zugewiesen und das Medium startet dann automatisch.

Jetzt können Sie das Programm beenden. Geben Sie den Befehl ein Ausfahrt und drücke Eingeben.

Als letztes müssen Sie die Distributionsdateien des Betriebssystems (für das wir das bootfähige Flash-Laufwerk erstellt haben) auf unser Flash-Laufwerk kopieren. Danach ist unser Flash-Laufwerk bootfähig und kann absolut überall und auf jedem Gerät booten. Mit seiner Hilfe können Sie Ihr Betriebssystem überall installieren.
Ich möchte darauf hinweisen, dass Sie mit Hilfe des Programms viele Manipulationen an beiden vornehmen können Festplatte() und mit Flash-Laufwerken. Das heute besprochene Beispiel ist nur ein kleiner Teil aller Möglichkeiten. Weitere Befehle und Beispiele für die Arbeit mit diesem Programm werde ich in den folgenden Artikeln betrachten.
Lesen Sie auch zu diesem Thema:
 Formatieren eines Flash-Laufwerks auf NTFS
Formatieren eines Flash-Laufwerks auf NTFS
 Wie kann ich Daten von einem Flash-Laufwerk nach dem Löschen oder Formatieren wiederherstellen?
Wie kann ich Daten von einem Flash-Laufwerk nach dem Löschen oder Formatieren wiederherstellen?
Gebraucht spezialisierte Software, die Sie herunterladen, installieren und die Einstellungen verstehen müssen. Es wäre schön, Windows ohne all diese Manipulationen installieren zu können, nicht wahr? Es gibt eine solche Möglichkeit, es wird mit Hilfe gemacht Konsolenbefehl Diskpart, das Ihre Medien ohne Programme von Drittanbietern für die Verwendung vorbereiten kann. Nicht schlecht? Lassen Sie uns dann herausfinden, wie Sie im Diskpart-Programm ein bootfähiges Windows-USB-Flash-Laufwerk erstellen.
Die Verwendung von Diskpart beim Erstellen eines Windows-Bootloaders vereinfacht den Vorgang.
Diskpart verfügt über eine ziemlich große Anzahl von Befehlen, die Ihnen bei der Verwaltung von Festplatten, Partitionen und Volumes mithilfe von Skripten helfen. Ein unverzichtbares Tool, wenn das Herunterladen des benötigten Programms nicht möglich oder erwünscht ist. Um alle Funktionen dieses Programms anzuzeigen, verwenden Sie „Hilfe“.
WICHTIG. Bevor Sie mit der Arbeit mit dem Laufwerk beginnen, empfiehlt es sich, alle notwendigen Daten an einen anderen Ort zu übertragen. Das Flash-Laufwerk wird formatiert und alle darauf befindlichen Dokumente gehen verloren.
Lass uns anfangen
Diskpart – Erstellen eines bootfähigen USB-Flash-Laufwerks. Um Befehle zu manipulieren, müssen wir zur Befehlszeile gelangen. Sie können dies auf verschiedene Arten tun:
- Wir drücken die Tastenkombination „Win + R“, das Fenster „Ausführen“ öffnet sich, in dem wir „cmd“ eingeben und auf „OK“ klicken müssen. Sie können „Ausführen“ auch über „Start/Alle Programme“ erreichen.
- Gehen Sie zum Menü „Start“ und geben Sie den Ausdruck „cmd“ oder „Befehlszeile“ in die Suchleiste ein. Klicken Sie auf das Suchergebnis und fahren Sie fort.
Wir befinden uns in der Befehlszeile. Wir führen die folgenden Befehle aus:

- DISKPART – Starten Sie das Programm selbst, dazu geben wir einfach seinen Namen ein
- list disk – zeigt alle aktiven Festplatten an dieser Moment mit dem Computer verbunden.
- Wählen Sie Datenträger 1 aus – Wählen Sie einen Datenträger aus, wobei „1“ die Seriennummer des Flash-Laufwerks ist; wir müssen diese Nummer basierend auf den Ergebnissen der vorherigen Anfrage berechnen. Wir schauen uns die Speicherkapazität an und vergleichen sie mit der angegebenen Kapazität des Flash-Laufwerks.
- clean - Festplattenreinigung.
- Partition primär erstellen – Erstellen einer primären Partition
- Wählen Sie Partition 1 – Wählen Sie diese Partition aus
- aktiv – seine Aktivierung
- format fs=NTFS – Formatierung in NTFS. Sie können auch das FAT-Dateisystem auswählen. Wenn wir nicht lange warten möchten, verwenden wir anstelle der regulären Formatierung die Schnellformatierung und fügen das Wort QUICK hinzu. Die Wahl des Dateisystems hängt weitgehend von persönlichen Vorlieben und verschiedenen anderen Faktoren ab. Wenn Sie nicht wissen, was Sie auswählen sollen, lassen Sie den Befehl unverändert; höchstwahrscheinlich ist NTFS für Sie vorzuziehen.
- Buchstaben zuweisen=T – Zuweisen des Buchstabens „T“ zum Träger.
- Ausstieg – Ausstieg.
Wir haben ein bootfähiges USB-Flash-Laufwerk erstellt. Jetzt müssen nur noch Dateien von Windows darauf übertragen werden. Bitte beachten Sie, dass es sich um Dateien und nicht um Bilder handelt. Sie müssen das Bild selbst entpacken.
Abschluss
Also haben wir es mit der integrierten Lösung von Diskpart gemacht. Es ist ein bootfähiger USB-Stick mit Windows 7 entstanden, den wir jeden Tag beruhigt installieren können. Viele unerfahrene Benutzer sind schon durch das Wort „Befehlszeile“ eingeschüchtert. Es besteht kein Grund zur Angst davor, in vielen Fällen macht es das Leben viel einfacher, obwohl Sie nicht damit spielen sollten, wenn Sie nicht genau wissen, was Sie tun werden. Befolgen Sie in unserem Fall einfach die angegebenen Befehle und alles wird klappen.
Wenn Sie Fragen haben, stellen Sie diese in den Kommentaren!




