Benutzer von Computern und Laptops mussten sich oft mit einem Blue Screen of Death (BsoD) auseinandersetzen, der bei einem kritischen Fehler auftrat Windows-Systeme. Infolgedessen erfolgt ein automatischer Neustart elektronisches Gerät. Es ist unbedingt erforderlich, die Ursache des Problems zu finden und zu beseitigen, da der Computer sonst in Zukunft möglicherweise nicht mehr funktioniert. Einer der Gründe für BsoD ist eine Fehlfunktion der internen Systemanwendung Ntoskrnl.exe. Wo sich diese Datei befindet, warum sie das System belastet, welche anderen Probleme sie verursachen kann und wie man sie löst, lesen Sie unseren Artikel.
Korrigieren von Dateisystemfehlern auf der Festplatte und Wiederherstellen fehlerhafter Sektoren
Es gibt keinen vereinbarten Auslöser, es kann jederzeit passieren. Mein Debugger ist viel intelligenter! Treiber sind Kernel-Modus-Komponenten, die, wenn sie sich nicht richtig verhalten, zu Systembeschädigungen, Abstürzen und anderen Fehlern führen können. Geben Sie eine Beschreibung des Wiederherstellungspunkts ein. Wenn der Vorgang abgeschlossen ist, wird ein Meldungsfeld angezeigt, das angibt, dass ein Wiederherstellungspunkt erstellt wurde. Setzen Sie ein Häkchen neben die folgenden Felder.
Systemdateien prüfen
Dies ist kein Grund zur Besorgnis. Um den normalen Betrieb wieder aufzunehmen, befolgen Sie diese Schritte. IN Sicherheitsmodus folge diesen Schritten: Passiert blauer Bildschirm, Was kann ich tun? Jetzt enthalten die von Ihrem Bluescreen erzeugten Minisignale mehr Informationen, da der Treiber aktiviert ist. Speichern Sie sie und hängen Sie sie zur Analyse an die nächste Antwort an. Es kann Treiber überwachen und belasten, um illegale Funktionsaufrufe oder Aktionen zu erkennen, die das System beschädigen könnten.
Was ist ntoskrnl.exe und wo befindet es sich?
Ntoskrnl.exe steht für NT OS-Kernel Betriebssystem NT). Dies ist eine Kerneldatei des Windows-Betriebssystems. Es beginnt mit der Verwendung des NTLDR-System-Bootloaders. Die Datei ntoskrnl.exe enthält ein Bild (Startbildschirm), das der Benutzer beim Laden von Windows sieht. Es stellt sich heraus, dass das Laden und der weitere stabile Betrieb des Computers vom korrekten Betrieb dieser Datei, einer kleinen Anwendung, abhängen. Und das ist es tatsächlich. Beim Start von Windows übergibt der NTLDR-Loader zunächst die Kontrolle an ntoskrnl.exe, von wo aus das interne Subsystem mit Computergerätetreibern initialisiert wird.
Mögliche Lösungen für das Problem
Kommen wir nun zu den detaillierten Schritten. Zum Öffnen müssen Sie als Administrator angemeldet sein Befehlszeile mit erhöhten Rechten. 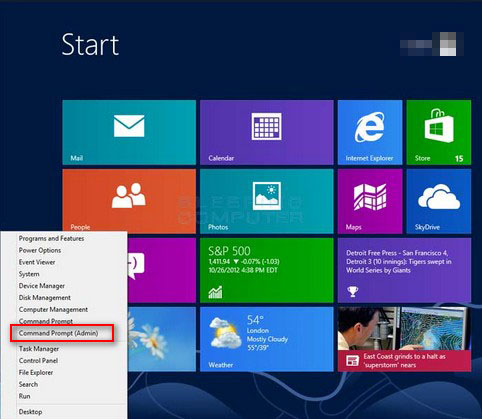
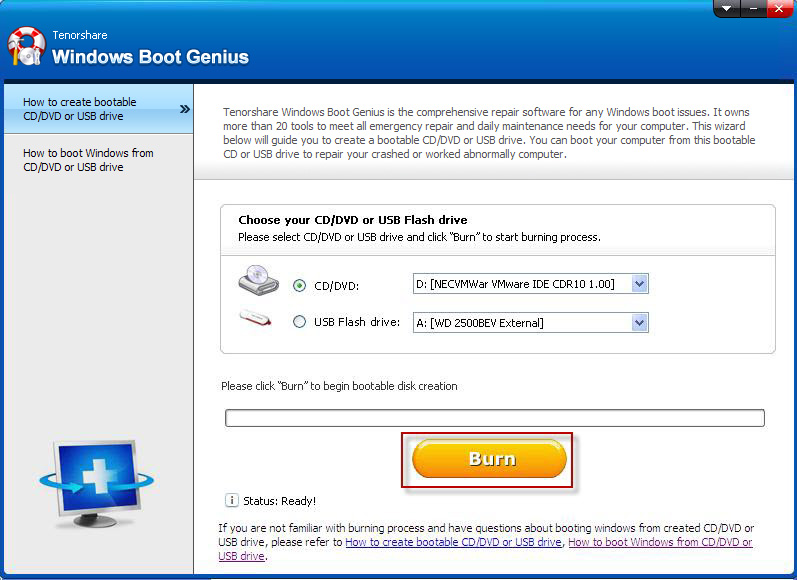
Einige Geschichten. In der Mitte wurden keine Installationen durchgeführt. Bitte beachten Sie, dass die Registrierung in Offline-Dienstszenarien derzeit nicht unterstützt wird. Der Browser führt zu Abstürzen, wenn er die Adresse 0 nicht richtig verarbeitet. Sommerzeit und Multiprozessorsysteme.
Ntoskrnl.exe befindet sich an mehreren Orten gleichzeitig, sodass Sie es bei Fehlern wiederherstellen können Laden von Windows im Automatikmodus.

Standortinformationen für ntoskrnl.exe anzeigen
Die Dateiversionen unterscheiden sich je nach Anzahl der Prozessorkerne und der installierten Menge Arbeitsspeicher:
Verstehen Sie die Hinweise, die der Bluescreen liefert. Die meisten Benutzer und viele Entwickler wissen nicht, was Bildschirminformationen bedeuten. Wenn Sie Glück haben, genügt ein einfaches Zurücksetzen Ihres Computers, um dorthin zu gelangen. Selbst wenn Sie einen Bluescreen mit einem Neustart erfolgreich überwunden haben, hilft Ihnen das Verständnis der darin enthaltenen Hinweise dabei, zukünftige Bluescreens zu vermeiden oder Ihnen einen Hinweis darauf zu geben, welcher Treiber oder welches Hardwareteil Probleme verursacht.
Der Kernel-Modus ist ein Prozessormodus mit hoher Priorität und direktem Zugriff auf die gesamte Hardware und den Speicher. Der Benutzermodus ist weniger privilegiert, ohne direkten Zugriff auf die Hardware und nur eingeschränkten Zugriff auf den Speicher. Der Benutzermodus ist der Modus, in dem Anwendungs- und Betriebssystemsubsysteme ausgeführt werden.
- exe auf einem Single-Core-Prozessor;
- exe auf Mehrkernprozessor;
- exe auf einem Single-Core-Prozessor mit mehr als 3 GB installiertem RAM;
- exe auf einem Mehrkernprozessor mit mehr als 3 GB installiertem RAM.
Es können jederzeit Probleme auftreten. Versuchen Sie, den Zeitpunkt zu verfolgen, an dem der Fehler aufgetreten ist. Dies wird dazu beitragen, das Problem in Zukunft zu beheben.
Diese Dienste werden im Kernelmodus ausgeführt. Kernelmodus Was den Benutzermodus vom Kernelmodus unterscheidet, ist die Berechtigungsstufe. Durch Sandboxing werden die Möglichkeiten eines Programms eingeschränkt. Eine Art von Einschränkung bezieht sich darauf, auf welche Teile des Computerspeichers ein Programm wie verweisen kann.
Stellen Sie sich in diesem Fall darauf ein, eine Datei in der Größe des Arbeitsspeichers Ihres Computers zu kopieren, um sie zum Debuggen zu senden. Schließlich ist der automatische Neustart eine Option, die Sie aktivieren sollten, wenn Ihr Computer eine Aufgabe ausführt, für die Sie die Ausfallzeit minimieren möchten.
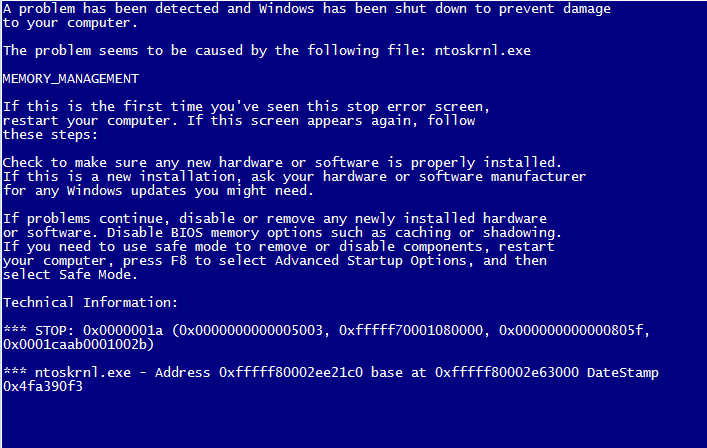
Fehlerinformationen zur Anwendung ntoskrnl.exe
Mögliche Lösungen für das Problem
Das Beheben von Fehlern im Zusammenhang mit Abstürzen in der Anwendung ntoskrnl.exe kann oft recht schwierig sein.
Betrachten wir die wichtigsten Schritte in diese Richtung.
Fehler Korrektur Windows-Registrierung Verwendung von Programmen
Wenn Sie einige Programme deinstallieren, verbleiben möglicherweise Einträge in der Systemregistrierung, die den Fehler ntoskrnl.exe verursachen. Dies kann zu ständigen Abstürzen des Betriebssystems führen. Auch Malware spielt eine wichtige Rolle Software(VON). Der Virus kann mit ntoskrnl.exe zusammenhängende Registrierungseinträge beschädigen oder sogar zerstören. Wird verwendet, um Fehler zu korrigieren spezielle Dienstprogramme, zum Beispiel Microsoft Fix it oder Registry Repair von Glarysofte.
Datei- oder Systemschaden
Manchmal würde ein einfacher Neustart das Problem beheben. In manchen Fällen blauer Fehler Der Bildschirm wiederholt sich einige Zeit nach dem Neustart. So nervig es auch erscheinen mag, Sie können es selbst beheben. Hier sind 3 Lösungen für Sie. Dafür gibt es viele Gründe.
Es gibt jedoch keine eindeutige Lösung, um das Problem in allen Fällen zu beheben. Möglicherweise müssen Sie von oben nach unten arbeiten, um es zu finden richtige Lösung Für Sie. Es wird empfohlen, den folgenden Speichertest durchzuführen, um Ihren Speicher zu überprüfen und herauszufinden, welcher Treiber dieses Problem verursacht.
Microsoft Fix ist ein Dienstprogramm von Microsoft ermöglicht Ihnen die automatische Fehlerbehebung bei Problemen mit dem Windows-Betriebssystem. Sie können es direkt von der Produktsupport-Website starten: https://support.microsoft.com/ru-ru/mat s/windows_ ... Das Programm hat einige Nachteile. Es werden nicht immer alle Fehler behoben. Darüber hinaus funktioniert Microsoft Fix nicht mit Windows XP, da der Entwickler den Support für das Betriebssystem eingestellt hat. Auch für Windows 10 gibt es keine Version dieses Programms. Andere Versionen werden unterstützt. Starten Sie das Programm und folgen Sie den Anweisungen.
Wesen und Gründe
Wenn Sie etwas überladen, schließen Sie es zuerst, bevor Sie Ihre Tests ausführen. Sie müssen Ihren Computer neu starten, um den Test auszuführen. Während des Tests können Sie Ihren Computer nicht benutzen. Der Test kann einige Zeit dauern. Das Testergebnis sehen Sie nach dem Login.
Wie kann man einen Bluescreen beheben?
Ein plötzlicher und unerwarteter Bluescreen erscheint und beendet Ihr Spiel, Ihre Unterhaltung und Ihre Arbeit am Computer. Beginn der Galerie. Es geht also darum, den Fehler zu identifizieren, zu verstehen und ihn dann zu beheben.
Verschiedene Lösungsmöglichkeiten
Im schlimmsten Fall können Sie das Problem nicht selbst beheben, da die Ursache ein Hardwarefehler ist. Es gibt jedoch einige Dinge, die Sie tun und überprüfen können, um den Fehler zu beheben.
Führen Sie die Diagnose und Fehlerbehebung in Microsoft Fix it aus
Der Hauptvorteil von Microsoft Fix it ist seine Zugänglichkeit, Einfachheit und Sicherheit.
Registry Repair – das Programm überprüft die Registry und korrigiert alle Fehler Windows-Versionen. Das kostenloses Dienstprogramm, in der Lage, mindestens 18 verschiedene Fehlertypen zu finden, ohne die Arbeit zu verlangsamen persönlicher Computer(PC).
Es erscheint eine Meldung, dass die Aktion erst beim nächsten Systemstart ausgeführt wird, bestätigen Sie dies mit Ja. Dadurch wird Ihre Festplatte auf Fehler überprüft, was einige Zeit dauern kann. Auch das Experimentieren mit anderen Stromquellen und Steckdosen kann Erfolg bringen, leider ist dieser Grund eher selten. Packt man den Rechner direkt in die Dose oder nutzt man eine Steckdose? . Der Computer stoppt plötzlich seine Arbeit, zeigt diesen mysteriösen Fehler an und bleibt dann entweder unbenutzt oder startet auf mysteriöse Weise neu.
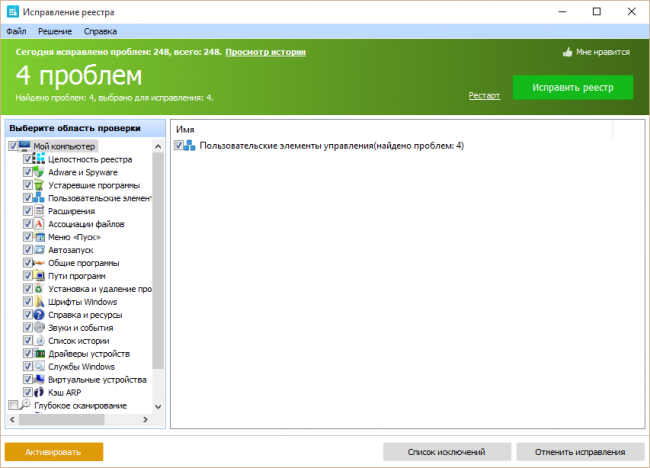
Vollständiger Registry-Scan und Fehlerkorrektur mit Registry Repair
Registry Repair bietet integrierte Unterstützung für die russische Sprache. Das Programm erlaubt keine zufälligen Ausfälle und Fehler, die die Funktionalität von Windows beeinträchtigen könnten.
Vollständiger Computerscan auf Viren
An einem besonders schlechten Tag passiert es einfach immer und immer wieder, und Sie können nichts dagegen tun. Wenn Sie erst einmal festgestellt haben, um welche Art von Bildschirm es sich handelt, können Sie ihn glücklicherweise schnell einschränken und das Problem beheben. „Der Bluescreen des grausamen Todes löst bei den Nutzern mehr Angst aus als beim Team.“
Stellen Sie sicher, dass alle Hardwaretreiber auf dem neuesten Stand sind
Es ist zwar nicht der zuverlässigste Ort für die Aktualisierung von Treibern, aber ein einfacher Ort, um mit der Suche zu beginnen. Nachdem Sie Ihr Modell auf der Support-Seite eingegeben haben, müssen Sie eine Liste der aktuellen Treiber für Ihr Produkt bereitstellen. Wenn der Computer aus Teilen hergestellt wurde, sind die Leute, die die Hardware hergestellt haben, diejenigen, die die Treiber für Sie erstellen. Kontaktieren Sie jeden von ihnen, um zu erfahren, ob etwas verloren gegangen ist. Der Untertassenhersteller ist der wichtigste, da er über die meisten Computerpiloten verfügt. Führen Sie es auf Ihrem Computer aus. Noch besser: Es überprüft Ihren Computer und hilft dabei, alte und falsche Treiber zu entfernen.
Testen Sie, ob Hardwarefehler zu Instabilität führen
Sie können Werkzeuge aller großen Hersteller herunterladen Festplatte Dadurch wird die Laufwerksverwaltung ausgeführt, um festzustellen, ob Probleme auftreten. Es kann einige Zeit dauern, sicherzustellen, dass Sie freie Zeit haben, oder es nachts laufen zu lassen. Der Download ist völlig kostenlos und wird seit Jahren von Profis verwendet. Ersetzen Sie alle Komponenten, die nicht funktionieren. Sobald eine Komponente auszufallen beginnt, wird das System zunehmend instabil, bis es vollständig fertiggestellt ist. Festplatten Speichern Sie alles, was Sie gespeichert haben, auf einem Computer, damit Sie so schnell wie möglich eine Kopie auf einem anderen Laufwerk erstellen können, um die Daten nach dem Austausch wiederherzustellen. Fertige Laptops und Desktop-Computer erhält Treiber vom Hersteller. . Einer dieser beiden Punkte ist wahrscheinlich die Ursache Ihres Problems.Es kann durchaus vorkommen, dass Ihr Computer mit Schadsoftware infiziert ist. Viren und Spyware kann ntoskrnl.exe-bezogene Dateien beschädigen oder löschen. Auch durch Systemkonflikte mit Schadsoftware können Fehler auftreten. Um sich vor Viren zu schützen, verwenden Sie nach eigenem Ermessen das für dieses oder ein anderes Programm entwickelte Avast-Programm. Heim Freie Version Dieses Dienstprogramm ist durchaus in der Lage, Ihren Computer vor Malware zu schützen.
Sobald Sie das Problem gefunden haben, ist es ganz einfach zu lösen. Wenn Sie jemals mehr über einen Bluescreen des Todes erfahren möchten, schauen Sie sich unseren kostenlosen an. Zunächst einmal: Was ist ein Blue Screen of Death? Haben wir endlich den ursprünglichen Ursprung dieses Biests entdeckt? Bluescreen des Todes in der U-Bahn.
Bluescreen des Todes in New York. Bluescreen des Todes am Flughafen. Ich hasse es, den blauen Bildschirm des Todes auf Flughäfen zu sehen. Sogar öffentliche Telefon- und Internetportalsysteme erhalten Besuch. Blauer Bildschirm des Todes". Obwohl es sich nicht um einen echten „Blue Screen of Death“ handelt, ist es lustig zu sehen, dass es am selben Tag passiert ist! Obwohl dies kein echter Blue Screen of Death ist, ist es lustig zu sehen, dass es sogar tagsüber passiert! Dies geschieht normalerweise, weil der Code einen Zeiger enthält, der auf einen Teil des Speichers verweist, der für den Prozess nicht geeignet ist.
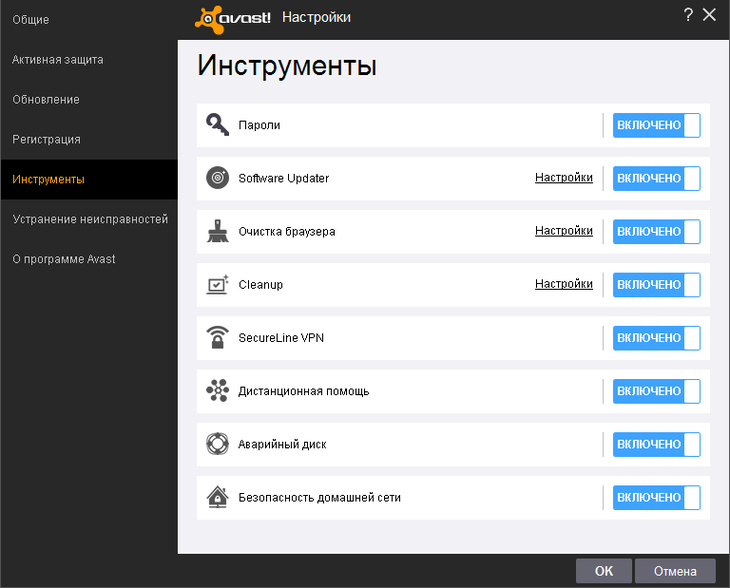
Bequeme und benutzerfreundliche Oberfläche des Avast-Programms
Das Scannen Ihres Computers auf Viren und die anschließende Reinigung können sowohl bei laufendem Windows als auch vor dem Systemstart erfolgen.
Reinigung des Systems von temporären und unnötige Dateien und Ordner
Von Zeit zu Zeit ist es notwendig, Ihren Computer von „Müll“ zu befreien – unnötigen Dateien, die sich im System ansammeln und die Leistung Ihres PCs verlangsamen und zu ntoskrnl.exe-Fehlern führen können. Durch Dateikonflikte entstehen Probleme, die zu einer Überlastung der Festplatte führen.
Vollständiger Computerscan auf Viren
Deaktivieren oder deinstallieren Sie jegliche Antivirensoftware. Wenn Sie einen Virus finden, ergreifen Sie die erforderlichen Schritte, um ihn von Ihrem Computer zu entfernen. Beachten Sie dazu die Dokumentation Ihrer Antivirensoftware. Führen Sie die von Ihrem Computerhersteller bereitgestellte Systemdiagnosesoftware aus, insbesondere den Speichertest.
Scannen Sie Ihren Computer mit aktualisierte Version Antiviren Software. Das Problem kann auf eine Inkompatibilität mit zurückzuführen sein Hauptplatine Computer. Entfernen Sie alle Hardwarekomponenten, die Sie kürzlich installiert haben.
Um es zu reinigen, muss der eingebaute Windows-Programm Cleanmgr. Um es auszuführen, öffnen Sie die Konsole, geben Sie cleanmgr ein und drücken Sie die Eingabetaste. Befolgen Sie die Anweisungen des Programms.
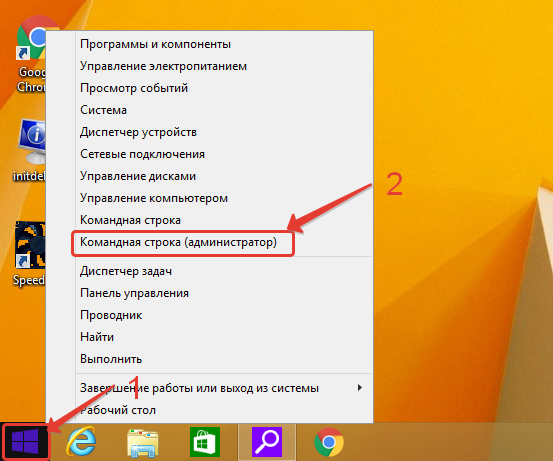
Öffnen Sie „Eingabeaufforderung (Admin)“
Um die Konsole in Windows XP, Vista, 7 zu öffnen, klicken Sie auf „Start (Start)->Alle Programme->Zubehör->Eingabeaufforderung“. Klicken Sie in Windows 8, 10 mit der rechten Maustaste auf das Windows-Symbol und wählen Sie „Eingabeaufforderung (Admin)“.
Deaktivieren Sie den in der Stoppmeldung oder einem anderen kürzlich genannten Treiber Treiber installiert. Aktualisieren Sie alle Software, die Filtertreiber verwendet, z Antivirenprogramme oder Programme Exemplar reservieren. Im Abschnitt „Computer im abgesicherten Modus starten“. Im Abschnitt „Aktualisiert“. Technische Information. Wenn sie nicht gleich sind, wird dieser Fehler generiert.
Dies geschieht aufgrund eines Prozessorfehlers, Hauptplatine oder extreme Übertaktung. Sie sind überall! Fühlen Sie sich nicht überall glücklich? Vielleicht versuchte er, ihn vor noch mehr Ärger zu bewahren. Vermarktungsstrategie. Glauben Sie, dass das ein Fehler war? Dies ist ein klares Beispiel dafür, wie Menschen in der Marketingabteilung denken. Zweifellos voller brillanter Köpfe.
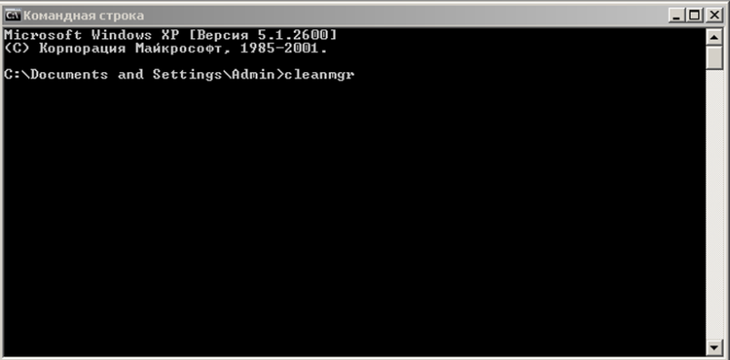
Geben Sie an der Eingabeaufforderung „cleanmgr“ ein.
Sie können auch Programme von Drittanbietern verwenden, um Ihr System von Datenmüll zu befreien.
Einer davon ist CCleaner.
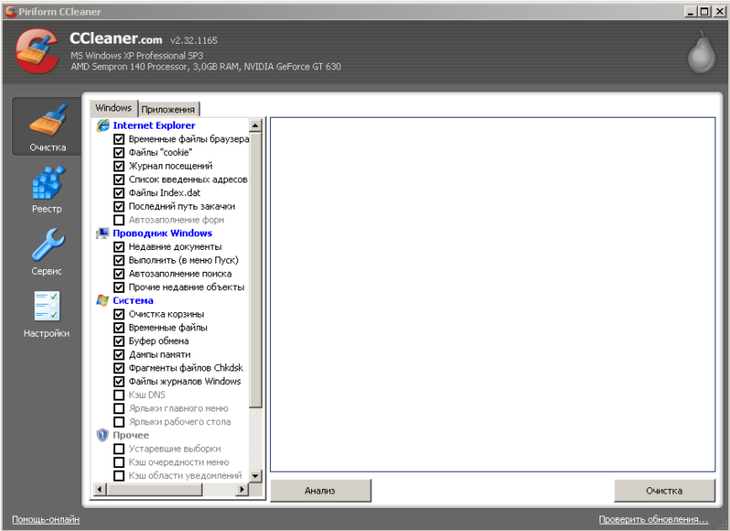
Reinigung Festplatte und Registry von unnötigen Daten in CCleaner
Das kostenloses Programm, mit dem Sie frei können Festplatte von unnötigen Dateien, wodurch der Fehler ntoskrnl.exe behoben und Ihr Computer beschleunigt wird.
Der öffentliche Nahverkehr ist nicht mehr das, was er einmal war. Es ist gut zu wissen, dass Sie sich mit dem Vertrauen der öffentlichen Verkehrsmittel in der Stadt fortbewegen können. Man kann mit der U-Bahn oder dem Bus fahren und ist ständig über den Status der Linie informiert, die man nehmen möchte.
Das sind die Dinge, mit denen man gerne die Straße entlang läuft. Größenprobleme Egal, was sie sagen, die Größe ist wichtig. Es ist nicht dasselbe, dass auf einem kleinen Monitor ein blauer Bildschirm erscheint, als in einem Pantallot mitten auf der Straße. Aber das Schlimmste ist, dass das Lesen dieser Aufgabe drei oder vier Tage dauerte, bis sich schließlich jemand die Mühe machte, das Ding zu formatieren.
Aktualisieren von Gerätetreibern
Veraltete oder beschädigte PC-Gerätetreiber können ntoskrnl.exe-Fehler verursachen. Um dies zu verhindern, stellen Sie sicher, dass die an Ihren Computer angeschlossenen Geräte rechtzeitig aktualisiert werden. Für ein umfassendes Treiber-Update eignet sich ein kostenloses Programm. Treiberpaket Lösung, das Ihr System scannt und veraltete Software ersetzt.
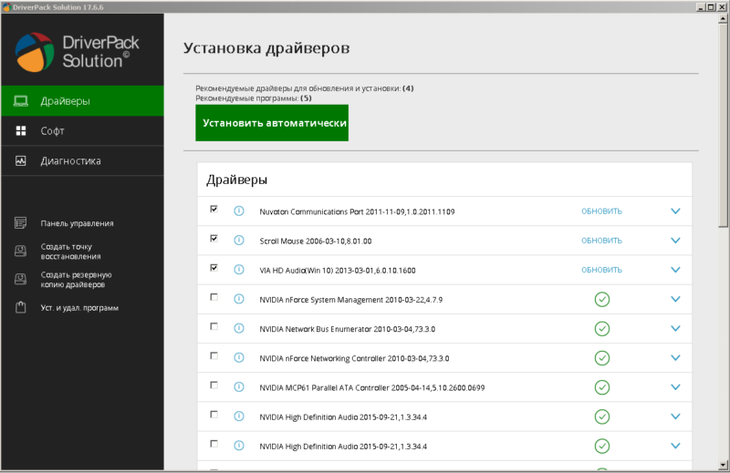
Scannen Sie das System und aktualisieren Sie die Treiber und installierte Programme in der DriverPack-Lösung
Systemwiederherstellung, um letzte Änderungen rückgängig zu machen
Mit diesem Verfahren können Sie Ihren Computer auf einen Zeitpunkt zurücksetzen, an dem der ntoskrnl.exe-Fehler nicht aufgetreten ist und Windows reibungslos lief.
Um die Wiederherstellung unter Windows XP, Vista, 7 zu starten, wählen Sie „Start (Start)->Alle Programme->Zubehör->Systemprogramme->Systemwiederherstellung“ und folgen Sie den Programmanweisungen.

Wiederherstellen des Systems auf einen früheren Zeitraum
Um die Wiederherstellung in Windows 8, 10 zu starten, klicken Sie mit der rechten Maustaste auf das Windows-Symbol und wählen Sie „Systemsteuerung->Alle Steuerelemente->Wiederherstellung“. Wählen Sie im sich öffnenden Fenster „Systemwiederherstellung ausführen“ und folgen Sie den Anweisungen des Programms.
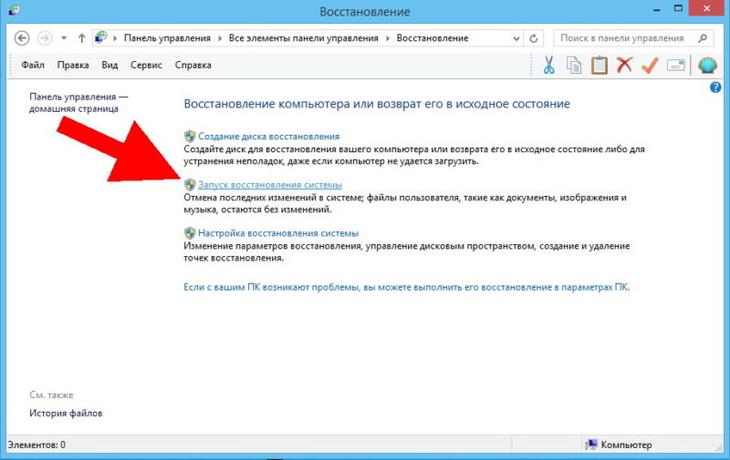
Wählen Sie „Systemwiederherstellung ausführen“
Untersuchung Systemdateien
Diese Funktion ist in Windows integriert und ermöglicht es Ihnen, nicht nur die Funktionalität von Systemdateien zu überprüfen, die mit dem ntoskrnl.exe-Fehler verbunden sind, sondern diese auch wiederherzustellen. Um den Scan durchzuführen, starten Sie die Befehlszeile, geben Sie den Text „sfc /scannow“ ein und drücken Sie die Eingabetaste. Warten Sie anschließend, bis der Scanvorgang abgeschlossen ist, und befolgen Sie die Anweisungen auf dem Bildschirm. 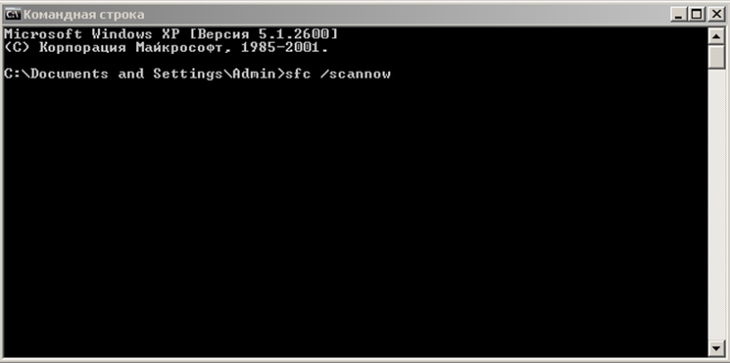
Geben Sie „sfc /scannow“ an der Eingabeaufforderung ein
Installiere Updates
Um Probleme im Zusammenhang mit dem Fehler ntoskrnl.exe zu beheben, reicht es oft aus, das System zu aktualisieren. In Windows XP erfolgt dies über das integrierte Sicherheitscenter. Andere Versionen verwenden „Center“ Windows-Updates", das auf jedem PC und Laptop funktioniert.
Klicken Sie unter Windows XP auf „Start->Alle Programme->Zubehör->Systemprogramme->Sicherheitscenter->Automatische Updates“ und befolgen Sie die Programmanweisungen.

Aufnahme Automatisches Update Systeme unter Windows XP
Öffnen Sie in anderen Windows-Versionen Windows Update über die Systemsteuerung und installieren Sie das erforderliche Softwarepaket.
Windows Update-Fenster
Start der Installation von Updates
Fehler Korrektur Dateisystem Festplatte und Wiederherstellung fehlerhafter Sektoren
Probleme mit der Festplatte können ebenfalls den Fehler ntoskrnl.exe verursachen. Normalerweise ist die gesamte Festplatte in mehrere Sektoren unterteilt. Jeder dieser zugewiesenen Räume stellt einen separaten Raum dar lokale Festplatte. Um dies zu überprüfen, klicken Sie mit der rechten Maustaste auf das Festplattensymbol und wählen Sie „Eigenschaften->Extras->Scan ausführen“.
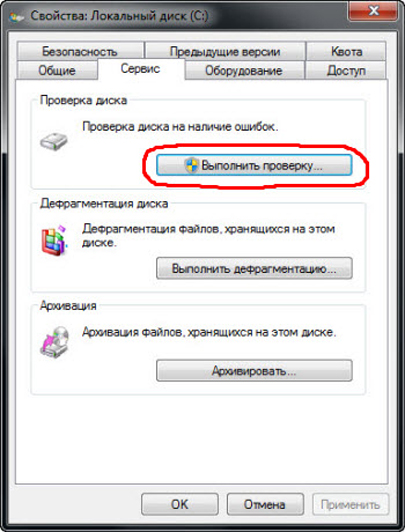
Ausführen eines lokalen Festplattenscans
Aktivieren Sie im sich öffnenden Fenster die Kontrollkästchen für Scan- und Wiederherstellungsoptionen und klicken Sie auf „Ausführen“.

Auswählen der Festplatten-Scan-Optionen
Wird beim Start automatisch ausgelöst chkdsk-Befehl, Anschluss der eingebauten Windows-DienstprogrammÜberprüfen Sie die Festplatte, um Ihre Festplatte zu überprüfen und Fehler zu beheben.
Es gibt verschiedene Methoden zur Behebung von Festplattenproblemen. externe Programme. Betrachten wir einen davon.
HDD Regenerator ist ein Dienstprogramm, das Ihnen bei der Fehlersuche und -behebung helfen kann schlechte Sektoren Festplatte. Installieren Sie das Programm und führen Sie es aus, wählen Sie „Regeneration->Prozess unter Windows starten“ und folgen Sie den Anweisungen auf dem Bildschirm.
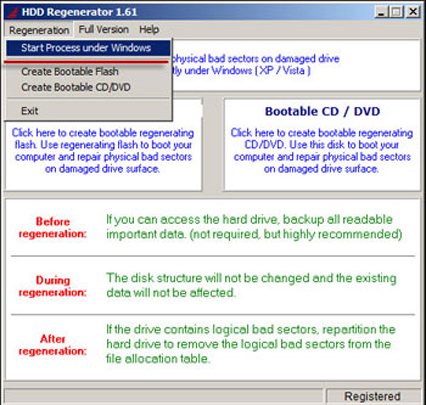
Beginnen Sie mit der Überprüfung und Fehlerbehebung Ihrer Festplatte: Wählen Sie „Regeneration->Prozess unter Windows starten“
Ersetzen von ntoskrnl.exe
Um den auftretenden Fehler zu beheben, können Sie versuchen, die Datei ntoskrnl.exe zu ersetzen.
Starten Sie dazu den Start von Windows Installationsdiskette und wählen Sie den Wiederherstellungsmodus.

Starten der Wiederherstellungskonsole
Folgen Sie dann den Anweisungen, bis Sie die Wiederherstellungskonsole mit einer Eingabeaufforderung öffnen.
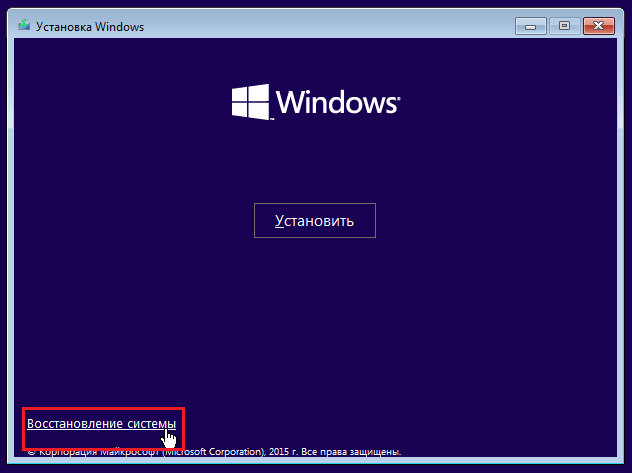
Wählen Sie in der sich öffnenden Konsole „Systemwiederherstellung“
Geben Sie in der Befehlszeile „expand d:\i386\ntoskrnl.ex_ c:\windows\system32“ ein, wobei Sie anstelle von d den Buchstaben Ihres Namens eingeben Optisches Laufwerk, und drücken Sie die Eingabetaste. Befolgen Sie die Befehle auf dem Bildschirm, um die Datei zu ersetzen.

Geben Sie den Befehl „expand d:\i386\ntoskrnl.ex_ c:\windows\system32“ ein, um die Datei ntoskrnl.exe zu ersetzen
Video: So beheben Sie den Bluescreen des Todes
Wenn keine der vorgeschlagenen Optionen funktioniert hat, installieren Sie Windows neu. Dies wird auf jeden Fall helfen, wenn keine Hardwareprobleme vorliegen. Um das Problem zu finden, trennen Sie in diesem Fall alle Geräte vom PC und schließen Sie jedes einzeln an, bis der Fehler ntoskrnl.exe auftritt. Lassen Sie das defekte Gerät reparieren oder ersetzen.
Wenn Sie die vorgeschlagene Methode verwenden, werden Sie den Fehler ntoskrnl.exe definitiv beseitigen und der Bluescreen des Todes wird nicht mehr angezeigt. Es gibt noch viel zu tun, aber die Leistung Ihres Computers oder Laptops hängt von der rechtzeitigen und korrekten Umsetzung der vorgeschlagenen Anweisungen ab.
Benutzer von Computern und Laptops mussten sich häufig mit dem Blue Screen of Death (BsoD) auseinandersetzen, der bei einem kritischen Absturz des Windows-Systems auftritt. Dadurch wird das elektronische Gerät automatisch neu gestartet. Es ist unbedingt erforderlich, die Ursache des Problems zu finden und zu beseitigen, da der Computer sonst in Zukunft möglicherweise nicht mehr funktioniert. Einer der Gründe für BsoD ist eine Fehlfunktion der internen Systemanwendung Ntoskrnl.exe. Wo sich diese Datei befindet, warum sie das System belastet, welche anderen Probleme sie verursachen kann und wie man sie löst, lesen Sie unseren Artikel.
Korrigieren von Dateisystemfehlern auf der Festplatte und Wiederherstellen fehlerhafter Sektoren
Es gibt keinen vereinbarten Auslöser, es kann jederzeit passieren. Mein Debugger ist viel intelligenter! Treiber sind Kernel-Modus-Komponenten, die, wenn sie sich nicht richtig verhalten, zu Systembeschädigungen, Abstürzen und anderen Fehlern führen können. Geben Sie eine Beschreibung des Wiederherstellungspunkts ein. Wenn der Vorgang abgeschlossen ist, wird ein Meldungsfeld angezeigt, das angibt, dass ein Wiederherstellungspunkt erstellt wurde. Setzen Sie ein Häkchen neben die folgenden Felder.
Systemdateien prüfen
Dies ist kein Grund zur Besorgnis. Um den normalen Betrieb wieder aufzunehmen, befolgen Sie diese Schritte. Gehen Sie im abgesicherten Modus wie folgt vor: Es ist ein Bluescreen aufgetreten, was soll ich tun? Jetzt enthalten die von Ihrem Bluescreen erzeugten Minisignale mehr Informationen, da der Treiber aktiviert ist. Speichern Sie sie und hängen Sie sie zur Analyse an die nächste Antwort an. Es kann Treiber überwachen und belasten, um illegale Funktionsaufrufe oder Aktionen zu erkennen, die das System beschädigen könnten.
Was ist ntoskrnl.exe und wo befindet es sich?
Ntoskrnl.exe steht für NT OS Kernel (Kernel des NT-Betriebssystems). Dies ist eine Kerneldatei des Windows-Betriebssystems. Es beginnt mit der Verwendung des NTLDR-System-Bootloaders. Die Datei ntoskrnl.exe enthält ein Bild (Startbildschirm), das der Benutzer beim Laden von Windows sieht. Es stellt sich heraus, dass das Laden und der weitere stabile Betrieb des Computers vom korrekten Betrieb dieser Datei, einer kleinen Anwendung, abhängen. Und das ist es tatsächlich. Beim Start von Windows übergibt der NTLDR-Loader zunächst die Kontrolle an ntoskrnl.exe, von wo aus das interne Subsystem mit Computergerätetreibern initialisiert wird.
Ntoskrnl.exe befindet sich an mehreren Orten gleichzeitig, sodass Sie den Windows-Start bei Fehlern automatisch wiederherstellen können.
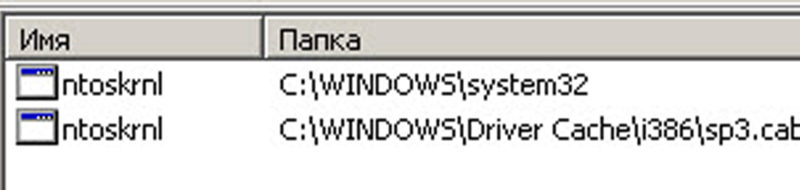 Standortinformationen für ntoskrnl.exe anzeigen
Standortinformationen für ntoskrnl.exe anzeigen Die Dateiversionen unterscheiden sich je nach Anzahl der Prozessorkerne und der Menge des installierten RAM:
- exe auf einem Single-Core-Prozessor;
- exe auf einem Mehrkernprozessor;
- exe auf einem Single-Core-Prozessor mit mehr als 3 GB installiertem RAM;
- exe auf einem Mehrkernprozessor mit mehr als 3 GB installiertem RAM.
Problemursachen und Fehlermeldungen (Tabelle)
| Ursachen von Problemen | Fehlermeldungen |
|
|
Es können jederzeit Probleme auftreten. Versuchen Sie, den Zeitpunkt zu verfolgen, an dem der Fehler aufgetreten ist. Dies wird Ihnen in Zukunft helfen, das Problem zu beheben.
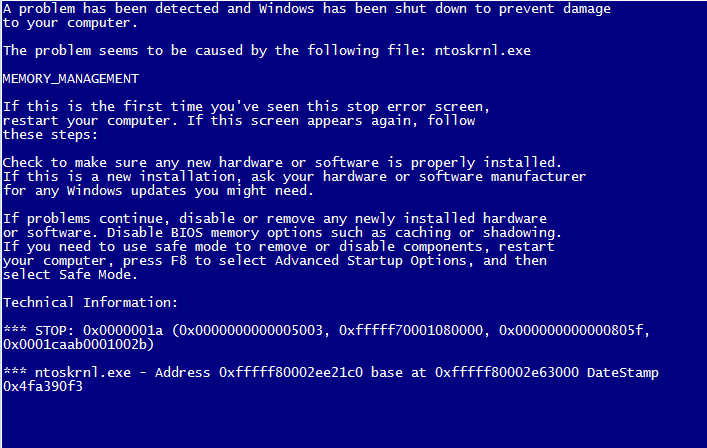 Fehlerinformationen zur Anwendung ntoskrnl.exe
Fehlerinformationen zur Anwendung ntoskrnl.exe Mögliche Lösungen für das Problem
Das Beheben von Fehlern im Zusammenhang mit Abstürzen in der Anwendung ntoskrnl.exe kann oft recht schwierig sein.
Betrachten wir die wichtigsten Schritte in diese Richtung.
Beheben von RegistrierungsfehlernWindows verwendet Programme
Wenn Sie einige Programme deinstallieren, verbleiben möglicherweise Einträge in der Systemregistrierung, die den Fehler ntoskrnl.exe verursachen. Dies kann zu ständigen Abstürzen des Betriebssystems führen. Auch Schadsoftware spielt eine wichtige Rolle. Der Virus kann mit ntoskrnl.exe zusammenhängende Registrierungseinträge beschädigen oder sogar zerstören. Um Fehler zu beheben, werden spezielle Dienstprogramme verwendet, beispielsweise Microsoft Fix it oder Registry Repair von Glarysofte.
Microsoft Fix it – ein Dienstprogramm von Microsoft, mit dem Sie Betriebssystemprobleme automatisch beheben könnenWindows. Sie können es direkt von der Produktsupport-Website starten: https://support.microsoft.com/ru-ru/mats/windows_file_and_folder_diag/ru. Das Programm hat einige Nachteile. Es werden nicht immer alle Fehler behoben. Darüber hinaus funktioniert Microsoft Fix nicht mit Windows XP, da der Entwickler den Support für das Betriebssystem eingestellt hat. Auch für Windows 10 gibt es keine Version dieses Programms. Andere Versionen werden unterstützt. Starten Sie das Programm und folgen Sie den Anweisungen.
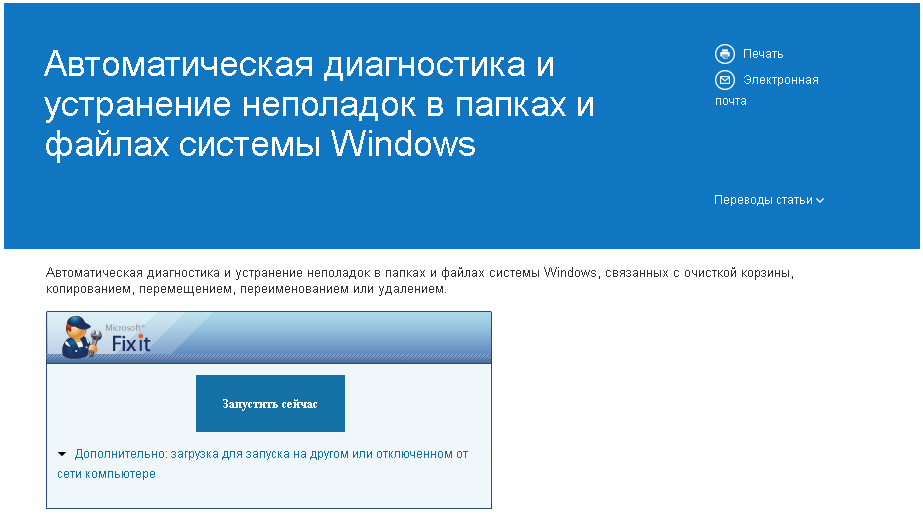 Führen Sie die Diagnose und Fehlerbehebung in Microsoft Fix it aus
Führen Sie die Diagnose und Fehlerbehebung in Microsoft Fix it aus Der Hauptvorteil von Microsoft Fix it ist seine Zugänglichkeit, Einfachheit und Sicherheit.
Registrierung Reparatur - Das Programm überprüft die Registrierung und korrigiert deren Fehler in allen VersionenWindows. Dies ist ein kostenloses Dienstprogramm, das mindestens 18 verschiedene Fehlertypen finden kann, ohne Ihren PC zu verlangsamen.
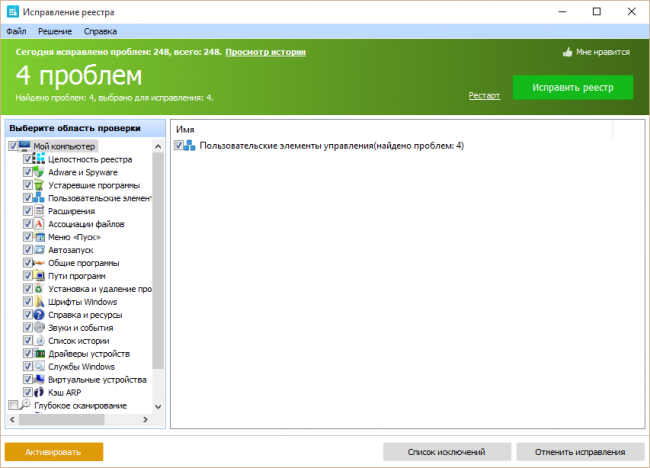 Vollständiger Registry-Scan und Fehlerkorrektur mit Registry Repair
Vollständiger Registry-Scan und Fehlerkorrektur mit Registry Repair Registry Repair bietet integrierte Unterstützung für die russische Sprache. Das Programm erlaubt keine zufälligen Ausfälle und Fehler, die die Funktionalität von Windows beeinträchtigen könnten.
Vollständiger Computerscan auf Viren
Es kann durchaus vorkommen, dass Ihr Computer mit Schadsoftware infiziert ist. Viren und Spyware können ntoskrnl.exe-bezogene Dateien beschädigen oder löschen. Auch durch Systemkonflikte mit Schadsoftware können Fehler auftreten. Um sich vor Viren zu schützen, verwenden Sie nach eigenem Ermessen das für dieses oder ein anderes Programm entwickelte Avast-Programm. Die kostenlose Home-Version dieses Dienstprogramms ist durchaus in der Lage, Ihren Computer vor Malware zu schützen.
Sobald Sie das Problem gefunden haben, ist es ganz einfach zu lösen. Wenn Sie jemals mehr über einen Bluescreen des Todes erfahren möchten, schauen Sie sich unseren kostenlosen an. Zunächst einmal: Was ist ein Blue Screen of Death? Haben wir endlich den ursprünglichen Ursprung dieses Biests entdeckt? Bluescreen des Todes in der U-Bahn.
Bluescreen des Todes in New York. Bluescreen des Todes am Flughafen. Ich hasse es, den blauen Bildschirm des Todes auf Flughäfen zu sehen. Sogar öffentliche Telefon- und Internetportalsysteme erhalten einen Blue Screen of Death-Besuch. Obwohl es sich nicht um einen echten „Blue Screen of Death“ handelt, ist es lustig zu sehen, dass es am selben Tag passiert ist! Obwohl dies kein echter Blue Screen of Death ist, ist es lustig zu sehen, dass es sogar tagsüber passiert! Dies geschieht normalerweise, weil der Code einen Zeiger enthält, der auf einen Teil des Speichers verweist, der für den Prozess nicht geeignet ist.
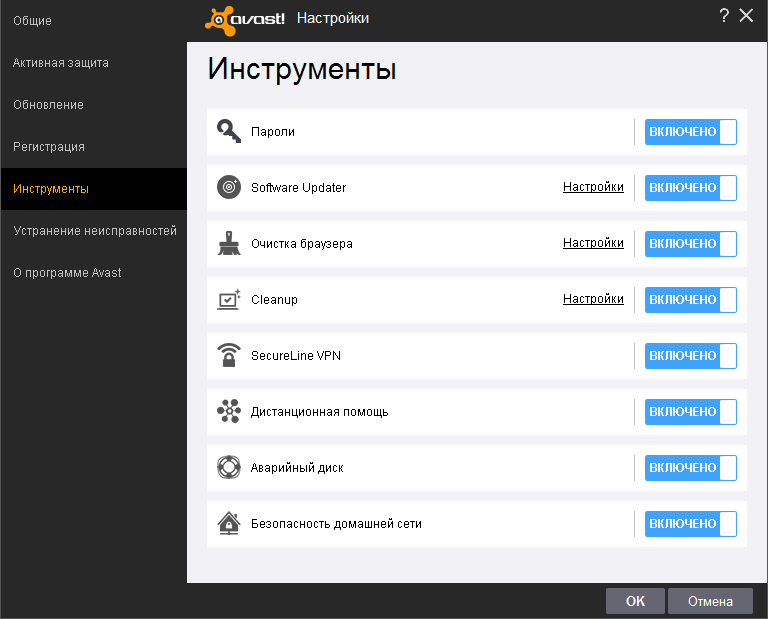 Bequeme und benutzerfreundliche Oberfläche des Avast-Programms
Bequeme und benutzerfreundliche Oberfläche des Avast-Programms Das Scannen Ihres Computers auf Viren und die anschließende Reinigung können sowohl bei laufendem Windows als auch vor dem Systemstart erfolgen.
Bereinigen des Systems von temporären und unnötigen Dateien und Ordnern
Von Zeit zu Zeit ist es notwendig, Ihren Computer von „Müll“ zu befreien – unnötigen Dateien, die sich im System ansammeln, die die Leistung des PCs beeinträchtigen und zu ntoskrnl.exe-Fehlern führen können. Durch Dateikonflikte entstehen Probleme, die zu einer Überlastung der Festplatte führen.
Um es zu bereinigen, verwenden Sie das in Windows integrierte Programm Cleanmgr. Um es auszuführen, öffnen Sie die Konsole, geben Sie cleanmgr ein und drücken Sie die Eingabetaste. Befolgen Sie die Anweisungen des Programms.
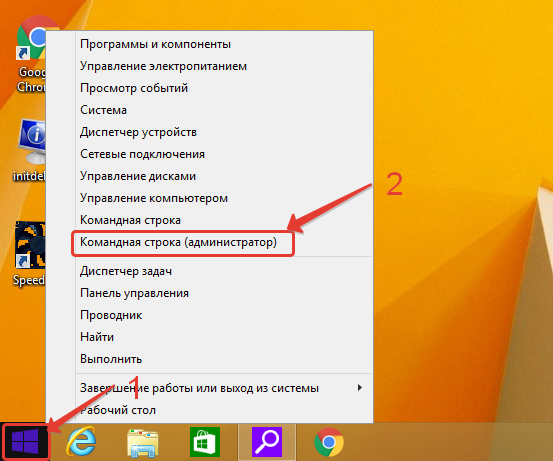 Öffnen Sie „Eingabeaufforderung (Admin)“
Öffnen Sie „Eingabeaufforderung (Admin)“ Um die Konsole in Windows XP, Vista, 7 zu öffnen, klicken Sie auf „Start (Start)->Alle Programme->Zubehör->Eingabeaufforderung“. Klicken Sie in Windows 8, 10 mit der rechten Maustaste auf das Windows-Symbol und wählen Sie „Eingabeaufforderung (Admin)“.
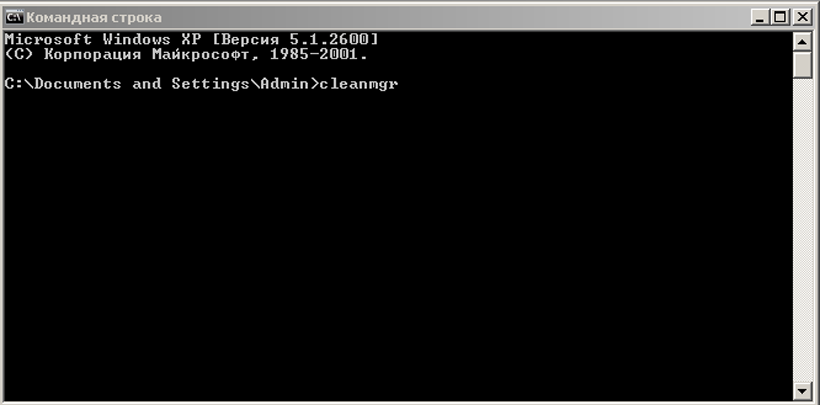 Geben Sie an der Eingabeaufforderung „cleanmgr“ ein.
Geben Sie an der Eingabeaufforderung „cleanmgr“ ein. Sie können auch Programme von Drittanbietern verwenden, um Ihr System von Datenmüll zu befreien.
Einer davon ist CCleaner.
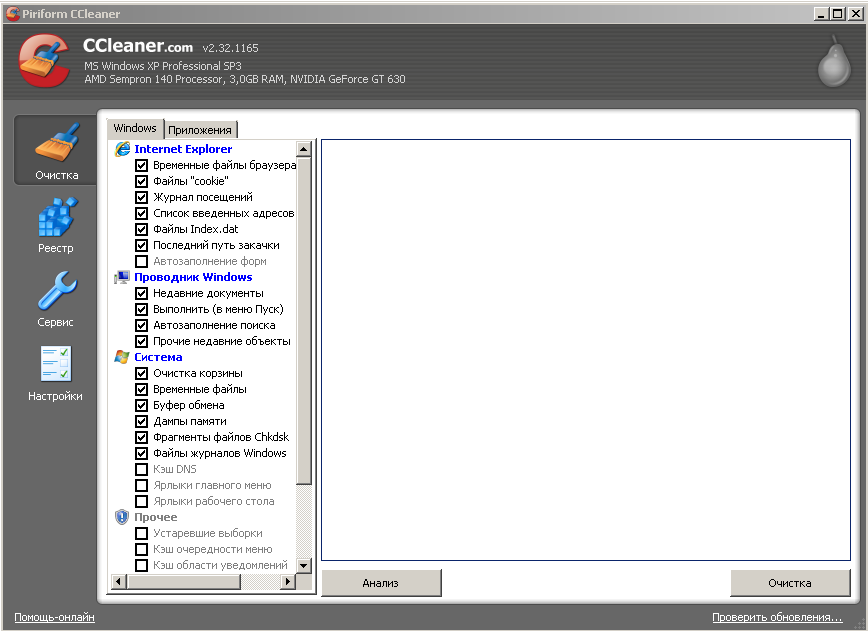 Bereinigen Sie Ihre Festplatte und Registrierung mit CCleaner von unnötigen Daten
Bereinigen Sie Ihre Festplatte und Registrierung mit CCleaner von unnötigen Daten Dies ist ein kostenloses Programm, mit dem Sie Ihre Festplatte von unnötigen Dateien befreien, den Fehler ntoskrnl.exe beheben und Ihren Computer beschleunigen können.
Aktualisieren von Gerätetreibern
Veraltete oder beschädigte PC-Gerätetreiber können ntoskrnl.exe-Fehler verursachen. Um dies zu verhindern, stellen Sie sicher, dass die an Ihren Computer angeschlossenen Geräte rechtzeitig aktualisiert werden. Für ein umfassendes Treiber-Update eignet sich das kostenlose Programm DriverPack Solution, das Ihr System scannt und veraltete Software ersetzt.
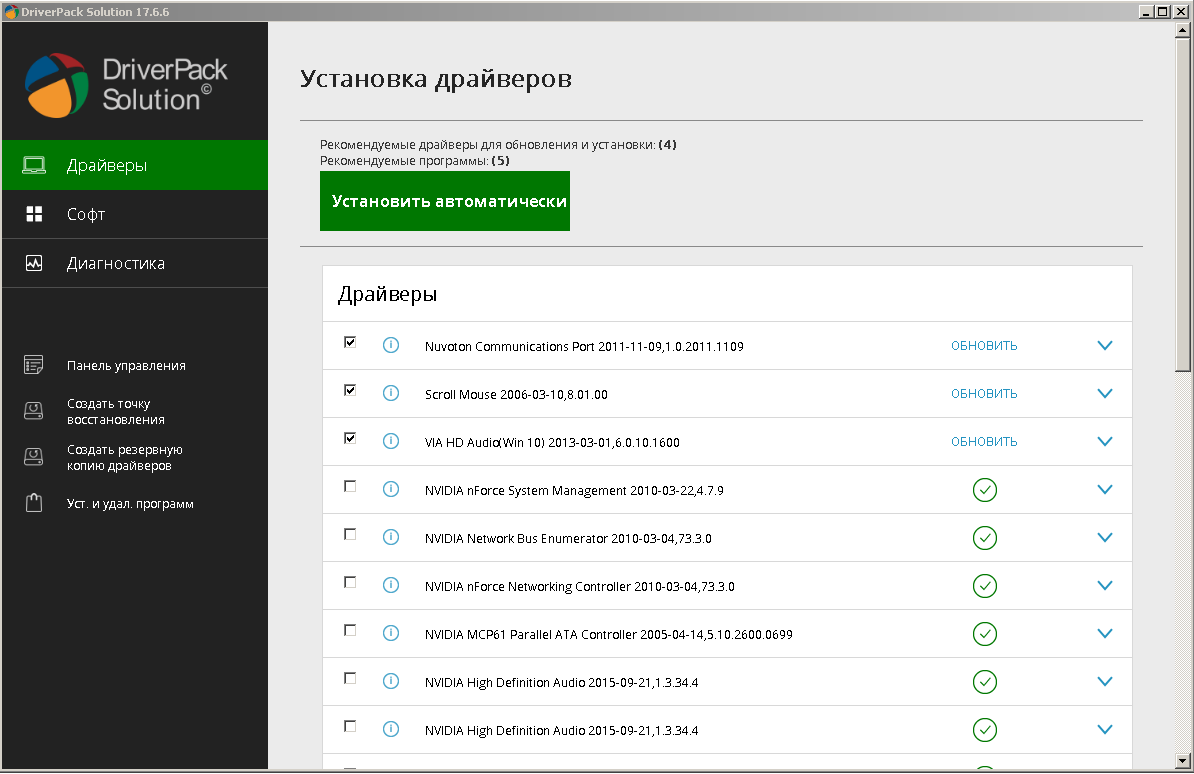 Scannen Sie das System und aktualisieren Sie Treiber und installierte Programme in DriverPack Solution
Scannen Sie das System und aktualisieren Sie Treiber und installierte Programme in DriverPack Solution Systemwiederherstellung, um letzte Änderungen rückgängig zu machen
Mit diesem Verfahren können Sie Ihren Computer auf einen Zeitpunkt zurücksetzen, an dem der ntoskrnl.exe-Fehler nicht aufgetreten ist und Windows reibungslos lief.
Um die Wiederherstellung unter Windows XP, Vista, 7 zu starten, wählen Sie „Start (Start)->Alle Programme->Zubehör->Systemprogramme->Systemwiederherstellung“ und folgen Sie den Programmanweisungen.
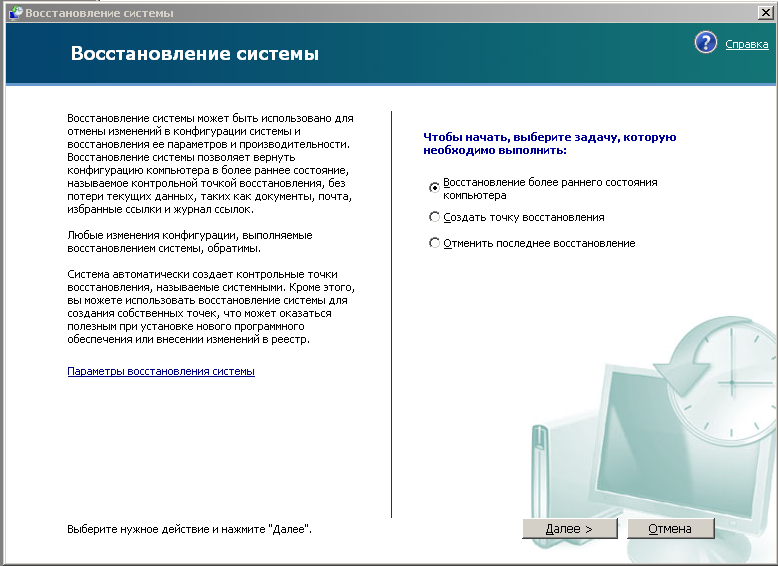 Wiederherstellen des Systems auf einen früheren Zeitraum
Wiederherstellen des Systems auf einen früheren Zeitraum Um die Wiederherstellung in Windows 8, 10 zu starten, klicken Sie mit der rechten Maustaste auf das Windows-Symbol und wählen Sie „Systemsteuerung->Alle Steuerelemente->Wiederherstellung“. Wählen Sie im sich öffnenden Fenster „Systemwiederherstellung ausführen“ und folgen Sie den Anweisungen des Programms.
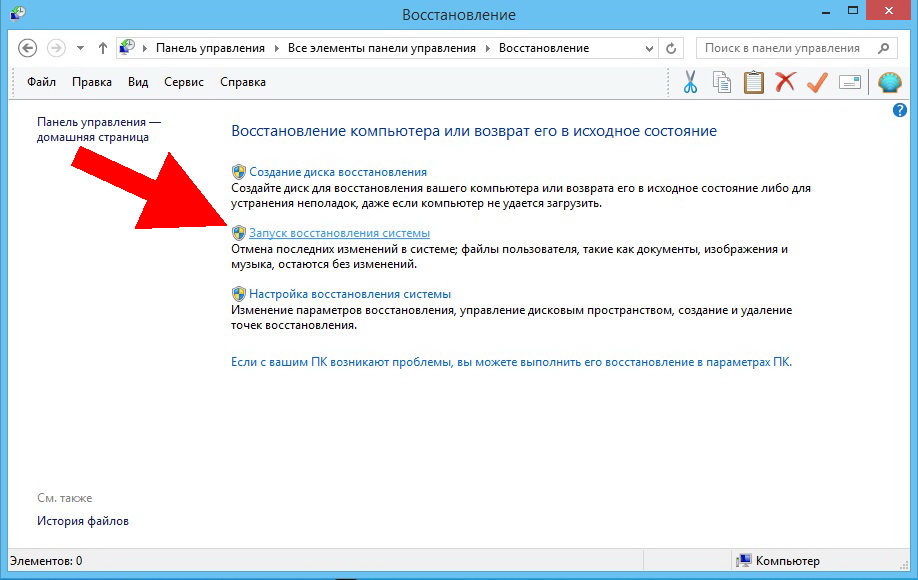 Wählen Sie „Systemwiederherstellung ausführen“
Wählen Sie „Systemwiederherstellung ausführen“ Systemdateien prüfen
Diese Funktion ist in Windows integriert und ermöglicht es Ihnen, nicht nur die Funktionalität von Systemdateien zu überprüfen, die mit dem ntoskrnl.exe-Fehler verbunden sind, sondern diese auch wiederherzustellen. Um den Scan durchzuführen, starten Sie die Befehlszeile, geben Sie den Text „sfc /scannow“ ein und drücken Sie die Eingabetaste. Warten Sie anschließend, bis der Scanvorgang abgeschlossen ist, und befolgen Sie die Anweisungen auf dem Bildschirm.
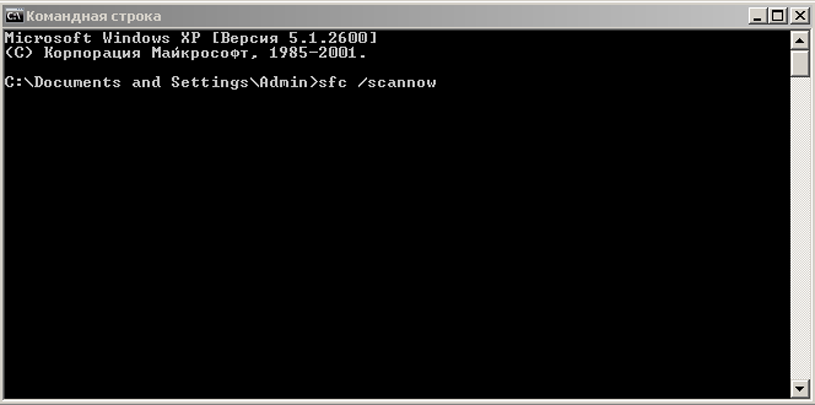 Geben Sie „sfc /scannow“ an der Eingabeaufforderung ein
Geben Sie „sfc /scannow“ an der Eingabeaufforderung ein Installiere Updates
Um Probleme im Zusammenhang mit dem Fehler ntoskrnl.exe zu beheben, reicht es oft aus, das System zu aktualisieren. In Windows XP erfolgt dies über das integrierte Sicherheitscenter. Andere Versionen nutzen Windows Update, das auf jedem PC und Laptop funktioniert.
Klicken Sie unter Windows XP auf „Start->Alle Programme->Zubehör->Systemprogramme->Sicherheitscenter->Automatische Updates“ und befolgen Sie die Programmanweisungen.
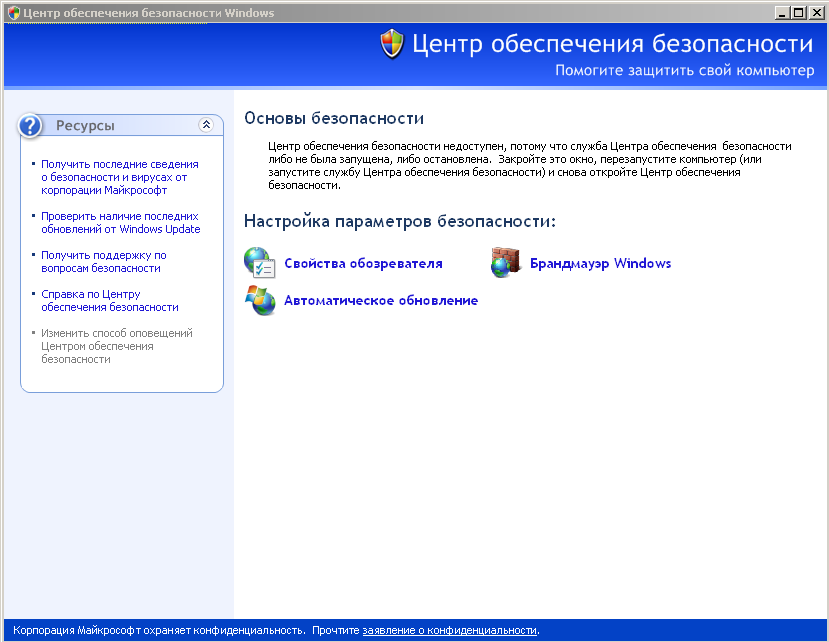 Aktivieren Sie automatische Systemaktualisierungen in Windows XP
Aktivieren Sie automatische Systemaktualisierungen in Windows XP Öffnen Sie in anderen Windows-Versionen Windows Update über die Systemsteuerung und installieren Sie das erforderliche Softwarepaket.
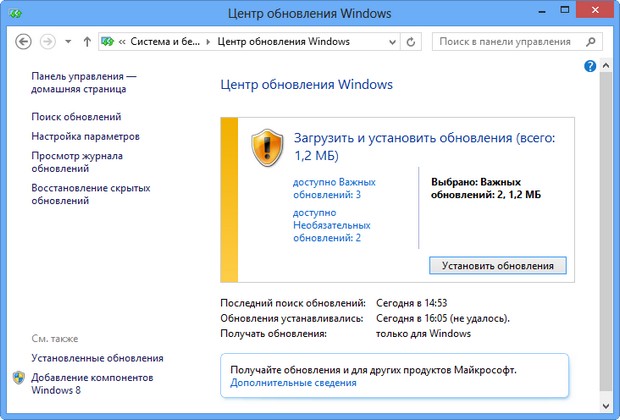 Start der Installation von Updates
Start der Installation von Updates Korrigieren von Dateisystemfehlern auf der Festplatte und Wiederherstellen fehlerhafter Sektoren
Probleme mit der Festplatte können ebenfalls den Fehler ntoskrnl.exe verursachen. Normalerweise ist die gesamte Festplatte in mehrere Sektoren unterteilt. Jeder dieser zugewiesenen Speicherplatz ist eine separate lokale Festplatte. Um dies zu überprüfen, klicken Sie mit der rechten Maustaste auf das Festplattensymbol und wählen Sie „Eigenschaften->Extras->Scan ausführen“.
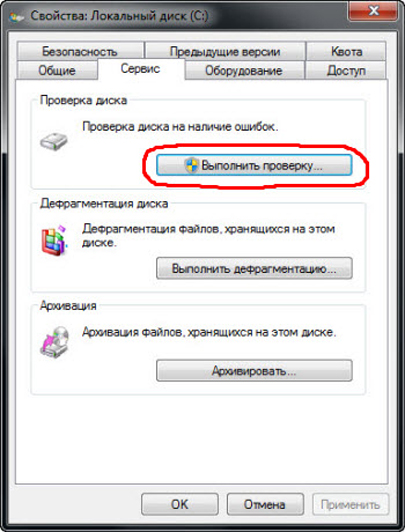 Ausführen eines lokalen Festplattenscans
Ausführen eines lokalen Festplattenscans Aktivieren Sie im sich öffnenden Fenster die Kontrollkästchen für Scan- und Wiederherstellungsoptionen und klicken Sie auf „Ausführen“.
 Auswählen der Festplatten-Scan-Optionen
Auswählen der Festplatten-Scan-Optionen Beim Start wird automatisch der Befehl chkdsk ausgeführt, der das in Windows integrierte Dienstprogramm zur Festplattenüberprüfung verbindet, um die Festplatte zu überprüfen und Fehler zu beheben.
Zur Behebung von Festplattenproblemen werden verschiedene externe Programme eingesetzt. Betrachten wir einen davon.
HDD Regenerator ist ein Dienstprogramm, mit dem Sie fehlerhafte Sektoren Ihrer Festplatte beheben und reparieren können. Installieren Sie das Programm und führen Sie es aus, wählen Sie „Regeneration->Prozess unter Windows starten“ und folgen Sie den Anweisungen auf dem Bildschirm.
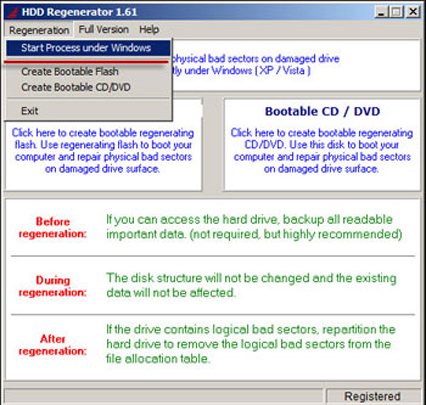 Beginnen Sie mit der Überprüfung und Fehlerbehebung Ihrer Festplatte: Wählen Sie „Regeneration->Prozess unter Windows starten“
Beginnen Sie mit der Überprüfung und Fehlerbehebung Ihrer Festplatte: Wählen Sie „Regeneration->Prozess unter Windows starten“ Ersatzntoskrnl. exe
Um den auftretenden Fehler zu beheben, können Sie versuchen, die Datei ntoskrnl.exe zu ersetzen.

Video: So beheben Sie den Bluescreen des Todes
Wenn keine der vorgeschlagenen Optionen funktioniert hat, installieren Sie Windows neu. Dies wird auf jeden Fall helfen, wenn keine Hardwareprobleme vorliegen. Um das Problem zu finden, trennen Sie in diesem Fall alle Geräte vom PC und schließen Sie jedes einzeln an, bis der Fehler ntoskrnl.exe auftritt. Lassen Sie das defekte Gerät reparieren oder ersetzen.
Wenn Sie die vorgeschlagene Methode verwenden, werden Sie den Fehler ntoskrnl.exe definitiv beseitigen und der Bluescreen des Todes wird nicht mehr angezeigt. Es gibt noch viel zu tun, aber die Leistung Ihres Computers oder Laptops hängt von der rechtzeitigen und korrekten Umsetzung der vorgeschlagenen Anweisungen ab.




