Das Zurücksetzen eines Laptops auf die Werkseinstellungen ist ein Software-Reset des Geräts auf den Vorverkaufszustand. Bei instabilem Betrieb, kritischen Fehlern, Schäden an der Software-Registrierung und Ausfällen durch Viren ist ein Reset erforderlich.
Heute erfahren Sie, wie Sie Ihren HP Laptop auf die Werkseinstellungen zurücksetzen.
Wiederherstellung über die Wiederherstellungspartition
Wichtig! Alle persönlichen Dateien im Abschnitt mit Betriebssystem wird gelöscht. Deshalb alle wichtige Informationen(Dokumente, Fotos usw.) für andere aufbewahren lokale Festplatten oder externe USB-Laufwerke.
Gehen Sie zum Zurücksetzen wie folgt vor:
1. Drücken Sie sofort beim Einschalten des Geräts mehrmals die Esc-Taste. „StartupMenu“ wird angezeigt. Drücken Sie die Taste F11.
3. Klicken Sie auf „Recovery Manager“. Es öffnet sich ein Fenster, in dem Sie die Option auswählen können, das System in den ursprünglichen Zustand beim Versand vom Hersteller zurückzusetzen. Aktivieren Sie das Kontrollkästchen neben dem Element, das nicht erstellt werden muss Sicherheitskopie.
4. Trennen Sie externe Medien und Geräte. Befolgen Sie die Anweisungen des Disponenten. Warten Sie, bis das Zurücksetzen des HP Laptops auf die Werkseinstellungen abgeschlossen ist.
5. Geben Sie regional und ein Sprachoptionen. Akzeptieren Sie die Lizenzbedingungen. Den Schritt „Registrierung und Bereitstellung“ können Sie überspringen. Geben Sie Ihren Benutzernamen und Ihren PC ein.
Rollback mithilfe von Wiederherstellungs-CDs
Für diese Methode wird benötigt werden DVDs Restaurationen, in der Regel 3 Stück, die vom Verbraucher unmittelbar nach dem Kauf des Gerätes erstellt wurden. Auf Anfrage sind sie auch beim technischen Support erhältlich.
1. Trennen Sie alle externen Geräte und Kabel. Lassen Sie nur Maus und Tastatur übrig.
2. Schalten Sie das Gerät ein und drücken Sie sofort mehrmals die Esc-Taste. Legen Sie die erste CD ein. „Boot-Gerät auswählen“ wird angezeigt, in dem Sie „CD/DVD“ auswählen können.
Verwenden Sie in einem anderen Menüpunkt die Taste F9. Es werden Boot-Geräteoptionen oder Boot-Menü geöffnet, in dem Sie ein ähnliches Element auswählen können.
3. Gehen Sie zu „Programm von der Festplatte ausführen“. Überprüfen Sie die Systemwarnungen und bestätigen Sie den Vorgang.
5. Stellen Sie die Parameter ähnlich wie in Schritt 5 der ersten Methode ein.
Als Ergebnis der durchgeführten Vorgänge erhält der Benutzer Zugriff auf einen voll funktionsfähigen Laptop mit installiertem Betriebssystem, allen Gerätetreibern und Benutzersoftware des Herstellers.
Einen Laptop auf die Werkseinstellungen zurücksetzen – nützliche Funktion, was sehr notwendig sein wird, falls Windows nicht mehr ordnungsgemäß funktioniert. Um das System nicht noch einmal neu zu installieren, ist es sehr praktisch, einfach auf den ursprünglichen Zustand zurückzusetzen, als das Betriebssystem noch ordnungsgemäß funktionierte. In diesem Artikel gehen wir ausführlich darauf ein, wie man einen Laptop auf die Werkseinstellungen zurücksetzt und beantworten alle damit verbundenen Fragen.
Anstelle des Zurücksetzens kann auch das Zurücksetzen von Parametern verwendet werden Windows-Installationen
Wenn Sie einen PC mit Windows gekauft haben, müssen Sie sich darüber im Klaren sein, dass Sie das System neu installieren (und wahrscheinlich auch installieren werden). Raubkopie) wird ein spezieller Abschnitt gelöscht, der alle für die Wiederherstellung der Werkseinstellungen erforderlichen Daten enthält. Wenn Sie genau diesen Abschnitt kennen, können Sie eine Neuinstallation des Systems völlig vergessen. Denn es ist viel einfacher, den aktuellen Zustand und die aktuellen Parameter des Computers zu ermitteln und zurückzusetzen, als sich mit der Neuinstallation des Betriebssystems zu beschäftigen.
Alle Methoden zum Zurücksetzen eines PCs unterscheiden sich je nach Herstellermarke. Werfen wir einen Blick auf die beliebtesten Marken auf dem Markt. Bevor Sie beginnen, müssen Sie vollständig verstehen, was nach einem Rollback mit Ihrem PC und seinen Daten passiert:
- Alle Informationen auf dem Datenträger, auf dem Windows installiert ist, werden gelöscht. Es wird empfohlen, alle Daten, Dateien und Programme auf anderen logischen Laufwerken aufzubewahren. Auf diese Weise können Sie Ihre Dateien nach der Wiederherstellung des Systems speichern.
- Es wird hergestellt vollständige Formatierung Systempartition.
- Das Betriebssystem wird aus dem Image wiederhergestellt.
- Nach Abschluss der Windows-Installation beginnt die Installation der Treiber und einiger für den Betrieb notwendiger Treiber. Systemdienstprogramme, die ursprünglich auf dem Laptop waren.
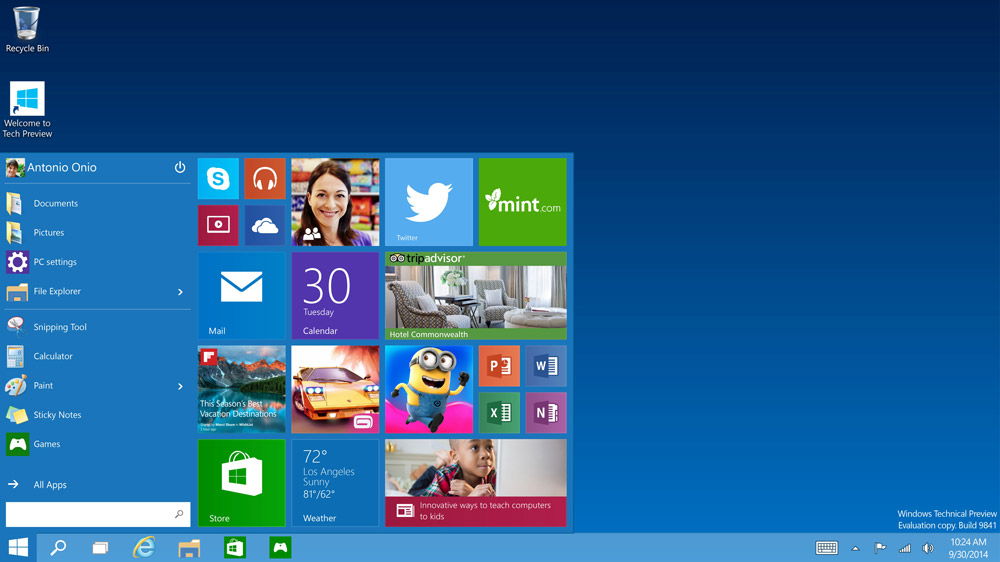
Nachdem Sie Ihren PC auf die Werkseinstellungen zurückgesetzt haben, sieht es so aus, als hätten Sie ihn gerade erst gekauft. Wenn Sie mit allem zufrieden sind, dann gehen wir direkt zur Vorgehensweise über.
Wenn Sie einen Computer der Marke Asus verwenden, ist dies bereits der Fall besonderer Nutzen, mit dem Sie Ihren PC ganz einfach in den vorherigen Zustand zurückversetzen können.
Als erstes müssen Sie den Boot-Booster-Modus über das BIOS deaktivieren. Um das BIOS aufzurufen, drücken Sie F2, während Sie den Computer einschalten. Sobald Sie im BIOS sind, können Sie den Schnellstartmodus auf der Registerkarte „Boot“ deaktivieren. Stellen Sie dazu einfach „Deaktiviert“ neben dem gewünschten Element ein. Speichern und schließen. Als nächstes starten Sie Ihren Laptop neu und drücken beim Start F9. Danach erscheint ein Download-Fenster vor Ihnen. Das System fordert Sie auf, den Vorgang zu bestätigen und mit dem Rollback zu beginnen. Wenn der Vorgang abgeschlossen ist, wird der PC neu gestartet.

Auf HP-Laptops geschieht alles auf ähnliche Weise. Drücken Sie F11, während der PC startet. Im sich öffnenden Fenster wählen Sie „Systemwiederherstellung“, dort können Sie die notwendigen Daten speichern. Als nächstes beginnt der Reset-Vorgang auf die Werkseinstellungen. Wie im vorherigen Fall wird der PC neu gestartet und Sie erhalten anschließend den Computer in seiner ursprünglichen Form.
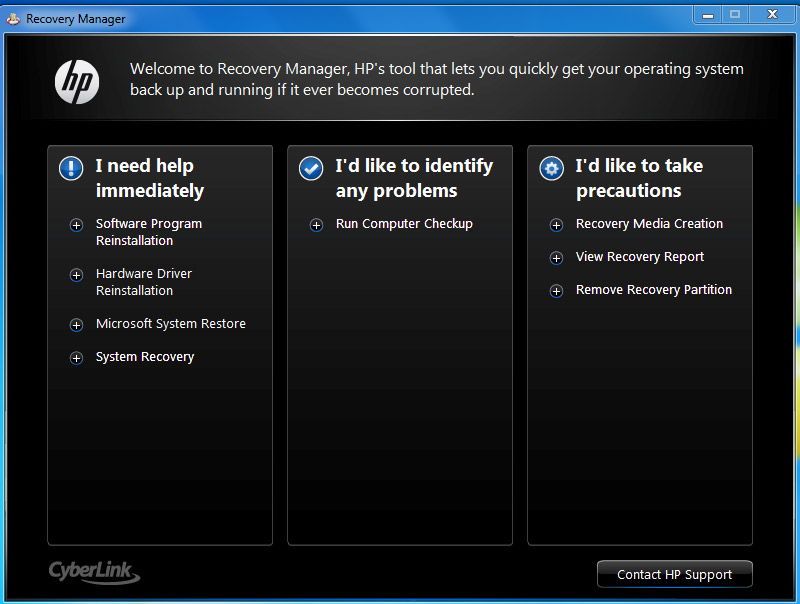
Für diejenigen, die Acer-Laptops verwenden, sieht das Szenario wie folgt aus:
- Drücken Sie beim Einschalten des PCs mehrmals hintereinander die Taste F10, während Sie die Alt-Taste gedrückt halten.
- Als nächstes werden Sie nach einem Passwort gefragt, der Standardwert ist: 000000.
- Wählen Sie nach Eingabe des Passworts „Factory Reset“ aus.
- Die Wiederherstellung wird beginnen.
Acer-Laptops verfügen außerdem über ein spezielles eRecovery-Management-Programm, das dieselben Funktionen nur über die Betriebssystemschnittstelle ausführt.
![]()
Samsung-Laptops verfügen außerdem über ein entsprechendes Dienstprogramm namens Samsung Recovery Solution. Oder Sie können darauf zurückgreifen klassischer Weg. Drücken Sie beim Einschalten des PCs F4 und wählen Sie „Wiederherstellung“. Klicken Sie dann auf „Vollständige Wiederherstellung“ und „Werkseinstellungen“. Die Wiederherstellung beginnt, nachdem Sie den Vorgang bestätigt haben.
Durch das Zurücksetzen auf die Werkseinstellungen können Probleme im Zusammenhang mit der Instabilität des Betriebssystems oder seiner Blockierung durch Malware behoben werden. Bedenken Sie jedoch, dass durch das Zurücksetzen des Systems alle von Ihnen installierten persönlichen Daten und Programme gelöscht werden. Kopieren Sie daher vor dem Starten eines Rollbacks alle wichtigen Dateien, einschließlich Browsereinstellungen und anderer Programme, nach externer Speicher, Flash-Laufwerke oder CDs. Nach der Neuinstallation des Systems können Sie die erforderlichen Einstellungen und Datenordner wiederherstellen.
Wenn Sie Ihren PC auf die Werkseinstellungen zurücksetzen, benötigen Sie eine „Recovery“-Partition auf Ihrer Festplatte, um das System zurückzusetzen. Um den Rollback-Vorgang zu starten, starten Sie Ihren Computer neu und klicken Sie auf F8. Wählen Sie „Fehlerbehebung bei Ihrem Computer“, wählen Sie dann Ihre Sprache aus und melden Sie sich bei Ihrem Konto an. Wählen Sie in den Optionen des Wiederherstellungsmenüs „ Setzen Sie Windows auf die ursprünglichen Einstellungen zurück.. Danach wird das Betriebssystem mit den ursprünglichen Einstellungen neu installiert. Windows 8 bietet mehr bequeme Weise auf die Werkseinstellungen zurücksetzen. Wählen Sie Einstellungen – PC-Einstellungen ändern. Gehen Sie auf der Registerkarte „Allgemein“ zum Abschnitt „Update und Wiederherstellung“ und dann zum Unterabschnitt „Wiederherstellung“. Hier können Sie beim Speichern von Dateien ein Rollback durchführen oder bei der Neuinstallation des Betriebssystems alle Daten löschen. Wenn Sie eine Option ausgewählt haben, klicken Sie auf „Erste Schritte“.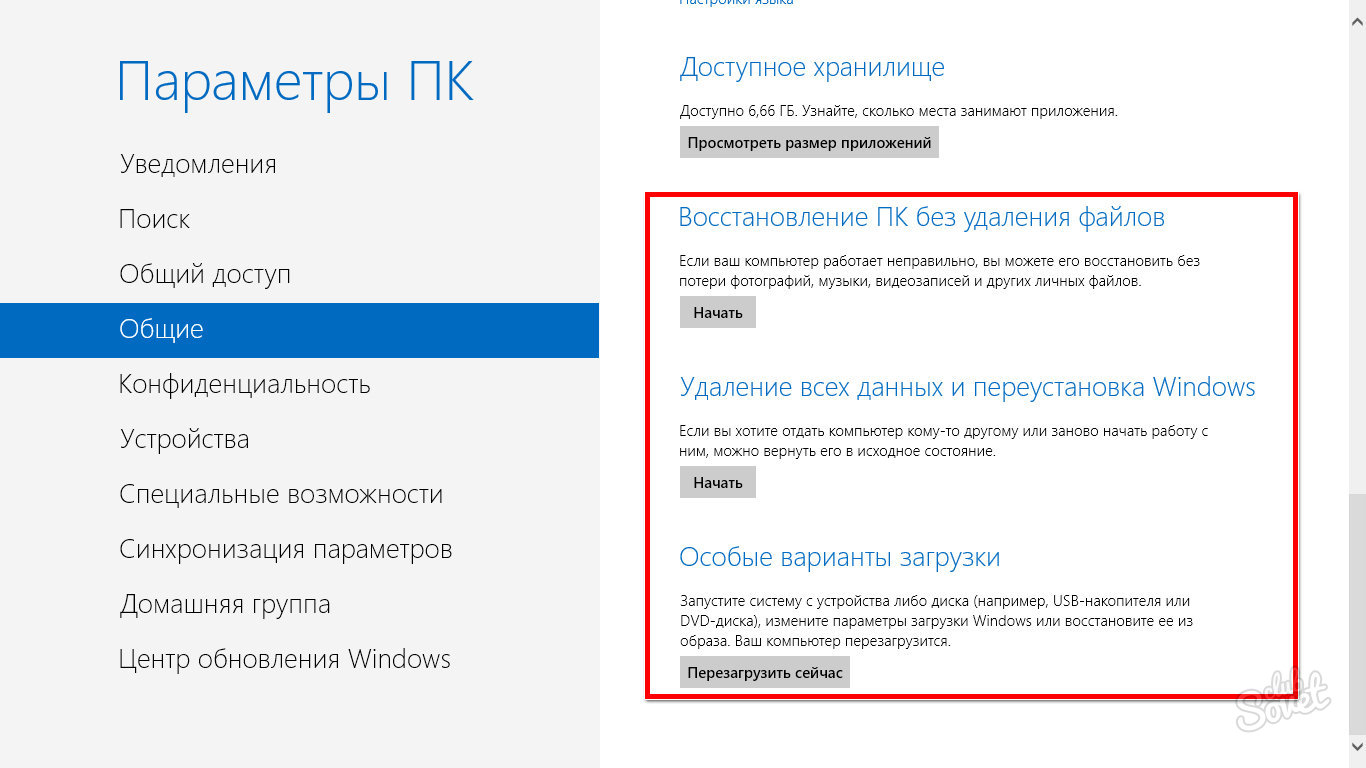

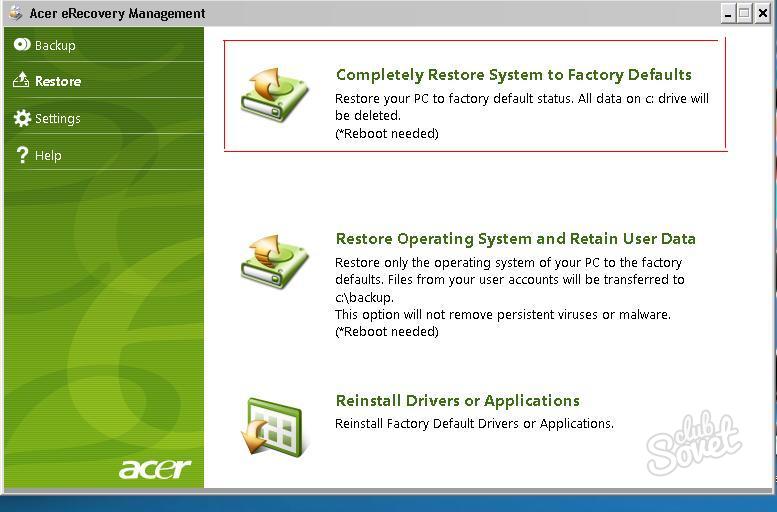
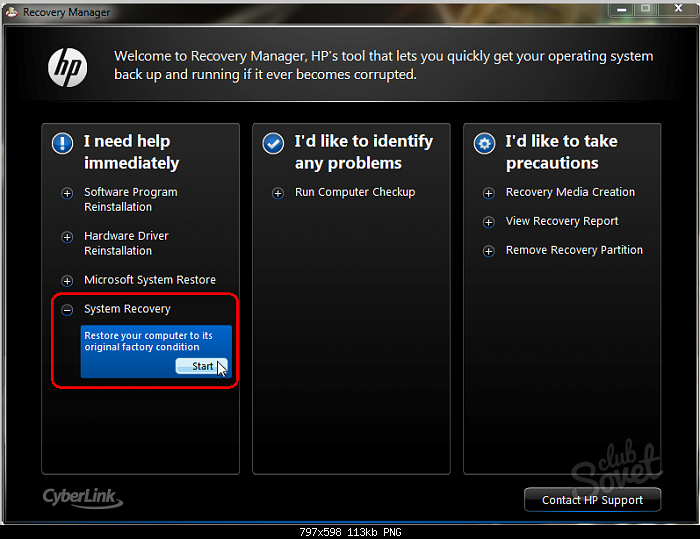
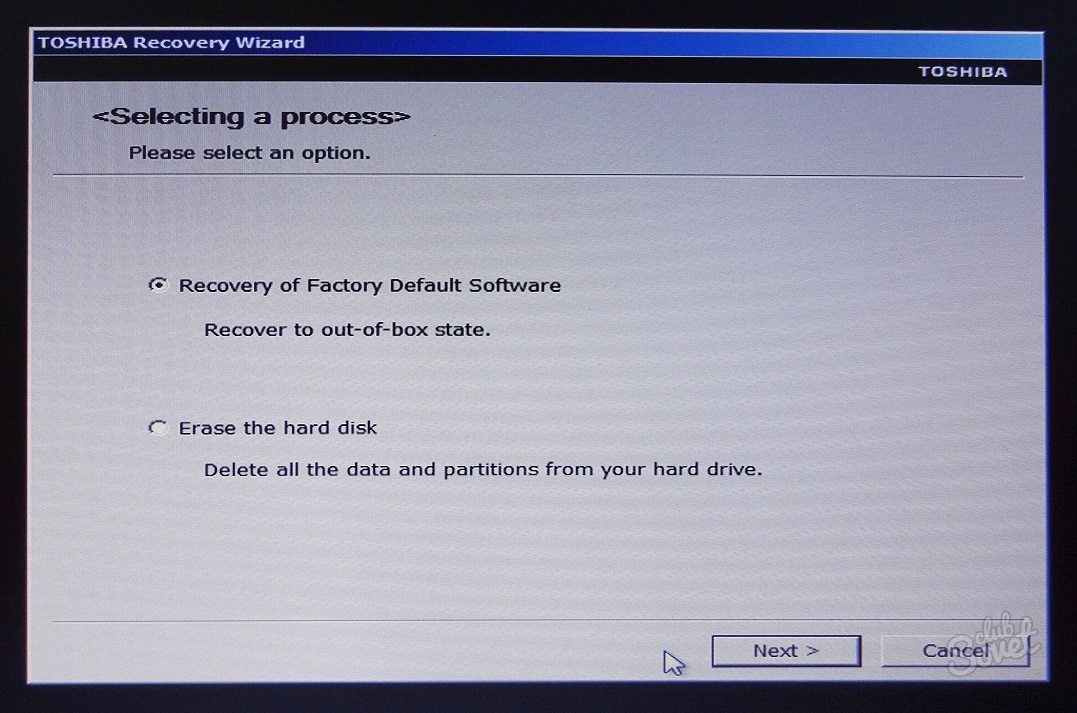
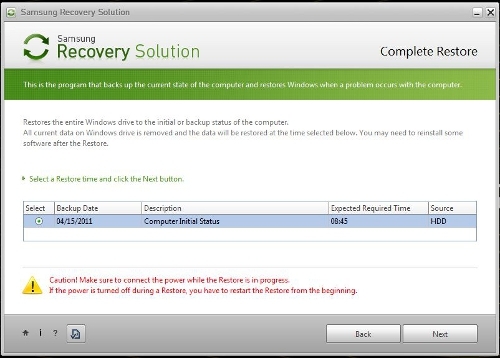
- Dell Inspiron – Kombination Strg+F11;
- Sony Vaio - F10-Taste;
- Rover – Alt-Taste;
- Fujitsu Siemens - F8-Taste;
- Packard Bell – F10-Taste;
- LG - F11-Taste.
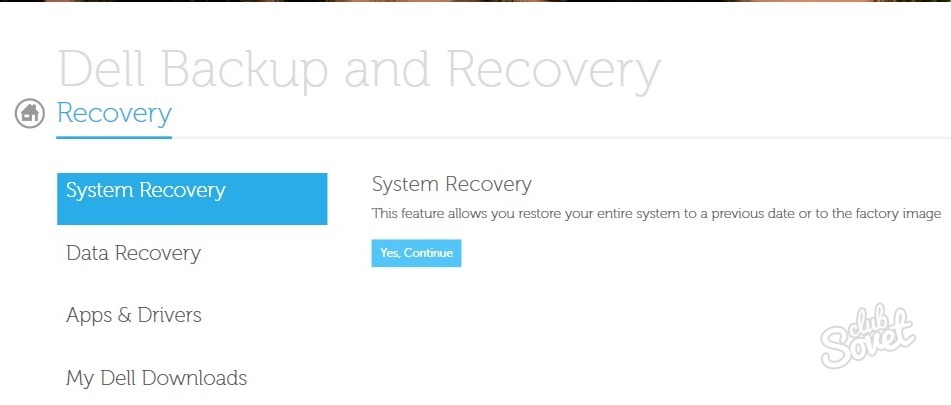
Niemals löschen schwerer Abschnitt Wiederherstellungslaufwerk zur Erhöhung des freien Speicherplatzes. Diese Partition ist für die Systemwiederherstellung verantwortlich. Wenn sie zerstört wird, müssen Sie Windows von Grund auf neu installieren. Wenn der Hersteller Ihrem Computer eine Wiederherstellungsdiskette beigelegt hat, verwenden Sie diese beim Booten des Systems, um die Werkseinstellungen wiederherzustellen. In der Regel bieten solche Festplatten die Möglichkeit, eine Installationsoption mit der Erstellung mehrerer Partitionen zu wählen.
Hallo Freunde, in diesem Artikel haben wir beschlossen, es euch zu erzählen So stellen Sie den Laptop auf die Werkseinstellungen zurück. Beginnen wir mit dem Hersteller Toshiba (bei Interesse können Sie einen separaten Artikel lesen -), beim zweiten betrachten wir den Sony-Laptop, beim dritten den HP-Pavillon. Für Laptops werden separate Artikel geschrieben. Dann werden wir versuchen, den Artikel durch Informationen zu Produkten anderer Hersteller zu ergänzen; Ihren Briefen nach zu urteilen, ist dieses Thema für viele unserer Leser von Interesse.
- Guten Tag, ich wollte Sie fragen, wie man einen Laptop auf die ursprünglichen Werkseinstellungen zurücksetzt. Ich weiß, dass sich diese Einstellungen in einem versteckten Abschnitt befinden Festplatte, aber ich habe diese Partition unachtsam gelöscht und jetzt, wenn ich versuche, auf die Werkseinstellungen zurückzusetzen, erhalte ich eine Fehlermeldung. Ich habe keine Wiederherstellungs-DVDs erstellt und hatte im Allgemeinen nie die Möglichkeit, einen Laptop auf die Werkseinstellungen zurückzusetzen. Was ist der Ausweg aus meiner Situation?
- Hallo Administrator, bitte erklären Sie, was ich tun soll. Toshiba-Laptop, das hat es versteckter Abschnitt, auch Laufwerk C: und Laufwerk D:. Ich habe die versteckte Partition nicht berührt, aber auf Laufwerk D: Ich habe alles gelöscht, und jetzt kann ich nicht mehr auf die Werkseinstellungen zurücksetzen. Es heißt, Toshiba-Laptops verwenden eine versteckte Partition und einen anderen Ordner HDD RECOVERY, der sich auf dem befindet Festplatte, um die Werkseinstellungen wiederherzustellen D:. Was sollte ich jetzt tun?
- Ich habe einen Toshiba-Laptop gekauft. In der Anleitung für den Laptop heißt es: Wenn Sie auf die Werkseinstellungen zurücksetzen möchten, drücken Sie die Taste F8. Das Wiederherstellungsprogramm wird gestartet. Ich habe darauf gedrückt, aber es startet Zusatzoptionen Downloads und das war's... Und was tun? Und noch eine Frage: Als Sie es zum ersten Mal gestartet haben, erschien eine Meldung: Wir empfehlen Ihnen, mit dem Wiederherstellungsprogramm ein Beatmungsmedium auf einem USB-Flash-Laufwerk oder einer DVD zu erstellen. Dadurch können Sie den Inhalt des Computers auf den ursprünglichen Werkszustand zurücksetzen , auch im Falle einer ernsthaften Beschädigung des Computers. Erklären Sie, wie dieses Beatmungsmedium bei Problemen verwendet werden kann.
- Hallo, sagen Sie mir, wie ich einen Laptop von Hewlett-Packard (HP) auf die Werkseinstellungen zurücksetzen kann, wenn der Laptop überhaupt nicht startet. Beim Laden bricht Windows mit einem Fehler ab.
- Admin, beantworten Sie diese Frage. Alle Laptop-Hersteller enthalten sie Sonderprogramm RECOVERY befindet sich in einer versteckten Partition. Mit diesem Programm können Sie Ihren Laptop bei schwerwiegenden Problemen mit dem Betriebssystem auf die Werkseinstellungen zurücksetzen. Frage – Gibt es eine Alternative zu diesem Programm?
So stellen Sie einen Laptop auf die Werkseinstellungen zurück
Wann kommt uns der Gedanke, unseren Laptop auf die Werkseinstellungen zurückzusetzen? Das ist richtig, wenn wir nicht mehr verstehen, was mit ihm los ist, und vor allem der Laptop selbst nicht versteht, was mit ihm passiert, aufgrund der Dutzenden unnötiger Partitionen, die darauf erstellt wurden, vier installierten Betriebssystemen und Tausenden verschiedener Programme und drei Antivirenprogramme.
- Hinweis: Bevor Sie einen Werksreset durchführen, können Sie mithilfe von alle Daten vom Laufwerk C: und vom Desktop kopieren.
Viele Benutzer bemerken möglicherweise, dass Sie in einer solchen Situation Windows mit allen Programmen, Treibern und allem neu installieren können. Aber ich wiederum werde es bemerken Laptop auf Werkseinstellungen zurücksetzen, für einen unerfahrenen Benutzer viel einfacher. Dann müssen Sie sich nicht darum kümmern, Treiber für alle Geräte zu finden und zu installieren, sondern müssen sie nur noch einmal installieren notwendige Programme und alle. Das Einzige, was viele Menschen in dieser Situation verwirrt, ist, dass viele noch nie in ihrem Leben versucht haben, den Laptop auf die Werkseinstellungen zurückzusetzen. Der Zweck unseres Artikels besteht darin, Ihnen diese Restaurierung vorzustellen. Ich hoffe, dass Sie nach der Lektüre eine bessere Vorstellung davon haben, wie dies durchgeführt werden kann.
Wiederherstellen auf verschiedene Laptops Ich muss ziemlich oft die Werkseinstellungen verwenden und möchte sagen, dass der Wiederherstellungsmechanismus selbst auf allen Laptops fast gleich ist, aber natürlich gibt es immer Nuancen, die man besser im Voraus kennen sollte.
Erste Regel. Während eines Zurücksetzens auf die Werkseinstellungen Netzwerkadapter Das Netzteil muss fest mit dem Laptop verbunden sein.
Man startet den Laptop neu und drückt beim Laden eine bestimmte Taste auf der Tastatur, dann startet das Programm zum Zurücksetzen auf die Werkseinstellungen, hier ist Vorsicht geboten. Das Programm zum Zurücksetzen auf die Werkseinstellungen bietet Ihnen möglicherweise die Möglichkeit, nur das Laufwerk C: oder das gesamte Laufwerk wiederherzustellen Festplatte. Wenn Sie Laufwerk C: auswählen, wird nur dieses auf die Werkseinstellungen zurückgesetzt und die restlichen Partitionen mit Ihren Daten bleiben unberührt. Wenn Sie sich dafür entscheiden, die gesamte Festplatte auf die Werkseinstellungen zurückzusetzen, werden alle von Ihnen erstellten Partitionen mit all Ihren Dateien gelöscht und Ihr Laptop befindet sich im gleichen Zustand wie zum Zeitpunkt des Kaufs.
Wo befindet sich das Programm zum Zurücksetzen des Laptops auf die Werkseinstellungen?
Normalerweise befindet sich in einem verborgenen Bereich des Laptops, der „Wiederherstellungspartition“ genannt wird, ein Volumen von bis zu 20 Gigabyte. Sie können es sehen, wenn Sie zu Computerverwaltung->Datenträgerverwaltung gehen. Es wird empfohlen, diese Partition nicht zu löschen, da Sie sonst den Laptop nicht auf die Werkseinstellungen zurücksetzen können.
Besitzer eines Toshiba-Laptops müssen wissen, dass sich auf dem Laufwerk D: neben der versteckten RECOVERY-Partition auch ein HDD RECOVERY-Ordner befindet, der ebenfalls nicht gelöscht werden kann.
Hinweis: Freunde, wenn die versteckten Partitionen auf Ihrem Laptop nicht gelöscht werden, das Programm zum Zurücksetzen auf die Werkseinstellungen jedoch nicht funktioniert, lesen Sie unseren Artikel -.
Warum Laptop-Wiederherstellungs-DVDs erstellen?
Sobald wir den Laptop gekauft und eingeschaltet hatten, war auf dem Bildschirm sofort nach der Arbeit zu sehen Windows-Desktop, erscheint ein Servicefenster des Laptop-Herstellers, in dem Sie aufgefordert werden, Laptop-Wiederherstellungs-DVDs zu erstellen. Das heißt, wir erstellen dieselbe versteckte Partition mit den Werkseinstellungen, jedoch auf DVDs. Dies geschieht für den Fall, dass der verborgene Bereich des Laptops aus irgendeinem Grund (normalerweise aufgrund des Verschuldens des Benutzers) beschädigt wird oder vollständig gelöscht wird.
Um Wiederherstellungs-DVDs zu erstellen, benötigen Sie in der Regel 3 leere CDs. Wenn es schwerwiegende Probleme mit Ihrem Laptop gibt, Sie beispielsweise das Betriebssystem überhaupt nicht laden können und Ihre versteckte Partition gelöscht wurde, können wir eine Wiederherstellung durchführen Fabrikzustand Laptop mithilfe der Wiederherstellungs-DVDs, die Sie zuvor erstellt haben.
Hotkeys zum Zurücksetzen von Laptops auf die Werkseinstellungen
ASUS – Wenn der ASUS-Begrüßungsbildschirm erscheint, drücken Sie F9
Acer - Alt+F10
HP Pavillon – Drücken Sie beim Einschalten des Laptops die Esc-Taste. Rufen Sie das Startmenü auf und drücken Sie dann die Taste F11
Samsung - F4
Sony Vaio - F10. Auf Neue Sony-Laptops VAIO verwendet eine spezielle Taste Helfen, versuchen Sie es beim Laden zu drücken. Wird geladen VAIO Care, wählen Sie aus dem Menü aus Fehlerbehebung starten (Recovery) -> Tastaturlayout auswählen Russisch -> Diagnose -> VAIO-Wiederherstellungstools -> Windows 8 -> Führen Sie den Wiederherstellungsassistenten aus(Systemwiederherstellung im Schritt-für-Schritt-Modus).
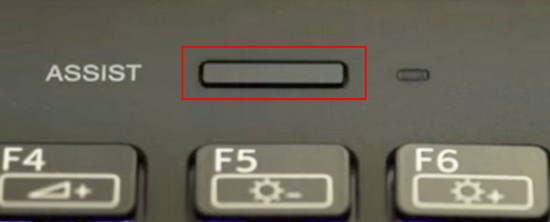
Toshiba - F8 oder bei den neuesten Modellen 0 oder manchmal muss man sogar drücken Fn+0
Packard Bell - F10
Dell Inspiron – Wenn der Dell-Begrüßungsbildschirm angezeigt wird, drücken Sie Strg+F11
Fujitsu Siemens - F8
LG-F11
Lenovo-F11
Also setzen wir zuerst den Toshiba-Laptop auf die Werkseinstellungen zurück, drücken beim Laden F8 (wenn Sie eines der neuesten Modelle eines Toshiba-Laptops haben, drücken und halten Sie sofort beim Einschalten des Laptops 0), ein Fenster erscheint Zusätzliche Download-Optionen. Wählen Fehlerbehebung für Ihren Computer und drücken Sie die Eingabetaste.

Spracheinstellungen auswählen.


Wir wählen das Wiederherstellungstool Toshiba HDD RECOVERY oder es heißt Toshiba Recovery Wizard.
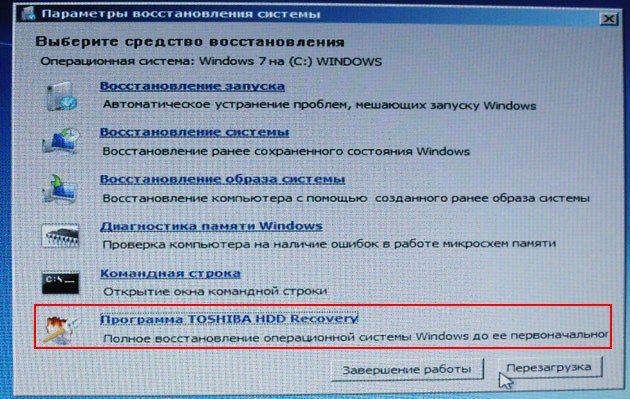
Im nächsten Fenster werden wir gewarnt, dass Laufwerk C: in seinen ursprünglichen Zustand zurückversetzt wird, d. h. alles wird gelöscht und sein Zustand wird auf den Zustand zum Zeitpunkt des Kaufs des Laptops zurückgesetzt, Laufwerk D: bleibt unberührt.


Sie können den Vorgang nicht unterbrechen. Stellen Sie daher sicher, dass das Netzteil an den Laptop angeschlossen ist. Klicken Sie auf „Ja“ und beginnen Sie mit der Wiederherstellung des ursprünglichen Werkszustands des Laptops.
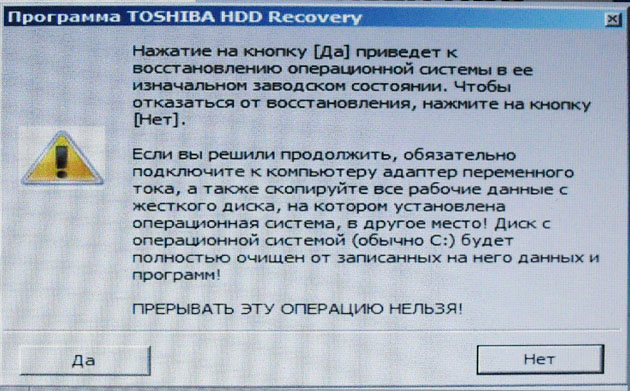
Ein Vorgang zum Zurücksetzen auf die Werkseinstellungen wird ausgeführt.

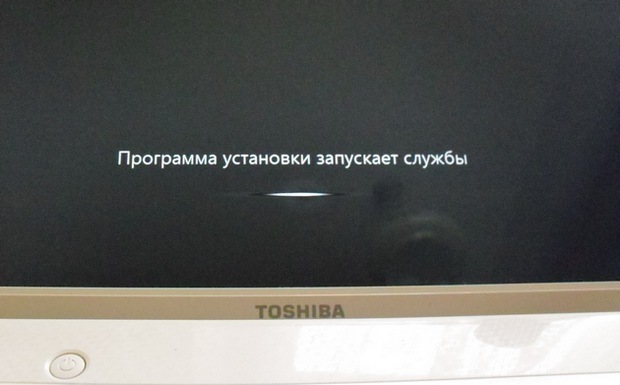
Die Software und Treiber werden installiert.

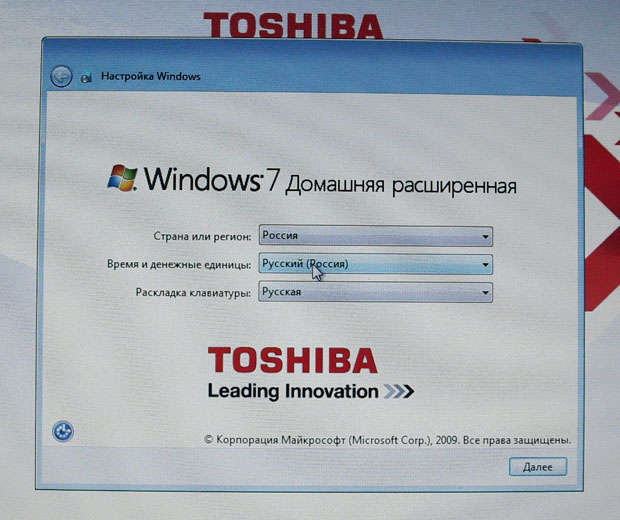
Wählen Sie einen Benutzernamen und ein Passwort für Ihr Konto. Wir stellen Datum und Uhrzeit ein, sie sind in der Regel standardmäßig korrekt. Wenn Sie möchten, können Sie Ihren Laptop registrieren, um die Garantie zu verlängern.
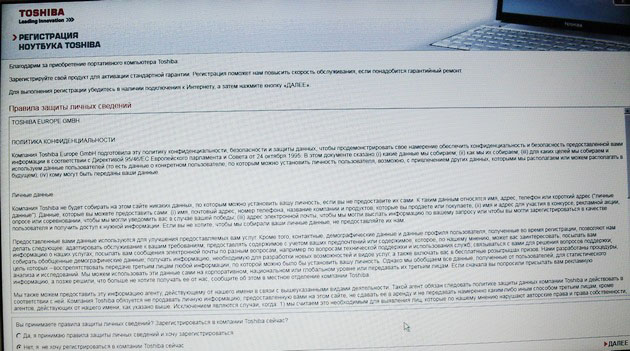
Erste Windows-Start. Das ist alles
So setzen Sie einen Sony-Laptop auf die Werkseinstellungen zurück
Drücken Sie beim Laden die Taste F10 und rufen Sie den Manager auf Windows-Boot, über die Tastatur auswählen Starten des VAIO Recovery Center.


Vor uns erscheint ein Fenster, in dem wir uns mit den Wiederherstellungsoptionen vertraut machen können.
Wir wählen zum Beispiel Laufwerk C wiederherstellen: und im nächsten Fenster lesen wir Informationen darüber, was wiederhergestellt wird.
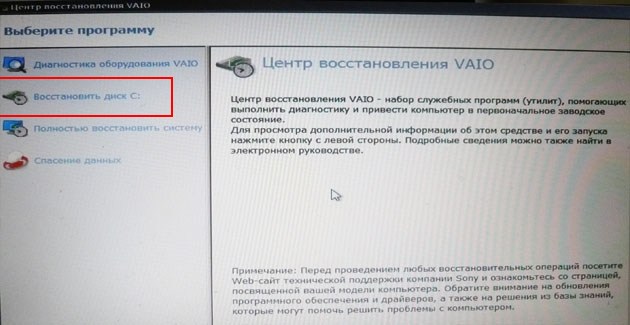
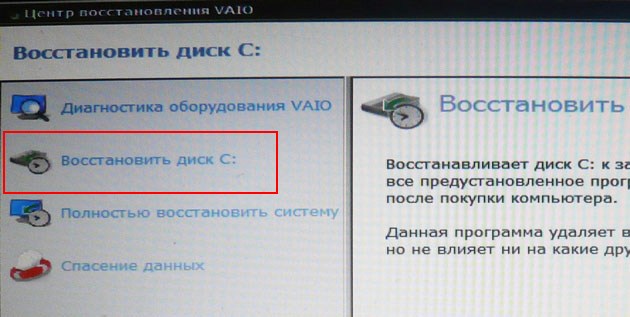
Datenträger C: wird auf den Werkszustand zurückgesetzt, alles wird neu installiert Software, aber keine Software, die nach dem Kauf des Computers installiert wurde, muss diese erneut installiert werden. Dieses Programm Löscht alle Dateien auf dem Laufwerk C:, hat jedoch keine Auswirkungen auf Dateien auf anderen Partitionen.

Wenn du und ich wählen Stellen Sie das System vollständig wieder her, dann wird alles auf dem Laufwerk C: und allen anderen Partitionen gelöscht. Nach der Wiederherstellung wird der gesamte Speicherplatz von Laufwerk C belegt:
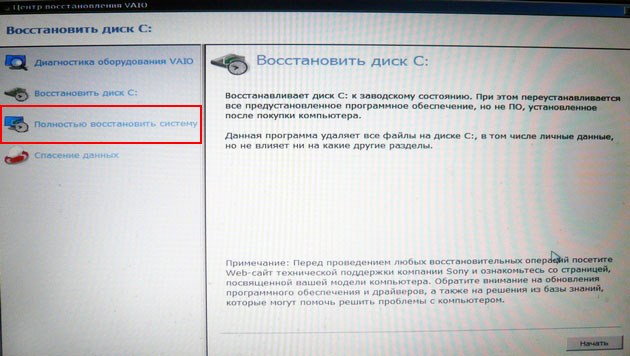
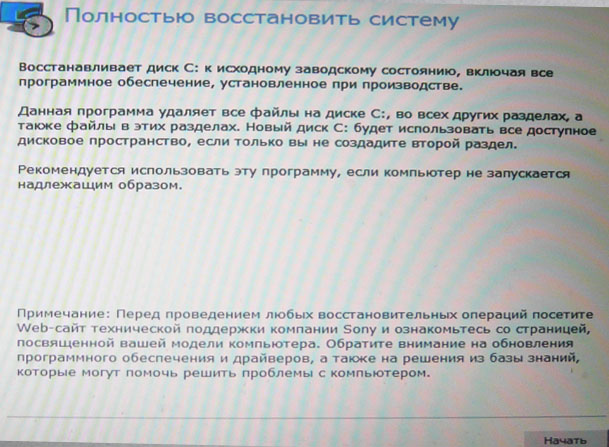
So stellen Sie die Werkseinstellungen eines HP-Laptops wieder her
Wenn der Laptop aufgrund von überhaupt nicht startet Systemfehler und Sie die ursprünglichen Einstellungen wiederherstellen möchten, können Sie es dann, um Ihre Daten nicht zu verlieren, von einer beliebigen Live-CD booten, dann wichtige Dateien auf eine tragbare Festplatte übertragen und dann die Werkseinstellungen wiederherstellen, da dies bei der Wiederherstellung der Werkseinstellungen der Fall ist Löschen Sie alle Ihre Daten vom Laptop.
Drücken Sie beim Einschalten des Laptops die Taste Esc.
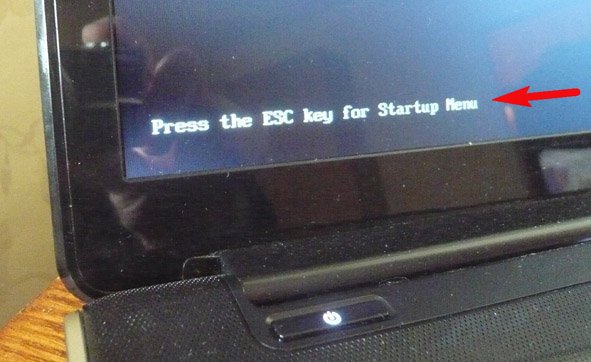
Wir treten ein Startmenü Wie Sie sehen, ist die Taste F11 für die Wiederherstellung der Werkseinstellungen verantwortlich - Systemwiederherstellung. Drücken Sie die Taste F11.

Es erscheint ein Fenster HP Recovery Manager. Hier benötigen wir den Artikel „ Wiederherstellung des ursprünglichen Zustands des Systems beim Versand vom Hersteller».
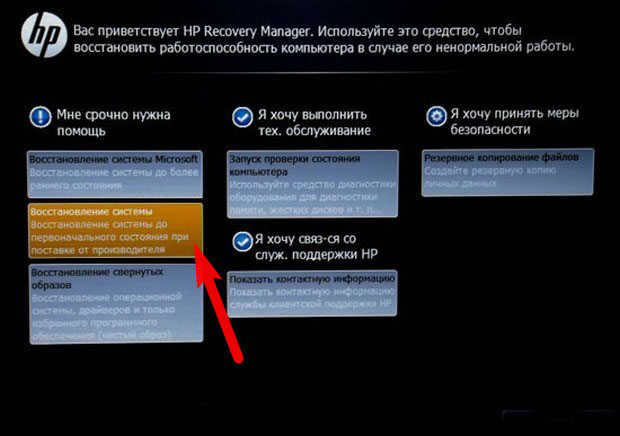
Klicke auf " Wiederherstellen, ohne eine Sicherungskopie zu erstellen Dateien“ und klicken Sie auf „Weiter“.
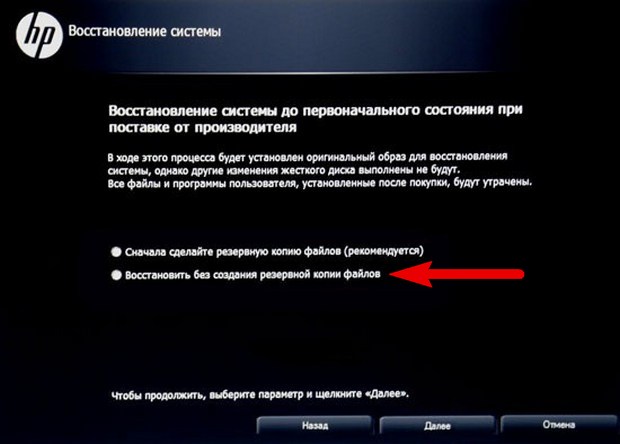
Jetzt müssen Sie alle externen Geräte trennen: Drucker, Scanner, Maus. Klicken Sie auf „Weiter“ und der Vorgang zum Zurücksetzen des HP-Laptops auf die Werkseinstellungen beginnt.
Gibt es eine Alternative zum integrierten Programm zum Zurücksetzen auf die Werkseinstellungen des Laptops? Ja, das gibt es, das sind Programme und und Sie haben viel mehr Möglichkeiten.
Für einen modernen Benutzer ist es nützlich zu lernen, wie man das BIOS auf einem Laptop zurücksetzt. In einfachen Worten Das BIOS ist das grundlegende Eingabe- und Ausgabesystem. Dabei handelt es sich um eine Reihe von Programmen, die für die Arbeit mit Laptop-Hardware erforderlich sind. Dieses System ist Software.
Was ist das
BIOS-Einstellungen auf einem Laptop zurücksetzen - wichtige Etappe, mit dem Sie einzelne Betriebsparameter des Geräts ändern können. Das BIOS ist ein Chipkomplex. Mit ihrer Hilfe können Sie einzelne Teile individuell anpassen Systemeinheit. Das BIOS befindet sich auf dem Motherboard und ist Teil der Software. Es ist die Software, die für den Betrieb aller Komponenten des Laptops verantwortlich ist. Das BIOS bereitet das System auf das Einschalten vor und konfiguriert die Geräte. Diese Software wird auch Setup genannt. Hersteller schreiben es in einen Chip und installieren ihn auf der Platine.
Ursprünglich wurde das BIOS für Wartungszwecke benötigt Laufwerke, Monitor, Computer. Heute führt es viele weitere Aufgaben aus, darunter die Suche nach der gewünschten Partition und dem gewünschten Sektor auf dem Laufwerk und das Einrichten des System-Bootloaders. In modernen Laptop-Modellen verwenden Hersteller zunehmend die neue EFI-Schnittstelle anstelle des BIOS. Sein Plan hat großes Potenzial. Beispielsweise sind mittlerweile Routinen zwischen dem Betriebssystem und dem Laufwerk eingebettet.
Funktionen
Das Zurücksetzen des BIOS auf einem Laptop ist oft eine Notwendigkeit. Bevor Sie dies tun, ist es jedoch wichtig zu verstehen, welche Funktionen die Software ausführt.

- Das BIOS startet den Laptop und testet seinen Betrieb. Nachdem der Benutzer das Gerät einschaltet, wird zunächst die Firmware geladen. Es prüft und konfiguriert die Geräte. Wenn das BIOS Probleme findet, warnt es den Benutzer.
- Konfiguriert Startoptionen. Nach dem Einschalten Laptop-BIOS Passt Parameter an, die den Betrieb des gesamten Systems beeinflussen.
- Speichert Daten über Einstellungen und andere Eigenschaften des Laptops.
- Bietet Zugriff auf verschiedene Geräte.
- Legt die Systemzeit fest.
- Aktiviert und deaktiviert Geräte.
- Bereitet den Laptop auf das Laden des Betriebssystems vor.
Wie man arbeitet
Um das BIOS auf einem Laptop zurückzusetzen, müssen Sie verstehen, wie man damit arbeitet. Wenn Sie zu den Einstellungen gelangen möchten, halten Sie gleichzeitig die Tasten F11 und Entf auf Ihrer Tastatur gedrückt. Das Abrufen von Einstellungen hängt davon ab Hauptplatine. Die Software wird über die Tasten ESC (Beenden) und Enter (Einstellungen oder Abschnitt eingeben) gesteuert. Die Pfeile auf der Tastatur erleichtern Ihnen die Navigation und erleichtern die Auswahl erforderliche Parameter. Wenn Sie die Werkseinstellungen wiederherstellen möchten, drücken Sie F9. Mit der Taste F10 können Sie Änderungen speichern und das Menü verlassen.

Zurücksetzen
Wie setze ich das BIOS auf einem Laptop auf die Werkseinstellungen zurück? Dies ist insbesondere für fortgeschrittene Benutzer recht einfach. Dies wird nur empfohlen, wenn der Laptop nicht ordnungsgemäß funktioniert. Die Besonderheit besteht darin, dass viele Marken, die Laptops herstellen, dies anders machen. Berücksichtigen Sie beim Ändern der Einstellungen das Modell und den Hersteller. Der Reset muss durchgeführt werden, nachdem der Laptop vollständig ausgeschaltet ist. In diesem Moment müssen alle Geräte vom Laptop getrennt werden, einschließlich der Stromversorgung. Es gibt mehrere Möglichkeiten, das BIOS zurückzusetzen.

- Jumper. Suchen Sie den Jumper zwischen den beiden Stiften auf der Platine, ziehen Sie ihn heraus, platzieren Sie ihn fünfzehn Sekunden lang zwischen dem zweiten und dritten Stift und setzen Sie ihn dann wieder ein. Die Methode eignet sich für Benutzer, die den Boardaufbau kennen.
- Kontakte. Das Zurücksetzen des BIOS auf einem Laptop kann durch Kurzschließen mehrerer Kontakte mit einem Metallgegenstand erfolgen, nachdem zuvor der Jumper entfernt wurde. Dies ist nur bei einigen Modellen möglich. Schalten Sie das Gerät aus, nehmen Sie einen kleinen Schraubenzieher, schließen Sie die beiden Kontakte einige Sekunden lang kurz und schalten Sie dann den Laptop ein.
- Batterie. Suchen Sie die Batterie, die das Motherboard mit Strom versorgt. Schalten Sie den Laptop aus und trennen Sie ihn für fünfzehn Minuten vom Stromnetz. Tauschen Sie dann die Batterie aus und starten Sie das Gerät.
- Taste. Viele Mainboards verfügen über eine Reset-Taste. Der Besitzer muss nur darauf klicken.
Wofür ist das?
Das Zurücksetzen des BIOS-Passworts auf einem Laptop ist häufig erforderlich, wenn der Benutzer es vergessen hat Altes Passwort Eingang. Dieses Vorgehen ist auch in folgenden Fällen erforderlich:
- Die maximalen Frequenzparameter sind eingestellt.
- Wenn der Laptop nicht startet und die Gründe dafür unbekannt sind.
- Falsche Einstellung. Ungültige Parameter angegeben.
Ein Reset ist erforderlich, wenn der Laptop ständig einfriert, sich nicht einschalten lässt oder sich von selbst ausschaltet. Für dieses Verhalten des Laptops kann es jedoch viele Gründe geben, darunter eine Überhitzung aufgrund angesammelter Ablagerungen und die Notwendigkeit einer Neuinstallation des Betriebssystems.

Einstellungen
Das Einrichten des BIOS ist nicht schwieriger als das Zurücksetzen. Zunächst muss der Benutzer das Einstellungsfenster öffnen. Dies kann ganz einfach über Hotkeys erfolgen. Denken Sie jedoch daran: Wenn der Laptop reibungslos funktioniert, normal startet und sich nicht von selbst ausschaltet, wird das Öffnen des BIOS und das Ändern von Parametern nicht empfohlen. Nachdem das Hauptmenü geöffnet ist, verwenden Sie die Pfeile auf Ihrer Tastatur, um die Systemzeit (Tag, Monat, Jahr) zu ändern. Es ist wichtig, dass es korrekt installiert wird. BIOS zurücksetzen auf Asus-Laptop Beispielsweise unterscheidet sich die Vorgehensweise praktisch nicht von der Vorgehensweise bei Modellen anderer Hersteller, sodass der Benutzer auf jeden Fall keine Probleme haben sollte. Also die Grundeinstellungen:
- Registerkarte „Erweitert“. Meistens besteht dort keine Notwendigkeit, etwas zu ändern.
- Im Abschnitt „Sicherheit“ können Sie das Sicherheitssystem des Geräts konfigurieren. Wenn der Laptop dafür gedacht ist Heimgebrauch, es sind keine Änderungen erforderlich. Relevant für Büro-PCs.
- Der Abschnitt „Boot“ hilft Ihnen, die Boot-Einstellungen des Betriebssystems zu ändern. Wenn ein CD-ROM-Datenträger als Startgerät installiert ist, wird dieser bestimmte Datenträger überprüft, bevor das BIOS gestartet wird. Wenn nichts erkannt wird, wird von der Festplatte gestartet. Experten raten dazu, die Boot-Einstellungen zu ändern. Die Einstellungen hängen vom Motherboard ab. Platzieren Sie den Cursor neben dem Parameter „First Boot Device“ und drücken Sie die Eingabetaste. Wenn ein neues Fenster erscheint, suchen Sie die Option „Hard“ und bestätigen Sie mit der Eingabetaste. Wählen Sie als Nächstes die Zeile „Second Boot Device“ aus und ändern Sie die Einstellungen auf „CDROM“. Suchen Sie dann nach dem dritten Startgerät und setzen Sie es auf „Deaktiviert“.
- Um die geänderten Parameter zu speichern, muss der Benutzer auf den Abschnitt „Beenden“ klicken (das Fenster verlassen) und durch Drücken der Eingabetaste speichern.
Es gibt weitere Optionen im BIOS, die möglicherweise erforderlich sind zusätzliche Einstellungen. Der Abschnitt „Informationen“ enthält beispielsweise Informationen zu aktuellen Zustand Laptop. Hier werden auch einige weitere Einstellungen vorgenommen. Der Hauptbereich enthält Steuerelemente. Bitte überprüfen Sie die Werkseinstellungen, bevor Sie Änderungen vornehmen. Wenn Sie sich Ihrer Fähigkeiten nicht sicher sind, wenden Sie sich an Spezialisten. Um auf der sicheren Seite zu sein, ist es besser, externe Hilfe in Anspruch zu nehmen.

Um das BIOS zurückzusetzen Acer-Laptop oder ein anderes modernes Modell, wird empfohlen, die Software neu zu flashen. Das BIOS verfügt über eine eigene Firmware, die manchmal aktualisiert werden muss. Die Aktion trägt dazu bei, viele mit Software verbundene Probleme zu beseitigen und deren Auftreten zu verhindern. Das Flashen ist ein Verfahren für fortgeschrittene Benutzer. Dies erfolgt über ein Dienstprogramm, das sich normalerweise auf der Treiberdiskette befindet (im Lieferumfang des Motherboards enthalten).




