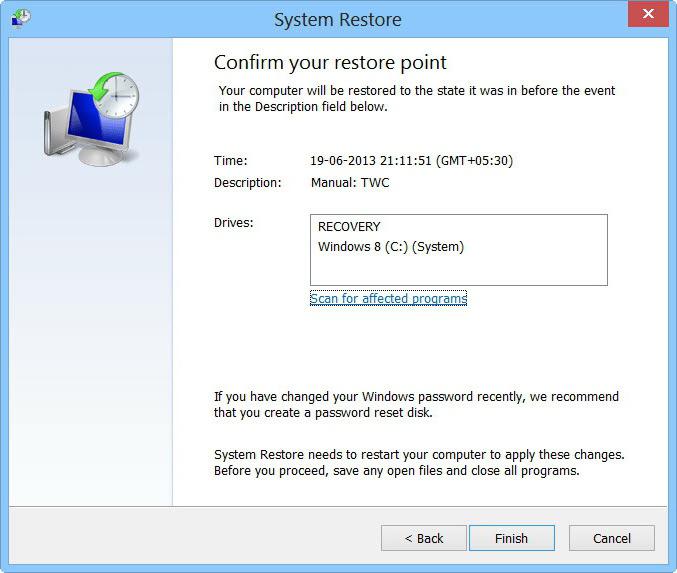Windows 8 ist äußerst zuverlässig und stabil, aber auch in den meisten Fällen modernes System Es können Situationen auftreten, die eine sofortige Wiederherstellung erfordern: Malware-Angriff, Verlust Systemdateien, falsche Handlungen des Benutzers selbst. Im Allgemeinen alles, was irgendwie zur Ablehnung führte.
Wiederherstellung von Windows 8
Viele Benutzer glauben, dass das das Einzige ist die richtige Entscheidung Tritt ein kritischer Fehler auf dem Laptop auf, erfolgt eine komplette Neuinstallation Betriebssystem Sie liegen jedoch falsch. Die Wiederherstellung des Betriebssystems kann auch fast alle Probleme lösen und bietet eine Reihe von Vorteilen:
- Die Wiederherstellung des Systems ist viel schneller als die Neuinstallation;
- Wenn für die Neuinstallation von Windows spezielle Kenntnisse erforderlich sind (z. B. zum Einrichten des BIOS), sind diese Kenntnisse für die Wiederherstellung nicht erforderlich.
- Wenn Sie das Betriebssystem auf einem Laptop zurücksetzen, sind die Daten nicht betroffen (die gelöschten Dateien können einfach wiederhergestellt werden, indem Sie auf den Link im bereitgestellten Bericht klicken).
- Sie müssen nicht nach einem externen Laufwerk suchen, das Folgendes enthält Windows-Lizenzen zur Neuinstallation (obwohl in den meisten Fällen die Verteilung noch notwendig ist, aber stattdessen ein Image verwendet werden kann).
Es gibt vier Möglichkeiten, Windows 8 auf einem Laptop zurückzusetzen:
- Verwenden eines speziellen Schlüssels (der für jede Gerätemarke unterschiedlich ist), der die Systemwiederherstellungsumgebung startet;
- Starten Sie ein integriertes Programm, das eine automatische Wiederherstellung durchführt;
- Rollback des Betriebssystems auf einen zuvor erstellten Prüfpunkt;
- Verwenden von Dateien zur Installation von externen Medien (Festplatte, Flash-Laufwerk).
Die erste Methode besteht darin, das System zurückzusetzen, auch wenn es nicht startet.
Die zweite Methode ist ein speziell integriertes Dienstprogramm, das von den Geräteentwicklern bereitgestellt wird.
Das Programm sollte standardmäßig mit dem Betriebssystem geliefert werden, aber wenn es fehlt, finden Sie es auf der Installationsdiskette/dem Flash-Laufwerk.
Die dritte Methode besteht darin, das System auf dem Laptop auf einen bestimmten Punkt zurückzusetzen. Es kann entweder automatisch oder manuell erstellt werden.
Die vierte Möglichkeit besteht darin, Medien mit einem lizenzierten System zum Ausführen der Umgebung zu verwenden Windows-Wiederherstellung. Der Screenshot zeigt seine Hauptelemente:
System-Rollback mit einem speziellen Schlüssel
Die vorgestellte Rollback-Methode wird für den Fall verwendet, dass Windows aufgrund von vollständig den Start verweigert Schadsoftware oder Verlust von Systemdateien.
Als Erstes müssen Sie herausfinden, welche Taste Ihres Gerätemodells für den Aufruf der Wiederherstellungsumgebung verantwortlich ist. Auf einem Laptop könnten dies die Tasten sein:
Kommentar. Ähnliche Informationen finden Sie in den Anweisungen des Herstellers. Wenn es nicht da ist, stöbern wir einfach herum und suchen experimentell danach.
Sobald die Schaltfläche gefunden wird, öffnet sich das folgende Fenster: 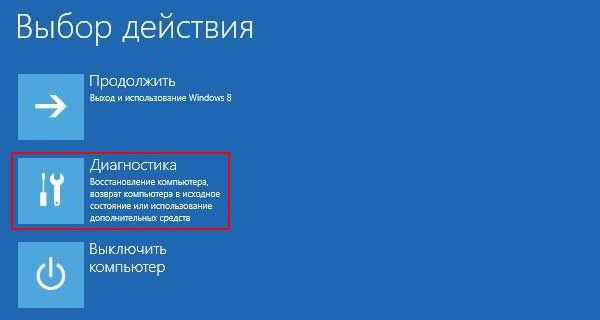
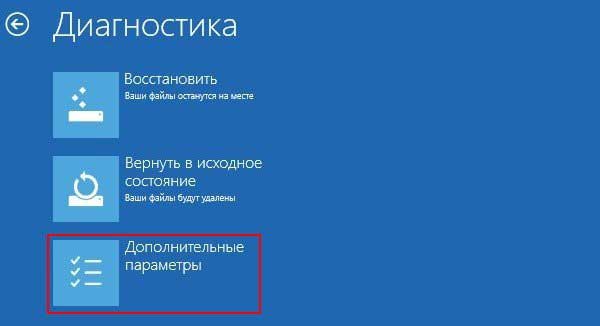
Aktualisieren Sie Ihr PC-Tool
Diese Funktion wird verwendet, wenn das Betriebssystem startet, aber instabil ist. Das Zurückrollen auf den Punkt änderte jedoch nichts an der Situation.
Die Methode beinhaltet eine komplette Neuinstallation von Windows 8, ohne jedoch die Dateien des Benutzers zu beeinträchtigen. Dazu benötigen wir ein Systemverteilungspaket, das sich auf einem Flash-Laufwerk oder einer Diskette befindet.
Die Änderungen haben keine Auswirkungen auf:
- Absolut alle Besitzerdokumente (Fotos, Musik, Videos usw.);
- Auch Dateien auf dem Desktop werden an ihrer Stelle nicht beeinträchtigt;
- Die Windows Store-Dienstprogramme bleiben erhalten;
- Eine Neuinstallation mit dieser Methode hat keine Auswirkungen auf die Netzwerkeinstellungen.
Das Einzige, was gelöscht wird, sind die darin installierten Dateien Systemordner Programmdateien. Darüber hinaus werden alle persönlichen Einstellungen des Besitzers auf die Grundeinstellungen zurückgesetzt.
Der Wiederherstellungsalgorithmus lautet wie folgt:
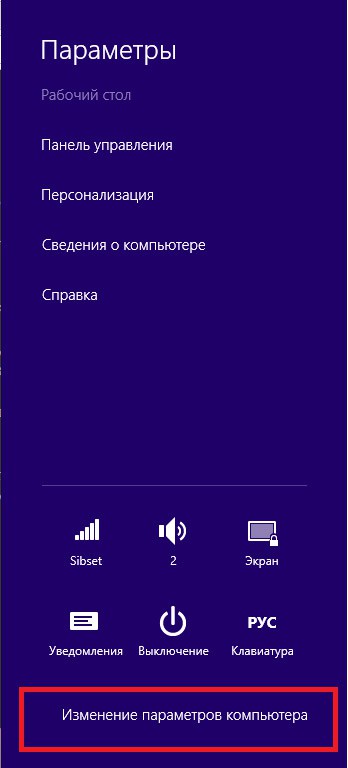
Wiederherstellen eines Windows-Systems ohne Distributionskit
Mit der Funktion „PC aktualisieren“ können Sie das System auch in den aussichtslosesten Situationen zurücksetzen. Aber oft hat der Benutzer einfach kein externes Speichergerät dabei Installationsdateien.
Ein ähnliches Problem wird gelöst, indem ein Systemabbild erstellt wird, das anstelle der Hauptverteilung auf der Festplatte verwendet wird.
Kommentar. Bei Verwendung dieser Option werden die Benutzereinstellungen nicht auf die Standardeinstellungen zurückgesetzt, sondern auf den Zeitpunkt der Erstellung des Bildes zurückgesetzt.
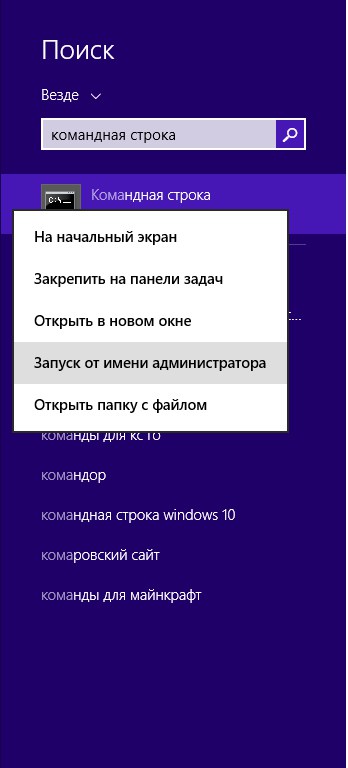
Kommentar. Standardmäßig trägt das Bild den Namen CustomRefresh.wim.
Der weitere Wiederherstellungsalgorithmus ähnelt vollständig dem von Refresh Your PC.
Radikale Rollback-Methode
Diese Option impliziert vollständige Entfernung alle Benutzerdateien. Das ist gleichwertig komplette Neuinstallation Windows. Die Methode kann nur implementiert werden, wenn Sie über ein Systemverteilungskit auf einer Diskette/einem Flash-Laufwerk verfügen.
Der Algorithmus sieht so aus:
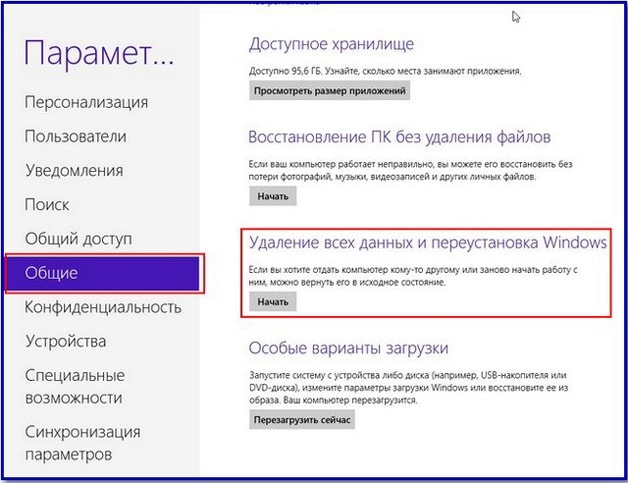
Es erscheint ein charakteristisches Warnfenster, das die Konsequenzen des Verfahrens widerspiegelt.
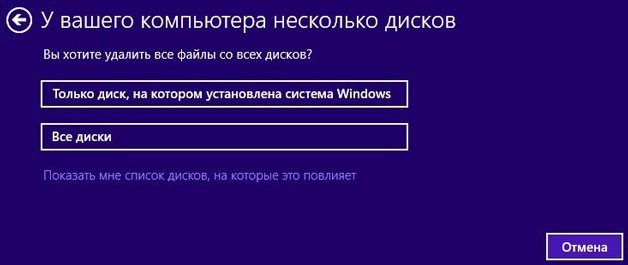
Diese Methode wird nur in zwei Fällen verwendet:
- Keine der oben beschriebenen Windows-Rollback-Methoden hat geholfen;
- Der Benutzer möchte die Daten auf dem Laptop loswerden und „von vorne beginnen“.
Um das Verständnis des Materials zu vereinfachen, wurde eine Videoanleitung entwickelt, die alle Methoden zur Wiederherstellung des Systems ausführlich erklärt:
G8-Benutzer haben bei unvorhergesehenen Situationen jederzeit die Möglichkeit, das Betriebssystem wieder in einen funktionsfähigen Zustand zu versetzen. Allerdings ist die „Rollback“-Option als solche nichts Neues. IN vorherige Versionen Das Microsoft-Produkt enthielt auch eine „Return“-Funktionalität. Und doch ist die Wiederherstellung des Windows 8-Systems um eine Größenordnung schneller und vor allem korrekter. Das Rollback-Szenario im neuen Betriebssystem ist sozusagen vielfältiger geworden und kann unter verschiedenen Bedingungen umgesetzt werden, auch in ungünstigen Momenten, in denen ein Notfallzustand die Verwendung des standardmäßigen „Rückgabemechanismus“ nicht zulässt. Wenn Sie erfahren möchten, welche wirksamen Maßnahmen Windows 8 bietet, um Ihren Computer wieder in einen bestimmten Betriebszustand zu versetzen, lesen Sie einige davon nützliche Tipps. Stellen Sie sicher, dass Sie beim Wiederherstellen des Betriebssystems die richtige Methode verwenden.
Eine rein rhetorische Frage: Warum ist das notwendig?
Ja, die Entwickler des neuen Betriebssystems haben wirklich ihr Bestes gegeben. Ein deutlich zeitsparendes Schutzverfahren namens „Windows 8-Systemwiederherstellung“ erfordert bei Implementierung keine vertieften Kenntnisse des Anwenders im Computerbereich. Für den Fall, dass das Betriebssystem nun einmal nicht mehr voll funktionsfähig ist oder gar nicht mehr booten möchte, muss der Besitzer des Acht nun nur noch ein paar Tasten drücken – und die verlorene Stabilität wird mit den Windows-Betriebssystemen wiederhergestellt.
Sie können jederzeit und unter allen Umständen Einstellungen und Parameter zurücksetzen, die sich entscheidend auf die Leistung des Systems auswirken. Sie müssen nicht das gesamte Betriebssystem neu installieren und sich in den manchmal mühsamen Prozess des Debuggens der Arbeitsumgebung stürzen. Die Wiederherstellung des Windows 8-Systems ist die optimale Lösung, die auf Geschwindigkeit und Komfort bei der Lösung verschiedener Probleme im Zusammenhang mit „Rollback“ ausgelegt ist. Wenn Sie damit nicht einverstanden sind, beeilen Sie sich und ändern Sie Ihre Meinung!
Wie es funktioniert?
Nehmen wir an, Ihr System begann infolge der Installation bestimmter Software instabil zu arbeiten. Wenn Sie ein Anfänger sind, besteht aus vielen Gründen der einfachste Weg, alles an seinen Platz zurückzubringen, darin, das Betriebssystem auf die Standardeinstellungen zurückzusetzen.
- Bewegen Sie die Markierung in die untere rechte Ecke des Bildschirms.
- Wählen Sie aus den Optionen „Optionen“ aus.
- Aktivieren Sie den gleichnamigen Eintrag ganz unten in der Symbolleiste mit dem Zusatz „Ändern... PC“.
- Klicken Sie im neuen Fenster auf den Abschnitt „Update und Wiederherstellung“.
- Verwenden Sie das am Ende der sich öffnenden Liste angegebene Element.
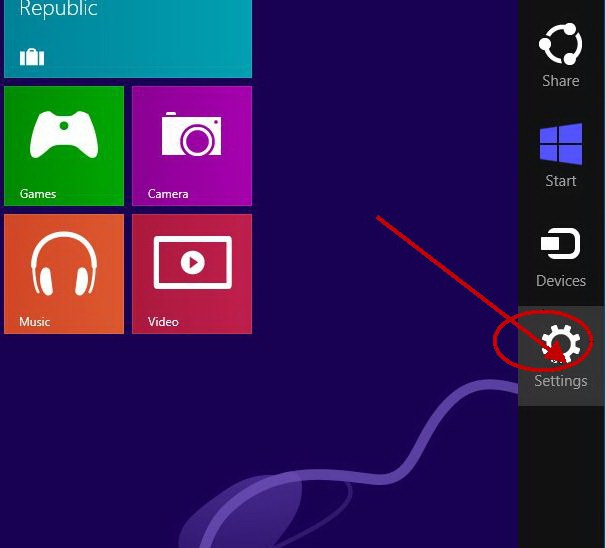
Achtung: Unabhängig von der verwendeten Methode stehen Programme und Anwendungen nicht mehr zur Verfügung. Registrierungseinstellungen und Einstellungen werden überschrieben und auf Standardwerte geändert.
So stellen Sie ein Windows 8-System wieder her: drei Optionen für ein Standard-„Rollback“
In einem neuen Fenster erhält der Benutzer das Recht zu wählen:
- Stellen Sie Ihren PC wieder her, ohne Dateien zu löschen.
- Komplette Neuinstallation von Windows mit Formatierung der Systempartition.
- Laden des Betriebssystems von verschiedenen (Flash-Laufwerk, DVD-Laufwerk oder externe Festplatte).
Im ersten Fall werden alle Systemdateien ersetzt. bleibt unberührt. Allerdings zuvor von Drittanbietern installiert Software wird einem Entfernungsprozess unterzogen. Wenn Sie sich für die Wiederherstellung des Windows 8-Systems mit der zweiten Methode entscheiden, empfiehlt es sich, die Methode zum vollständigen Löschen der Partition „C:\“ zu wählen. Die Praxis zeigt, dass das Überlagern alter Dateien eine äußerst unzuverlässige Installationsmethode ist. Während Formatierung Systemfestplatte vor der Installation des Betriebssystems ist hinsichtlich der weiteren Nutzung deutlich erfolgversprechender. Systemdateien werden korrekter auf den bereinigten Speicherplatz geschrieben.
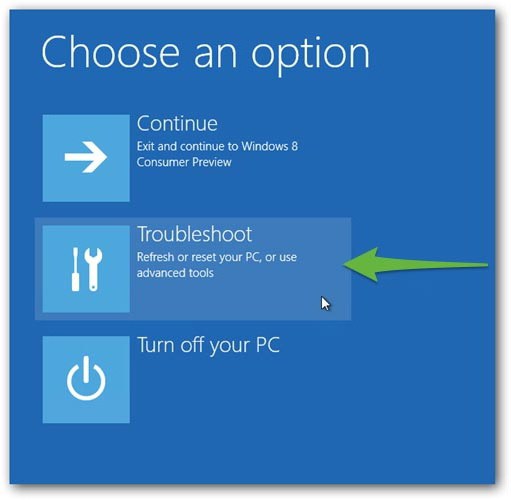
Die dritte Methode ist sozusagen klassisch und für deren Umsetzung benötigen Sie eine Windows-Distribution. Bei den beiden vorherigen Optionen ist jedoch möglicherweise die Installationsdiskette erforderlich, wenn kein Windows 8-Systemwiederherstellungspunkt erstellt wurde.
Wiederherstellungspunkt
Ein weitsichtiger Benutzer versteht, dass die eigenen Mängel und „Maschinenvorfälle“ bei der Nutzung eines PCs einfach nicht vermieden werden können. Deshalb sollten Sie darauf achten, eine Kopie eines einwandfrei funktionierenden Betriebssystems zu erstellen. Im Falle unvorhergesehener Umstände können Sie jederzeit zum „speichernden“ Wiederherstellungspunkt zurückkehren.
- Drücken Sie die Tastenkombination „Win + F“.
- Geben Sie in der Suchzeile einfach die ersten drei Buchstaben („vos…“) ein – schon wird Ihnen unten der gewünschte Abschnitt „Punkt erstellen…“ angezeigt.
- Wenn Sie auf den obigen Punkt klicken, gelangen Sie zum Menü „Systemeigenschaften“ und zur Registerkarte „Schutz ...“.
- Klicken Sie auf die Schaltfläche „Erstellen“, die sich im unteren Bereich des Fensters befindet.
- Geben Sie den Namen der gespeicherten Kopie an und nach einigen Sekunden werden die Sicherungsdaten eines funktionierenden Betriebssystems auf eine spezielle Windows-Partition kopiert.
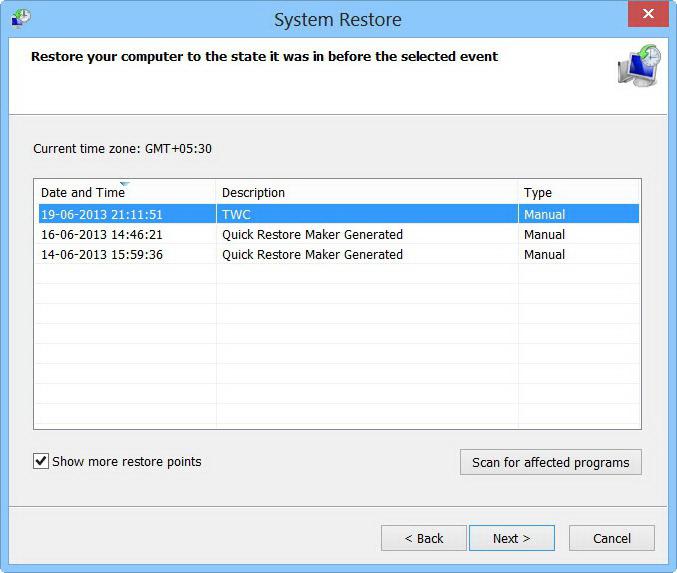
Jetzt sollten Sie keine Fragen mehr zur Durchführung einer Systemwiederherstellung unter Windows 8 haben. Einige Aspekte der „Rückgabefunktionalität“ bedürfen jedoch noch einer detaillierten Betrachtung. Aber dazu später mehr, aber lassen Sie uns zunächst auf das „Kompakt-Thema“ eingehen.
„Portable Rollbacks“ oder So führen Sie einen Werksreset auf einem Laptop durch
In der Regel werden Laptops mit vorinstalliertem Betriebssystem verkauft. Heute gilt die aktuelle Version des Betriebssystems der Microsoft-Familie als „acht“. Schauen wir uns daher die Frage an, wie man das Windows 8-System auf einem Laptop wiederherstellt. Darüber hinaus ist in dieser Situation der Prozess der Rückkehr zu der Ausgangszustand kann bei Desktop-Computergeräten geringfügig von der gleichnamigen Aktion abweichen.
Wiederherstellungsabschnitt: Was, wo und warum
In der Regel gibt es auf der Festplatte des Laptops eine versteckte Partition, die eine lizenzierte Windows-Distribution enthält. Um ein „abgestürztes“ System mithilfe der Wiederherstellungspartition wiederherzustellen, müssen Sie beim Einschalten des Computers den entsprechenden Schlüssel aktivieren.
Es ist kein Geheimnis, dass jeder Hersteller tragbarer Elektronik sein eigenes Skript zum Eingeben der PC-Hardware-Management-Firmware implementiert, und auch die Option zur Dienstwiederherstellung ist im Kontext dessen, was geschrieben wurde, keine Ausnahme. Daher kann ein praktisches Verständnis der Frage, wie ein System unter Windows 8 wiederhergestellt werden kann, ohne spezielle Kenntnisse in keiner Weise den Erfolg des Unternehmens garantieren.
- Bei Asus-Laptops sollten Sie beim Starten des PCs die Taste F9 betätigen.
- Bei Lenovo-, Toshiba- und Dell-Geräten ist dies die F11-Taste.
- Für Samsung-Modifikationen ist die optionale Taste F4.
Nachdem Sie angekommen sind Servicemenü kehren Sie zurück, studieren Sie sorgfältig und befolgen Sie erst dann das ausgewählte Aktionsszenario. Es ist erwähnenswert, dass eine solche Wiederherstellungssoftware über eine intuitive Shell und detaillierte Anmerkungen zu jedem optionalen Element verfügt. Maximale Aufmerksamkeit – und Sie werden zweifellos alles herausfinden. Übrigens, einige tragbare Modelle sind mit einer separat abgeleiteten Wiederherstellung ausgestattet, durch deren Aktivierung Sie sofort die Antwort auf die Frage finden. unter Windows 8 (auf einem Laptop).
Typische Probleme und Methoden zu ihrer Lösung
Das Betriebssystem wird nicht immer geladen, sodass der Benutzer einen der Prüfpunkte verwenden kann. Es kommt oft vor, dass ein unerfahrener Benutzer nicht einmal darüber nachdenkt, was erstellt werden muss. Sicherheitskopie Betriebssystem. Für solche Situationen steht eine zweite Wiederherstellungsoption zur Verfügung. Für den Fall, dass die Systemsoftware einer elektronischen Maschine aufgrund des Verschuldens eines zerstörerischen Virus ausfällt, sollte die dritte Methode verwendet werden. Je nach Art der Störung müssen Sie lediglich die eine oder andere Lösung aus der Liste „So führen Sie eine Systemwiederherstellung unter Windows 8 durch“ verwenden. Lasst uns handeln!
Windows startet nicht: Es gibt einen Wiederherstellungspunkt auf der Festplatte
- Wenn Sie den Computer einschalten, drücken Sie die Taste F8 und halten Sie sie gedrückt, bis das spezielle Startmenü angezeigt wird.
- Gehen Sie als Nächstes zum Abschnitt „Optionen“.
- Aktivieren Sie die Kachel mit dem gleichen Namen wie das oberste Element, „Andere auswählen…“.
- Klicken Sie im nächsten Arbeitsbereich auf die Schaltfläche Diagnose.
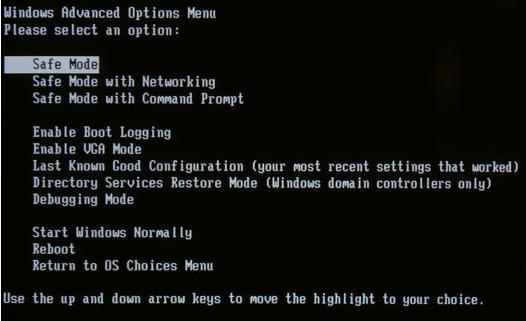
- Die vorgestellten Update-Optionen helfen Ihnen praktisch bei der Lösung des Problems der Wiederherstellung des Windows 8-Systems. In unserem Fall verwenden Sie die Option „Vom Kontrollpunkt“.
- Es wäre eine gute Idee, den Startvorgang des Betriebssystems vorab zu debuggen. Klicken Sie dazu auf die Kachel, deren Name auf Ihr Problem hinweist.
Wenn alles „schlecht“ ist, der Benutzer aber eine Windows-Distribution hat: eine Option für Unvorhergesehene
Wenn Sie über eine Diskette mit den Installationsdateien des Betriebssystems verfügen, müssen Sie sich keine Sorgen machen. Somit gibt es viele Möglichkeiten, die „Kampfeffizienz“ Ihres Betriebssystems wiederherzustellen. Betrachten wir jedoch die einfachste davon, deren Beschreibung Ihnen bei der Implementierung einer vollständigen Systemwiederherstellung (unter Windows 8.1) hilft diese Methode funktioniert auch).
- Legen Sie eine Disc mit ein Windows-Distribution.
- Wenn der Computer eingeschaltet ist, starten Sie ihn neu und rufen Sie dann mit der Sondertaste das BIOS-Menü auf.
- Im Abschnitt „Download“ sollten Sie als primäres Gerät ein DVD-Laufwerk oder ein USB-Gerät mit einem darauf platzierten Betriebssystem-Image festlegen.
- Speichern Sie anschließend Ihre Änderungen mit der Taste F10.
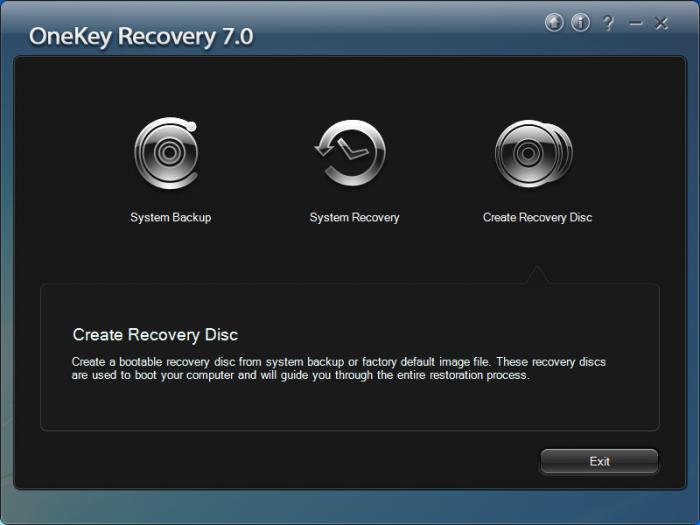
- An Erstphase Laden Sie es herunter, wählen Sie die Sprache der Benutzeroberfläche aus und klicken Sie auf die Kachel „Wiederherstellung“.
- Der nächste Punkt ist „Diagnose“.
- Die letzte vorbereitende Maßnahme besteht darin, den Abschnitt „Wiederherstellen“ zu aktivieren.
- Nach Abschluss des Installationsvorgangs ist Ihr neues Betriebssystem einsatzbereit.
Wo findet Ihrer Meinung nach die Systemwiederherstellung von Windows 8 zuerst statt? Die Antwort erfahren Sie im nächsten Kapitel.
Ein vielschichtiges Problem oder was zu tun ist, wenn das System mit einem Bootvirus infiziert ist
Für einen unerfahrenen Benutzer ist es ziemlich schwierig festzustellen, ob sein PC mit Schadcode infiziert ist oder ob es sich bei dem „unkontrollierten Verhalten“ des Betriebssystems um einen banalen Systemfehler handelt. Allerdings sind „Bootdatei-Schädlinge“ in der Lage, den Code von Bootsektoren zu zerstören und zu zerstören, was dazu führt, dass Windows (OS) nicht startet.
- Wiederholen Sie alle Schritte vom vorherigen Absatz des Artikels bis zum Punkt „Wiederherstellung“.
- Wählen Sie aus der bereitgestellten Liste das Betriebssystem aus, das nicht startet. Weiter klicken".
- Im nächsten Fenster („Optionen…“) aktivieren Sie den Punkt „Befehlszeile“.
- Nachdem das Dienstprogramm gestartet wurde, sollten Sie „Bootrec.exe“ eingeben.
- Drücken Sie die Eingabetaste und warten Sie, bis der Vorgang abgeschlossen ist.
Abschließend
Nun wissen Sie, wie Sie das Windows 8-System über das BIOS wiederherstellen und welche Methode zur Lösung eines bestimmten Problems am günstigsten ist. Wir hoffen, dass die obigen Informationen Sie dazu veranlassen werden, einige geeignete Entscheidungen zu treffen, darunter auch die Erstellung einer speziellen Wiederherstellungsdiskette. Heutzutage gibt es jedoch eine Vielzahl unterschiedlicher Dinge im Internet. spezialisierte Software, mit dem sich auch ein unerfahrener Benutzer zuverlässig vor unvorhergesehenen Situationen eines „Maschinenabsturzes“ schützen kann. Seien Sie weise und konsequent!
Der Laptop funktioniert nicht! Windows bootet nicht! Blauer Bildschirm statt des üblichen „Willkommen“! Die Geschichte ist so alt wie die Zeit – viele Fehler, Störungen und allgemein unverständliche Dinge, die die Arbeit massiv behindern (oder sogar den Zugang zur Maschine blockieren). Was zu tun ist? Windows neu installieren? Format Festplatte? Soll ich einen neuen ux32vd, rt-n16 oder sogar einen EEE-PC kaufen? Und wenn wir es auf der Festplatte haben, außer wichtige Informationen, und ein paar Programme, die nicht auf einem neuen Rechner installiert werden können?
ASUS-Wiederherstellung
Nein, möglicherweise können wir die Informationen speichern – mit mit LiveCD oder Windows.old-Ordner, aber was ist mit Programmen? Im Allgemeinen wurde entschieden, dass ASUS wiederhergestellt werden muss. Hier gibt es erwartungsgemäß mehrere Lösungen.
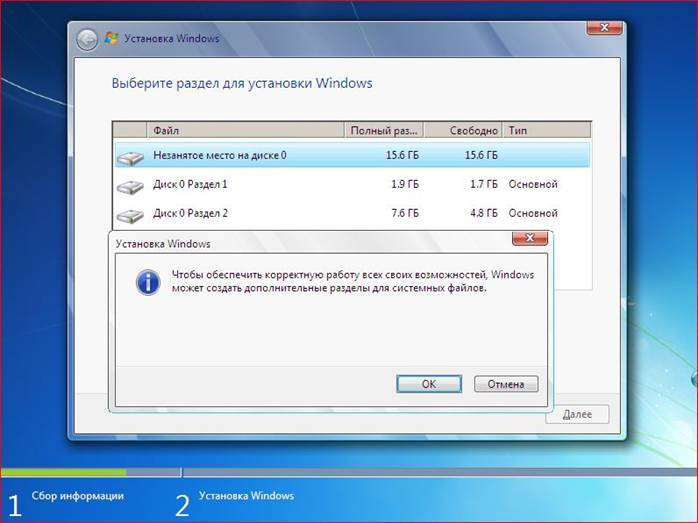
Systemwiederherstellung von versteckter Abschnitt Windows auf Asus.
Weg Nummer eins. Wir nehmen die Diskette, von der wir unser Windows 8 installiert haben, legen sie in das Laufwerk ein, wählen im BIOS die Boot-Priorität vom Laufwerk aus und stellen das System wieder her. Können wir nicht? Wir gehen zu YouTube und geben „Windows 8.1-Systemwiederherstellung auf einem ASUS-Laptop online“ ein. Online bedeutet, sich eine Videolektion anzusehen.
Videorezension: Windows 8. Systemwiederherstellungstools
Nein, eine Diskette? Wir schreiben zum Beispiel mit mit UltraISO Bild Installationsdiskette auf ein Flash-Laufwerk kopieren und das System vom Flash-Laufwerk wiederherstellen.
Überschreitet nicht? Sie können eine Diskette oder ein Flash-Laufwerk nicht lesen? Wir booten den Computer, drücken beim Laden F9 und gehen zum Werksreset-Menü für Windows 7, 8 und... Das war’s. Ältere Systeme werden nicht mehr unterstützt. Jetzt befinden wir uns im Systemwiederherstellungsmenü von einer versteckten Partition. Was erlaubt es? Setzen Sie das System auf den Zustand zurück, in dem es sich unmittelbar nach der Installation befand. Probleme? In diesem Fall werden alle Informationen auf Laufwerk C gelöscht. Wohin? Das Gerät liest keine Festplatten und Flash-Laufwerke! Wählen Sie also „Windows Setup“, drücken Sie die Eingabetaste, dann drei- oder viermal „Weiter“ und dann „Fertig stellen“. Das war's, wir warten, bis der Vorgang abgeschlossen ist und wir erhalten ein voll funktionsfähiges, aber völlig leeres Betriebssystem.
Was kann man sonst noch tun? Führen Sie das Flashen (Firmware) eines Laptops durch – ein vollständiges BIOS-Update, das sowohl den Computer als auch das System ernsthaft beschädigen kann (wenn Sie einen Fehler machen), aber dadurch schneller und besser werden kann zuverlässiges Auto. Da diese Angelegenheit sehr ernst und komplex (und gefährlich) ist, werden wir sie im Allgemeinen nicht beschreiben. Wenn Sie ein Profi sind, wissen Sie, wie man es selbst macht, aber wenn regelmäßiger Benutzer- Es ist besser, überhaupt nicht zu klettern.
Zeig mehr
Der nächste Punkt sind Möglichkeiten zum Speichern wichtiger Daten und deren Exemplar reservieren um bei auftretenden Problemen weitere Probleme zu vermeiden.
Benutze es Cloud-Speicher, auf die das Wichtigste kopiert wird und notwendigen Dateien. Beispiele für solche Speicher sind Yandex. Festplatte oder SkyDrive (z Windows-Benutzer 8 und 8.1).
Kopieren Sie Daten auf Festplatten und Flash-Laufwerke.
Speichern Sie Daten auf Laufwerk D – einer Partition, die keine Systemdateien enthält und beim Löschen/Wiederherstellen/Neuanordnen des Betriebssystems nicht formatiert wird.
Videoanweisungen: WIEDERHERSTELLEN DES WIEDERHERSTELLUNGSBEREICHS AUF ASUS LAPTOPS.
Halten Sie eine LiveCD bereit – eine CD, von der Sie wie ein normales Betriebssystem booten und alles übertragen können notwendige Informationen. Sie können eine solche Disc von jedem Torrent- oder Datei-Hosting-Dienst herunterladen und mit einem beliebigen Programm zum Arbeiten mit Discs, zum Beispiel Nero oder UltraISO, auf eine CD oder DVD brennen.
Experimentieren Sie nicht mit Partitionen Festplatte ohne vorherige Schulung virtuelle Maschine! Wenn Sie etwas überprüfen möchten, führen Sie zunächst die entsprechenden Vorgänge mit dem VirtualBox-Emulator aus – Sie werden Ihrem Computer keinen Schaden zufügen, aber Sie werden leicht nützliche Erfahrungen sammeln.
Videoclip: Neuinstallation von Windows auf einem Netbook oder Laptop.
Werkswiederherstellung Windows-Einstellungen 7, 8 Stück Asus, EEE PC, UX32VD, RT-N16. Firmware Windows-Systeme 8.1 auf Asus-Laptop online von einem Flash-Laufwerk aus dem System von einer versteckten Partition.