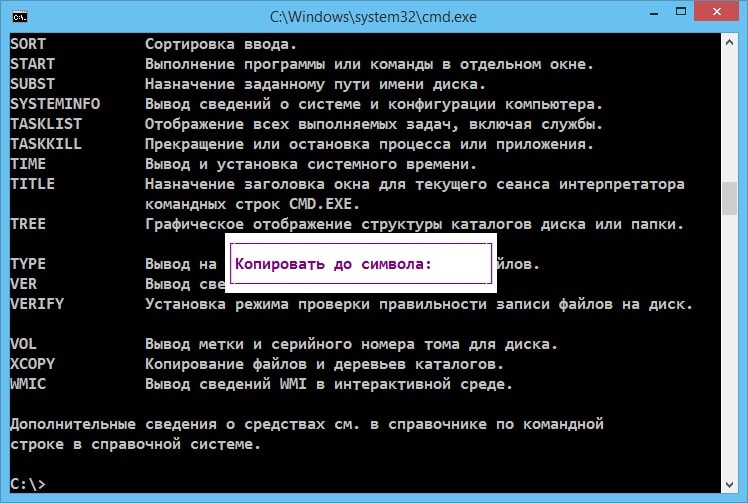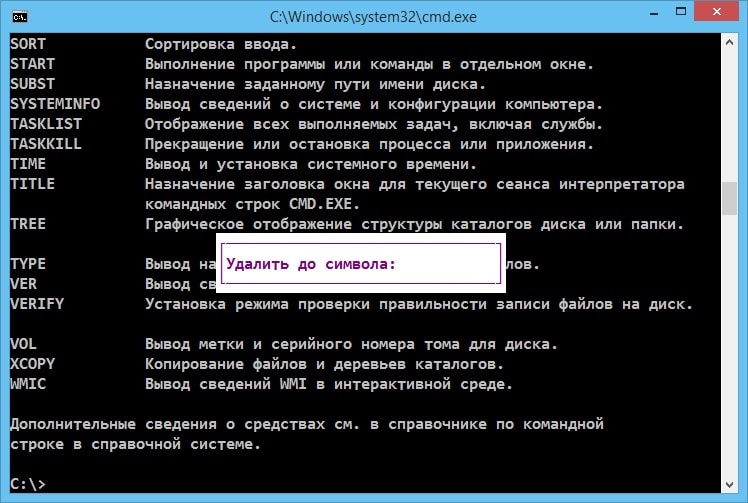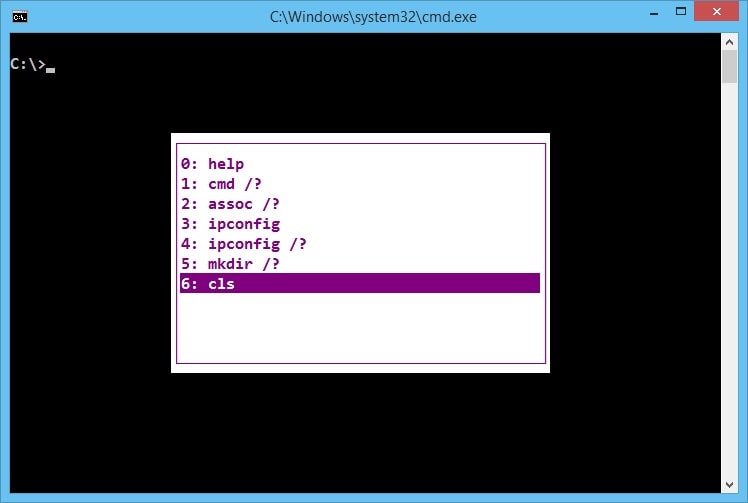Ich habe mich kürzlich von einem leidenschaftlichen Nerd in einem sehr großen Unternehmen zu einem bescheidenen Systemadministrator entwickelt, der ein Netzwerk von 10 PCs überwacht. Und wie ein sehr fauler Systemadministrator stand ich vor der Aufgabe, meine Aktivitäten zu automatisieren. Vor sechs Monaten wusste ich noch nicht, dass es Pipelines in der Windows-Befehlszeile gibt. Dies war die erste schockierende Entdeckung. Und ich ging noch einen Schritt weiter und es stellte sich heraus, dass ich, wo ich zuvor Dienstprogramme in C#, Delphi oder umständliche Skripte mit verschachtelten Schleifen geschrieben hatte, mit ein paar Forfiles- oder Robocopy-Befehlen auskommen konnte.
Ich werde nicht über Banalitäten sprechen, wie zum Beispiel das Auflisten von Dateien und Ordnern mit der Tab-Taste. Unter dem Hack erzähle ich Ihnen, was für unerfahrene Admins und Enikeys nützlich sein kann.
Hotkeys
Beginnen wir mit den Hotkeys, denn zunächst müssen wir erkunden, was uns die Arbeitsumgebung bieten kann.F1- In der Konsole funktioniert diese Taste genau wie der rechte Pfeil, d.h. Zeigt jeweils ein Zeichen ab dem zuletzt eingegebenen (oder im Verlauf ausgewählten) Befehl an.
F2+<символ>
- Druckt den zuletzt eingegebenen Befehl bis zum angegebenen Zeichen. Wenn der letzte Befehl, den Sie eingegeben haben, beispielsweise so aussah:
Ping 192.168.25.1
dann nach Drücken der Tastenkombination F2+5 Du wirst kriegen:
Ping 192.168.2
F3- Zeigt den letzten und nur den letzten Befehl vollständig an.
F5- Zeigt die zuletzt eingegebenen Befehle der Reihe nach an, genau wie der Aufwärtspfeil.
F6– Fügt das EOF-Zeichen an der aktuellen Befehlszeilenposition ein, was dem Drücken von Strg + Z entspricht.
F7- Ein Dialogfeld mit dem Befehlsverlauf.
Alt+F7– Löscht den Befehlsverlauf.
<символ(ы)>+F8– Durchläuft Befehle, die mit bereits in die Befehlszeile eingegebenen Zeichen beginnen.
Wenn vor dem Drücken F8 Geben Sie nichts ein, dann funktioniert diese Taste wie der Aufwärtspfeil, jedoch mit einem kleinen Unterschied: Die Zeilen werden durchlaufen, d. h. Nach dem ersten Befehl aus der Liste wird der letzte angezeigt.
F9+<число>
- Fügt einen Befehl aus dem Verlauf unter der entsprechenden Nummer ein. Zum Beispiel in der im Screenshot oben gezeigten Situation, wenn Sie die Kombination drücken F9+4 Folgendes wird in der Konsole angezeigt:
ipconfig
Befehlszeilenoperatoren
Vor langer Zeit, als ich klein war, konnte ich mir nicht einmal vorstellen, wie man in einer Konsole ohne grafische Oberfläche arbeiten könnte. Schließlich dauert die Ausgabe von Befehlen manchmal Dutzende von Seiten, und wenn Sie dort einige Daten auswählen müssen, wird Sie die seitenweise Ausgabe nicht retten. Doch eines Tages installierte ich FreeBSD auf meinem alten Computer, öffnete das Handbuch und war einfach schwindelig von den Möglichkeiten, die sich mir eröffneten. Dort können Sie die Ausgabe eines Befehls auf die Eingabe eines anderen Befehls umleiten. Dies wird als Pipeline bezeichnet.Der Pipeline-Operator in *nix und cmd ist das vertikale Balkenzeichen.
Beispielsweise die Ausgabe aller Textdateien Im aktuellen Ordner wird der Befehl angezeigt
dir | finde „.txt“
Befehlsverkettungsoperator
&Beispiel: Command1 & Command2 – Command1 wird zuerst ausgeführt und erst dann Command2
Operator UND
&&Beispiel: Command1 && Command2 – Command2 wird nur ausgeführt, wenn Command1 erfolgreich war
ODER-Operator
||Beispiel: Befehl1 || Befehl2 – Befehl2 wird nur ausgeführt, wenn die Ausführung von Befehl1 fehlgeschlagen ist.
Klammern werden zum Gruppieren von Befehlen verwendet, Beispiele:
- (Befehl1 und Befehl2) && Befehl3 – Wenn Befehl1 und Befehl2 erfolgreich ausgeführt werden, wird Befehl3 ausgeführt.
- (Team1 & Team2) || Command3 – Wenn Command1 und Command2 nicht ausgeführt werden, wird Command3 ausgeführt.
Vielen Dank für Ihre Aufmerksamkeit! Ich warte auf Kritik und Anregungen...
UPD1
Für diejenigen, die sich nicht auskennen: Zirkumflex (das „^“-Zeichen) bedeutet das Drücken der Strg-Taste (^C = Strg + C).^C – Unterbricht den Befehl, na ja, das weiß jeder.
^S – Hält den Befehl an und führt ihn dann aus.
^I – Analog zu Tab, durchläuft Ordner und Dateien.
^M – Analog zu Enter.
^H – Analog zur Rücktaste.
^G – Durch Schreiben des Befehls echo ^G in eine Batchdatei können Sie den Systemlautsprecher (Lautsprecher) piepen lassen.
(Die Befehle ^I und ^H habe ich mit der „wissenschaftlichen Poke“-Methode erhalten; es gibt auch ^J, aber ich weiß nicht, was es bewirkt)
P.S. Weitere Feinheiten der Windows-Befehlszeile wurden auf Habré bereits mehrfach behandelt. Und ich sehe keinen Sinn im Copy-Paste.
P.P.S. Links zu interessanten Beiträgen und Artikeln zu anderen Windows-Befehlszeilenfunktionen.
Warum herrscht so viel Chaos auf der Welt? Ja, weil der Administrator unseres Systems vergessen hat, seinen Pflichten nachzukommen. Oder ich habe einfach die Liste der cmd-Befehle aus unserer Welt verloren. Obwohl dies ein einigermaßen origineller Blick auf die bestehende Ordnung der Dinge ist, spiegelt er dennoch einen Teil der Wahrheit wider, die wir brauchen: Mit der Befehlszeile können Sie ganz einfach Ordnung auf Ihren Computer bringen:
Was ist die Befehlszeile?
Befehlszeile ist das einfachste Tool zur Verwaltung des Betriebssystems Ihres Computers. Die Steuerung erfolgt über eine Reihe reservierter Befehle und eine Reihe von Texttastaturzeichen ohne Verwendung einer Maus ( im Operationssaal Windows-System ).
Auf UNIX-basierten Systemen können Sie beim Arbeiten mit der Befehlszeile die Maus verwenden.
Einige Befehle kamen von MS-DOS zu uns. Die Befehlszeile wird auch Konsole genannt. Es dient nicht nur der Administration des Betriebssystems, sondern auch der Verwaltung regelmäßige Programme. Am häufigsten sind die am seltensten verwendeten Befehle in diesem Befehlssatz enthalten.
Der Vorteil der Verwendung von cmd-Basisbefehlen besteht darin, dass sie nur minimale Systemressourcen verbrauchen. Und das ist in Notsituationen wichtig, wenn alle Kräfte des Computers auf die eine oder andere Weise beteiligt sind.
cmd implementiert die Möglichkeit, ganze Batchdateien auszuführen und zu erstellen, die eine bestimmte Ausführungsreihenfolge einer Reihe von Befehlen darstellen ( Szenarien). Dadurch können sie zur Automatisierung bestimmter Aufgaben verwendet werden ( Kontoverwaltung, Datenarchivierung und mehr).
Die Windows-Befehlsshell zum Bearbeiten und Umleiten von Befehlen an bestimmte Dienstprogramme und Tools des Betriebssystems ist der Cmd.exe-Interpreter. Es lädt die Konsole und leitet Befehle in einem Format um, das das System versteht.
Arbeiten mit der Befehlszeile im Windows-Betriebssystem
Windows kann dies auf verschiedene Arten tun: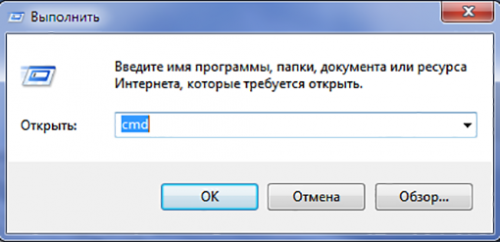
Bei beiden Methoden wird die Konsole als aktueller Benutzer ausgeführt. Das heißt, mit allen Rechten und Einschränkungen, die für seine Rolle im Betriebssystem gelten. Um cmd mit Administratorrechten auszuführen, müssen Sie zum Menü „ Start» Wählen Sie das Programmsymbol und wählen Sie im Kontextmenü den entsprechenden Eintrag:
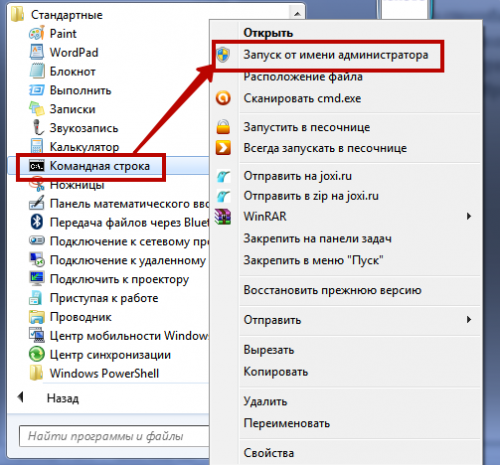
Nachdem Sie das Dienstprogramm ausgeführt haben, können Sie es erhalten Hintergrundinformationüber Befehle und das Format zum Schreiben in der Konsole. Geben Sie dazu die Hilfeanweisung ein und klicken Sie auf „ Eingeben»:

Grundlegende Befehle zum Arbeiten mit Dateien und Verzeichnissen
Die am häufigsten verwendeten Befehle sind:
- RENAME – Verzeichnisse und Dateien umbenennen. Befehlssyntax:
UMBENENNEN | REN [Laufwerk/Pfad] ursprünglicher Datei-/Verzeichnisname | endgültiger Dateiname
Beispiel: UMBENENNEN C:\Benutzer\home\Desktop\tost.txt test.txt
- DEL (ERASE) – wird nur zum Löschen von Dateien verwendet, nicht von Verzeichnissen. Seine Syntax ist:
DEL | ERASE [Verarbeitungsmethode] [Dateiname]
Beispiel: Del C:\Users\home\Desktop\test.txt/P
Unter Verarbeitungsmethode verstehen wir ein spezielles Flag, mit dem Sie beim Löschen einer Datei eine bestimmte Bedingung implementieren können. In unserem Beispiel ist die Flagge „ P„Beinhaltet die Anzeige eines Berechtigungsdialogs zum Löschen jeder Datei:
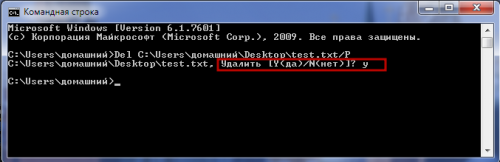
Weitere Details zu den möglichen Werten des Parameters „Verarbeitungsmethode“ finden Sie in technische Dokumentation auf dem Windows-Betriebssystem.
- MD – ermöglicht Ihnen das Erstellen eines Ordners im angegebenen Pfad. Syntax:
MD [Laufwerk:] [Pfad]
Beispiel:
MD C:\Benutzer\home\Desktop\test1\test2
Das Beispiel erstellt einen Unterordner test2 im Ordner test1. Wenn einer der Stammordner des Pfads nicht existiert, wird er ebenfalls erstellt:
- RD ( RMDIR) – Löschen eines bestimmten Ordners oder aller Verzeichnisse in einem angegebenen Pfad. Syntax:
RD | RMDIR [Prozessschlüssel] [Laufwerk/Pfad]
Beispiel:
rmdir /s C:\Benutzer\home\Desktop\test1\test2
Das Beispiel verwendet das s-Flag, das dazu führt, dass der gesamte im Pfad angegebene Zweig der Verzeichnisse gelöscht wird. Daher sollten Sie den Befehl rmdir nicht unnötigerweise mit diesem Verarbeitungsschlüssel verwenden.
Im nächsten Abschnitt werfen wir einen genaueren Blick auf Netzwerk-CMD-Befehle.
Befehle zum Arbeiten mit dem Netzwerk
Über die Befehlszeile können Sie nicht nur das PC-Dateisystem, sondern auch dessen Dateisystem verwalten Networking-Möglichkeiten. Teil Netzwerkbefehle Die Konsole umfasst eine große Anzahl von Operatoren zum Überwachen und Testen des Netzwerks. Die relevantesten davon sind:
- ping – der Befehl wird zur Überwachung von Funktionen verwendet Netzwerkverbindung PC. Eine festgelegte Anzahl von Paketen wird an den Remote-Computer gesendet und dann an diesen zurückgesendet. Berücksichtigt werden die Übertragungszeit der Pakete und der Prozentsatz der Verluste. Syntax:
ping [-t] [-a] [-n Zähler] [-l Größe] [-f] [-i TTL] [-v Typ] [-r Zähler] [-s Zähler] [(-j Hostliste | - k Knotenliste)] [-w Intervall] [Ziel-PC-Name]
Beispielhafte Befehlsimplementierung:
ping example.microsoft.com
ping –w 10000 192.168.239.132
Im letzten Beispiel des Befehls cmd ping wird die Anfrage an den Empfänger mit der angegebenen IP-Adresse gesendet. Das Warteintervall zwischen Paketen beträgt 10.000 (10 Sekunden). Standardmäßig ist dieser Parameter auf 4000 eingestellt:

- Tracert – wird verwendet, um den Netzwerkpfad zu einer bestimmten Ressource zu bestimmen, indem eine spezielle Echo-Nachricht über das Protokoll gesendet wird
- ICMP ( Kontrollnachrichtenprotokoll). Nachdem Sie den Befehl mit Parametern ausgeführt haben, wird eine Liste aller Router angezeigt, über die die Nachricht geleitet wird. Das erste Element in der Liste ist der erste Router auf der Seite der angeforderten Ressource.
Syntax des Tracer-CMD-Befehls:
Tracert [-d] [-h maximale_Hop-Nummer] [-j Knotenliste] [-w Intervall] [Zielressourcenname]
Beispielimplementierung:
Tracert -d -h 10 Microsoft.com
Das Beispiel verfolgt die Route zu einer angegebenen Ressource. Dies erhöht die Geschwindigkeit des Vorgangs aufgrund der Verwendung des d-Parameters, der verhindert, dass der Befehl versucht, die Erlaubnis zum Lesen von IP-Adressen zu erhalten. Anzahl der Übergänge ( Springen) ist durch den eingestellten Wert des h-Parameters auf 10 begrenzt. Standardmäßig beträgt die Anzahl der Sprünge 30:
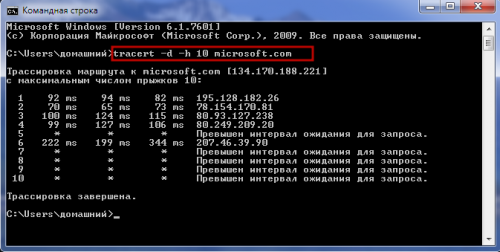
Herunterfahren [(-l|-s|-r|-a)] [-f] [-m [\\PC_name]] [-t xx] [-c "Nachrichten"] [-d[u][p] :xx:yy]
Beispiel:
Herunterfahren /s /t 60 /f /l /m \\191.162.1.53
Es wird eine Abschaltung geben ( S) Remote-PC ( M) mit der angegebenen IP-Adresse ( 191.162.1.53 ) nach 60 Sekunden ( T). Dadurch werden Sie gezwungen, alle Anwendungen zu beenden ( F) und aktuelle Benutzersitzung ( l).
Noch ein paar notwendige Befehle
Bei der Arbeit mit einem PC können einige weitere Befehle aus der riesigen Liste der cmd-Operatoren nützlich sein. Hier sind einige davon:
- Format – Formatiert eine CD im Laufwerk, dessen Name in den Parametern angegeben ist. Befehlssyntax:
Lautstärke formatieren
Beim Schreiben der Syntax eines beliebigen Befehls eckige Klammern optionale Parameter werden hervorgehoben.
Dies wird durch das folgende Befehlsbeispiel bestätigt:
format e: – Das Medium in Laufwerk E wird formatiert;
- set – wird zum Arbeiten mit Umgebungsvariablen verwendet. Mit diesem cmd-Befehl können Sie Variablen erstellen, löschen und ihnen einen Wert zuweisen, die beim Arbeiten mit der Befehlszeile verwendet werden können. Syntax:
set [] ] string]
Beispiel:
set include=c:\inc
- start – Entwickelt, um das angegebene Programm oder den angegebenen Befehl in einem separaten Fenster zu starten:
Beispiel:
Notizblock starten
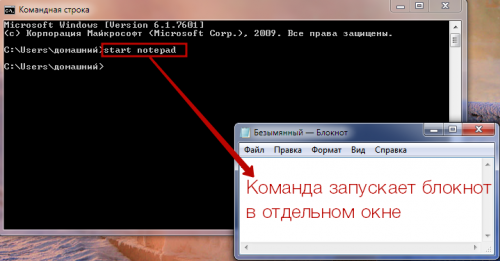
Mit den erworbenen Kenntnissen können Sie nun nicht nur Ihren Computer, sondern auch die gesamte Realität steuern. Es bleibt nur noch die entsprechende cmd-Instanz zu starten. Und möglicherweise sind nicht alle im Artikel beschriebenen Befehle für die Verwaltung geeignet. eine gültige Kopie„unserer Realität.
Viele Menschen sind wahrscheinlich beim Installieren oder Starten einiger Programme oder Spiele auf die Befehlszeile gestoßen, in der schwarze Fenster mit weißen Buchstaben und Symbolen auftauchen. Bei diesen Fenstern handelte es sich genau um Befehlszeilen, und die Informationen, die schnell durch sie flossen, waren nichts anderes als die Ausführung von Anweisungen aus Bat-Dateien. Wir werden einen unerfahrenen Benutzer nicht mit Terminologie belasten, die er nicht versteht, sondern erklären, was die Befehlszeile ist.
Die Eingabeaufforderung ist eine Systemanwendung zur Betriebssystemverwaltung, die in der Windows-Betriebssystemfamilie vorhanden ist.
In diesem Artikel wird darüber gesprochen, wozu die Befehlszeile dient und wie sie auf verschiedene Weise gestartet werden kann Windows-Versionen Außerdem werden das Eingeben von Befehlen und die grundlegende Einrichtung des Programms (Schnittstelle) beschrieben. In diesen Artikel wollte ich einen Abschnitt über die Arbeit mit dem Windows-Dateisystem aufnehmen, aber der Text wäre zu umfangreich und schwer lesbar gewesen, und deshalb wurde beschlossen, den Abschnitt in einen separaten Artikel aufzunehmen: Auf diese Weise wird der Die angesprochenen Themen könnten ausführlicher und detaillierter behandelt werden, während gleichzeitig die Lesbarkeit des Textes erhalten bliebe.
Wie aus der oben angegebenen Definition oder dem Namen unseres Dienstprogramms hervorgeht, müssen Sie in der Befehlszeile spezielle Befehle oder sogar umfangreiche Anweisungen eingeben, die Wörter und verschiedene Zeichensätze enthalten, um mit dem Betriebssystem zu interagieren.
Früher, vor etwa dreißig Jahren, nur eine kleine Anzahl Betriebssysteme(und Add-ons dafür) verfügten über eine grafische Oberfläche. Im Grunde interagierte dann jeder – und insbesondere normale Benutzer – mit der „Achse“ über die sogenannten Terminals, zu denen auch die Befehlszeile gehörte. Terminal ist ein Programm mit einer Textschnittstelle zur Eingabe von Befehlen, die der Computer versteht (praktisch wiederholt die Definition der Befehlszeile).
Aber warum jetzt die Befehlszeile verwenden, wenn es eine schöne und übersichtliche grafische Oberfläche gibt? Ja, es scheint, dass die Befehlszeile ein Werkzeug für Profis ist – Systemadministratoren, Entwickler von Betriebssystemen und Programmen für sie und andere Interessierte – und für normale Benutzer wurde eine grafische Shell für bequemes Arbeiten erstellt. Dies trifft natürlich in größerem Maße zu, aber für den Durchschnittsbenutzer ist es sinnvoll, die Befehlszeile zu verwenden.
Wozu dient die Befehlszeile?
Hier sind die Gründe, warum die Befehlszeile für Sie nützlich sein könnte:
- Über die Befehlszeile können Sie zunächst auf schwer zugängliche oder völlig unzugängliche Funktionen zugreifen, aber auch auf nützliche Informationen und Informationen über Ihren Computer und Ihre Programme.
- Über die Befehlszeile können Sie Ihr System auf Probleme und Fehler diagnostizieren.
- Die Befehlszeile ist ein unverzichtbares Werkzeug für einen Benutzer, der keine Maus oder ein ähnliches Eingabegerät und nur eine Tastatur besitzt. Wenn Sie übrigens Probleme mit der Maus haben, können Sie den Artikel darüber lesen.
- Die Befehlszeile unterstützt Scripting: Sie können Skripte schreiben, die Ihre Arbeit am Computer automatisieren.
Natürlich können Sie in der Befehlszeile dieselben Aktionen wie in ausführen grafische Oberfläche In Bezug auf die Funktionalität kann es sogar noch mehr (tatsächlich geht es im ersten Punkt der Gründe darum).
So starten Sie die Befehlszeile
IN verschiedene Versionen Windows bietet verschiedene Möglichkeiten, auf die Eingabeaufforderung zuzugreifen. Betrachten wir den allgemeinen Fall, in dem das Programm auf allen Windows-Versionen ausgeführt werden kann.
Ausführen der Befehlszeile im Allgemeinen
Rufen wir die Befehlszeile aus dem Systemordner auf. Der Speicherort des Dienstprogramms sieht etwa so aus: C:\Windows\System32\cmd.exe, wobei C der Name des Laufwerks ist, auf dem Ihr Betriebssystem installiert ist.
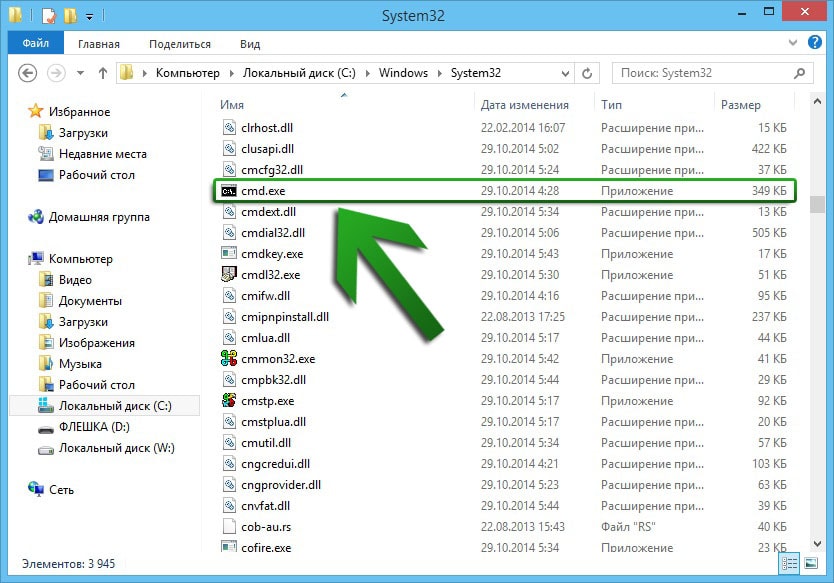
Es gibt auch eine andere Möglichkeit, die Befehlszeile zu starten, die in allen Windows-Versionen ab XP verfügbar ist: Drücken Sie gleichzeitig die Win- und R-Tasten, um das Systemdienstprogramm „Run“ aufzurufen. Geben Sie in das einzige Feld „cmd“ ein und klicken Sie auf „OK“.
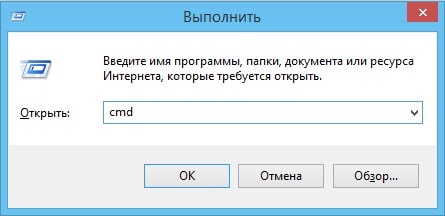
Alle. Als Ergebnis wird die Befehlszeile gestartet.
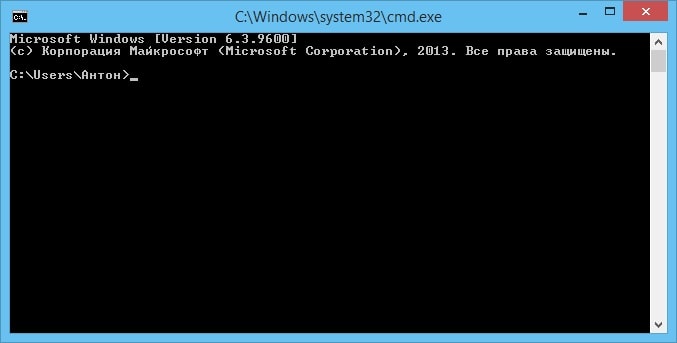
Ausführen der Eingabeaufforderung in Windows 7
Klicken Sie auf die Schaltfläche „Start“, um das Startmenü zu öffnen, und dann auf „Alle Programme“. Gehen Sie zu Zubehör und starten Sie von dort aus die Eingabeaufforderung.
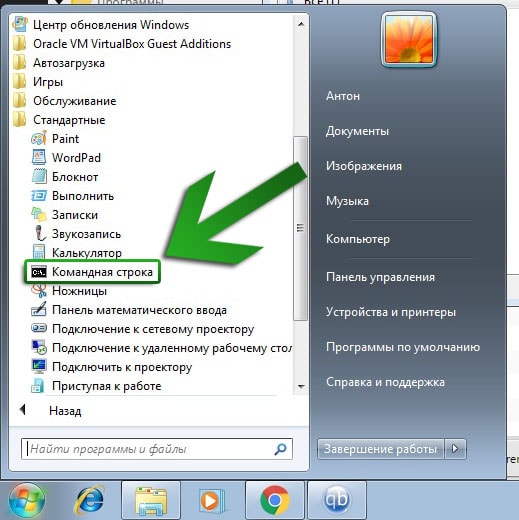
Ausführen der Eingabeaufforderung in Windows 8
Rufen Sie das Seitenmenü auf und klicken Sie auf „Suchen“. Geben Sie den Ausdruck „Befehlszeile“ in die Suchleiste ein und drücken Sie die Eingabetaste.
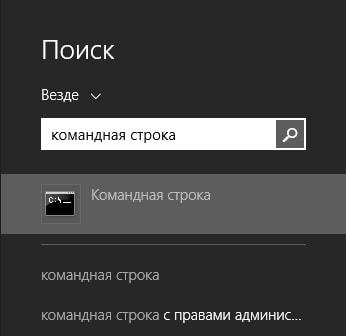
Eigentlich funktioniert diese Methode auch unter Windows 7 – nur erfolgt hier die Suche im Startmenü, das durch einen Klick auf den „Start“-Button erreichbar ist.
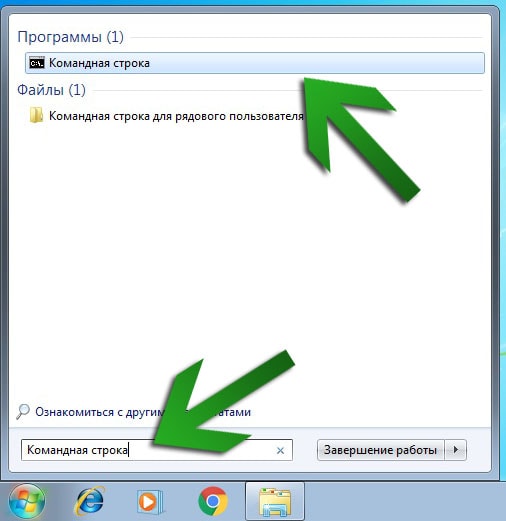
Grundlegendes Befehlszeilen-Setup
Das Erscheinungsbild der Befehlszeile sieht eher unattraktiv aus: Der Schnittstellenstil ist sehr asketisch gestaltet. Allerdings braucht man für die Kommandozeile im Großen und Ganzen keinen Schnickschnack, zumal man sich recht schnell an diese Ansicht gewöhnt. Allerdings können und sollten einige Schnittstellenanpassungen vorgenommen werden. Klicken Sie mit der rechten Maustaste oben auf das Programmfenster, um es aufzurufen Kontextmenü(oder geben Sie die Kombination Alt + Leertaste ein) und wählen Sie „Eigenschaften“ in der angezeigten Liste aus.
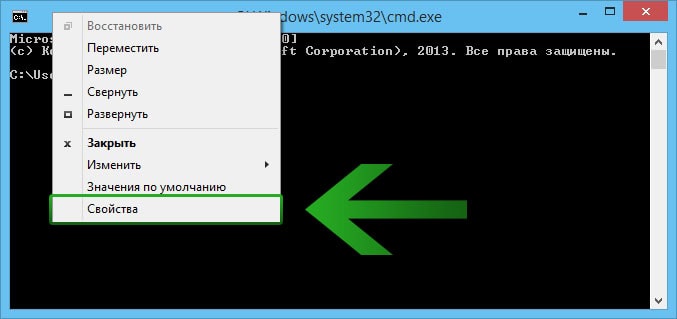
Im ersten Reiter „Allgemein“ ist es sinnvoll, die Optionen „Mausauswahl“ und „Schnelles Einfügen“ zu aktivieren, die es Ihnen jeweils ermöglichen, Text in der Befehlszeile mit der Maus auszuwählen (dies ist zunächst nicht möglich) und Fügen Sie Text ein, indem Sie mit der rechten Maustaste auf eine beliebige Stelle im Programm klicken.
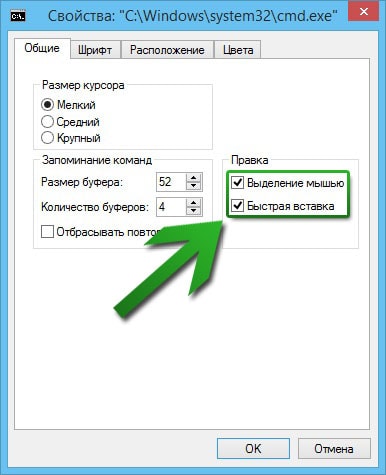
Übrigens: Wenn Sie in der Befehlszeile Text ausgewählt haben und diesen kopieren möchten, müssen Sie statt „Übernehmen“ die Eingabetaste drücken Strg-Kombination+ C – es funktioniert nicht auf der Befehlszeile.
Auf der Registerkarte „Schriftarten“ können Sie seltsamerweise die Schriftart und die Textgröße ändern. Letzteres kann besonders wichtig sein, da nicht jeder mit Kleinbuchstaben vertraut ist.
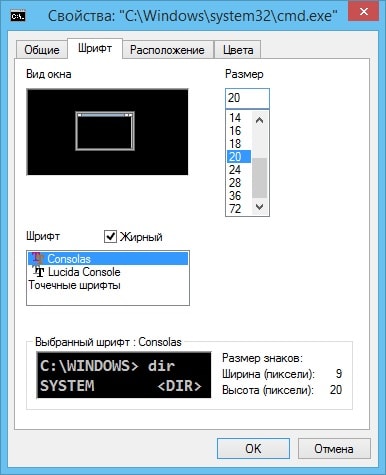
In den „Layout“-Einstellungen können Sie die Puffer- und Fenstergröße vergrößern und verkleinern. Bildschirmpuffer beim Sprechen in einfacher Sprache ist die Größe des aktiven Teils des Programms. Wenn die Breite oder Höhe zu stark vergrößert wird, erscheint eine Bildlaufleiste. Bei der Größe des Fensters finde ich alles sehr übersichtlich.
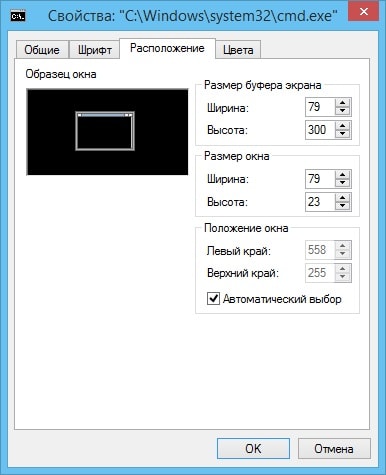
Auf der Registerkarte „Farben“ können Sie herumspielen Farbschema Befehlszeile und stellen Sie die passenden Farben für Ihr Auge ein. Die Farbanpassung erfolgt in RGB-Format(Rot, Grün, Blau – Rot, Grün, Blau), der Wert jeder Farbe wird im Bereich von 0 bis 255 eingestellt.
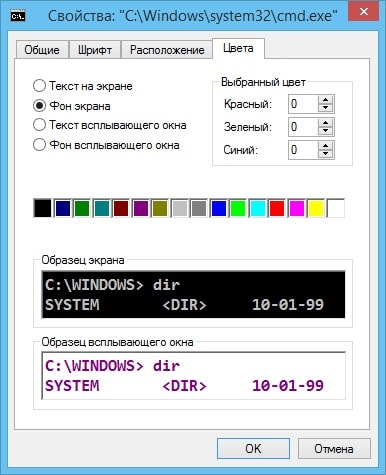
Sie können auch die Farben des Popup-Fensters anpassen, was später in diesem Artikel erläutert wird.
So geben Sie Befehle in der Befehlszeile ein. Befehlssyntax
Die Befehlszeile mit dem blinkenden Unterstrich steht also immer noch inaktiv vor Ihnen. Was können wir als nächstes tun? Lassen Sie uns zunächst das Prinzip herausfinden, nach dem Teams rekrutiert werden. Und um es kurz zu machen: Sie werden ungefähr nach dem folgenden Schema eingegeben: Befehlsname + Parameter (optional) + Befehlsobjekt (optional). Darüber hinaus kann es mehrere Parameter und bedingte Objekte geben. Wenn Sie beispielsweise einen Befehl schreiben, können Sie mehrere Dateien (Objekte) angeben, auf die er angewendet werden soll, sowie mehrere Parameter, die sich speziell auf die Dateien oder den Befehl auswirken. Seien Sie nicht beunruhigt, wenn Sie nicht viel verstehen – im Laufe der Zeit wird alles klarer (und wenn nicht, können Sie jederzeit in den Kommentaren eine Frage stellen).
Es wäre schön zu wissen, welche Teams es gibt. Um eine Liste mit Befehlen anzuzeigen, geben Sie das Wort help ein (was übrigens auch ein Befehl ist) und drücken Sie die Eingabetaste. Es wird eine ziemlich lange Liste von Befehlen angezeigt, und es ist erwähnenswert, dass nicht alle angezeigt werden (eine Liste aller Befehle finden Sie im Internet).

Viele Befehle haben ihre eigenen Parameter. Die Parameter werden durch einige Zeichen angegeben, die unmittelbar nach dem Befehl durch ein Leerzeichen getrennt geschrieben werden. Über Parameter wird in der „Hilfe“-Liste selbst nichts gesagt: Informationen zu Parametern werden in der Beschreibung eines einzelnen Befehls angezeigt. Um eine solche Beschreibung anzuzeigen, geben Sie den Namen des Befehls ein, geben Sie dann ein Leerzeichen und dann die Kombination /? ein. . Um beispielsweise Informationen zu den Parametern des Befehls „attrib“ herauszufinden, schreiben Sie attrib /? .
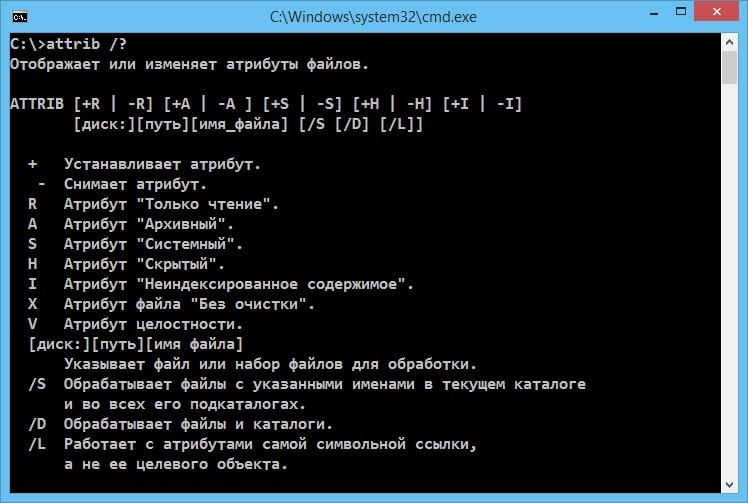
Hotkeys und nützliche Befehlszeilenaktionen
Wir werden einige Aktionen beschreiben, die die Arbeit mit der Befehlszeile in gewisser Weise erleichtern können.
| Schlüssel (Kombination) | Aktion |
|---|---|
| und ↓ | Mit den Tasten , ↓ können Sie durch die bedingte Liste der zuvor eingegebenen Befehle navigieren: Mit der Schaltfläche „Nach oben“ gelangen Sie in der Liste nach oben, mit der Schaltfläche „Nach unten“ nach unten. Wenn Sie einen neuen Befehl eingeben, befinden Sie sich sozusagen ganz unten in der Bedingungsliste und die allerersten Befehle stehen ganz oben. |
| F1 | Ermöglicht die zeichenweise Eingabe des zuletzt eingegebenen Befehls. Nehmen wir an, Sie haben gerade den Hilfebefehl eingegeben: Sie können ihn durch viermaliges Drücken der F1-Taste wiederherstellen. |
| F2 | Ermöglicht Ihnen, den Text des letzten zu kopieren eingeführt Befehle bis zu einem bestimmten Zeichen (das Kopieren erfolgt vom Anfang des Textes an), das Sie angeben.
|
| F3 | Zeigt den zuletzt eingegebenen Befehl an. |
| F4 | Schneidet Text auf ein bestimmtes Zeichen zu. Am Ende des eingegebenen Befehls werden Zeichen entfernt.
|
| F5 | Funktioniert ähnlich wie der Schlüssel. |
| F7 | Ruft eine Liste der zuvor eingegebenen Befehle auf. Es erscheint das gleiche Popup-Fenster, das beim Einrichten der Befehlszeile erwähnt wurde. Sie können nun explizit durch die Liste navigieren und die gewünschten Befehle auswählen. Bitte beachten Sie, dass Sie durch Drücken der Eingabetaste beim ausgewählten Befehl diesen sofort aufrufen: Um den Befehl in einer Zeile anzuzeigen und weiter damit zu arbeiten, klicken Sie auf die Schaltfläche →. Um die Liste zu verlassen, ohne einen Befehl auszuwählen, drücken Sie Esc.
|
| F8 | Ruft frühere Sätze (Variationen) des eingegebenen Befehls auf. Wenn Sie beispielsweise cd und zuvor cd C:\Windows eingegeben haben, können Sie F8 drücken und dann wird der Pfad zum Windows-Systemordner hinzugefügt. |
| F9 | Ermöglicht das Aufrufen von Befehlen anhand ihrer Seriennummer. Angenommen, Sie wissen, dass sich der von Ihnen benötigte Befehl an der 15. Stelle in der Liste der eingegebenen Befehle befindet, und um ihn aufzurufen, drücken Sie F9, geben 15 ein und drücken die Eingabetaste.
|
| Tab | Vervollständigt die Eingabe automatisch. Angenommen, Sie geben den Pfad zu einem Verzeichnis oder einer Datei ein, jedoch nicht vollständig: Sie können die Tabulatortaste drücken. Wenn Sie die vorherigen Zeichen korrekt eingegeben haben, stellt das Programm eine der Pfadoptionen wieder her. Ja, es klingt nicht ganz klar, aber lassen Sie es uns anhand eines Beispiels erklären. Nehmen wir an, Sie möchten den Pfad zum Ordner „Beispielordner 2“ schreiben, der sich im Verzeichnis „Programme“ befindet, und neben diesem Ordner befinden sich die Ordner „Beispielordner 1“ und „Beispielordner 3“. Sie geben C:\Program Files\Example ein und möchten dann nicht manuell hinzufügen – dann verwenden Sie die Tab-Taste, die beim ersten Drücken den Ordner 1 hinzufügt, beim zweiten den Ordner 2 und beim dritten den Ordner 3 (natürlich plus Leerzeichen, wo nötig). Dementsprechend müssen Sie zweimal drücken. Warum erschien zuerst der Ordner „Beispielordner 1“ und nicht beispielsweise „Beispielordner 3“? Pfade werden Zeichen für Zeichen in der ASCII-Tabelle verglichen, wobei das Zeichen bevorzugt wird, das weiter oben in der Tabelle erscheint. In unserem Fall unterscheiden sich nur die Seriennummern der Ordner voneinander – „1“, „2“, „3“ und je kleiner die Nummer, desto früher steht sie in dieser Tabelle. |
| Alt + F7 | Löscht die Liste der zuvor eingegebenen Befehle, die durch Drücken von F7 aufgerufen wird. |
| Esc | Löscht die Befehlszeile des von Ihnen eingegebenen Befehls. Warum ist das notwendig? Nehmen wir an, Sie geben einen langen (oder nicht so langen) Befehl ein, stellen dann fest, dass Sie ihn nicht benötigen, und möchten jetzt keine Zeit damit verschwenden, ihn mit der Rücktaste zu löschen. In diesem Fall können Sie die Esc-Taste verwenden, wodurch der in die Zeile eingegebene Text sofort gelöscht wird. |
| Strg+C | Bricht die Ausführung oder Eingabe eines Befehls ab. Diese Kombination kann hilfreich sein, wenn die Ausführung des Befehls zu lange dauert (oder sogar in Endlosschleife) oder Sie müssen es aus irgendeinem Grund unterbrechen. Wenn Sie einen Befehl eingeben, funktioniert die Tastenkombination genauso wie die Esc-Taste: Sie wechseln zu einem neuen Befehl leere Zeile Eingang. |
| Heim | Wechselt zum ersten Zeichen des eingegebenen Befehls. |
| Ende | Springt zum letzten Zeichen des eingegebenen Befehls. |
Benutzen cmd-Befehle Windows kann Systemdienstprogramme viel schneller starten als auf die übliche Weise. Und obwohl nicht jeder die Bedeutung dieser Textschnittstelle versteht, da sie veraltet ist, ist das Tool tatsächlich recht nützlich.
Und das nicht nur für Profis, sondern auch für Normalanwender. Um die meisten Befehle auszuführen, sollten Sie jedoch die Befehlszeile (cmd) als Administrator ausführen.
Die Notwendigkeit, die Befehlszeile zu verwenden
Die cmd-Zeile, ein Standardtool auf der Windows-Plattform, unterscheidet sich nicht in verschiedenen Betriebssystemversionen – der siebten, der achten, der zehnten und sogar XP. Und alle Teams arbeiten in jedem von ihnen auf die gleiche Weise.
Der Vorteil der Verwendung einer Zeile besteht darin, dass die Arbeit beschleunigt wird – manchmal ist die Eingabe des gewünschten Befehls viel schneller als die Suche nach der entsprechenden Datei in den Systemordnern. Um die Arbeit mit CMD zu beschleunigen, kann außerdem ein Link dazu auf dem Desktop – oder sogar im Schnellstartfenster – angezeigt werden.
Die Nachteile der Schnittstelle sind:
- manuelle Befehlseingabe über die Tastatur;
- die Notwendigkeit, CMD als Administrator auszuführen (die meisten Befehle werden sonst nicht ausgeführt);
- eine ziemlich große Liste von Befehlen, die schwer zu merken sind.
Äußerlich ähnelt die Befehlszeile weitgehend der DOS-Systemoberfläche. Und obwohl Sie damit noch viel mehr Probleme lösen können, sind einige Befehle dieselben wie veraltete Plattform. Zum Beispiel „format“, „cd“ und „dir“, notwendig für die Arbeit mit Ordnern und Laufwerken.
Arbeiten mit der Schnittstelle
Bevor Sie mit der Befehlszeile arbeiten können, müssen Sie diese zunächst starten. Dafür gibt es mehrere Möglichkeiten:
- Öffnen Sie das Menü „Ausführen“ (drücken Sie gleichzeitig Win + R) und geben Sie den Befehl cmd.exe ein.
- Gehe zu Windows-Ordner An Systemfestplatte, öffnen Sie das System32-Verzeichnis und führen Sie die Datei cmd.exe aus. Sie können die Aufgabe vereinfachen, indem Sie eine Verknüpfung erstellen, mit der dieselbe Anwendung gestartet und auf dem Desktop installiert wird.
- Öffnen Sie das Startmenü, gehen Sie zum Abschnitt „Alle Programme“, dann zum Unterabschnitt „Zubehör“ und suchen Sie die Eingabeaufforderung.
Das sollten Sie wissen: Nach dem ersten Start über das Startmenü erscheint CMD ganz oben – in der Liste der am häufigsten gestarteten Anwendungen und Dienstprogramme. Und Sie können eine Zeile öffnen, während Sie in einer beliebigen Anwendung arbeiten (sogar in einem Spiel), indem Sie einfach die Win-Taste auf der Tastatur drücken.
Reis. 1. Befehlszeile des Windows-Betriebssystems.
Die Standardansicht der Befehlszeile ist ein schwarzes Fenster mit weißem Text. Sollte dem Benutzer diese Option nicht zusagen, kann er die Farben je nach seinen Vorlieben ändern.
Klicken Sie dazu mit der rechten Maustaste oben im Fenster und gehen Sie zu CMD-Eigenschaften. Im sich öffnenden Fenster können Sie die Position der Linie, die Farben des Textes oder Fensters und sogar die Schriftgrößen auswählen. Hier können Sie die Benutzeroberfläche auf fast den gesamten Bildschirm erweitern und so den Komfort beim Arbeiten erhöhen.
Reis. 2. Ändern Sie die Befehlszeileneinstellungen
Befehle, die Ihnen bei der Arbeit mit CMD helfen
Hotkeys helfen dabei, die Verwendung der Befehlszeile noch einfacher zu machen – obwohl sie nicht die gleichen sind wie üblich Windows-Kombinationen. Anstatt die Standardeingaben Strg + C und Strg + V zu drücken, erfolgt das Kopieren und Einfügen von Text wie folgt:
- Klicken Sie auf die ausgewählte Zeile Fenster öffnen CMD rechte Maustaste;
- Wählen Sie „Markieren“;
- Wählen Sie Text mit der linken Taste aus;
- Klicken Sie erneut mit der rechten Maustaste. Danach landen alle Informationen in der Zwischenablage des Betriebssystems.
Um die kopierten Informationen einzufügen, drücken Sie dieselbe rechte Taste und wählen Sie „Einfügen“. Sie können das Kopieren von Daten vereinfachen, indem Sie in den Befehlszeileneigenschaften das Kontrollkästchen „Mausauswahl“ aktivieren.
Anschließend kann der Text sofort mit der linken Taste ausgewählt werden. Wenn Sie das Kontrollkästchen „Schnelles Einfügen“ deaktivieren, werden die Daten über bereits geschriebene Befehle eingefügt.
Liste der Hotkeys
Wenn Sie mit der Befehlszeile arbeiten, verwenden Sie die folgenden „Hotkeys“:
- Mit den Aufwärts- und Abwärtspfeilen können Sie den Cursor im Fenster bewegen, einschließlich bereits eingegebener Befehle.
- Home und End bewegen den Cursor jeweils an den Anfang und das Ende der Zeile.
- Mit den Pfeiltasten nach links und rechts und gleichzeitig gedrückter Strg-Taste können Sie den Cursor um ein ganzes Wort in eine bestimmte Richtung bewegen.
- Einfügen, genau wie in jedem Texteditor, schaltet die Modi zum Einfügen von Text mit einer Verschiebung nach rechts und zum Überschreiben geschriebener Daten um;
- Esc löscht die ausgewählten Informationen;
- Mit F1 können Sie den zuletzt aufgezeichneten Befehl zeichenweise eingeben.
- F5 gibt den vorherigen Befehl aus;
- F7 listet mehrere auf Letzte Einträge. Standardmäßig beträgt ihre Anzahl 50.
Grundlegende Befehle
Die Liste der grundlegenden Befehle, die die meisten Benutzer benötigen, ist relativ klein und besteht aus Befehlen, die die folgenden Aktionen ausführen:
- mit Katalogen arbeiten;
- Bereitstellung von Statistiken über den Betrieb verschiedener Anwendungen, des Netzwerks und des Betriebssystems als Ganzes;
- Treiberfunktionalität wiederherstellen;
- Schalte den Computer aus.
Über die Befehlszeile können Sie sogar das Laufwerk formatieren (einschließlich des Systemlaufwerks, das auf keine andere Weise von einem Windows-System aus formatiert werden kann) und den Vorgang sogar stoppen. Außerdem erhält der Benutzer mit CMD viel schneller Zugriff auf den Registrierungseditor und das Systemkonfigurationsfenster.
Arbeiten mit Katalogen
Der Hauptbefehl zum Arbeiten mit Verzeichnissen ist dir. Mit seiner Hilfe können Sie den Inhalt eines geöffneten Verzeichnisses überprüfen. Und wenn Sie einen anderen Ordner öffnen müssen, sollten Sie zusätzlich den Pfad dazu angeben. Wählen Sie beispielsweise „Verzeichnis C:\“ oder „Verzeichnis D:\“.
Reis. 3. Überprüfen des Inhalts des logischen Laufwerks C.
Der zweite Befehl zum Arbeiten mit Verzeichnissen ist cd. Mit seiner Hilfe können Sie zu jedem ausgewählten Ordner wechseln. Gehen Sie beispielsweise in das Systemverzeichnis, indem Sie in die Befehlszeile „cd C:\Windows“ eingeben. Um einen Ordner auf einem bereits ausgewählten Datenträger zu öffnen, geben Sie einen Befehl wie „cd /D D:\“ ein.
Reis. 4. Übergang von lokale Festplatte C, um D zu fahren.
Der Befehl mkdir erstellt einen neuen Ordner. Und der Parameter, der danach gesetzt wird, bestimmt den Namen des Verzeichnisses. Nach Eingabe von „mkdir D:\New_Folder“ erscheint also das entsprechende Verzeichnis auf Laufwerk D. Wenn der Benutzer mehrere Verzeichnisse gleichzeitig in der Liste angibt (z. B. „E:\Neu\Spiele\Fallout_3“), kann ein ganzer Ordnerbaum erstellt werden.
Reis. 5. Erstellen Sie über die Befehlszeile einen neuen Ordner.
Durch Ausführen des Befehls rmdir können Sie ein Verzeichnis löschen, indem Sie seinen vollständigen Pfad angeben. Wenn Sie beispielsweise „rmdir D:\New_Folder“ schreiben, können Sie den neu erstellten Ordner löschen. Wenn sich jedoch noch andere Dateien im Verzeichnis befinden, erscheint auf dem Bildschirm eine Meldung, dass das Verzeichnis nicht leer ist. Sie können einen nicht leeren Ordner löschen, indem Sie den Befehl rmdir /S in die Zeile eingeben. Wählen Sie vor dem Löschen „Y“ (Ja) und bestätigen Sie Ihre Aktion.
Reis. 6. Löschen eines Ordners mit dem Befehl rmdir.
Ausschalten des Computers
Mit dem Shutdown-Befehl können Sie den Computer ausschalten – entweder sofort oder durch Einstellen eines Timers:
- Shutdown /s stoppt einfach das Betriebssystem und schließt alle nicht abgeschlossenen Prozesse;
- Wenn Sie den Befehl „shutdown /s /t 3600“ auswählen, wird der Timer auf genau eine Stunde eingestellt. Wenn Sie eine andere Zeit einstellen müssen, wird statt 3600 die entsprechende Sekundenzahl geschrieben;
Reis. 7. Aktivieren Sie das automatische Herunterfahren des Systems.
- Um einen bereits eingestellten Timer abzubrechen, geben Sie den Befehl „shutdown /a“ ein.
Reis. 8. Herunterfahren abbrechen.
Die Befehle funktionieren auf jedem Betriebssystem gleich. Der einzige Unterschied besteht in den angezeigten Inschriften. Bei Windows 7 befinden sich die Meldungen beispielsweise in der unteren rechten Ecke des Desktops.
Statistiken anzeigen
Das Anzeigen von Computerstatistiken beginnt mit dem Befehl systeminfo. Es bietet die größtmögliche Menge an Informationen über das Windows-System. Obwohl es effektiver ist, es nicht zu verwenden Systemdienstprogramm, sondern spezielle Anwendungen.
AIDA64 ist beispielsweise ein universelles Programm zum Sammeln von Informationen, dessen einziger Nachteil die Shareware-Lizenz ist. Einen Monat nach der Nutzung müssen Sie für die Nebenkosten bezahlen – zwischen 1400 und 2200 Rubel. pro Computer, abhängig von der Anzahl der erworbenen Lizenzen.
Reis. 9. Einholen von Informationen über den Computer und das Betriebssystem.
Mit dem Dienstprogramm „driverquery“ können Sie eine Liste von Treibern und deren Eigenschaften anzeigen. In der Liste, die auf dem Bildschirm erscheint, können Sie den Typ sehen Steuerprogramm, Referenzdatum und Modulname.
Reis. 11. Ein Dienstprogramm, das den Netzwerkbetrieb überprüft.
Die Netstat-Anwendung zeigt Informationen über aktive Verbindungen und Statistiken für verschiedene Netzwerkprotokolle. Wenn Sie den Befehl ausführen, ohne bestimmte Parameter anzugeben, werden nur TCP-Verbindungen angezeigt.
Reis. 12. Überprüfung aktiver TCP-Verbindungen.
Der Befehl tasklist zeigt eine Liste aller Prozesse an vom System gestartet. Mit seiner Hilfe können Sie sich mit den empfangenen Daten vertraut machen entfernter Computer. Wenn jedoch keine zusätzlichen Parameter angegeben werden, werden nur Informationen zum aktuellen Gerät angezeigt.
Das Dienstprogramm ipconfig zeigt Informationen zur IP-Adresse und anderen Parametern an Netzwerkadapter. Zusammen mit dem Befehl werden zusätzliche Parameter verwendet, zum Beispiel /all, mit dem Sie Informationen zu jedem der Adapter erhalten können.
Reis. 13. Erhalten von Informationen über Netzwerkverbindungen.
Systemeinstellungen ändern
Mit dem Dienstprogramm msconfig können Sie ein Menü aufrufen, mit dem Sie die Betriebssystemkonfiguration ändern können:
- eine Liste von Programmen, die automatisch mit dem System geladen werden;
- Startoptionen;
- Windows-Startoptionen.
Am häufigsten wird der Befehl zum Entfernen oder Hinzufügen einer Anwendung zur Registerkarte „Start“ verwendet. Und manchmal nehmen sie Änderungen an der Ladereihenfolge von Betriebssystemen vor – wenn zwei davon auf dem Computer installiert sind (z. B. Windows 10 und Windows XP, die jeweils für einen bestimmten Benutzer bequemer sein können).
Reis. 14. Aufruf des Menüs zur Änderung der Systemkonfiguration.
Wenn Sie das Dienstprogramm regedit ausführen, können Sie den Systemregistrierungseditor öffnen – einen der meisten nützliche Anwendungen, mit dem Sie Reste loswerden Remote-Programme, Änderungen an Diensten vornehmen und Probleme beheben. Es ist zu beachten, dass das Ändern von Werten (ganz zu schweigen vom Löschen) sehr sorgfältig erfolgen muss. Fehler in der Registry können zu Systemabstürzen und sogar zur Neuinstallation führen. Lesen Sie auch unser Material: TOP 3 Reinigungsprogramme Windows-Registrierung 7.
Reis. 15. Gehen Sie zum Registrierungseditor.
Überprüfen und Formatieren von Datenträgern
Arbeit chkdsk-Dienstprogramme ermöglicht die Überprüfung und Korrektur von Fehlern auf logischen Laufwerken. Wenn Sie einen Befehl ohne bestimmte Parameter ausführen, erhält der Benutzer Informationen über das ausgewählte Laufwerk. Um Probleme zu beheben, führen Sie es aus chkdsk-Befehl/f, um eine Liste der zu scannenden Dateien anzuzeigen – chkdsk /v, und um beschädigte Sektoren zu erkennen – chkdsk /r.
Reis. 16. Beginnen Sie mit dem Scannen von Dateien auf der Systemfestplatte.
Mit dem Formatierungsbefehl, der sich seit Jahrzehnten nicht geändert hat, können Sie jede Festplatte, einschließlich USB-Sticks, formatieren. Wählen Sie die Formate „Format C:“ aus Systempartition. Und mit der Hilfe zusätzliche Parameter bestimmt werden kann Dateisystem(/fs), legen Sie die Datenträgerbezeichnung fest (/y) und weisen Sie sogar Clustergrößen zu (/a). Ohne Angabe bestimmter Bedingungen wird der Cluster automatisch installiert.
Reis. 18. Befehl zum Schließen der MS Paint-Anwendung.
Systemdateien wiederherstellen
Einer der meisten nützliche Dienstprogramme– sfc. Durch Ausführen dieses Befehls können Sie beschädigte Dateien wiederherstellen. Zu den Parametern, die in Verbindung mit sfc verwendet werden, gehören:
- scannow, das geschützte Systemdateien scannt;
- scanonce, das Dateien nach dem Neustart von Windows scannt;
- scanboot, das verwendet wird, um ein kontinuierliches Scannen (bei jedem Start) zu ermöglichen.
Reis. 19. Ein Dienstprogramm, das beschädigte Systemdateien wiederherstellt.
Den Bildschirm löschen
Nach der Ausführung mehrerer Befehle füllt sich das Fenster mit Text, was die weitere Arbeit behindern kann. Mit dem CLS-Befehl (Clear Screen) können Sie unnötige Daten entfernen. Nach dem Start wird der Bildschirm vollständig gelöscht und es bleibt Platz für Weitere Maßnahmen Benutzer.
Schlussfolgerungen
Bei ständiger Verwendung grundlegender Befehle kann sich der Benutzer diese leicht merken. Und um mehr über neue Dienstprogramme zu erfahren oder sich die Namen alter Dienstprogramme zu merken, müssen Sie /help in die Befehlszeile eingeben. Auf dem Bildschirm erscheint eine Liste mögliche Befehle, für die es unwahrscheinlich ist, dass sie nützlich sind regelmäßiger Benutzer, kann aber die Arbeit lokaler Netzwerkadministratoren vereinfachen.