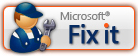Dieser Artikel wurde geschrieben, damit jeder Benutzer versteht, was zu tun ist, wenn eine Festplatte mit wichtigen Daten plötzlich nicht mehr funktioniert. Viele werden sich sofort an die beschriebenen Erfolgsfälle mit Einfrieren erinnern Festplatte. Wir werden vielleicht nicht streiten diese Methode und es funktioniert, wir haben es nicht ausprobiert. Wir würden jedoch nicht empfehlen, solche Experimente mit einer Festplatte durchzuführen, die wirklich wichtige Daten enthält, die wiederhergestellt werden müssen.
Auch in Windows 10 wird der CHKDSK-Befehl über die Eingabeaufforderung ausgeführt, Sie müssen jedoch Administratorrechte verwenden, um korrekt darauf zuzugreifen. Um die Eingabeaufforderung als Administrator zu starten, drücken Sie die Kombination Windows-Tasten+ X und wählen Sie den gewünschten Menüpunkt aus. Auch, dieses Menü kann per Rechtsklick auf das Startmenü geöffnet werden.
Es öffnet sich ein Fenster zur Benutzerkontensteuerung, in dem Sie um Erlaubnis gebeten werden, die Eingabeaufforderung als Administrator auszuführen. Klicken Sie auf „Ja“ und ein Eingabeaufforderungsfenster wird geöffnet. Sie können sicherstellen, dass Sie über Administratorrechte verfügen, indem Sie den Titel des sich öffnenden Fensters lesen: „Administrator: Eingabeaufforderung“.
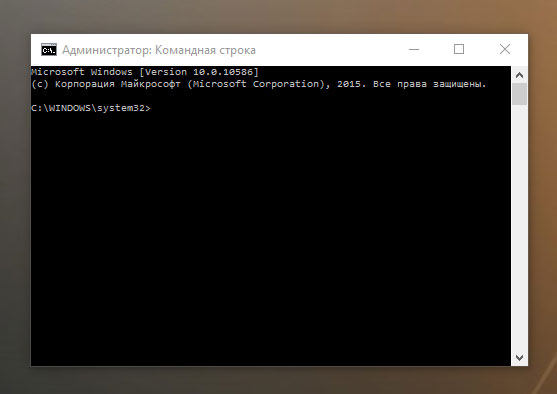
Geben Sie in der Eingabeaufforderung den Befehl „chkdsk“ ein, gefolgt vom Laufwerksbuchstaben, den Sie überprüfen oder reparieren möchten. In unserem Fall ist dies das interne Laufwerk „C“.
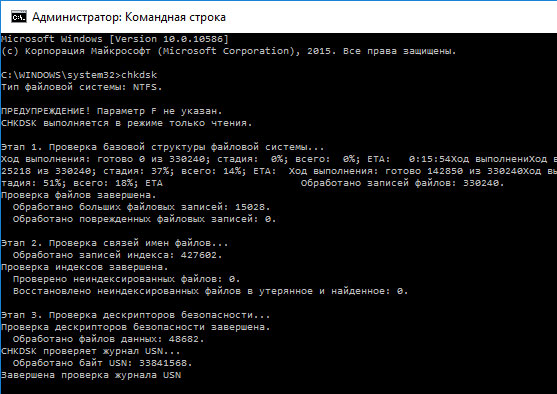
Wenn Sie den Befehl CHKDSK unter Windows 10 normal ausführen, wird lediglich der Festplattenstatus angezeigt und keine Partitionsfehler behoben. Damit der Befehl Fehler auf der Festplatte korrigieren kann, müssen Sie die entsprechenden Parameter festlegen. Geben Sie nach dem Laufwerksbuchstaben die folgenden Parameter ein, jeweils getrennt durch ein Leerzeichen nach dem vorherigen: /f /r /x.
Die Option /f weist CHKDSK an, alle gefundenen Fehler zu beheben; /r – fehlerhafte Sektoren auf der Festplatte finden und lesbare Informationen wiederherstellen; /x – stoppt die Festplatte, bevor der Prozess startet. Für speziellere Aufgaben gibt es auch zusätzliche Parameter.
Zusammenfassend sieht der Befehl, der in die Befehlszeile eingegeben werden muss, wie folgt aus:
chkdsk
In unserem Fall wird es so aussehen:
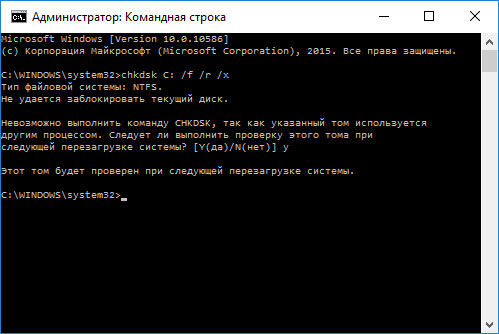
Beachten Sie, dass CHKDSK in der Lage sein muss, das Laufwerk zu sperren. Das bedeutet, dass es nicht zur Überprüfung des Systemstarts verwendet werden sollte, während es ausgeführt wird. Wenn erforderliche Festplatte ob es extern ist oder nicht Boot-Diskette, beginnt der CHKDSK-Prozess unmittelbar nach der Ausführung des Befehls. Wenn es jedoch bootfähig ist, fragt das System, ob der Befehl vor dem nächsten Start ausgeführt werden muss. Wählen Sie „Ja“ (oder „Ja“) und starten Sie Ihren Computer neu. Der Befehl wird ausgeführt, bevor das Betriebssystem startet, sodass Sie vollen Zugriff auf die Festplatte haben.
Die Ausführung des Befehls CHKDSK kann einige Zeit in Anspruch nehmen, insbesondere wenn Sie eine Festplatte überprüfen großes Volumen. Nach dem Abschluss dieser Prozess Es wird das zusammenfassende Ergebnis bereitgestellt. Einschließlich der vollen Festplattenkapazität, der Byteverteilung und vor allem aller gefundenen und behobenen Fehler.
Der CHKDSK-Befehl funktioniert für alle Windows-Versionen, einschließlich der neuesten Versionen 7, 8 und 10. Bei älteren Betriebssystemversionen können Benutzer die Eingabeaufforderung über das Start-/Ausführungsmenü starten und „cmd“ eingeben. Nachdem Sie die Eingabeaufforderung gestartet haben, müssen Sie mit der rechten Maustaste darauf klicken und „Als Administrator ausführen“ auswählen, um Zugriff auf die erforderlichen Rechte zu erhalten.
Also haben wir herausgefunden, wie man den CHKDSK-Befehl auf älteren Windows-Versionen ausführt, und viele derjenigen, die die vorgeschlagenen Schritte befolgten, stellten fest, dass ihre Festplattenkapazität nach der Ausführung des Befehls erheblich abnahm. Das deutet darauf hin diese Diskette ist fehlerhaft, da eine der Funktionen von CHKDSK darin besteht, zu erkennen und zu blockieren schlechte Sektoren(fehlerhafte Sektoren) auf der Festplatte.
Wenn es sich um mehrere fehlerhafte Sektoren auf einer Festplatte handelt, bleiben diese vom Benutzer normalerweise unbemerkt. Wenn die Festplatte jedoch fehlerhaft ist, kann es eine große Anzahl solcher Sektoren geben. Und durch das Blockieren verbraucht CHKDSK einen erheblichen Teil der Kapazität Ihrer Festplatte.
Auf dieses Ergebnis müssen Sie vorbereitet sein, und das bedeutet, dass alle Daten, die hypothetisch in diesen Sektoren gespeichert sind, verloren gehen. Auch wenn das Betriebssystem selbst noch nichts davon weiß. CHKDSK versucht, Daten aus solchen fehlerhaften Sektoren wiederherzustellen, wenn die Option /r verwendet wird, einige Daten bleiben jedoch beschädigt und können nicht wiederhergestellt werden. Und dieses Ergebnis ist nicht die Schuld von CHKDSK – dieser Befehl zeigte lediglich den aktuellen Zustand Ihrer Festplatte an.
Zeigt einen Festplattenstatusbericht in einer Form an, die vom verwendeten Festplattentyp abhängt. Dateisystem. Team chkdsk listet außerdem Fehler auf der Festplatte auf und behebt diese. Befehl ohne Parameter ausgeführt chkdsk Zeigt Informationen über den Status der aktuellen Festplatte an.
Syntax
chkdsk [Volumen: ][[Weg] Dateiname] [/F] [/v] [/R] [/X] [/ich] [/C] [/l[: Größe]]
Optionen
Volumen : Gibt den Laufwerksbuchstaben (gefolgt von einem Doppelpunkt), den Bereitstellungspunkt oder den Datenträgernamen an. [ Weg] Dateiname Gibt den Speicherort und den Namen der Datei oder des Satzes von Dateinamen an, für die der Befehl gilt chkdsk wird den Grad der Fragmentierung überprüfen. Sie können Platzhalterzeichen (* und ?) verwenden, um mehrere Dateien anzugeben. /f Gibt die Korrektur von Fehlern auf der Festplatte an. Die Festplatte muss gesperrt sein. Wenn die Festplatte nicht mit dem Befehl gesperrt ist chkdsk, werden Sie beim nächsten Neustart Ihres Computers aufgefordert, die Festplatte zu überprüfen. /v Zeigt die Namen der gescannten Dateien und Verzeichnisse an. /r Erkennt fehlerhafte Sektoren und repariert den Teil der Daten, der noch gelesen werden kann. Die Festplatte muss gesperrt sein. /x Nur mit dem NTFS-Dateisystem verwenden. Initiiert bei Bedarf als erste Aktion einen Volume-Dismount-Vorgang. Alle geöffneten Datenträgerhandles sind ungültig. Parameter /X dazu zählt Funktionalität Parameter /F. /i Nur mit dem NTFS-Dateisystem verwenden. Führt eine weniger gründliche Überprüfung der Indexeinträge durch, wodurch die für die Ausführung des Befehls erforderliche Zeit verkürzt wird chkdsk. /c Nur mit dem NTFS-Dateisystem verwenden. Überspringt das Einchecken von Zyklen Ordnerstruktur, was die für die Arbeit des Teams erforderliche Zeit verkürzt chkdsk. /l[:Größe] Nur mit dem NTFS-Dateisystem verwenden. Installiert angegebene Größe Zeitschrift. Wenn die Größe nicht angegeben ist, ist der Parameter /l zeigt die aktuelle Größe an. /? Hilfe in der Befehlszeile anzeigen.Anmerkungen
- Einen Befehl ausführen chkdsk
Um den Befehl auszuführen chkdsk Für Festplatte, müssen Sie Mitglied der Administratorengruppe sein.
- Beim Neustart wird nach gesperrten Laufwerken gesucht
Wenn Sie Festplattenfehler mit dem Befehl beheben müssen chkdsk, können Sie keine Dateien auf diesem Laufwerk öffnen. Andernfalls wird die folgende Fehlermeldung angezeigt:
Der Chkdsk-Befehl kann nicht ausgeführt werden, da das angegebene Volume von einem anderen Prozess verwendet wird. Sollte ich dieses Volume beim nächsten Neustart des Systems scannen?
Wenn der Benutzer diese Option wählt, wird der Befehl chkdsküberprüft die Festplatte und korrigiert Fehler automatisch, wenn Sie den Computer neu starten. Wenn die überprüfte Festplattenpartition bootfähig ist, wird der Befehl chkdsk startet Ihren Computer automatisch neu, nachdem dieser Datenträger überprüft wurde.
- Fehler melden
Team chkdsk Führt Speicherplatz- und Nutzungsprüfungen für File Allocation Table (FAT) und NTFS-Dateisysteme durch. Team Chkdsk ermöglicht es Ihnen, einen Statusbericht mit Informationen für jedes Dateisystem zu erhalten. Der Festplattenstatusbericht enthält eine Liste der gefundenen Fehler. Wenn das Team chkdsk ohne Parameter gestartet /F Auf der aktiven Partition erhalten Sie möglicherweise eine Meldung, dass schwerwiegende Fehler vorliegen, da die Festplatte nicht gesperrt werden kann. Um Fehler zu finden, geben Sie den Befehl ein chkdsk muss von Zeit zu Zeit auf jeder Festplatte ausgeführt werden.
- Fehler Korrektur
Wenn der Parameter angegeben ist Befehlszeile /F, Programm chkdsk korrigiert Fehler auf der Festplatte. Beim Arbeiten chkdsk Es muss möglich sein, die Festplatte zu sperren, um Fehler zu beheben. Da das Korrigieren von Fehlern normalerweise die Dateizuordnungstabelle ändert und manchmal zu Datenverlust führt, muss das Programm chkdsk bittet um Bestätigung in folgender Form:
Verlorene Cluster: 10; Ketten: 3.
Verlorene Clusterketten in Dateien konvertieren?
Wenn Sie eintreten Y Windows speichert jede verwaiste Kette im Stammverzeichnis als Datei mit dem Formatnamen Datei nnnn.chk. Nach Abschluss der Ausführung chkdsk Sie können diese Dateien auf die von Ihnen benötigten Informationen überprüfen. Wenn Sie eintreten N, Windows korrigiert Festplattenfehler, ohne Daten aus verwaisten Blöcken zu speichern.
Wenn die Befehlszeilenoption /F nicht verwendet, Programm chkdsk Es zeigt lediglich eine Meldung über das Vorhandensein von Fehlern in der Datei an, korrigiert diese jedoch nicht.
Wenn das Team chkdsk /f auf einer großen Festplatte läuft (z. B. 70 GB) oder die Festplatte eine große Anzahl von Dateien enthält (z. B. mehrere Millionen), muss das Programm beendet werden chkdsk kann sehr lange dauern (möglicherweise mehrere Tage). Während dieser gesamten Zeit ist der Computer für Benutzer nicht verfügbar chkdsk gibt die Kontrolle erst nach Abschluss zurück.
- Überprüfen von Festplatten mit dem FAT-Dateisystem
chkdsküber den Status einer Festplatte mit dem FAT-Dateisystem im folgenden Format:
Seriennummer Bände: B1AF-AFBF
Insgesamt 72214528 Byte auf der Festplatte
73728 Bytes in 3 versteckte Dateien
30720 Bytes in 12 Verzeichnissen
11493376 Bytes in 386 Benutzerdateien
61440 Bytes in fehlerhaften Sektoren
60555264 Bytes auf der Festplatte verfügbar
2048 Byte pro Cluster
Gesamtcluster auf der Festplatte: 35261.
29568 Cluster auf der Festplatte
- Überprüfen von Festplatten mit dem NTFS-Dateisystem
Windows-System zeigt einen Programmbericht an chkdsküber den Status einer Festplatte mit dem NTFS-Dateisystem im folgenden Format:
Dateisystemtyp: NTFS.
Dateien werden überprüft...
Die Dateiüberprüfung ist abgeschlossen.
Indizes werden überprüft...
Der indische Check ist abgeschlossen.
Sicherheitsbeschreibungen werden überprüft...
Die Prüfung der Sicherheitsbeschreibung ist abgeschlossen.
Insgesamt 12372 KB auf der Festplatte.
3 KB in 1 Benutzerdatei.
4217 KB werden vom System verwendet.
8150 KB frei auf der Festplatte.
Clustergröße: 512 Byte.
Gesamtcluster auf der Festplatte: 24745.
16301 Cluster auf der Festplatte.
- Verwendung chkdsk mit geöffneten Dateien
Wenn der Parameter angegeben ist /F, Team chkdsk Zeigt eine Fehlermeldung an, wenn es auf der Festplatte gefunden wird Dateien öffnen. Wenn der Parameter /F ist nicht angegeben und offene Dateien wurden auf der Festplatte gefunden, chkdsk kann Meldungen über verlorene Festplattenblöcke anzeigen. Dies geschieht, wenn die geöffneten Dateien noch nicht in der Dateizuordnungstabelle erfasst sind. Wenn das Programm chkdsk Wenn eine große Anzahl verlorener Speicherplatzblöcke gemeldet wird, sollte eine Festplattenreparatur in Betracht gezogen werden.
- Erkennen von physischen Festplattenfehlern
Verwenden Sie eine Befehlszeilenoption /R um physische Festplattenfehler im Dateisystem zu erkennen. Informationen zum Wiederherstellen physisch beschädigter Dateien mithilfe des Befehls genesen klicken Sie auf den Link.
- Bericht über fehlerhafte Festplattensektoren
Vom Befehl gemeldete fehlerhafte Sektoren chkdsk, wurden bei der ersten Formatierung der Festplatte markiert. Solche Sektoren sind nicht gefährlich.
- allgemeine Informationenüber Programmbeendigungscodes
In der folgenden Tabelle sind die Exit-Codes aufgeführt, die in einem Programmbericht enthalten sein können chkdsk nach Abschluss seiner Ausführung.
- Team chkdsk mit anderen Parametern ist in der Wiederherstellungskonsole verfügbar.
Beispiele
Wenn Sie den Datenträger in Laufwerk D überprüfen und alle in Windows gefundenen Fehler beheben möchten, geben Sie den folgenden Befehl ein:
Wenn ein Fehler erkannt wird, erfolgt die Programmausführung chkdsk Pausen und entsprechende Meldungen werden angezeigt. Nach Abschluss des Befehls chkdsk Ein Bericht mit Informationen über aktuellen Zustand Scheibe. Bis die Arbeiten abgeschlossen sind chkdsk Sie können keine Dateien auf dem angegebenen Laufwerk öffnen.
Um die Fragmentierung aller Dateien im aktuellen Verzeichnis auf einem FAT-Laufwerk zu überprüfen, geben Sie den folgenden Befehl ein:
Chkdsk meldet den Festplattenstatus, gefolgt von einer Liste fragmentierter Dateien, die dem Befehlsmuster entsprechen.
Für Fragen, Diskussionen, Kommentare, Vorschläge usw. können Sie den Forumbereich dieser Website nutzen (Registrierung erforderlich).
Die Wiederherstellung einer Festplatte oder eines Flash-Laufwerks erfordert nicht immer den Einsatz spezieller Software; Manchmal können Sie Fehler mithilfe der integrierten Funktion beheben Windows-Dienstprogramme, das CHKDSK (Check Disk) heißt. Dieses Programm überprüft die Festplatte auf Fehler und korrigiert diese, falls sie gefunden werden. CHKDSK kann auf verschiedene Arten gestartet werden, wir konzentrieren uns jedoch auf die Option über die Befehlszeile.
Wiederherstellung über die Befehlszeile
So führen Sie eine Festplattenwiederherstellung durch CHKDSK-Dienstprogramm, führen Sie die Befehlszeile aus:
- Drücken Sie Win+R und führen Sie „cmd“ aus.
- Geben Sie einen Befehl wie „chkdsk E: /F /R“ ein.
Wenn die Festplatte vom System verwendet wird, wird der Computer neu gestartet, um die Prüfung abzuschließen. Das Korrigieren von Fehlern auf einem Flash-Laufwerk mit dem Dienstprogramm CHKDSK erfordert keinen Neustart.
Schauen wir uns die Befehlssyntax an:
- „Chkdsk“ – Starten Sie das Prüfprogramm.
- „E:“ – Buchstabe schwerer Abschnitt Festplatte oder Flash-Laufwerk, das mit CHKDSK überprüft werden muss.
- „/F“ – Fehlerkorrektur.
- „/R“ – Wiederherstellung schlechte Sektoren.
Wenn Sie nicht gerne mit der Befehlszeile arbeiten, führen Sie die Festplattenprüfung über aus Windows-Schnittstelle:
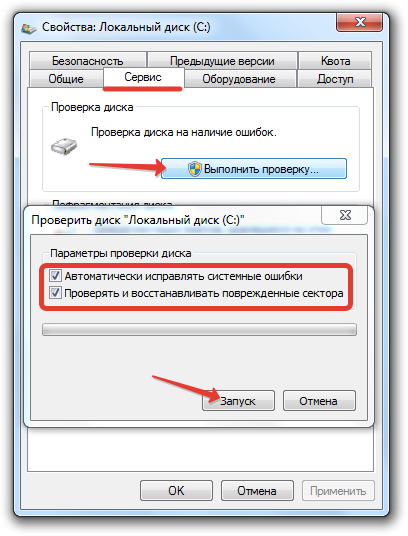
Das Überprüfen einer Festplatten- oder Flash-Laufwerkspartition über die Windows-Benutzeroberfläche unterscheidet sich nicht von diesem Verfahren in der Befehlszeile. Wenn die Festplattenpartition verwendet wird, wird das System neu gestartet.
Windows bootet nicht
Wenn das System fällig ist schwere Fehler Wenn die Festplatte ständig neu startet oder überhaupt nicht startet, müssen Sie zum Wiederherstellen der Festplatte über die Befehlszeile die Tools verwenden Installations-Flash-Laufwerk. Wenn Sie Windows XP haben, führen Sie die Wiederherstellungskonsole aus:
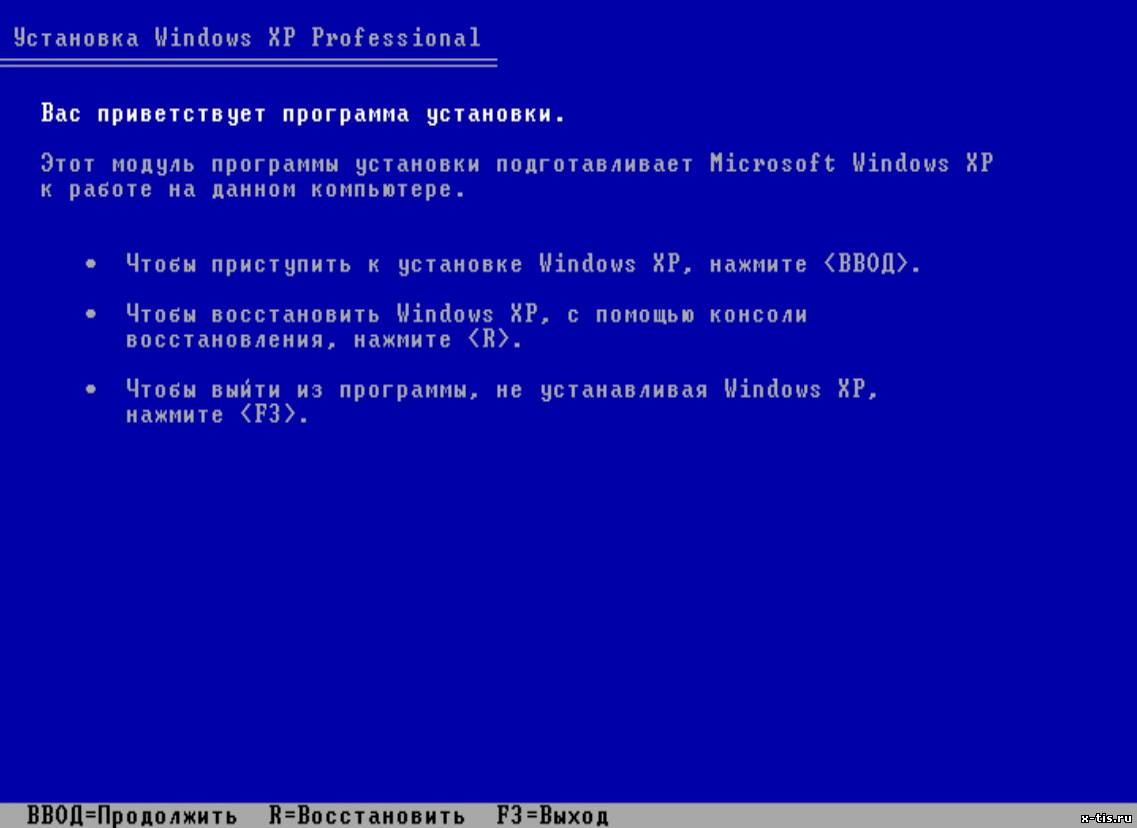
Wenn es dem Überprüfungsdienstprogramm gelingt, Fehler und fehlerhafte Sektoren zu erkennen und zu beseitigen, erhalten Sie nach einem Neustart ein normal funktionierendes System.
Unter Windows 7 müssen Sie nach dem Erscheinen des ersten Installationsbildschirms zum Abschnitt „Systemwiederherstellung“ gehen. Unter Windows 8.1 und Windows 10 heißt der Abschnitt „Diagnose“, er enthält einen Unterabschnitt „ Zusätzliche Optionen" Wählen Sie aus der Liste der verfügbaren Tools die Option „Eingabeaufforderung ausführen“ aus. 
An dieser Stelle machen viele Benutzer den Fehler, den Befehl chkdsk einzugeben, ohne den Laufwerksbuchstaben von zu berücksichtigen Windows installiert. Das Problem besteht darin, dass in der Wiederherstellungsumgebung die Buchstaben etwas anders zugewiesen werden – „C“ bezeichnet eine 100 (500) MB große Partition, die für die Anforderungen des Systems reserviert ist, und ein Volume mit Windows-Dateien wird zu „D“ usw.
Um den genauen Buchstaben herauszufinden, geben Sie „notepad“ in das Befehlsinterpreterfenster ein und drücken Sie die Eingabetaste. Der Editor wird geöffnet: Erweitern Sie das Menü „Datei“ und klicken Sie auf „Öffnen“. Gehen Sie im Explorer-Fenster auf „Computer“ und sehen Sie, welcher Buchstabe der Windows-Dateipartition zugewiesen ist. 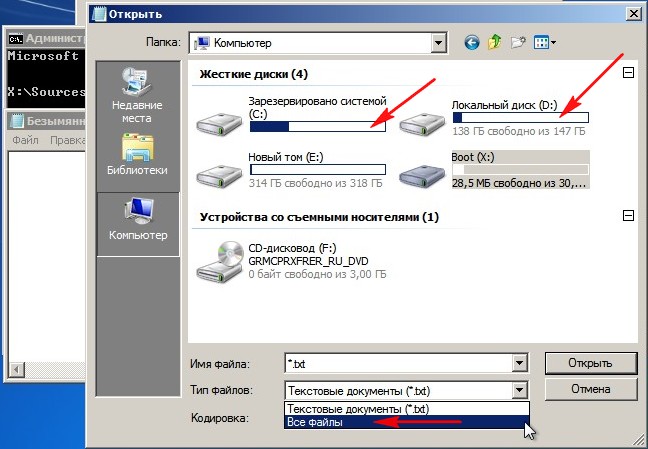
Wenn Sie den Partitionsbuchstaben kennen, schreiben Sie ihn in der Befehlssyntax: zum Beispiel chkdsk D: /f. Die Festplattenprüfung wird gestartet. Wenn Sie scannen müssen Festplatte Um fehlerhafte Sektoren zu erkennen, führen Sie dann chkdsk D: /f /r aus. Wenn Sie die Meldung erhalten, dass der Vorgang nicht abgeschlossen werden kann, geben Sie „Y“ ein und drücken Sie die Eingabetaste. 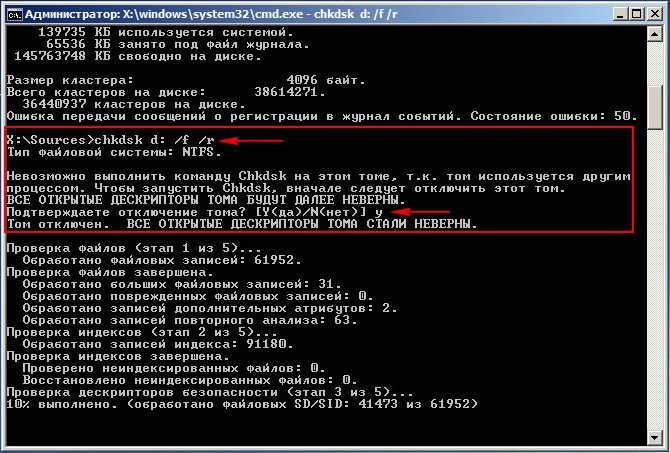
Der Festplattenscan und die Wiederherstellung werden gestartet. Wenn alles richtig gemacht wurde, funktioniert das System nach Abschluss des Vorgangs ordnungsgemäß. Vergessen Sie nicht, das Booten vom Flash-Laufwerk zu deaktivieren, wenn Sie es im BIOS eingestellt haben, sonst startet Windows nicht.
Wenn Sie Informationen darüber suchen, was chkdsk ist, wie man es verwendet, ob es bei Ihnen nicht oder nicht richtig funktioniert, dann sind Sie hier genau richtig.
Einführung
Wenn Sie nach einer Möglichkeit suchen, chkdsk kostenlos herunterzuladen, ohne Wartezeiten und SMS, ohne eine Nummer einzugeben, dann muss ich Sie leider enttäuschen, dass das Programm chkdsk standardmäßig auf jedem System vorhanden ist Windows-Familie.
Was ist das ChkDsk-Programm im Allgemeinen und warum wird es benötigt?
Lassen Sie es uns herausfinden (unter Bezugnahme auf Wikipedia).
CHKDSK (Abkürzung für Check Disk – Datenträgerprüfung) – Standardanwendung V Betriebssysteme DOS und Microsoft Windows ,
Dadurch wird eine Festplatte oder Diskette auf Dateisystemfehler überprüft (z. B. wird derselbe Sektor als zu zwei verschiedenen Dateien gehörend markiert).
Das Dienstprogramm CHKDSK kann auch gefundene Dateisystemfehler beheben. Unter Windows NT, Windows 2000 und
Unter Windows XP kann CHKDSK auch die Oberfläche der Festplatte auf physisch beschädigte Sektoren (fehlerhafte Sektoren) überprüfen.
Die gefundenen Sektoren werden als fehlerhaft markiert und das System versucht nicht mehr, aus diesen Sektoren zu lesen oder in sie zu schreiben.
Bisher wurde diese Aufgabe von [SCANDISK] übernommen. Unter UNIX heißt ein ähnlicher Befehl fsck.
Standardmäßig korrigiert CHKDSK keine Fehler und überprüft die Festplattenoberfläche nicht auf fehlerhafte Sektoren.
Aber dazu später mehr. Die Ausführung von CHKDSK dauert einige Zeit – in der Regel mehrere Minuten bis mehrere Stunden (abhängig von der Festplatte, ihrer Größe und Nutzung).
Methode 1. So führen Sie Chkdsk unter Windows aus (am Beispiel von Windows 7 und Windows XP).
Beginnen wir mit der Tatsache, dass sich die Ausführung des Chkdsk-Programms unter Windows 7 kaum von der Ausführung unter Windows XP unterscheidet. Der einfachste Weg für den Benutzer, das Programm zu starten, besteht darin, in den Eigenschaften des gewünschten Laufwerks, zum Beispiel „C:“, auf die Registerkarte „Service“ zu wechseln. 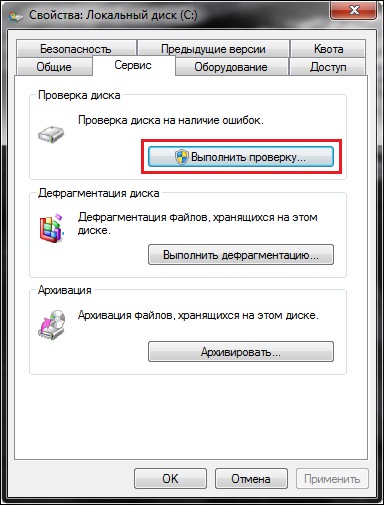
Klicken Sie anschließend auf „Prüfung ausführen“ und das Chkdsk-Programmfenster mit einer grafischen Oberfläche erscheint: 

Im Fenster können Sie Scanoptionen auswählen. Einer ist für die Korrektur von Fehlern auf der Festplatte verantwortlich, der andere für die Erkennung fehlerhafter Sektoren der Festplatte und deren Reparatur sowie für die Einstellung der Fehlerkorrektur auf der Festplatte.
Wenn Sie eine Partition mit Windows überprüfen (z. B. Laufwerk „C:“), erhalten Sie möglicherweise eine Meldung, dass das Scannen nicht möglich ist. (Unter Win-XP gibt es ein etwas anderes Zeichen, aber mit der gleichen Bedeutung):


Dies ist normal und die Überprüfung wird für den nächsten Start geplant, d. h. wird ausgeführt, wenn der Computer neu gestartet wird.
Wenn Sie ein anderes Laufwerk ausgewählt haben, erfolgt die Prüfung unter Windows. P.S.: In Windows 7 Service Pack 1 wird möglicherweise anstelle von OK die Meldung „Zeitplan für die Überprüfung von Datenträgern“ angezeigt. So wurde es übersetzt. Der Kern der Schaltfläche bleibt derselbe.
Methode 2. Über die Befehlszeile am Beispiel von Windows XP
Nach Abstürzen, erfolglosem Herunterfahren des Computers, Lichtausfall usw. Beim Laden des Betriebssystems können wir das folgende Bild beobachten.
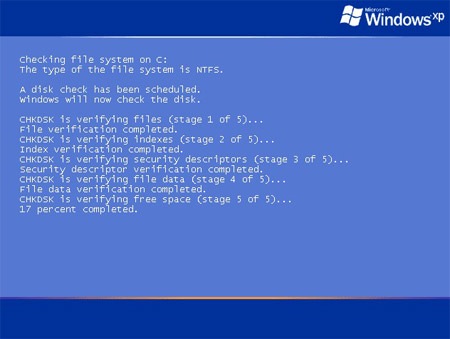
Es bedeutet, dass es begonnen hat Sonderprogramm- Chkdsk, um Festplattenfehler zu finden und zu beheben, die während eines Fehlers aufgetreten sein könnten.
Es gibt aber auch Fälle, in denen ein Fehler auf der Festplatte vorliegt, Chkdsk jedoch nicht von alleine startet. Wie kann ich es ausführen, um Fehler auf der Festplatte zu beheben?
Gehen Sie dazu in das Menü „Start – Ausführen“.

Und geben Sie den Befehl mit den folgenden Parametern ein [volume:], wobei: [volume:] der Laufwerksbuchstabe (Partition) ist; - ein Parameter, der die Korrektur von Fehlern auf der Festplatte angibt. Sie erhalten den folgenden Befehl: chkdsk mit: /f

In meinem Fall ist das Laufwerk „C:“ angegeben. Wenn Sie dementsprechend ein anderes Laufwerk überprüfen müssen, zum Beispiel „D:“, dann geben Sie Folgendes an: „chkdsk d: /f“. Zur Überprüfung muss die Festplatte gesperrt sein. Nach dem Ausführen des Befehls durch Klicken auf „OK“ wird möglicherweise das folgende Fenster angezeigt in dem geschrieben steht:

„Der Chkdsk-Befehl kann nicht ausgeführt werden, da das angegebene Volume von einem anderen Prozess verwendet wird. Sollte dieses Volume beim nächsten Neustart des Systems gescannt werden?“
[ Y (ja) / N (nein)]" Drücken Sie den lateinischen Buchstaben Y und die Eingabetaste auf der Tastatur. Beim nächsten Start des Computers überprüft der Befehl chkds k nun die angegebene Festplatte auf Fehler und korrigiert diese.
Nach dem Neustart wird das folgende Fenster angezeigt:
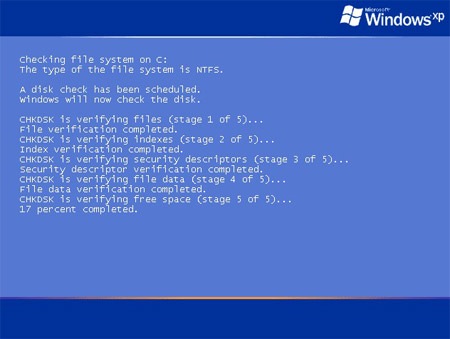
Es sollte auch hinzugefügt werden, dass die Option /f nicht die einzige Option für den Befehl chkdsk ist. Es gibt andere, aber sie werden selten verwendet.
Auf der Seite finden Sie auch alle Beschreibungen der Befehlstasten (Parameter).
Ihre Beschreibung ist ebenfalls unten aufgeführt. Der einzige Parameter, der möglicherweise nützlich ist, ist der Parameter /r, der fehlerhafte Sektoren der Festplatte erkennt und den Teil der Daten wiederherstellt, der noch gelesen werden kann. Der Befehl mit diesem Parameter sieht folgendermaßen aus: chkdsk c: /r Um diesen Effekt zu erzielen, müssen Sie über Administratorrechte (!) verfügen.
Methode 3: Wie führe ich Chkdsk aus, wenn Windows nicht booten kann?
Stellen Sie sich vor, Sie sitzen eines schönen Tages an Ihrem Computer, als es plötzlich einen Stromstoß gibt, zwar klein, aber die Stecker sind kaputt. Ihr Computer hatte einen Schluckauf und wurde plötzlich ausgeschaltet. Nachdem Sie das Licht angepasst haben, schalten Sie es ein, aber Pech gehabt, Windows startet nicht! Eine Möglichkeit besteht darin, dass auf der Hauptfestplatte ein Fehler aufgetreten ist, der dazu führt, dass der Bootloader nicht normal funktioniert. Wie man es repariert? „Wie führe ich Chkdsk aus, wenn Windows nicht booten kann?“ - Du fragst. Ich werde versuchen, Ihnen in diesem Artikel alles zu erklären.
Zuerst müssen Sie Ihre einfügen Installationsdiskette, Vor Laden von Windows, in das Diskettenlaufwerk. Die folgende Meldung wird angezeigt:

* - An verschiedene Computer Die BIOS-Einstellungen sind unterschiedlich, sodass Ihre Festplatte automatisch startet, oder Sie müssen dazu eine Taste drücken (am häufigsten ist f12 oder Entf). Welche Taste Sie drücken müssen, sollte geschrieben werden, sobald Ihr Computer eingeschaltet wird.
Drücken Sie eine beliebige Taste und der Vorbereitungsprozess für die Installation beginnt. Danach sehen Sie Folgendes:

Drücken Sie [R] und gehen Sie zur Wiederherstellungskonsole. Wählen Sie aus der Liste das Element mit Ihrem aus eine Kopie von Windows(Ich habe nur eine – Nr. 1.)
Wenn der Administrator ein Passwort hat (das Wichtigste ist verborgen). Konto in XP) werden Sie aufgefordert, es einzugeben (in meinem Fall ist es dort und ich habe es eingegeben):

Es wird möglich, Befehle einzugeben. Hurra. Lassen Sie uns nichts überstürzen, sondern führen wir das Wort HILFE ein. Eine ganze Liste von Befehlen wird angezeigt. Im Moment benötigen wir nur den Befehl CHKDSK.
Eine Eingabe von Parametern ist nicht erforderlich. Wenn Sie in kurzer Zeit eine weniger effektive Prüfung durchführen müssen, geben Sie einfach „CHKDSK“ ein und drücken Sie die Eingabetaste.
Wenn Sie jedoch eine wirksame Überprüfung benötigen (wenn auch über einen längeren Zeitraum), dann seien Sie nicht faul, bis zum Ende zu lesen! Schauen wir uns also alle Parameter dieses Befehls an, bevor wir ihn eingeben.
Dazu geben wir zunächst den Befehl „CHKDSK/?“ oder „HELP CHKDSK“ ein.
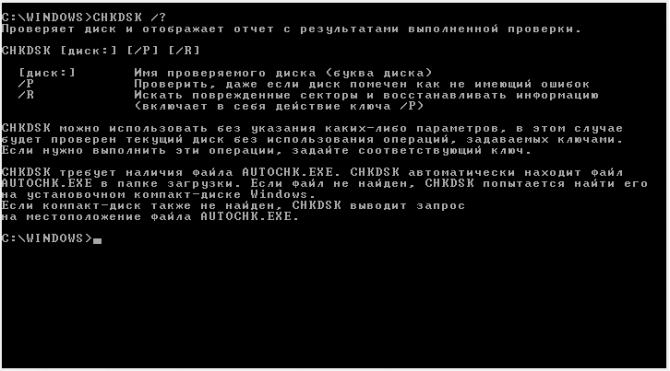
Wie Sie im Bild sehen können, umfasst der Parameter /R die Verantwortlichkeiten des Parameters /P, sodass wir /P nicht berücksichtigen.
Okay, lassen wir uns nicht zu sehr ablenken und machen wir weiter. Nachdem Sie den Befehl help einigermaßen verstanden haben, können wir mit dem Üben beginnen.
Geben Sie den Befehl CHKDSK [Laufwerk:] ein. Beispiel: „CHKDSK C: /R“. Wenn Sie nur eine Festplatte haben, kann [Laufwerk:] weggelassen werden (nicht empfohlen).
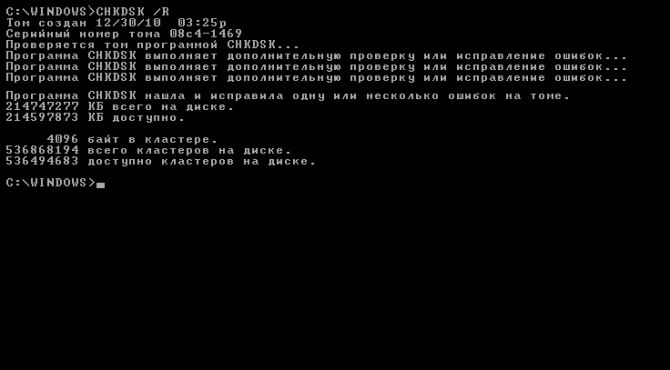
Alle! Der Verifizierungs- und Wiederherstellungsprozess hat begonnen! Wir warten, trinken Tee und freuen uns.
Konsolenbefehle:
Der Befehl: CHKDSK [volume: ] überprüft die angegebene Festplatte mit dem Programm „Check Disk“; bei Aufruf ohne Argumente wird die aktuelle Festplatte überprüft.
Geben Sie ohne Klammern in die Konsole ein. Beispiel: C: /F /R
- volume – definiert die Datenträgerbezeichnung des überprüften Datenträgers, den Mount-Punkt oder den Datenträgernamen mit einem Doppelpunkt (z. B. C:);
- Pfad, Dateiname – der Name der Datei oder Dateigruppe, die auf Fragmentierung überprüft werden soll. Wird nur im FAT/FAT32-Dateisystem verwendet;
- /F – prüft auf Fehler und korrigiert diese automatisch;
- /V – Zeigt beim Scannen der Festplatte die vollständigen Pfade und Namen der auf der Festplatte gespeicherten Dateien an. Auf Festplatten mit NTFS-Partitionen werden auch Bereinigungsmeldungen angezeigt.
- /R – nach fehlerhaften Sektoren suchen und deren Inhalt wiederherstellen. Erfordert die obligatorische Verwendung des /F-Schalters;
- /X – Trennen Sie ggf. das Volume, bevor Sie es scannen. Sobald die Bereitstellung aufgehoben wird, sind alle aktuellen Deskriptoren für dieses Volume ungültig. Erfordert die obligatorische Verwendung des /F-Schalters;
- /I – führt keine strenge Prüfung der Indexelemente durch. Wird nur im NTFS-Dateisystem verwendet;
- /C – nicht auf Zyklen innerhalb der Ordnerstruktur prüfen. Wird nur im NTFS-Dateisystem verwendet.
- /L:size – Ändern Sie während des Scans die Größe der Protokolldatei auf die angegebene Größe (in Kilobyte). Wenn kein Wert angegeben wird, wird die aktuelle Dateigröße angezeigt. Wird nur im NTFS-Dateisystem verwendet;
Entwicklerfehler in CHKDSK (!):
- Auf die Oberfläche dieses Assistenten kann nur über zugegriffen werden Englische Sprache In anderen Sprachversionen von Windows kann jedoch eine automatische Korrektur durchgeführt werden.
- Wenn Sie von einem anderen Computer als dem herunterladen, auf dem das Problem auftritt, können Sie die automatische Korrektur auf einem Flash-Laufwerk oder einer CD speichern, damit sie auf dem richtigen Computer ausgeführt werden kann.
Wie kann ich CHKDSK beim Start zwangsweise entfernen und wiederherstellen?
Vorwort:
Lassen Sie uns alle Punkte auf den Punkt bringen und versuchen, das Problem nicht nur Punkt für Punkt zu lösen, sondern auch sein Wesen zu verstehen (um in Zukunft nicht auf denselben Rechen zu treten).
Und das Problem ist folgendes: Bei jedem Systemstart erscheint eine Festplattenprüfung. Ich kann den genauen Grund nicht nennen, da dieses Problem mehrere davon hat.
Am wahrscheinlichsten ist es, dass Ihre Festplatte langsam kaputt geht oder einfach ein Systemfehler vorliegt. Tatsache ist, dass beim Einschalten des Computers zuerst sein Kernel und dann das System selbst geladen wird.
Bei jedem Kernel-Boot wird also das Programm Autochk.exe aufgerufen, das die Festplatten auf die „Dirty Bit“-Markierung überprüft (siehe Wikipedia).
Wenn eine solche Markierung vorhanden ist, führt Autochk.exe den Befehl chkdsk /f aus, der für das markierte Volume ausgeführt wird.
Ist es also überhaupt möglich, chkdsk beim sogenannten Autorun zwangsweise zu deaktivieren? Ich werde dir antworten, ja. Sie können dies wie folgt tun.
Ich möchte Sie sofort warnen – die Deaktivierung der CHKDSK-Autorun-Funktion entzieht Ihnen die Kontrolle über die Integrität Ihres Dateisystems, was Konsequenzen haben kann!
1. Zuerst müssen Sie den Registrierungseditor starten. Standardmethode:



3. Suchen Sie nach „BootExecute“ und löschen Sie dessen Inhalt.
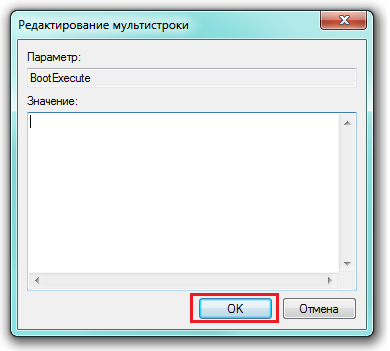
Autocheck Autochk *
Methode 2. Sanfteres Herunterfahren
1. Gehen Sie zu RegEdit
2. Gehen Sie zurück zum Abschnitt
HKEY_LOCAL_MACHINE\SYSTEM\CurrentControlSet\Control\Session Manager
3. Fügen Sie zu Ihrem Autocheck-Autochk-Eintrag * im BootExecute-Parameter vor dem *-Zeichen „/k:C“ ohne Anführungszeichen hinzu. Dabei ist C: der Buchstabe Ihres Laufwerks, für das Sie das Scannen deaktivieren möchten. Es sollte nun so aussehen: autocheck autochk /k:C * .

Wenn Sie mehrere Volumes haben, fügen Sie durch Leerzeichen getrennt die erforderliche Anzahl von „/k:C“-Einträgen hinzu, wobei C der gewünschte Volume-Buchstabe ist. Beispiel: autocheck autochk /k:C /k:D /k:E * .
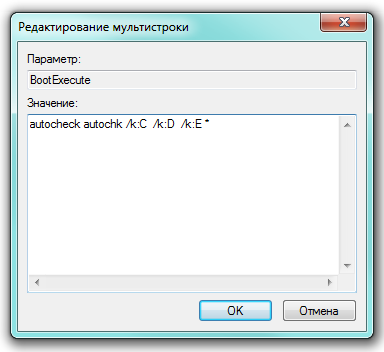
Das heißt, ich habe die automatische CHKDSK-Prüfung für die Volumes C:, D: und E: deaktiviert.
Wie kann ich alles zurückbekommen?
1. Gehen Sie zu RegEdit
2. Gehen Sie zurück zum Abschnitt
HKEY_LOCAL_MACHINE\SYSTEM\CurrentControlSet\Control\Session Manager
3. Löschen Sie im BootExecute-Parameter alles, was dort war, und schreiben Sie:
Autocheck Autochk *
oder was ursprünglich da war. Man geht davon aus, dass ein solcher Rekord schon existierte, bevor man überhaupt dort aufstieg. Wenn Sie eine gespeicherte Kopie des ursprünglichen Beitrags haben, über den ich mit der ersten Methode geschrieben habe, dann schreiben Sie ihn.
Guten Tag! Ich habe bereits darüber gesprochen, und zwar in meinen Artikeln. In diesem Beitrag werden wir mit Ihnen darüber sprechen, was es bedeutet Chkdsk-Team. Dieses Team optimiert auch Ihren PC und überwacht die Sicherheit wichtiger Systemdateien und macht seine Arbeit stabil.
Mit dieser Methode nehmen wir eine Korrektur vor Systemfehler und analysieren Sie die Festplatten auf Fehler. Genau für solche Zwecke wird das Programm Chkdsk verwendet.
Chkdsk-Prüfung zur Erkennung von Festplattenfehlern
Die meisten PC-Benutzer verwenden immer noch keine Geräte für unterbrechungsfreie Stromversorgung Computer, daher kann es zu unerwarteten Stromausfällen kommen. Unter anderem treten bei Computern häufig verschiedene Ausfälle auf.
So führen Sie Chkdsk aus, wie Sie es ausführen, um Festplattenfehler zu beheben
Wenn Sie feststellen, dass Ihr PC häufig Probleme hat, der Startvorgang lange dauert oder Sie dies sogar getan haben blauer Bildschirm Tod, aber dieses Programm startet nicht, Sie können es selbst ausführen und Ihr Betriebssystem auf Fehler überprüfen. Hierfür gibt es mehrere Methoden.
So führen Sie Chkdsk grafisch aus
Zunächst wenden wir die grafische Methode an. Klicken Sie dazu auf die Verknüpfung „Computer“, wählen Sie das gewünschte Laufwerk (in den meisten Fällen C) aus und übernehmen Sie es Kontextmenü(Klicken Sie dazu mit der rechten Maustaste) Gehen Sie auf „Eigenschaften“. Klicken Sie anschließend auf den Punkt „Service“. Hier wählen wir die Schaltfläche „Prüfung durchführen“.
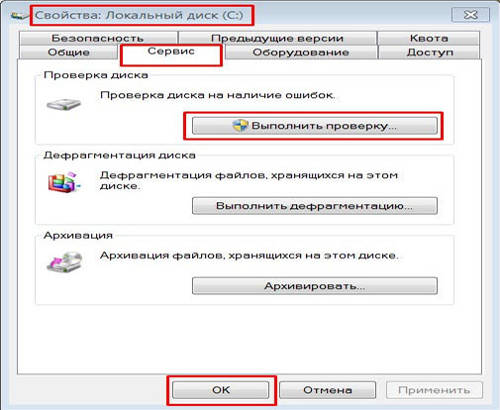
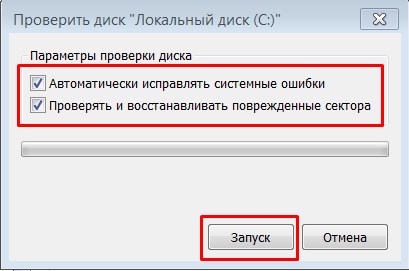
Wenn wir die Festplatte überprüfen, auf der unser System installiert ist, wird diese Überprüfung beim Neustart des PCs durchgeführt.
- Wenn wir nur eine Überprüfung durchführen und keine Fehler beheben möchten, entfernen wir, wenn wir sie finden, beide Kontrollkästchen und klicken auf die Schaltfläche „Ausführen“.
- Wenn der Sektorscan sofort gestartet werden soll, wählen Sie die untere Zeile aus und deaktivieren Sie das Kontrollkästchen oben. Andernfalls erhalten wir eine entsprechende Meldung Systemfestplatte Es funktioniert jetzt und die Prüfung kann nicht gestartet werden.
- Wenn Sie Fehler finden und beheben möchten, setzen Sie in der ersten Zeile ein Häkchen.
- Wenn Sie systemische und physische Analysen benötigen Wenn Sie Fehler haben und diese Fehler beheben möchten, müssen Sie beide Kontrollkästchen aktivieren.
- Wenn Sie Fehler überprüfen und korrigieren möchten, benötigen Sie beide Checkboxen.
Chkdsk wird beim Systemstart über die Befehlszeile ausgeführt
Wir müssen die Befehlszeile eingeben chkdsk mit: und vergessen Sie nicht, die Eingabetaste zu drücken. Das System prüft die Festplatte nur auf Fehler, korrigiert diese jedoch nicht. C ist der Name der Festplatte. Wenn wir Fehler nicht nur analysieren, sondern auch korrigieren müssen, geben Sie danach den Datenträgernamen ein /F , Zum Beispiel, chkdsk f: /f
Wenn Sie die Systemfestplatte überprüfen, wird Ihnen möglicherweise mitgeteilt, dass sie nicht gescannt werden kann, weil ... Wird es derzeit verwendet und wird beim Neustart gefragt, ob es überprüft werden muss? Drücken Sie Y, wenn Sie es benötigen, und N, wenn Sie es nicht benötigen.
Außerdem können Sie mit dem Computer Accelerator-Programm die Festplatte auf Fehler überprüfen. Dieses ProgrammÜberprüft nicht nur die Festplatte auf Fehler, sondern bereinigt auch das System, die Registrierung usw. Programm herunterladen Sie können dem Link folgen, oder einfach durch Klicken auf das Banner:
Der Befehl chkdsk sollte nicht häufig verwendet werden; es wird empfohlen, ihn bei schwerwiegenden Problemen zu verwenden, um das Betriebssystem wiederherzustellen und den ordnungsgemäßen Betrieb der Festplatte sicherzustellen. Ich rate Ihnen, es nicht öfter als alle drei Monate zu verwenden! Viel Glück! So starten Sie einen Dienst Chkdsk-Programm Windows, um Dateisystembeschädigungen zu beheben, wissen Sie jetzt und wären dem reibungslosen Betrieb des Systems näher gekommen!
Video zum Ausführen von Chkdsk
Anekdote in jedem Artikel: